使用AutoCAD開啟不同語系的圖檔時,無法正常顯示文字應如何排除?



排除方法:
修改CodePage(頁碼)以符合您使用的AutoCAD語系即可,例如,把日本客戶提供的圖檔用修改工具將頁碼改為繁體中文,當您用繁體中文版的AuotCAD開啟圖檔時,文字就不會變成亂碼。請參考下述步驟操作。
1. 點擊下述連結,下載CodePage修改工具。
http://images.autodesk.com/adsk/files/codepage_tool.exe
下載的檔案如下圖。
2. 執行上個步驟下載的檔案,建議將解壓縮的路徑改為「C:\」,然後按「Unzip」。
3. 解壓縮完成,按「確定」。
4. 檢查剛才解壓縮的路徑(C槽)會有兩個檔案如下圖,其中ModifyDWGCP.exe是修改頁碼的工具,但此工具必須在命令提示字元下執行。
5. 開啟「開始功能表」→「所有程式」(或「程式集」)→「附屬應用程式」→「命令提示字元」。
6. 先切換到修改工具ModifyDWGCP.exe所在的目錄,再輸入指令與相關參數執行工具即可。
前面步驟2是將工具解壓縮到C槽根目錄下,因此先輸入指令「cd c:\」切換到C槽,接著就能執行修改工具,例如C槽下的圖檔Drawing.dwg是日本客戶提供的日文圖檔,想把它改成繁體中文就可以輸入指令:
ModifyDWGCP.exe c:\Drawing.dwg –c 950
如下圖所示,執行指令後就會看到訊息顯示,圖檔的ANSI從932(日文)變成950(繁體中文),當我們用繁體中文版的AutoCAD開啟圖檔時,文字就不會變成亂碼。
※ 如果開啟圖檔時出現缺少某字型檔(.shx)的訊息,可能需將字型檔放到安裝路徑下的font資料夾,才能顯示正確的字型。
※ ModifyDWGCP.exe指令的說明
指令結構:ModifyDWGCP.exe [目錄或檔名] [-c 頁碼][-s][-h][-?] [log檔名.txt]
◆ ModifyDWGCP.exe:這是從Autodesk下載的Codepage Tool預設名稱,如上述步驟5的圖示。
◆ 目錄或檔名:這個位置要輸入您的圖檔位置,輸入資料夾位置可以將資料夾下的圖檔全部一起更改頁碼(例如D:\House\Drawings),只想修改一個圖檔,可以在圖檔位置後面加上檔名(例如D:\House\Drawings\A_Building.dwg)。
◆ -c 頁碼:輸入想要修改的語系頁碼,有支援的語系如下述:
泰文:Thai 或 874
日文:Japanese或932
簡體中文:SimpChinese或936
韓文:Korean或949
繁體中文:TradChinese或950
中歐語系:CentralEurope或1250
西里爾文:Cyrillic或1251
英文:English或1252
希臘文:Greek或1253
土耳其文:Turkish或1254
希伯來文:Hebrew或1255
阿拉伯文:Arabic或1256
波羅的海:Baltic或1257
越南:Vietnam或1258
頁碼輸入上述的英文名稱或數字都可以,例如要將圖檔的頁碼改成繁體中文,可以輸入「-c TradChinese」或「-c 950」。
◆ -s:如果您有很多圖檔想一起修改頁碼,但是目錄的位置有很多子資料夾,只要加上這個參數,就會連同子資料夾下的圖檔一併修改。
◆ -h或-?:加上這個參數就能顯示指令的相關說明,想查頁碼代號時也可以使用。
◆ log檔名.txt:如果在指令最後面加上檔名.txt,指令執行的結果就會儲存在這個文字檔中,而畫面就不會顯示執行結果,這個文字檔會出現在執行指令時的目錄下。
※ 只改一個圖檔的範例:
ModifyDWGCP.exe D:\Drawings\A12.dwg -c 950
→把D槽Drawings資料夾下的A12圖檔,將語系頁碼改成繁體中文。
※ 改一個資料夾下所有圖檔的範例:
ModifyDWGCP.exe D:\Drawings -c 950 –s log.txt
→把D槽Drawings資料夾下,包含子資料夾的所有圖檔,將語系頁碼改成繁體中文,並將執行結果儲存到log.txt檔中。
※ 相關資訊請參考Autodesk知識庫文章(英文):
http://usa.autodesk.com/adsk/servlet/ps/dl/item?siteID=123112&id=8109007&linkID=9240618



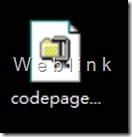
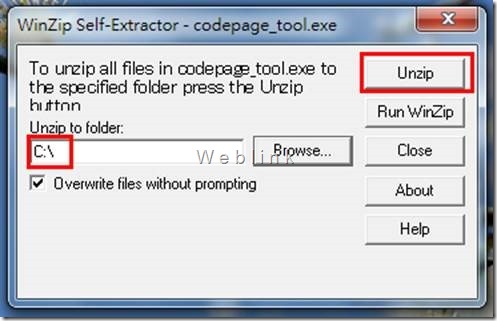
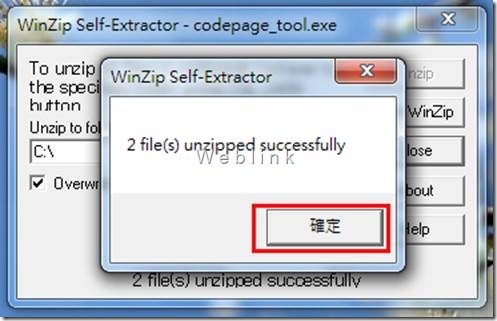
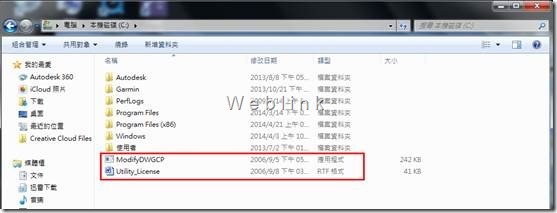
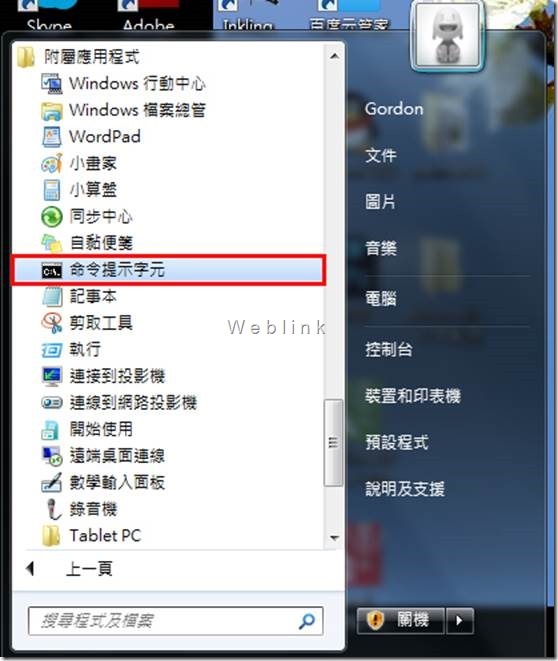
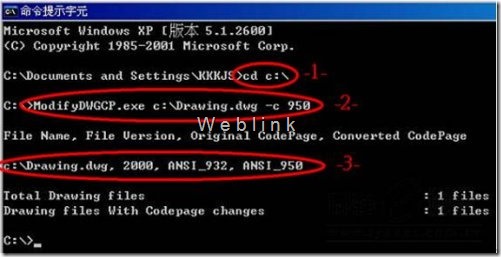
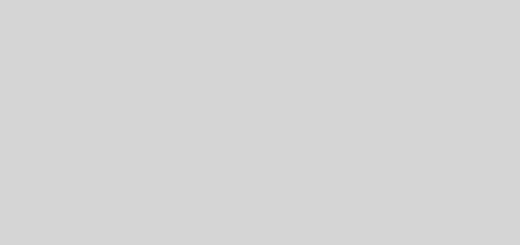
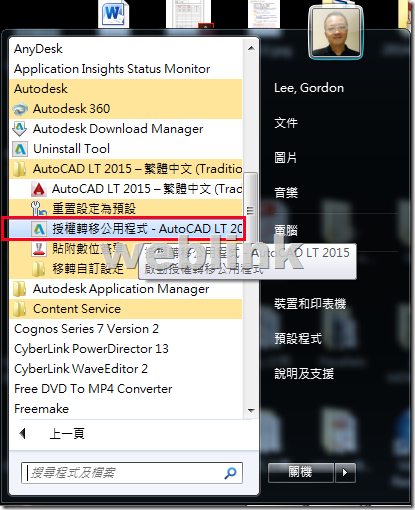
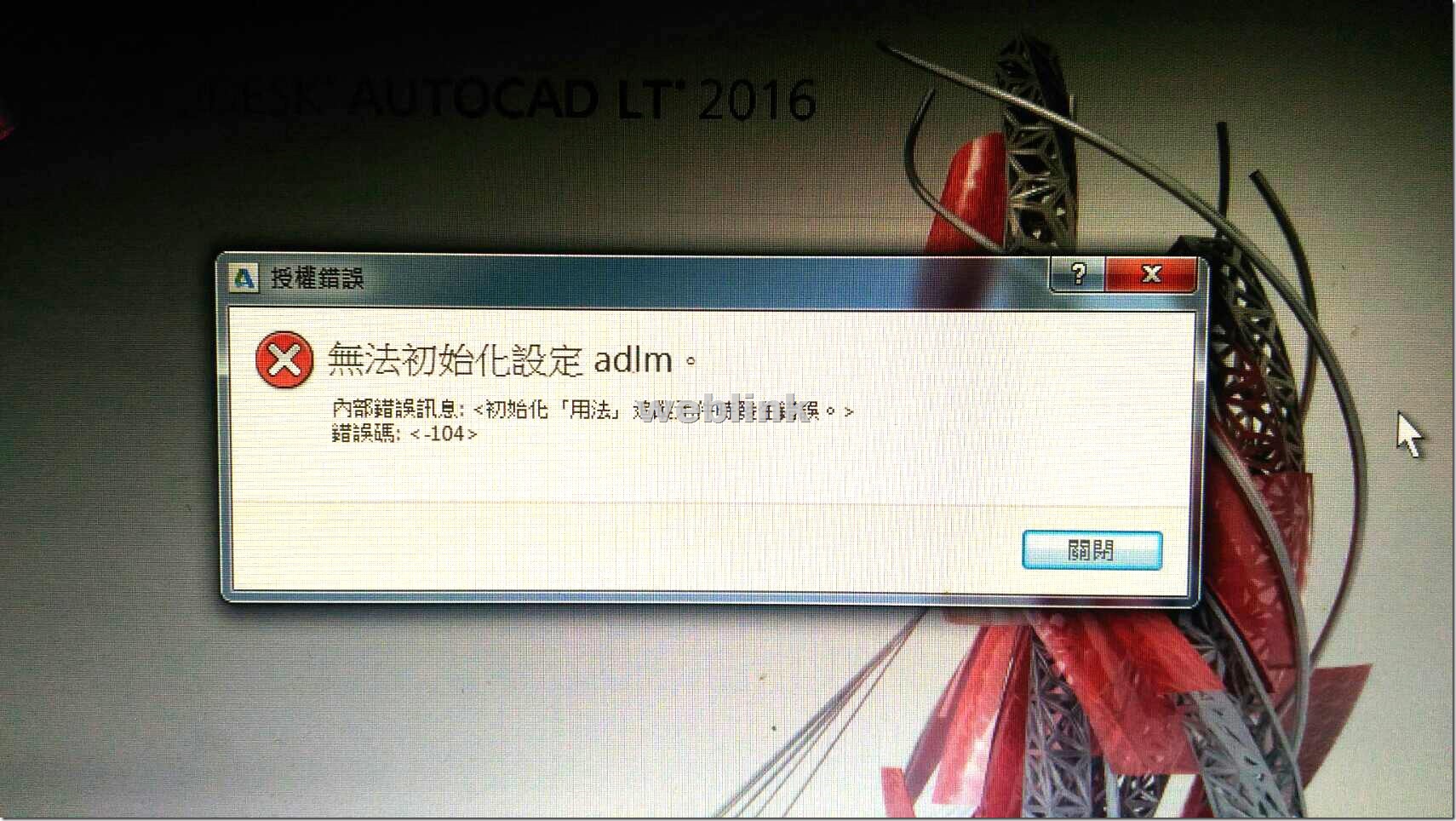

近期迴響