【OfficeScan】趨勢科技OfficeScan用戶端大量移除方式



移除前,建議先進行下列設定:(以下採OfficeScan v10.6為例)
設定用戶端移除/卸載時無須輸入密碼&解除本機自我保護功能:
登入OfficeScan Web主控台,於『用戶端電腦』→『用戶端管理』→點選右方視窗最上層之【OfficeScan Server】→再點選上方之【設定】→下拉選項選擇【權限和其他設定】。
於【權限】分頁中,至頁面最下方選擇【允許】使用者在解除安裝及卸載OfficeScan用戶端時無須輸入密碼。
於【其他設定】分頁中,至頁面中【取消勾選】OfficeScan用戶端之本機自我保護之功能,最後點選最下方之『套用至所有用戶端』。
OfficeScan用戶端大量移除方式說明:
方式一:使用OfficeScan Web主控台來指派用戶端解除安裝
登入OfficeScan Web主控台,於『用戶端電腦』→『用戶端管理』→點選右方群組中之用戶端(可用Shift或Ctrl一次選取多台用戶端)→再點選上方之【工作】→下拉選項選擇【解除安裝用戶端】。
方式二:使用Autopcc.exe來讓用戶端自動解除安裝
Step 1. 先至OfficeScan Server安裝目錄之Autopcc.cfg目錄中,以記事本開啟Autopcc.ini來進行修改,預設路徑為C:\Program Files (x86)\Trend Micro\OfficeScan\PCCSRV\Autopcc.cfg\
Step 2. 尋找Autopcc.ini中之【Install】處,將其下方之【Uninstall=0】更改為【Uninstall=1】,
若欲進行無感移除,則再將【SilentUninstall=0】更改為【SilentUninstall=1】,更改完後請儲存。
Step 3. 用記事本寫一bat指令檔至用戶端按滑鼠右鍵【以系統管理員身分執行】。
網域環境亦可採用Login Script來執行;工作群組環境亦可使用網芳/UNC Path方式執行之。
指令路徑直接指向OfficeScan Server預設共享目錄『ofcscan』中之『Autopcc.exe』
【 \\OffieScan Server IP 或 FQDN\ofcscan\Autopcc.exe 】
方式三:使用原廠提供之用戶端移除工具來解除安裝
不同之OfficeScan版本會需要不同之移除工具,此工具需透過原廠技術支援專線來取得,移除工具僅能於用戶端進行單一用戶端之移除作業,無法一次大量移除OfficeScan用戶端,故須自行編寫指令檔來搭配移除工具方可。



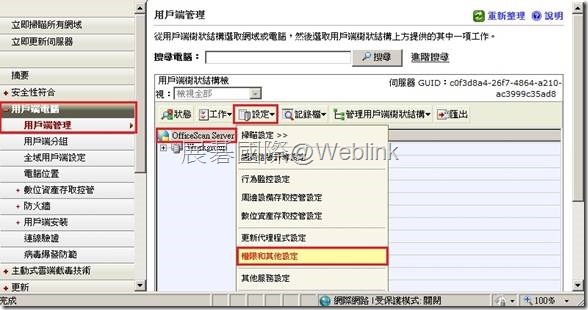
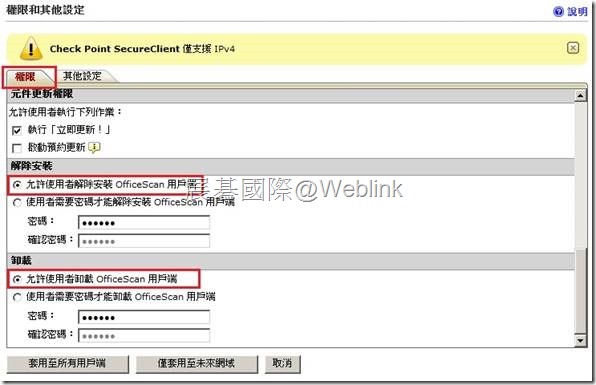
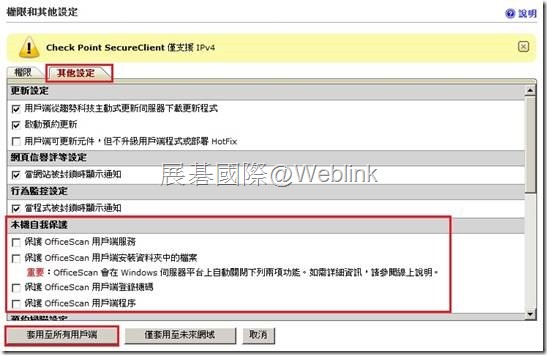
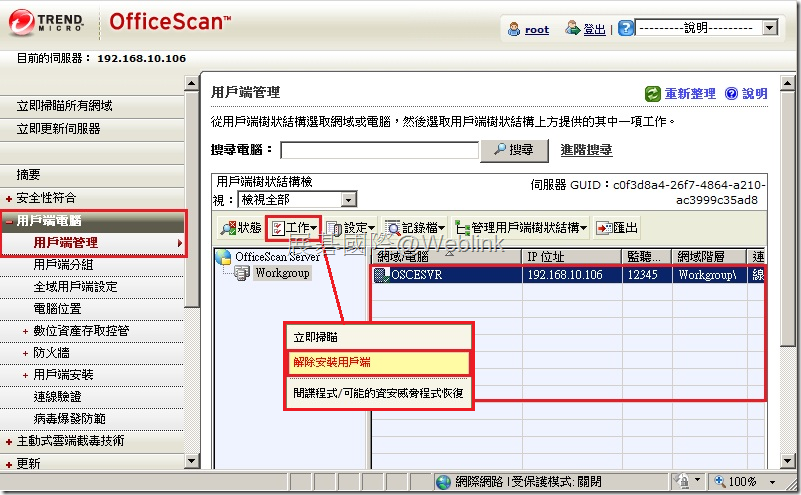


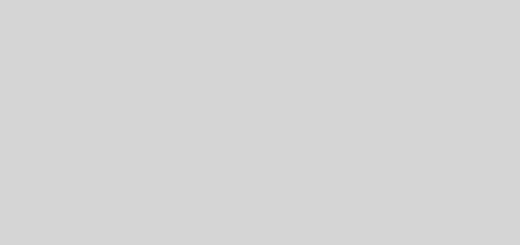
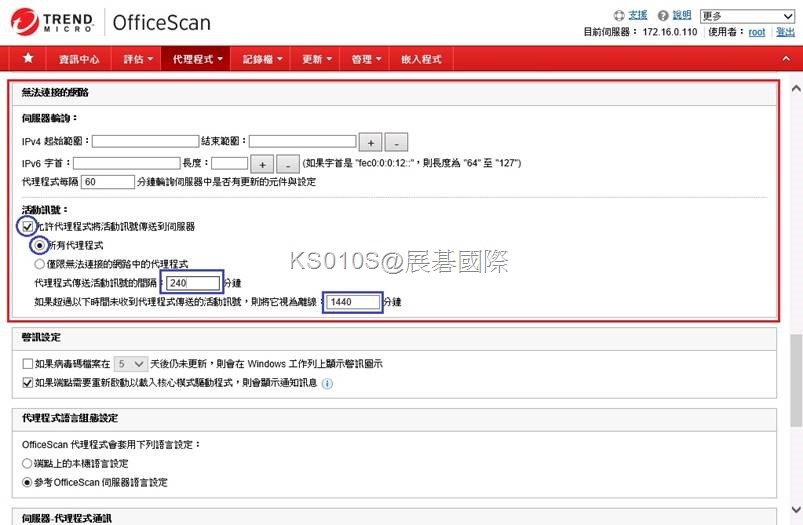
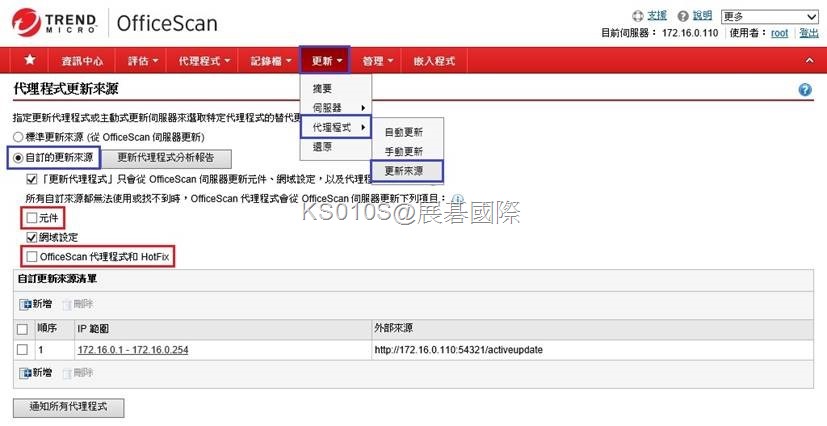

近期迴響