【OfficeScan】如何讓OfficeScan Server在離線網路環境中,使其授權資訊顯示正確呢?



1. 須先經由一台能連線網際網路的主機上將OfficeScan Server建置起來 (可於測試環境),然後將該台OfficeScan Server的授權狀態透過Internet與趨勢科技原廠的授權資料庫進行同步,確認同步後的授權資訊是否正確。
※ 注意!測試環境中的OfficeScan Server,其安裝的程式版本需與正式離線環境中所使用的版本保持一致,如:均為OfficeScan v11.0之版本。
2. 於該台授權資訊已同步完成的OfficeScan Server中,開啟檔案總管,然後瀏覽至OfficeScan Server安裝路徑中的Private資料夾 (預設為 C:\Program Files (x86)\Trend Micro\OfficeScan\PCCSRV\Private),尋找名為【ofcserver.ini】之檔案,將其複製到外接式儲存裝置中。
3. 使用記事本開啟 兩台 OfficeScan Server的【ofcserver.ini】,然後搜尋【SERVER_HOSTINFO】字串,比對OfficeScan Server資訊後,將其置換為正式環境中之資訊即可。
4. 至正式離線環境的OfficeScan Server上,於Windows服務中停止OfficeScan Master Service。
5. 於該台正式離線環境的OfficeScan Server中,開啟檔案總管,然後瀏覽至OfficeScan Server安裝路徑中的Private資料夾 (預設為 C:\Program Files (x86)\Trend Micro\OfficeScan\PCCSRV\Private),尋找名為【ofcserver.ini】之檔案,將其重新命名或另外備份至他處。(範例中將其重新命名為ofcserver_old.ini)
6. 將『步驟2』所複製到外接式儲存裝置的【ofcserver.ini】檔案,將其複製並貼上到正式離線環境的OfficeScan Server安裝路徑之Private資料夾中。
7. 在正式離線環境的OfficeScan Server上,於Windows服務中啟用OfficeScan Master Service。
8. 開啟OfficeScan Web主控台,然後查看授權狀態資訊是否顯示正確。



![clip_image002[13] clip_image002[13]](http://i-services.info/wordpress/wp-content/uploads/2016/10/clip_image00213_thumb.jpg)
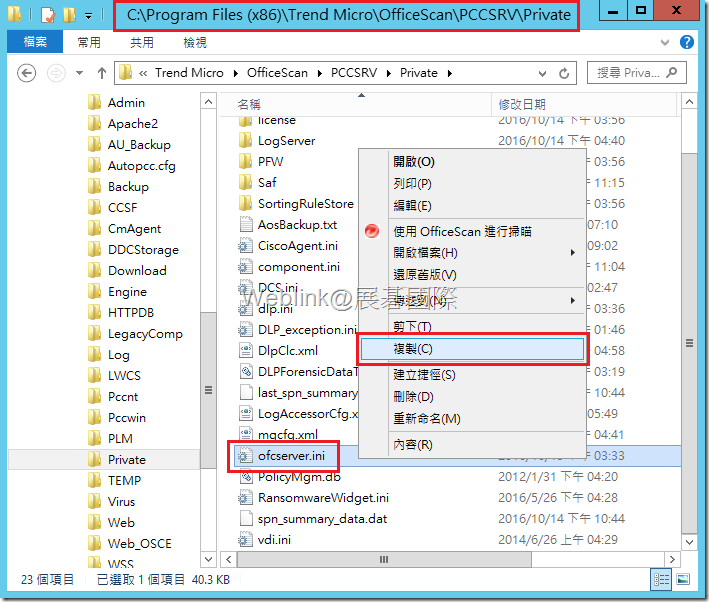
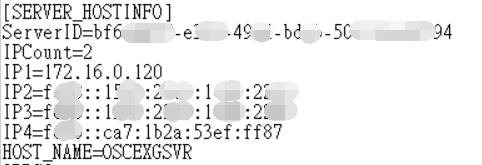
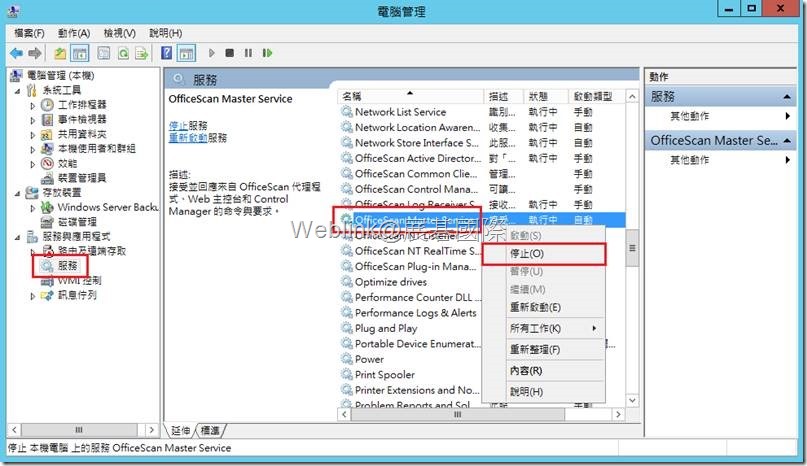
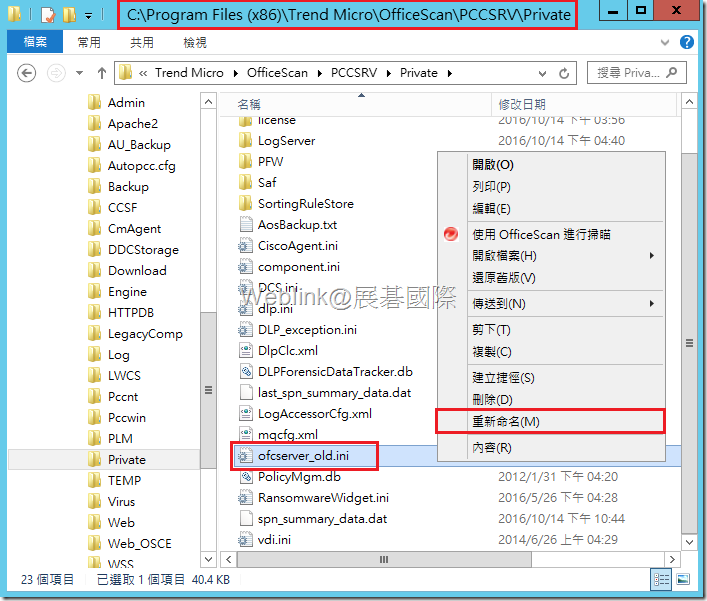
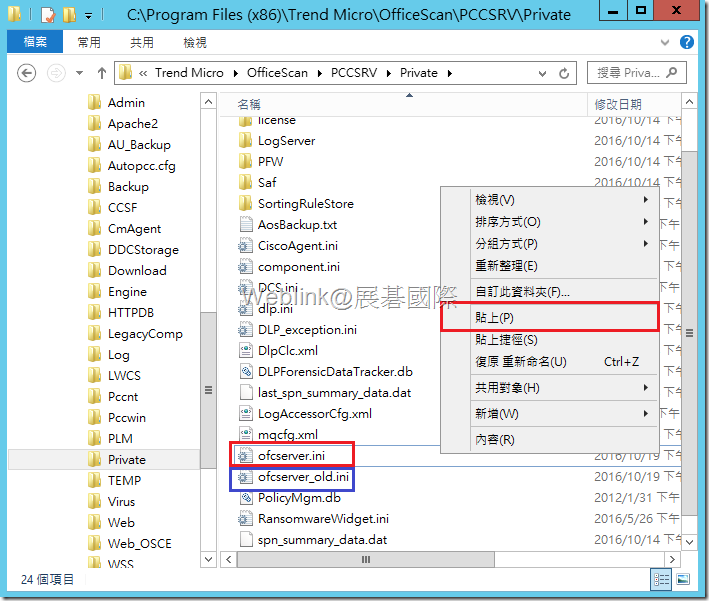
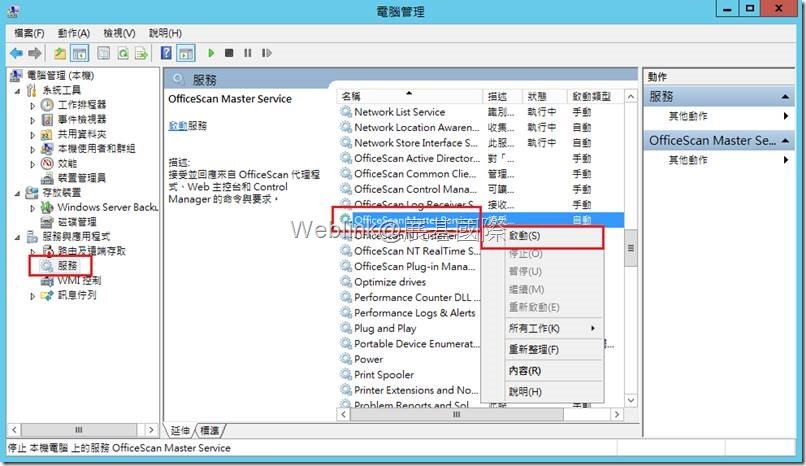
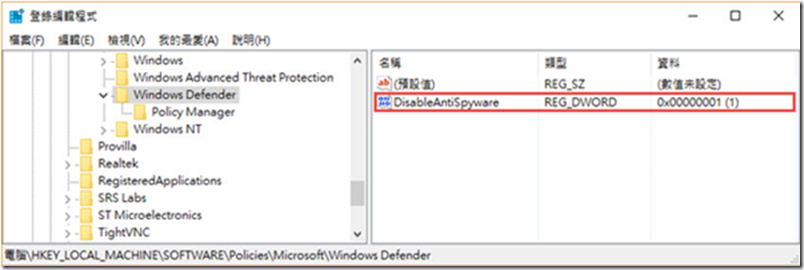
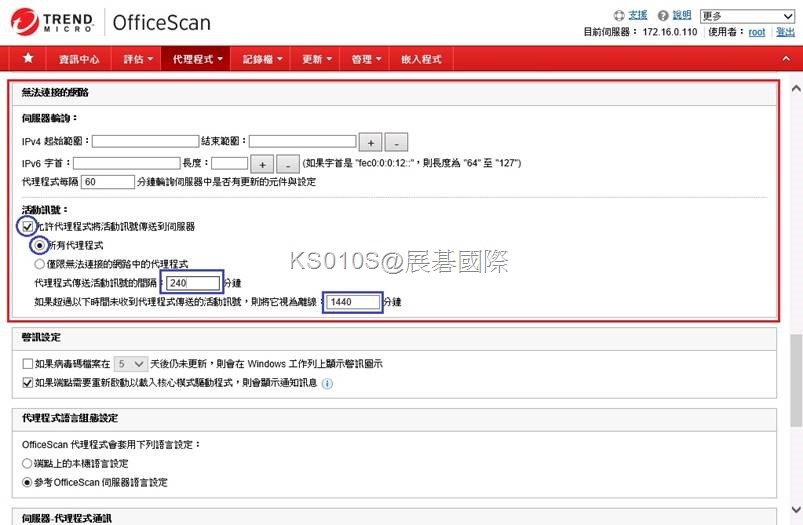
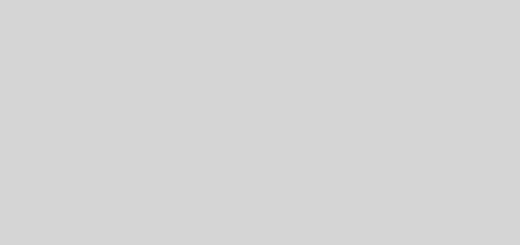

近期迴響