【WFBS-SVC 懶人包】WFBS-SVC之基本設定



在採購完WFBS-SVC取得趨勢科技原廠授予專屬的登入帳號及密碼後,請檢視並進行下列之各項基本設定,未提及之部份可先採用原廠預設設定即可,自行視需要再調整修改之:
一. 檢視授權資訊是否正常。
二. 進行WFBS-SVC用戶端電腦之全域設定變更。
三. 進行各『桌上型電腦/伺服器』群組之Windows系統平台防護基本設定。
1. 選擇欲使用之掃描方法。
2. 防毒/間諜程式防護設定變更。
3. 防火牆之啟動與設定。
4. 網頁信譽評等服務(WRS)之啟動與設定。
5. URL過濾之啟動與設定。
6. 核可/封鎖的URL之設定。
7. 周邊設備存取控管之設定。
8. 郵件掃描之設定。
9. 用戶端權限之設定。
四. 進行各『桌上型電腦/伺服器』群組之Mac系統平台防護基本設定。
1. 選擇欲使用之掃描方法。
2. 防毒/間諜程式防護設定變更。
3. 防火牆之啟動與設定。
4. 網頁信譽評等服務(WRS)之啟動與設定。
五. 安全弱點評估之預約時程設定。
六. 手動掃描之基本設定。
七. 預約掃描之基本設定。
八. WFBS-SVC預約更新之設定。
九. WFBS-SVC報告之建立。
1. 建立一次性之綜合報告。
2. 建立預約之日、週及月報告。
※ WFBS雲端防毒服務管理主控台:
一. 檢視授權資訊是否正常。
登入WFBS-SVC Web主控台,請先於【管理 → 使用授權】中,檢視產品/服務名稱、版本與授權資訊是否正確,若授權資訊不正確,則須與服務供應商聯繫來詢求協助處理。
二. 進行WFBS-SVC用戶端電腦之全域設定變更。
1. 點選【管理 → 全域設定】,於下方視窗中切換至『安全設定』頁面,進行以下設定之變更,設定完成後,再點選最下方之【儲存】。
A. 於『病毒掃描』處,將『解壓縮後的大小超過 [2] MB時不掃瞄』更改為【5】MB。
B. 取消勾選【掃描Cookie】。
2. 點選【管理 → 全域設定】,於下方視窗中切換至『Agent控管』頁面,進行以下設定之變更,所有設定變更完成後,再點選最下方之【儲存】。
A. 於『Watchdog』處,將『啟動 Client/Server Security Agent Watchdog 服務:每隔 [1]分鐘檢查 Agent 的狀態』下拉設定改為【60】分鐘。(因用戶端更新重要元件或程式版本時,有時會需要暫時停止Agent服務,更新時間可能會因網路頻寬或用戶端電腦效能問題而超過1分鐘,故此處建議將自動重啟服務之時間拉長)
B. 於『Agent解除安裝』及『Agent關閉 (卸載)』處,可變更或取消WFBS-SVC用戶端防護程式之移除和卸載密碼。此處建議兩者使用不同之密碼,一般而言,用戶端解除安裝密碼僅有管理者知道,用戶端卸載密碼則可供用戶端暫時卸載時使用,故可將密碼提供給予用戶端知道。
三. 進行各『裝置/伺服器』群組之Windows系統平台防護基本設定。
點選【裝置】,於下方視窗的左邊群組列表處,點選所欲設定之『裝置群組』或『伺服器群組』,然後再點選右方視窗上方之【設定策略】。
於『設定策略』之頁面,點選『Windows』進入Windows系統平台之設定頁面。
1. 選擇欲使用之掃描方法。
點選左方『掃描方法』之功能項目,確認所使用之掃描方法是否為【雲端截毒掃描】,使用雲端截毒掃描方法,可以加強WFBS-SVC用戶端整體之防護能力,亦可使用以往傳統的標準掃描方法,完成後點選【儲存】。
2. 防毒/間諜程式防護設定變更。(此處為即時掃描之設定,手動/預約掃描需額外進行設定)
點選左方『防毒/間諜程式防護』之功能項目,請進行下列之設定變更,設定完成後,請點選下方之【儲存】。
A. 點選要掃描【所有可掃描的檔案】。
B. 掃描例外清單之設定,確認是否勾選【啟動例外】,將所要受WFBS-SVC排除掃描的資料夾、檔案及副檔名類型加入到清單中,例外清單之設定可參閱『如何自訂各掃描的例外項目?』。
C. 切換至『處理行動』頁面,勾選當偵測到惡意程式威脅時,是否要於用戶端電腦上顯示警告訊息(預設是無勾選的)。
3. 防火牆之啟動與設定。
點選左方『防火牆』之功能項目,若欲使用防毒軟體之防火牆功能,請確認是否勾選【啟動防火牆】,並將預設的『簡易模式』切換為【進階模式】,以便參閱防火牆的細部設定。防火牆預設的『安全等級』為【低:允許所有入站/出站流量】。勾選『設定』處之【啟動入侵偵測系統】及【啟動警訊】,下方可使用『IP』或『Port』來自訂防火牆策略,設定完成後點選最下方之【儲存】。
4. 網頁信譽評等服務(WRS)之啟動與設定。
點選左方『網頁信譽評等服務』之功能項目,若欲使用網頁信譽評等服務之功能,請確認是否勾選【啟動網頁信譽評等服務】,此功能主要是在防止使用者瀏覽惡意網頁,故建議要啟動。預設的『安全層級』為【低】,其會針對趨勢科技已驗證過的惡意網頁進行封鎖動作,誤判率亦較低。點選『修改全域核可的URL』,可自行加入URL白名單,以防止沒問題的內/外部網頁受到WRS功能誤判影響。設定完成後點選最下方之【儲存】。
5. URL過濾之啟動與設定。
點選左方『URL過濾』之功能項目,若欲使用URL過濾之功能,請確認是否勾選【啟動URL過濾】,此功能主要是在控管使用者瀏覽特定類別之網頁。趨勢科技將網頁區分為七大項共84個類別,所有網頁分類資料均置放於其雲端資料庫中。『過濾強度』處,使用預設的【低】即可。『過濾規則』請自行勾選要封鎖過濾的網頁類別,預設僅有勾選與Internet安全相關之網頁類別。上班時間及休閒時間可於下方之『上班時間』處來自訂時段。點選最下方之『修改全域核可的URL』,可自訂URL的白/黑名單。設定完成後點選【儲存】。
6. 核可/封鎖的URL之設定。
點選左方『核可/封鎖的URL』之功能項目,可自行加入不受WRS和URL過濾功能所影響之白名單及URL過濾之黑名單。此部分設定僅針對單一群組來套用,若欲針對所有群組來套用之白/黑名單,則可至『管理 → 全域設定』中的【核可/封鎖的設定】頁面來設定之。設定完成後點選【儲存】。
7. 周邊設備存取控管之設定。
點選左方『周邊設備存取控管』之功能項目,預設未勾選啟動周邊設備存取控管,故建議將其勾選啟動並封鎖USB儲存裝置的自動執行(autorun)功能。於『裝置類型』處,目前僅可針對『USB裝置』來自訂使用之存取權限。若有設定周邊設備的使用權限(非完整存取),則可於下方處設定執行程式的例外清單項目,但若啟動了自動執行防範,即使程式檔案位於「例外清單」中,依然不得執行(亦即若要使用例外清單,則須將上方之『封鎖USB儲存裝置的自動執行功能』取消勾選)。設定完成後點選【儲存】。
8. 郵件掃描之設定。
點選左方『郵件掃描』之功能項目,若企業內部使用者是採用POP3之方式來收發電子郵件,可於此處勾選『啟動POP3郵件的即時掃瞄』來過濾電子郵件病毒。設定完成後點選【儲存】。
9. 用戶端權限之設定。
點選左方『用戶端權限』之功能項目,進行以下設定之變更,設定完成後,再點選最下方之【儲存】。
A. 於『安全設定』頁面中之『防毒/間諜程式防護』處,勾選『手動掃描設定』,以便開放讓使用者自訂手動掃描之各項掃描設定。
B. 於『Agent控管』頁面中之『更新權限』處,選擇是否勾選【關閉定期Agent升級和HotFix部署】來讓使用者自趨勢科技雲端伺服器進行程式版本更新升級作業,此處建議維持預設【不勾選】,以便當趨勢科技WFBS-SVC雲端伺服器有進行程式版本更新升級時,WFBS-SVC用戶端便可直接進行更新升級作業。
C. 於『用戶端安全等級』處,勾選【防止使用者或其他程序修改趨勢科技程式檔案、登錄和程序】來防止惡意程式對WFBS-SVC防護程式進行破壞,或防止使用者刻意停止WFBS-SVC防護程式之運作,故會維持預設設定來勾選此部分之功能。



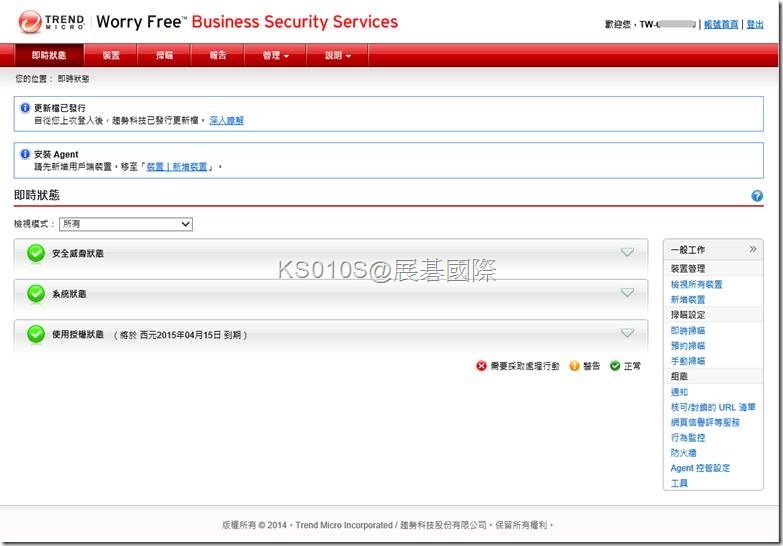
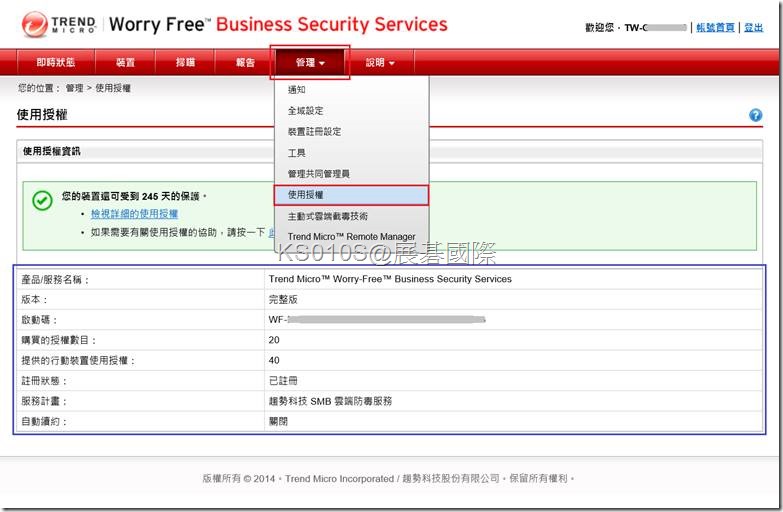
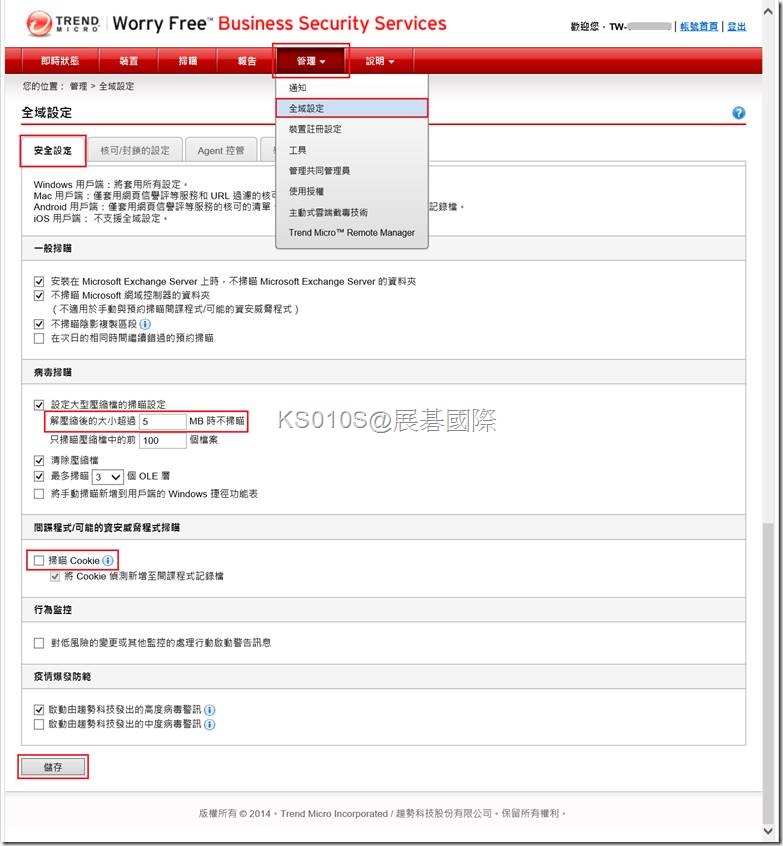
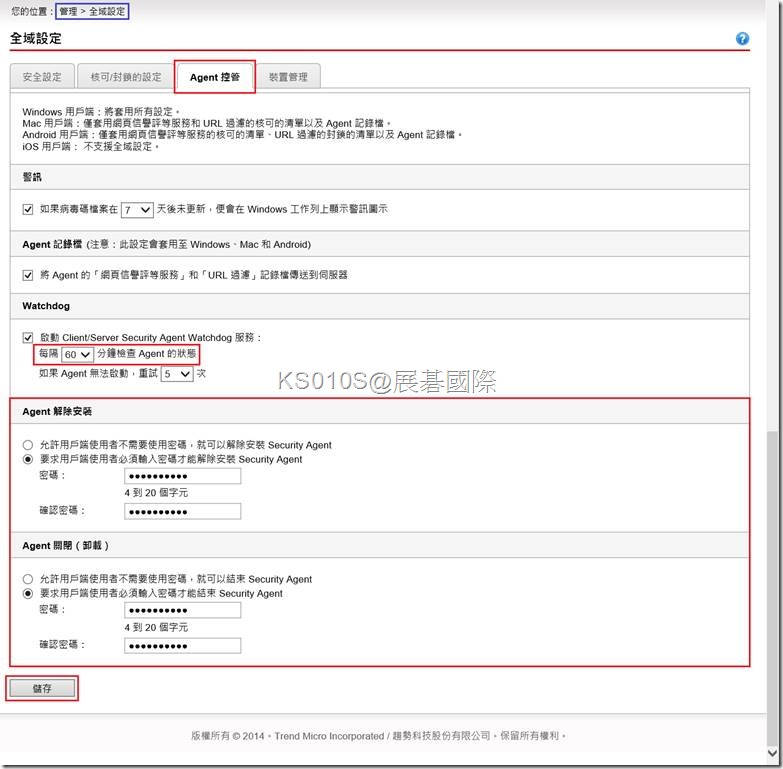
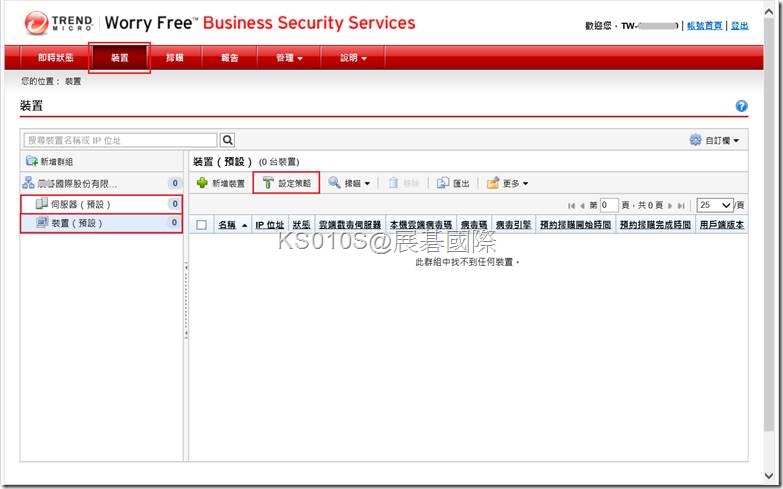
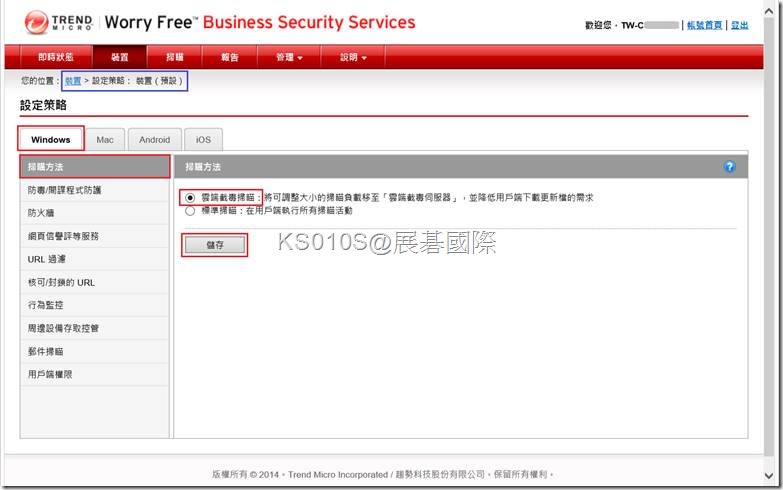
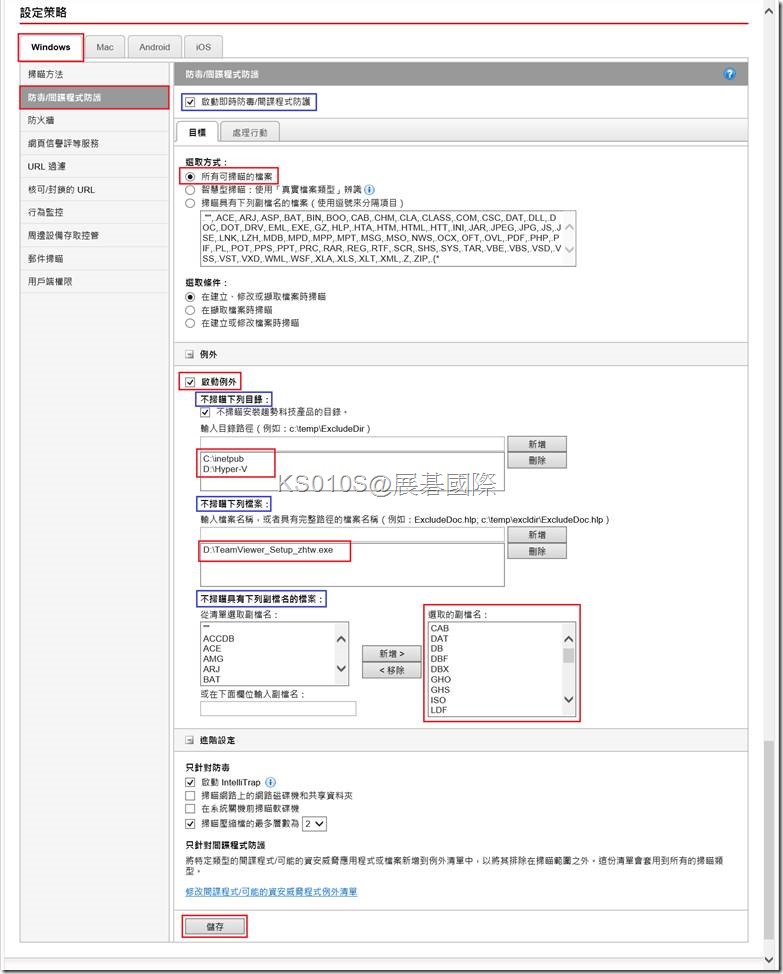

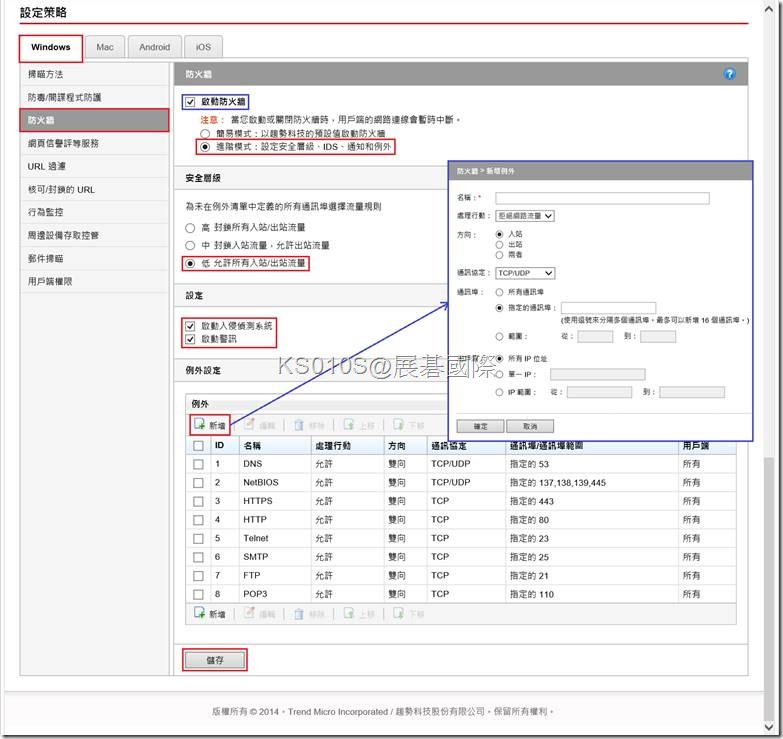
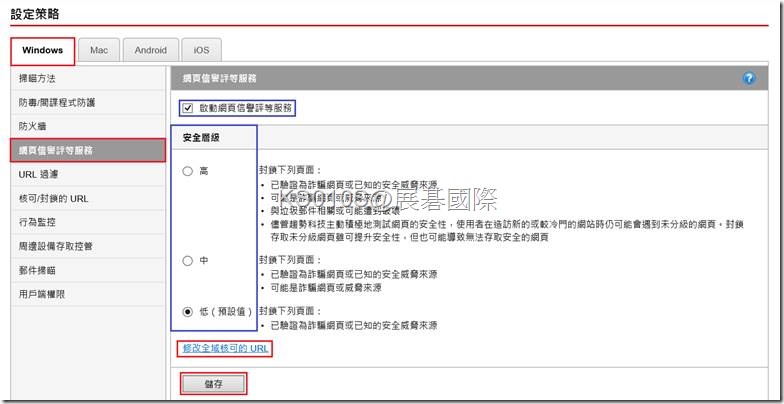
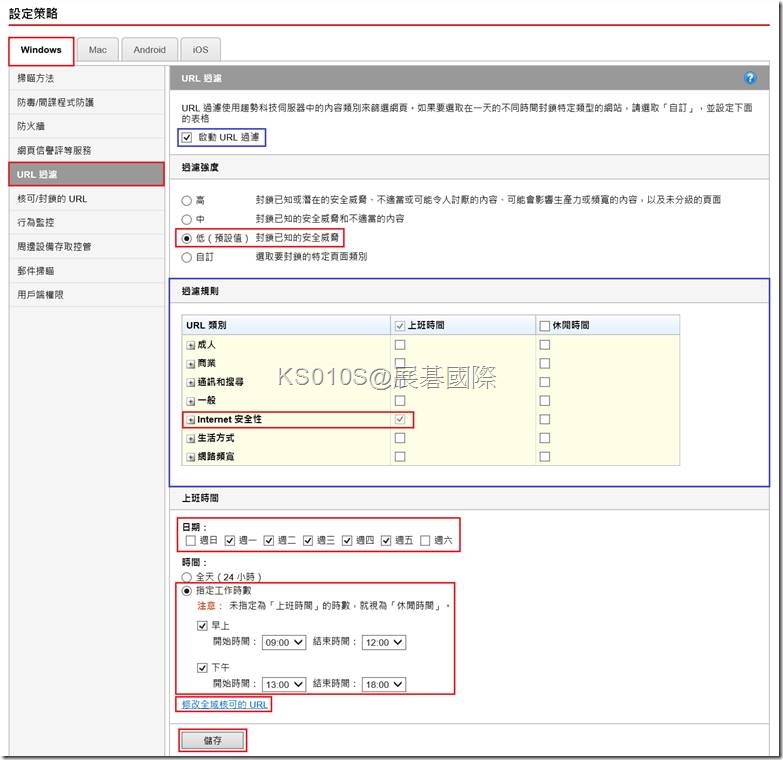
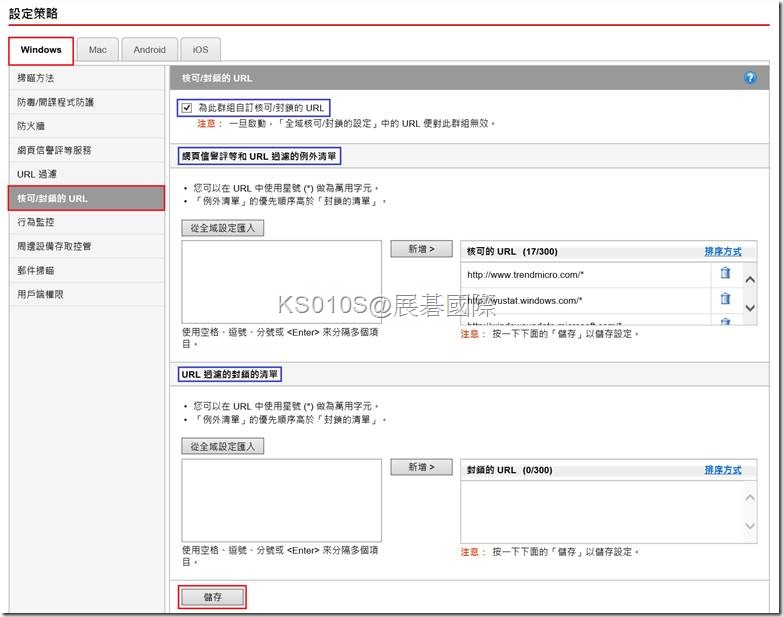
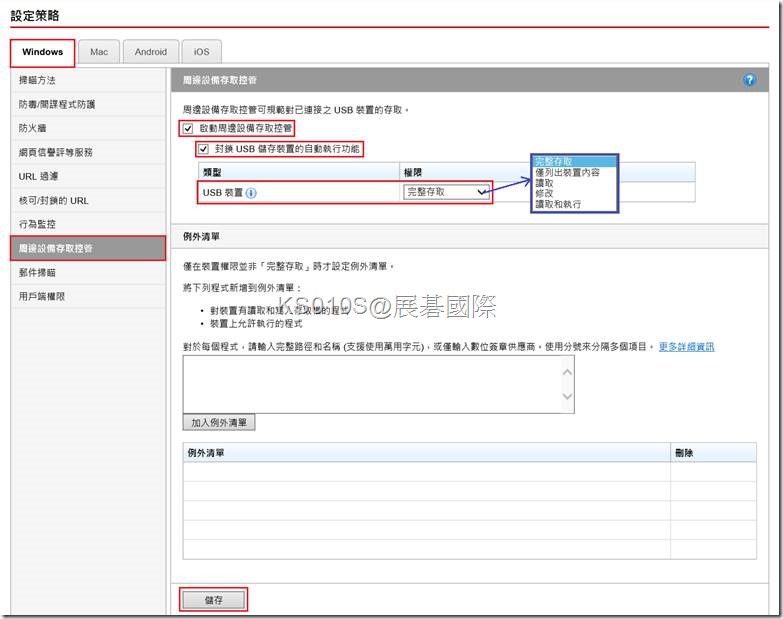
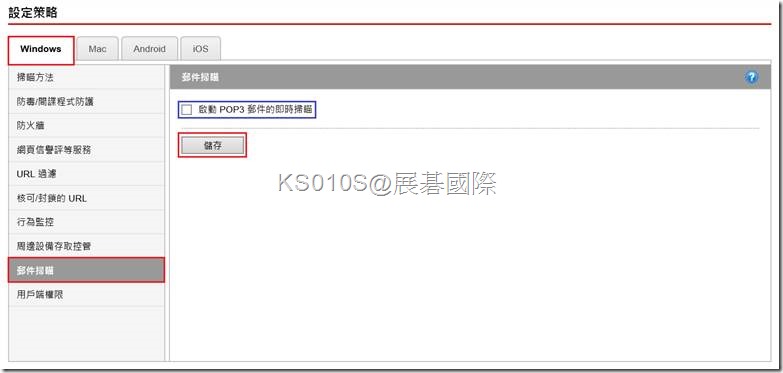
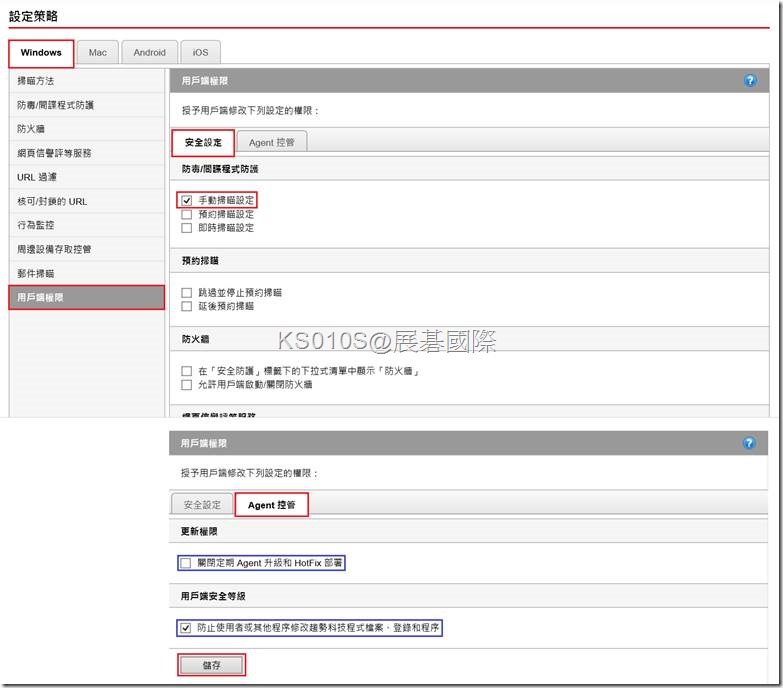
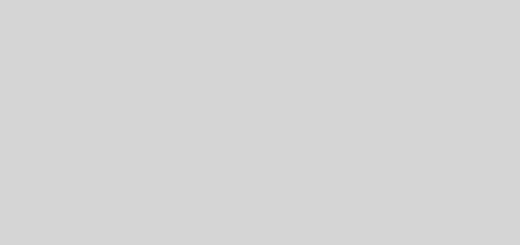
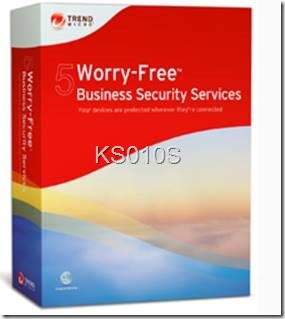
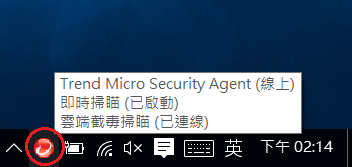

近期迴響