【WFBS-SVC 懶人包】WFBS-SVC之基本設定



於採購完WFBS-SVC並取得趨勢科技原廠授予專屬的登入帳號及密碼後,請檢視並進行下列之各項基本設定,未提及之部份可先採用原廠預設設定即可,自行視需要再調整修改之:
一. 檢視授權資訊是否正常。
二. 進行WFBS-SVC用戶端電腦之全域設定變更。
三. 進行各『桌上型電腦/伺服器』群組之Windows系統平台防護基本設定。
- 選擇欲使用之掃描方法。
- 防毒/間諜程式防護設定變更。
- 防火牆之啟動與設定。
- 網頁信譽評等服務(WRS)之啟動與設定。
- URL過濾之啟動與設定。
- 核可/封鎖的URL之設定。
- 周邊設備存取控管之設定。
- 用戶端權限之設定。
四. 進行各『桌上型電腦/伺服器』群組之Mac系統平台防護基本設定。
- 防毒/間諜程式防護設定變更。
- 網頁信譽評等服務(WRS)之啟動與設定。
- 核可的URL之設定。
五. 手動掃描之基本設定。
六. 預約掃描之基本設定。
七. WFBS-SVC報告之建立。
- 建立一次性之綜合報告。
- 建立預約之週及月報告。
※ WFBS雲端防毒服務管理主控台:
一.檢視授權資訊是否正常。
登入WFBS-SVC Web主控台,請先於【管理 → 使用授權】中,檢視產品/服務名稱、版本與授權資訊是否正確,若授權資訊不正確,則須與服務供應商聯繫來詢求協助處理。
二.進行WFBS-SVC用戶端電腦之全域設定變更。
1. 點選【管理 → 全域設定】,於下方視窗中切換至『安全設定』頁面,進行以下設定之變更,設定完成後,再點選最下方之【儲存】。
A. 於『病毒掃描』處,將『解壓縮後的大小超過 [2] MB時不掃瞄』更改為【5】MB。
B. 取消勾選【掃描Cookie】。
C. 於『行為監控』處,勾選【在執行透過 HTTP 或電子郵件應用程式下載的新程式前,提示使用者(不含伺服器平台)】。
2. 點選【管理 → 全域設定】,於下方視窗中切換至『Agent控管』頁面,進行以下設定之變更,所有設定變更完成後,再點選最下方之【儲存】。
A. 於『Watchdog』處,將『啟動 Client/Server Security Agent Watchdog 服務:每隔 [1]分鐘檢查 Agent 的狀態』下拉設定改為【60】分鐘。(因用戶端更新重要元件或程式版本時,有時會需要暫時停止Agent服務,更新時間可能會因網路頻寬或用戶端電腦效能問題而超過1分鐘,故此處建議將自動重啟服務之時間拉長)
B. 於『Security Agent解除安裝密碼』及『Security Agent結束/解除鎖定密碼』處,可變更或取消WFBS-SVC用戶端防護程式之移除和卸載密碼。此處建議兩者使用不同之密碼,一般而言,用戶端解除安裝密碼僅有管理者知道,用戶端卸載密碼則可供用戶端暫時卸載時使用,故可將密碼提供給予用戶端知道。
三. 進行各『裝置/伺服器』群組之Windows系統平台防護基本設定。
點選【裝置】,於下方視窗的左邊群組列表處,點選所欲設定之『裝置群組』或『伺服器群組』,然後再點選右方視窗上方之【設定策略】。
於『設定策略』之頁面,點選『Windows』進入Windows系統平台之設定頁面。
1. 選擇欲使用之掃描方法。
點選左方『掃描方法』之功能項目,確認所使用之掃描方法是否為【雲端截毒掃描】,使用雲端截毒掃描方法,可以加強WFBS-SVC用戶端整體之防護能力,亦可使用以往傳統的標準掃描方法,完成後點選【儲存】。
2. 防毒/間諜程式防護設定變更。(此處為即時掃描之設定,手動/預約掃描需額外進行設定)
點選左方『防毒/間諜程式防護』之功能項目,請進行下列之設定變更,設定完成後,請點選下方之【儲存】。
A. 使用預設的【智慧型掃瞄:使用「真實檔案類型」辨識】。
B. 掃描例外清單之設定,確認是否勾選【啟動例外】,將所要受WFBS-SVC排除掃描的資料夾、檔案及副檔名類型加入到清單中,例外清單之設定可參閱『如何自訂各掃描的例外項目?』。
C. 於『進階設定』處,確認是否有勾選【隔離記憶體中偵測到的惡意程式變種】。
D. 切換至『處理行動』頁面,勾選當偵測到惡意程式威脅時,是否要於用戶端電腦上顯示警告訊息(預設是無勾選的)。
3. 防火牆之啟動與設定。
點選左方『防火牆』之功能項目,若欲使用防毒軟體之防火牆功能,請確認是否勾選【啟動防火牆】,並將預設的『簡易模式』切換為【進階模式】,以便參閱防火牆的細部設定。防火牆預設的『安全等級』為【低:允許所有入站/出站流量】。勾選『設定』處之【啟動入侵偵測系統】及【啟動警訊】,下方可使用『IP』或『Port』來自訂防火牆策略,設定完成後點選最下方之【儲存】。
4. 網頁信譽評等服務(WRS)之啟動與設定。
點選左方『網頁信譽評等服務』之功能項目,若欲使用網頁信譽評等服務之功能,請確認是否勾選【啟動網頁信譽評等服務】,此功能主要是在防止使用者瀏覽惡意網頁,故建議要啟動。預設的『安全層級』為【低】,其會針對趨勢科技已驗證過的惡意網頁進行封鎖動作,誤判率亦較低。點選『修改全域核可的URL』,可自行加入URL白名單,以防止沒問題的內/外部網頁受到WRS功能誤判影響。確認是否勾選【封鎖包含惡意程式檔的頁面】,此功能可防止經由瀏覽器弱點所進行之惡意攻擊。設定完成後點選最下方之【儲存】。
5. URL過濾之啟動與設定。
點選左方『URL過濾』之功能項目,若欲使用URL過濾之功能,請確認是否勾選【啟動URL過濾】,此功能主要是在控管使用者瀏覽特定類別之網頁。趨勢科技將網頁區分為七大項共84個類別,所有網頁分類資料均置放於其雲端資料庫中。『過濾強度』處,可選擇使用【自訂】之強度,然後於下方的『過濾規則』處,自行勾選要封鎖過濾的網頁類別。預設僅有勾選與Internet安全相關之網頁類別。上班時間及休閒時間可於下方之『上班時間』處來自訂時段。點選最下方之『修改全域核可的URL』,可自訂URL的白/黑名單。設定完成後點選【儲存】。
6. 核可/封鎖的URL之設定。
點選左方『核可/封鎖的URL』之功能項目,可自行加入不受WRS和URL過濾功能所影響之白名單及URL過濾之黑名單。此部分設定僅針對單一群組來套用,若欲針對所有群組來套用之白/黑名單,則可至『管理 → 全域設定』中的【核可/封鎖的設定】頁面來設定之。若有被誤判或歸類錯誤之URL,可點選下方『重新評估URL』處之網址連結【http://sitesafety.trendmicro.com】,向趨勢科技原廠請求重新分析評估所提交之網站/網址,設定完成後點選【儲存】。
7. 周邊設備存取控管之設定。
點選左方『周邊設備存取控管』之功能項目,預設未勾選啟動周邊設備存取控管,故建議將其勾選啟動並封鎖USB儲存裝置的自動執行(autorun)功能。於『裝置類型』處,目前僅可針對『USB裝置』來自訂使用之存取權限。若有設定周邊設備的使用權限(非完整存取),則可於下方處設定執行程式的例外清單項目,但若啟動了自動執行防範,即使程式檔案位於「例外清單」中,依然不得執行(亦即若要使用例外清單,則須將上方之『封鎖USB儲存裝置的自動執行功能』取消勾選)。設定完成後點選【儲存】。
8. 用戶端權限之設定。
點選左方『Agent權限』之功能項目,進行以下設定之變更,設定完成後,再點選最下方之【儲存】。
A. 於『安全設定』頁面中之『防毒/間諜程式防護』處,勾選『手動掃描設定』,以便開放讓使用者自訂手動掃描之各項掃描設定。
B. 於『Agent控管』頁面中之『更新權限』處,選擇是否勾選【關閉定期Agent升級和HotFix部署】來讓使用者自趨勢科技雲端伺服器進行程式版本更新升級作業,此處建議維持預設【不勾選】,以便當趨勢科技WFBS-SVC雲端伺服器有進行程式版本更新升級時,WFBS-SVC用戶端便可直接進行更新升級作業。
C. 於『用戶端安全等級』處,勾選【防止使用者或其他程序修改趨勢科技程式檔案、登錄和程序】,用以防止惡意程式對WFBS-SVC防護程式進行破壞,或防止使用者刻意停止WFBS-SVC防護程式之運作,故維持預設設定來勾選此部分之功能。
四. 進行各『裝置/伺服器』群組之Mac系統平台防護基本設定。
點選【裝置】,於下方視窗的左邊群組列表處,點選所欲設定之『裝置群組』或『伺服器群組』,然後再點選右方視窗上方之【設定策略】。
於『設定策略』之頁面,點選『Mac』來進入Mac系統平台之設定頁面。
1. 防毒/間諜程式防護設定變更。(此處為即時掃描之設定,手動/預約掃描需額外進行設定)
點選左方『防毒/間諜程式防護』之功能項目,請進行下列之設定變更,設定完成後,請點選下方之【儲存】。
A. 勾選【掃描壓縮檔】。
B. 掃描例外清單之設定,確認是否勾選【啟動例外】,將所要受WFBS-SVC排除掃描的Mac檔案名稱及副檔名類型加入到清單中。此部分建議將重要而不想受防毒軟體誤判、干擾之檔案名稱及較大容量檔案之副檔名類型加入例外排除清單中,如:pkg、pvm…等等。
2. 網頁信譽評等服務(WRS)之啟動與設定。
點選左方『網頁信譽評等服務』之功能項目,若欲使用網頁信譽評等服務之功能,請確認是否勾選【啟動網頁信譽評等服務】,此功能主要是在防止使用者瀏覽惡意網頁,故建議要啟動。預設的『安全層級』為【低】,其會針對趨勢科技已驗證過的惡意網頁進行封鎖動作,誤判率亦較低。點選『修改全域核可的URL』,可自行加入URL白名單,以防止沒問題的內/外部網頁受到WRS功能誤判影響。設定完成後點選最下方之【儲存】。
3. 核可的URL之設定。
點選左方『核可的URL』之功能項目,可自行加入不受WRS功能所影響之白名單。此部分設定僅針對單一群組來套用,若欲針對所有群組來套用之白/黑名單,則可至『管理 → 全域設定』中的【核可/封鎖的設定】頁面來設定之。若有被誤判之URL,可點選下方『重新評估URL』處之網址連結【http://sitesafety.trendmicro.com】,向趨勢科技原廠請求重新分析評估所提交之網站/網址,設定完成後點選【儲存】。
五. 手動掃描之基本設定。
1. 點選【掃描】,然後選擇【手動掃描】之分頁,於下方視窗中分別點選『各伺服器/桌上型電腦之群組』 (無法一次性統一設定所有群組) 及『郵件伺服器群組』來進入設定頁面,全部設定完成後,再點選最下方之『立即掃描』來開始進行手動掃瞄作業。
2. 進入各群組設定頁面後,請進行下列之設定變更(此處之設定即是與即時掃描之設定相同),設定完成後,請點選下方之【儲存】。
A. 於『Windows』的『目標』頁面中,點選要掃描【所有可掃描的檔案】。
B. 掃描例外清單之設定,確認是否勾選【啟動例外】,將所要受WFBS-SVC排除掃描的資料夾、檔案及副檔名類型加入到清單中。
C. 於『Windows』的『處理行動』頁面中,可調整進行掃描作業時之『CPU使用率』,CPU使用率之高低會影響整體掃描作業所需之時間及其他作業操作上之效能,若想邊工作邊進行掃描作業,建議將CPU使用率調整為【中】。
D. 於『Mac』的『目標』頁面中,勾選要【掃描壓縮檔】。
E. 掃描例外清單之設定,確認是否勾選【啟動例外】,將所要受WFBS-SVC排除掃描的檔案及副檔名類型加入到清單中。
F. 於『Mac』的『處理行動』頁面中,可調整進行掃描作業時之『CPU使用率』,CPU使用率之高低會影響整體掃描作業所需之時間及其他作業操作上之效能,若想邊工作邊進行掃描作業,建議將CPU使用率調整為【低】。
六. 預約掃描之基本設定。
1. 點選【掃描】,然後選擇【預約掃描】之分頁,於下方視窗中,可針對各群組進行掃描時程之設定,伺服器之排程時間建議設定於假日離峰時段,並避開各項重要作業之時間(如備份),其他裝置之排程時間,則建議設定於上班日有開機之離峰時段。
2. 各別點選『各伺服器/裝置之群組』 (無法一次性統一設定所有群組) 及『郵件伺服器群組』則可進入設定頁面,此部份Windows/Mac之各項目標設定與處理行動設定,請維持與即時/手動掃描之設定相同即可,全部設定完成後,再點選最下方之『儲存』。
七. WFBS-SVC報告之建立。
1. 建立一次性之綜合報告:
A. 點選【報告】,於下方視窗中,點選『新增』來建立一次性之綜合報告。
B. 於『報告名稱』處,輸入一次性綜合報告所要顯示之名稱為何。於『報告排程』處,點選【綜合】並設定所要收集的報告資訊之時間區間。於『報告範圍』處,選擇報告中所要收集呈現資訊的群組,或直接選擇所有裝置。於『報告內容』處,勾選報告所要呈現的內容資訊有哪些(一般會全部勾選)。於『傳送報告』處,輸入所要接收報告者的電子郵件信箱。報告會採PDF附件之方式來夾帶寄送。設定完成後,請點選最下方之『產生』來立即建立報告。
C. 一次性綜合報告建立產生完成後,則會於『報告』主頁面中顯示所建立之報告,點選『報告記錄』處之【PDF】連結,即可立即採PDF檔案之方式來開啟檢視報告內容。
D. WFBS-SVC亦會傳送一份電子郵件至所設定的收件人信箱中。
2. 建立預約之週報告及月報告:
A. 點選【報告】,於下方視窗中,點選『新增』來建立預約之週報告及月報告。
B. 於『報告名稱』處,輸入預約週/月報告之名稱,一般會直接採【週報告】及【月報告】來命名。於『報告排程』處,設定預約週/月報告所要自動建立產生之時間。於『報告範圍』處,選擇報告中所要收集呈現資訊的群組,或直接選擇所有裝置。於『報告內容』處,勾選報告所要呈現的內容資訊有哪些(一般會全部勾選)。於『傳送報告』處,輸入所要接收報告者的電子郵件信箱。報告會採PDF附件之方式來夾帶。設定完成後,請點選最下方之『產生』來分別建立預約週報告及月報告。
C. 預約報告建立完成後,則會於『報告』主頁面中顯示所建立之報告,點選『報告名稱』處之連結,可修改方才B中各項預約報告之設定。點選『報告記錄』處之連結,可檢視各週報告及月報告之報告清單。點選『已啟動』處之圖示,可立即啟動或停止該預約報告。WFBS-SVC亦會於各預約報告所設定之時間點到點之時,自動傳送一份電子郵件至所設定的收件人電子郵件信箱中。



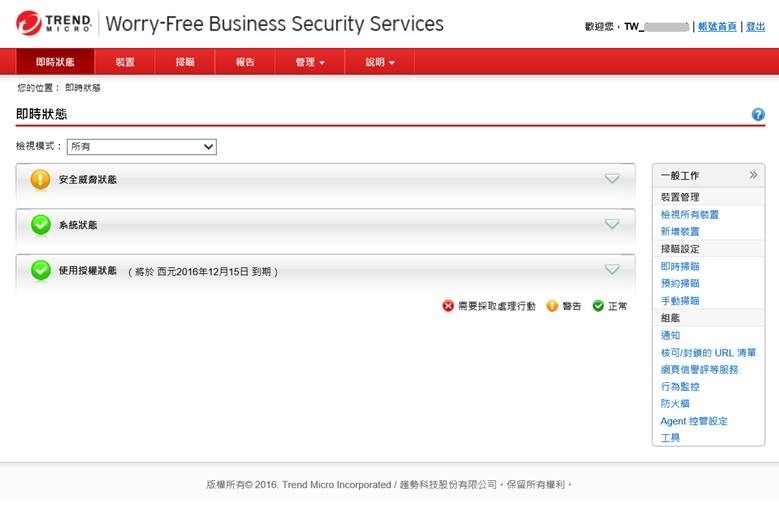
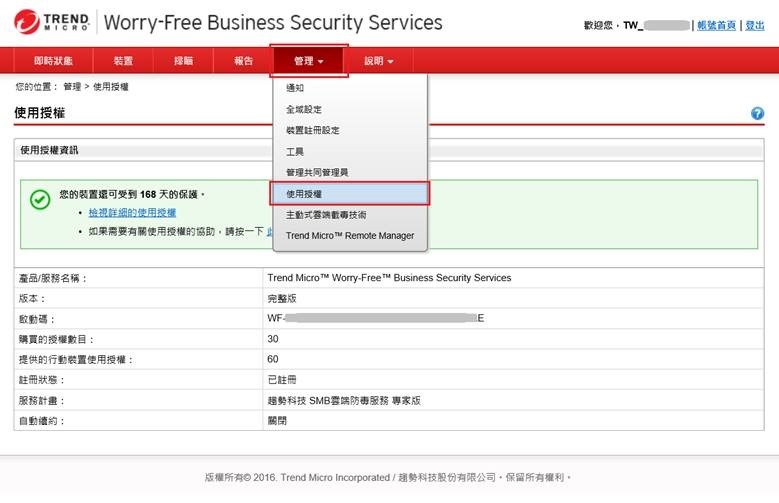
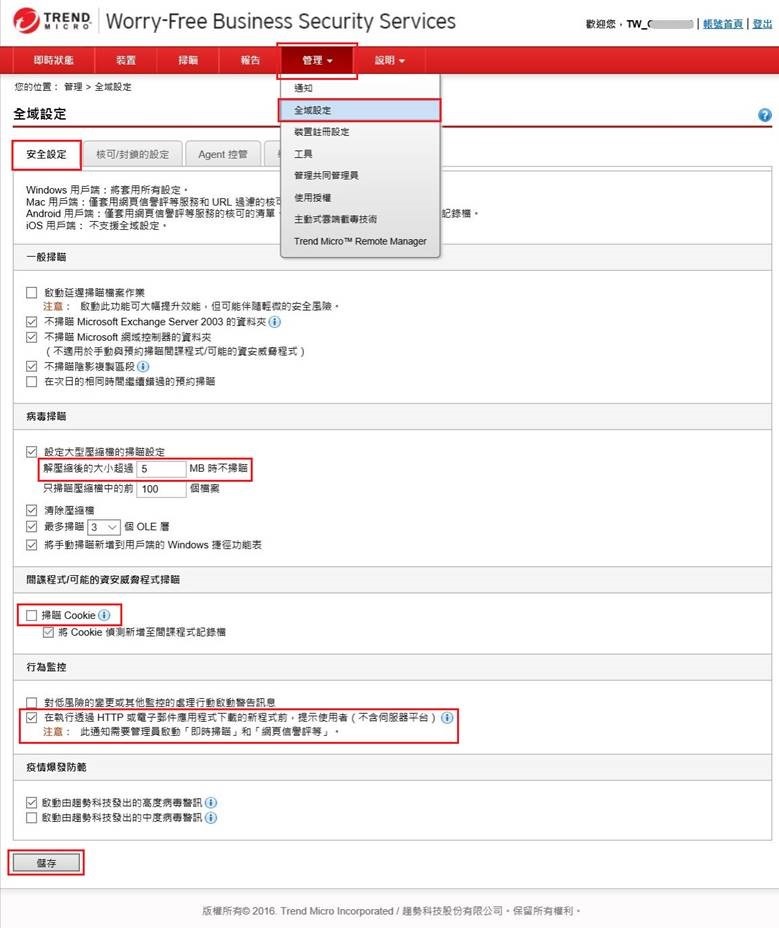
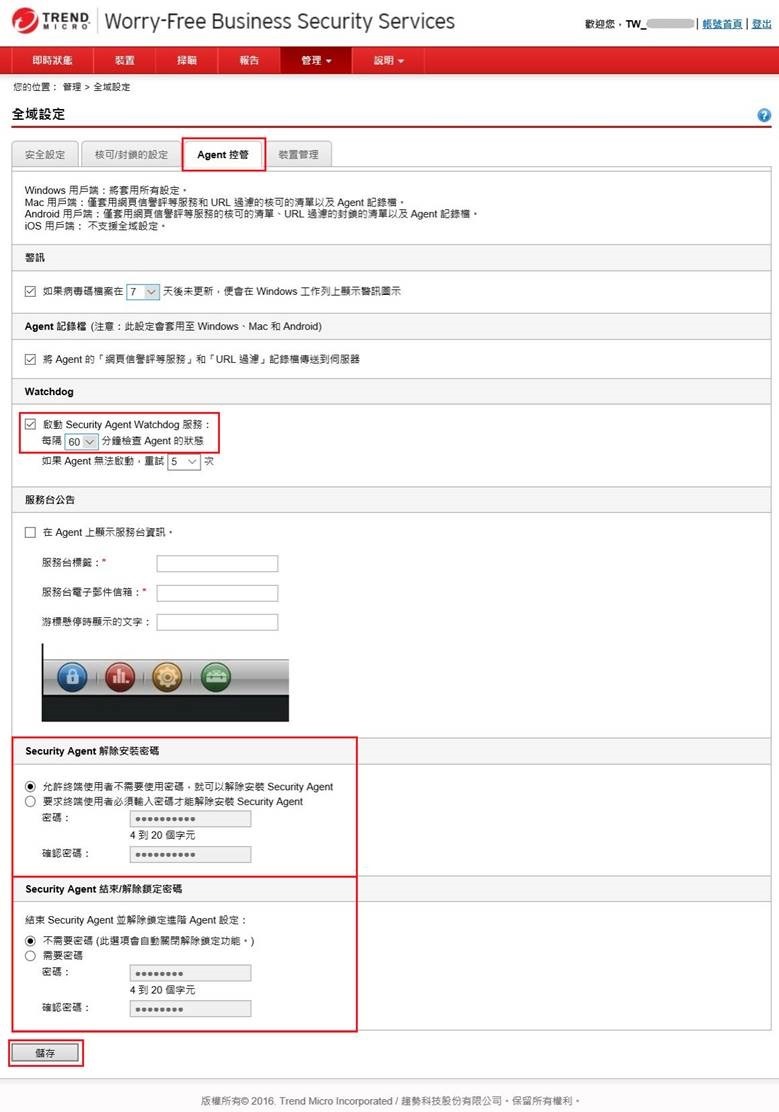
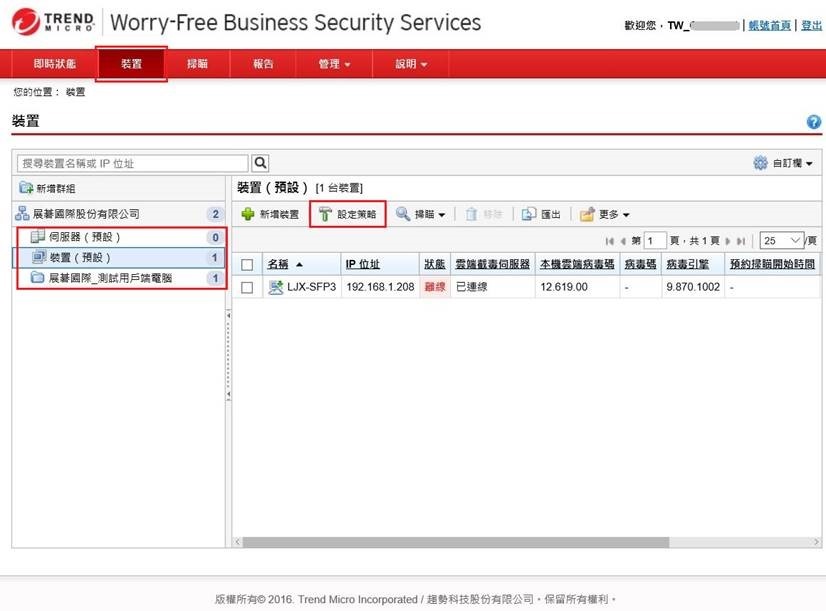
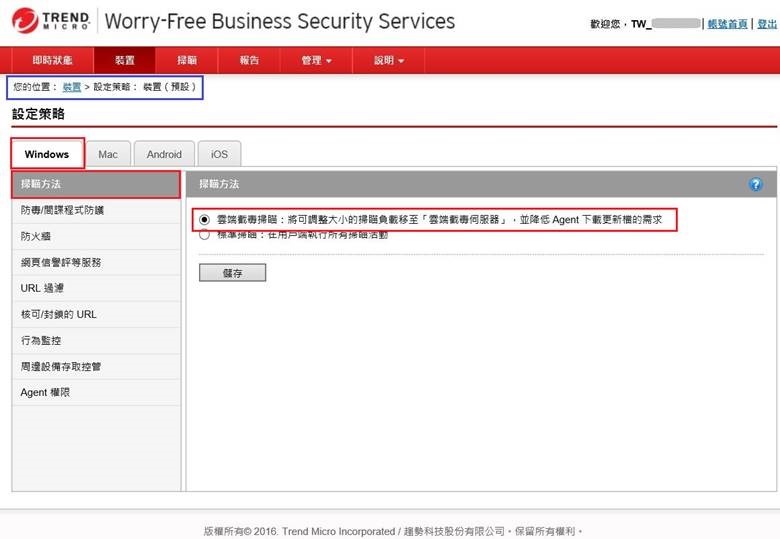
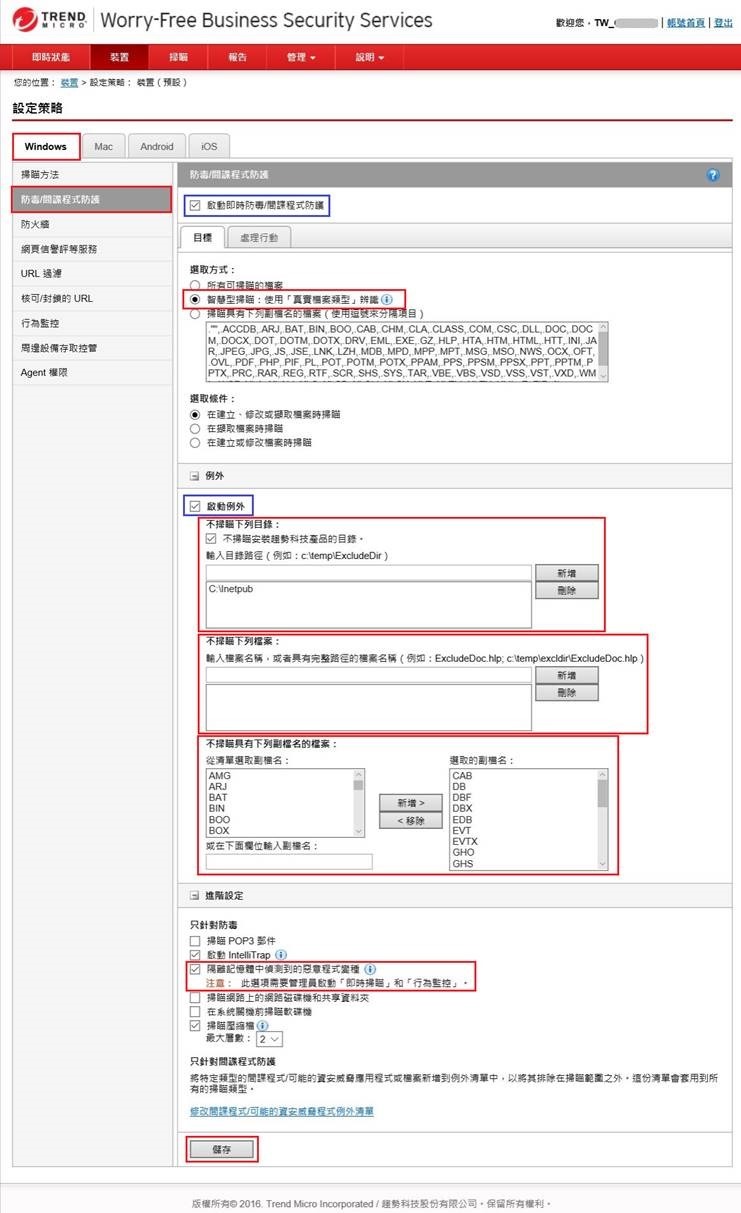

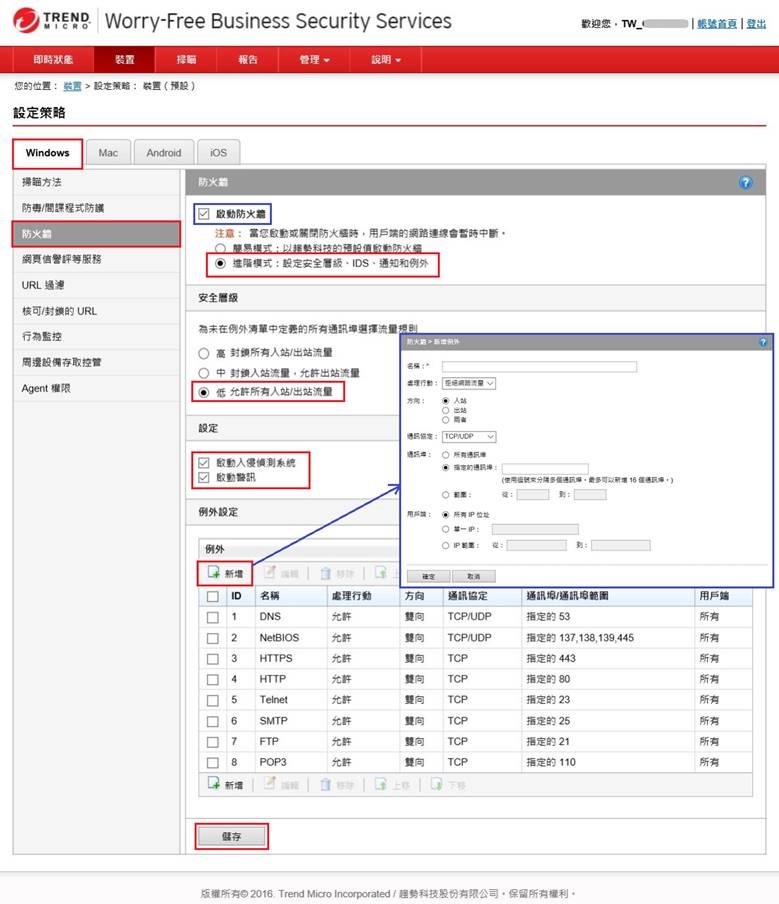
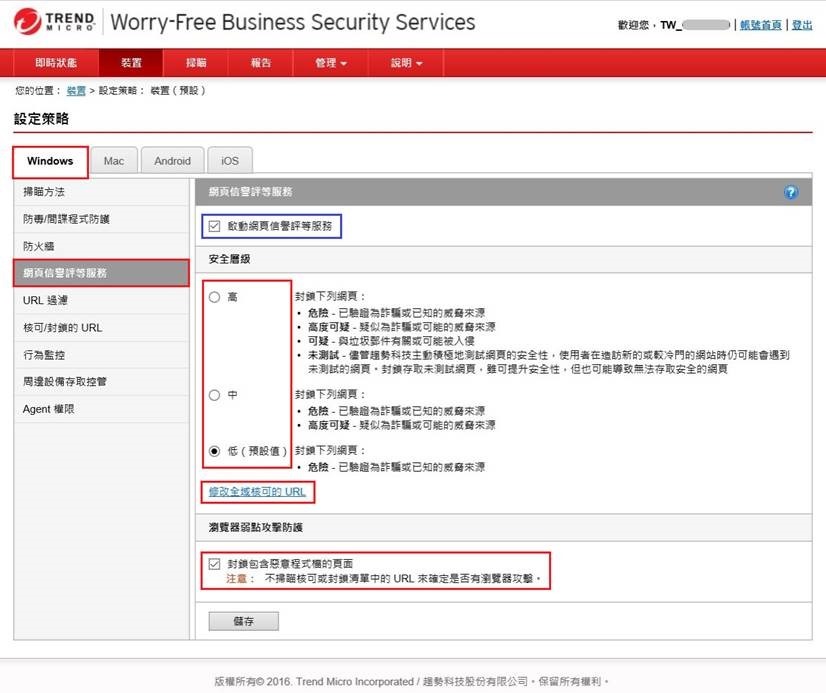
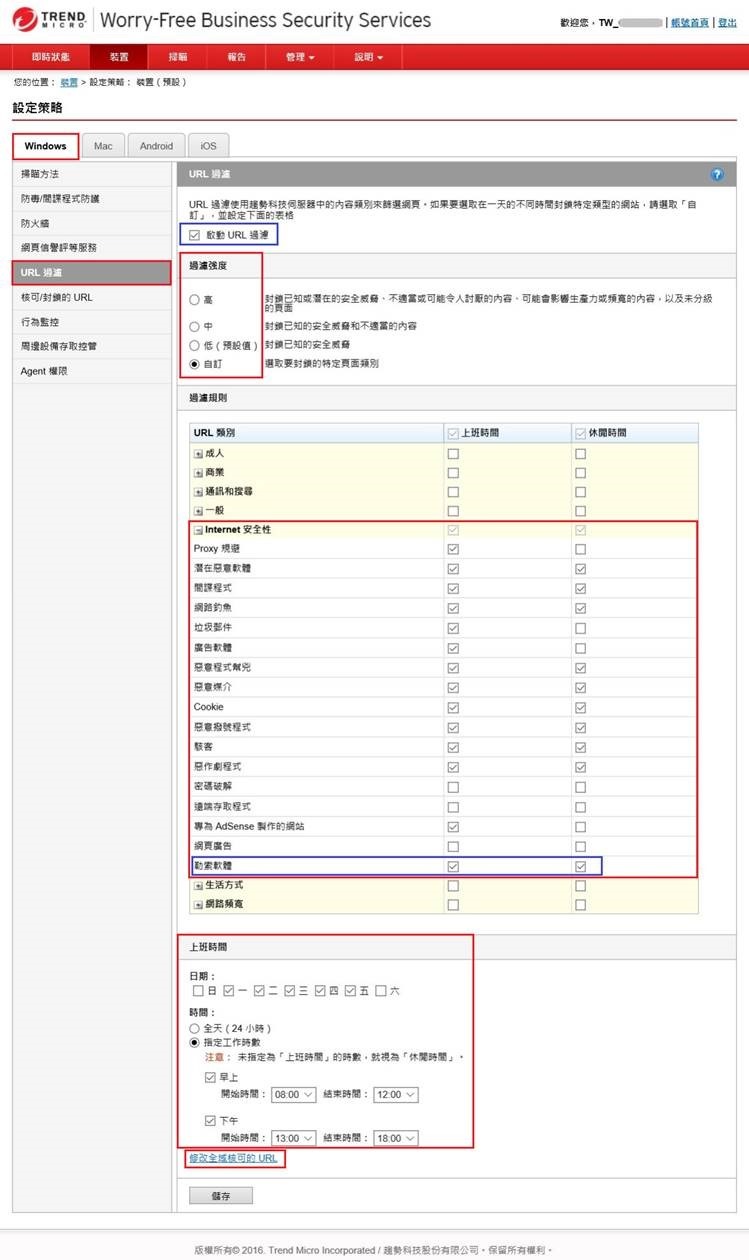
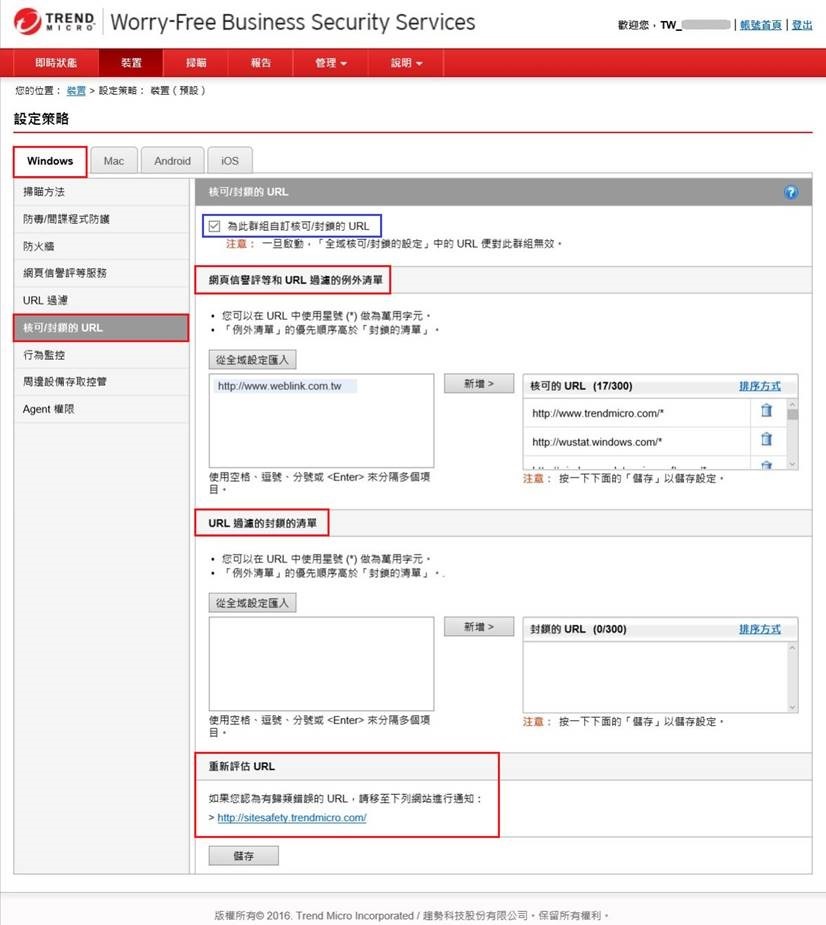
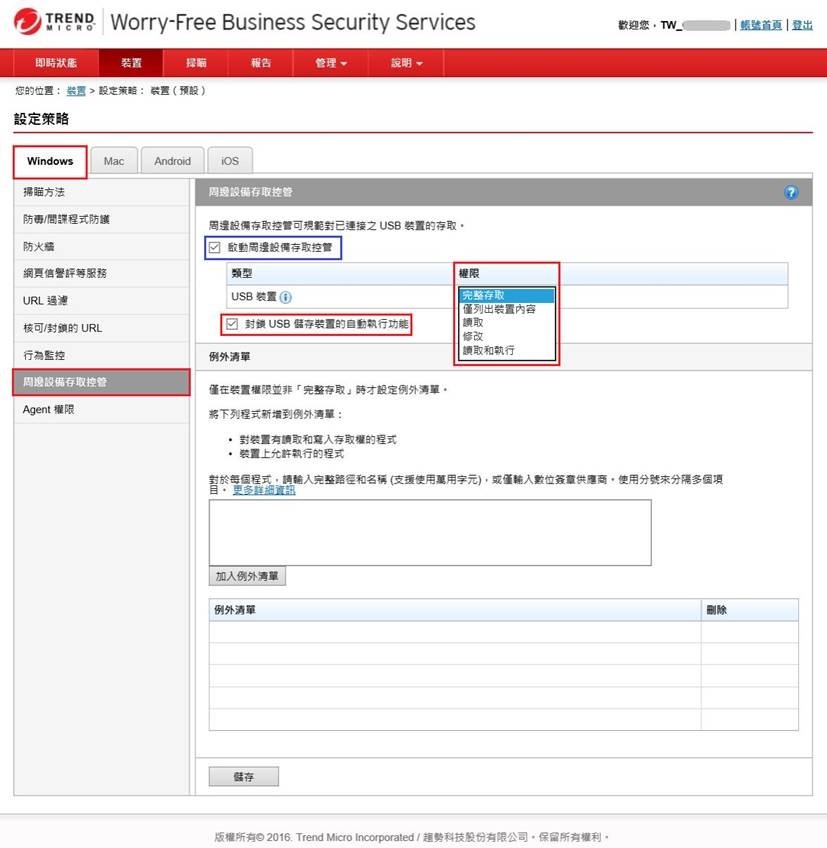
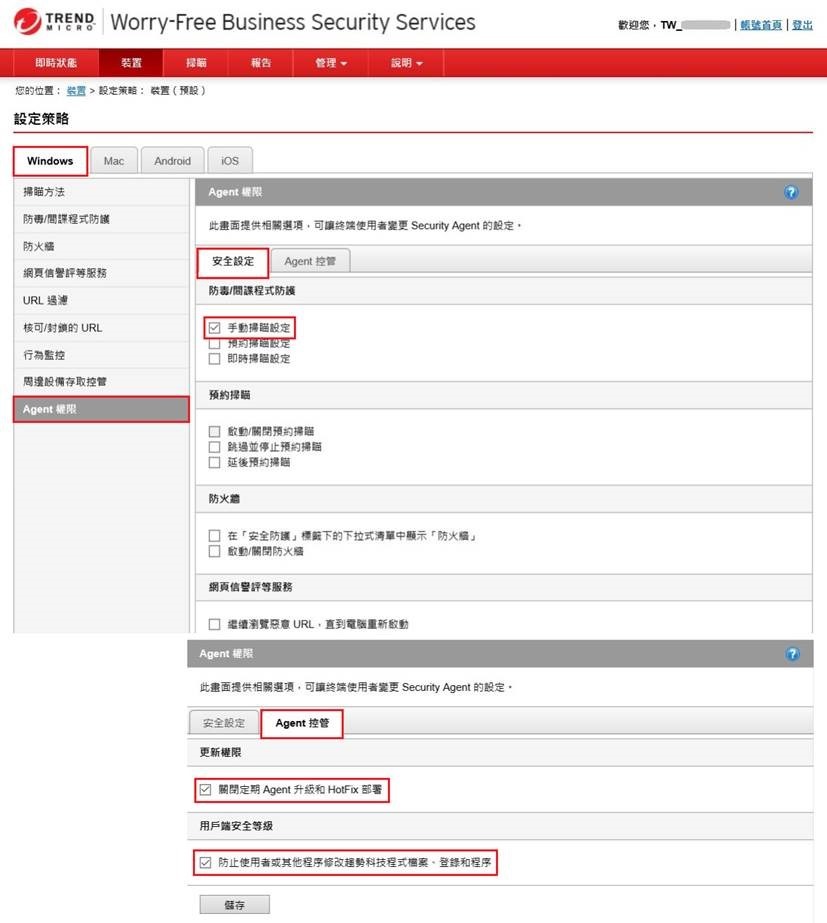
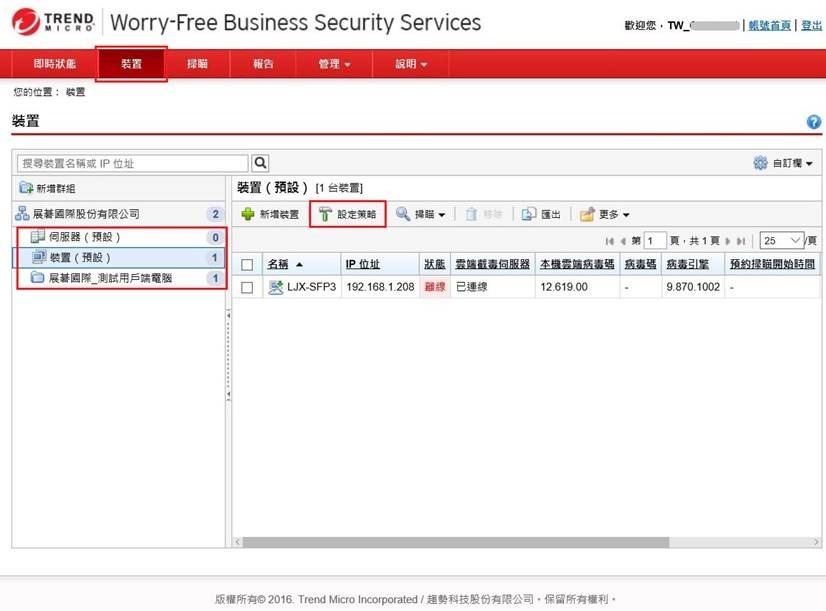
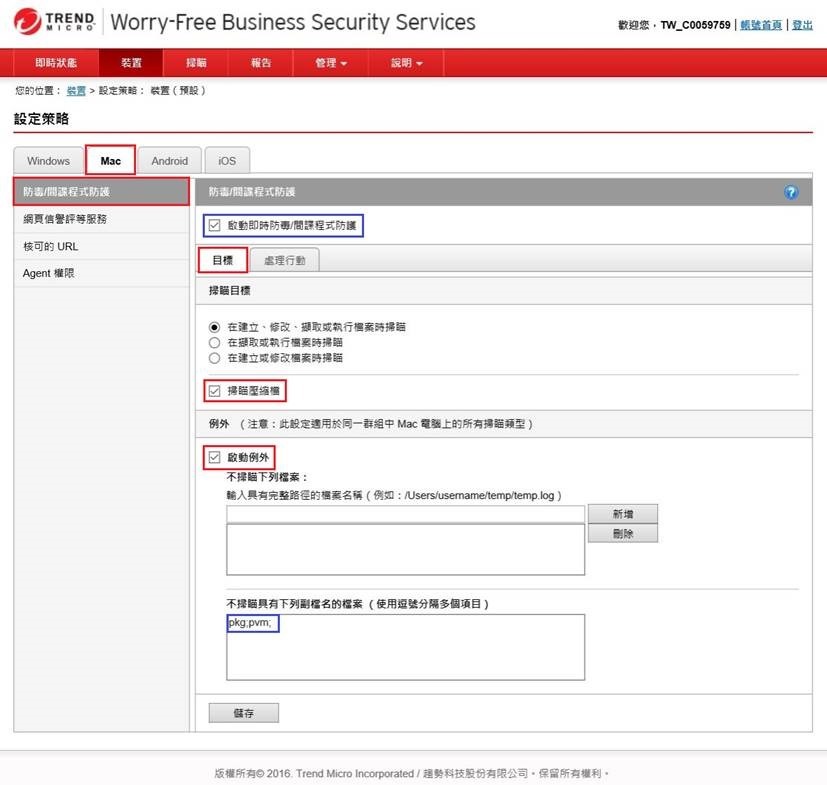
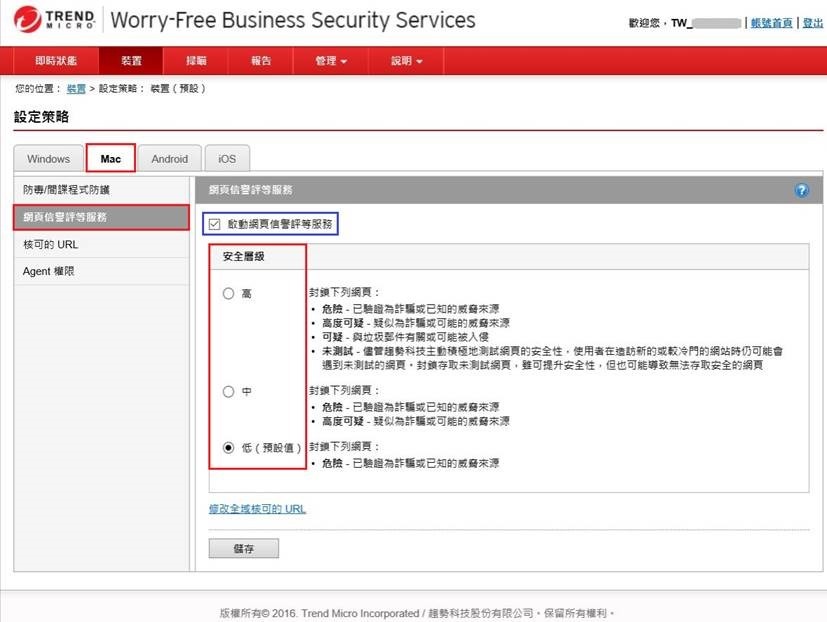
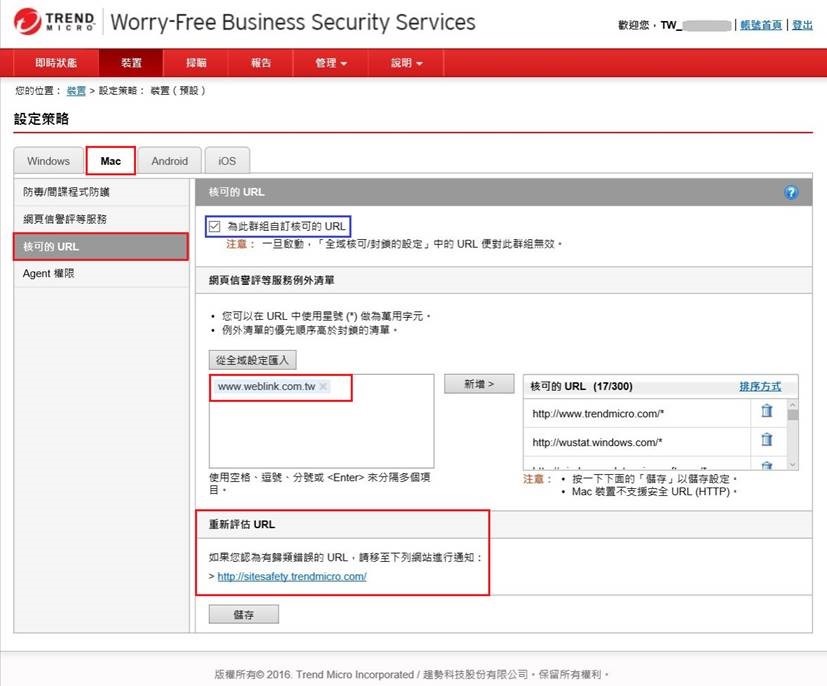
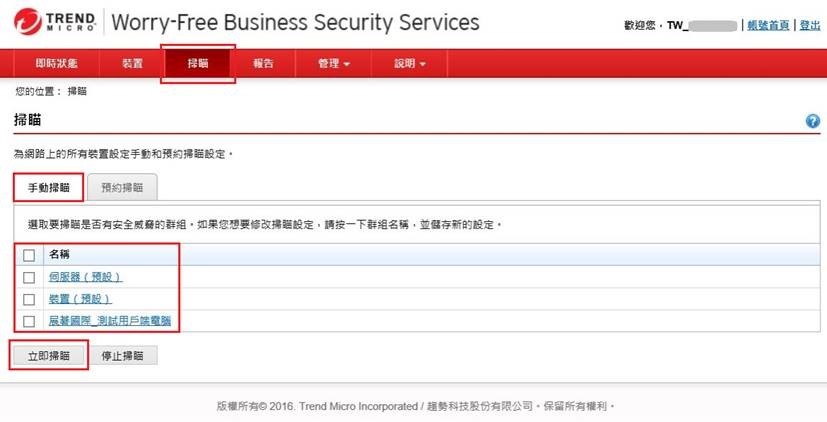
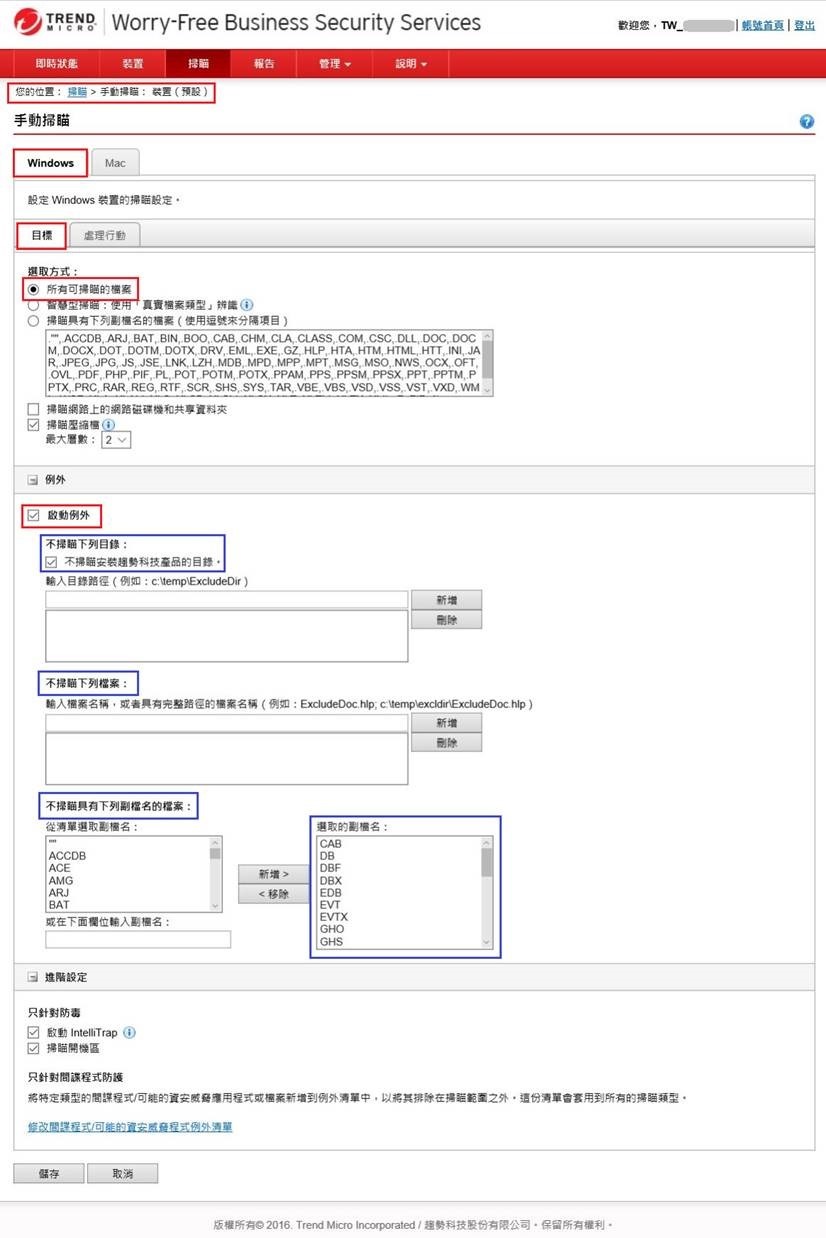
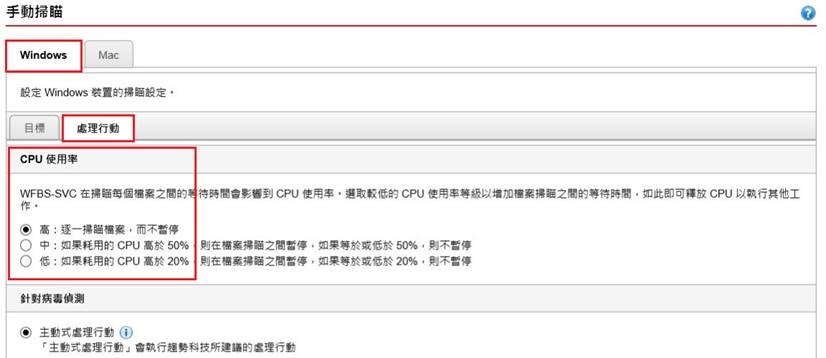
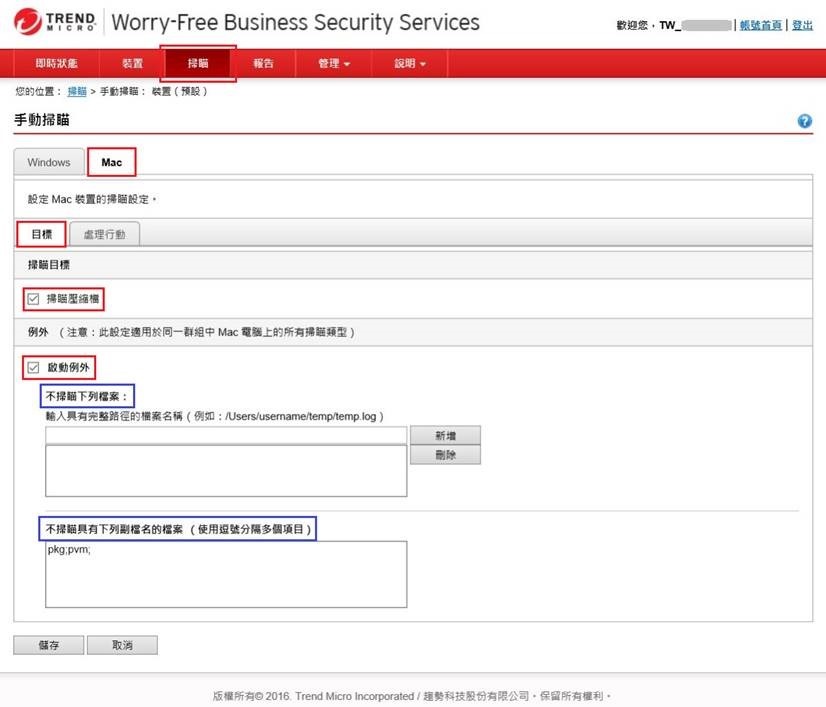
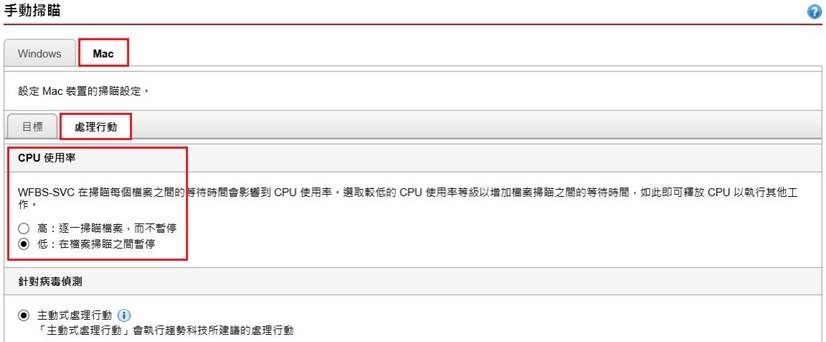
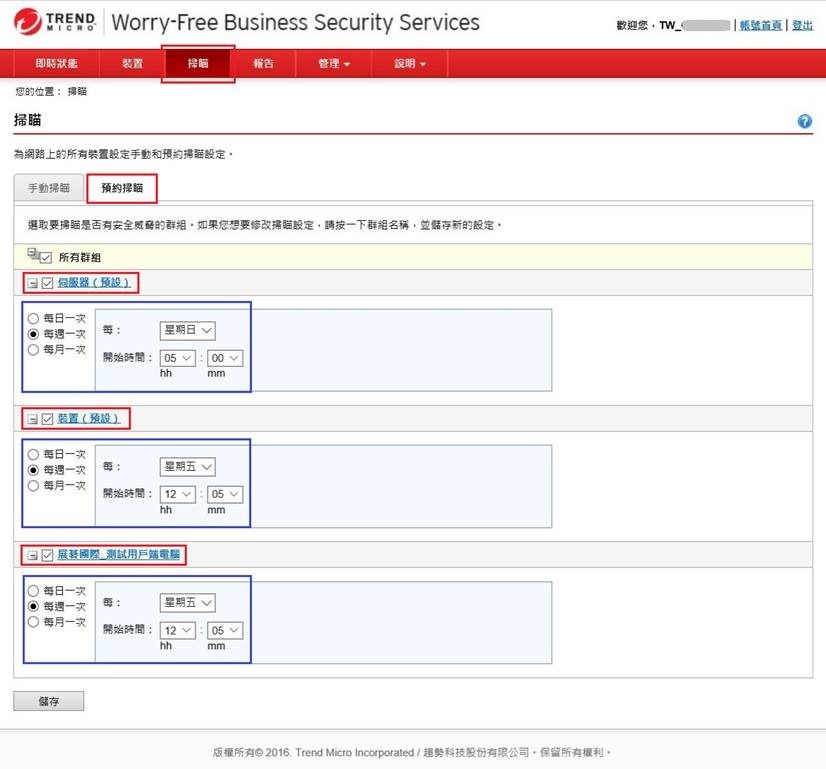
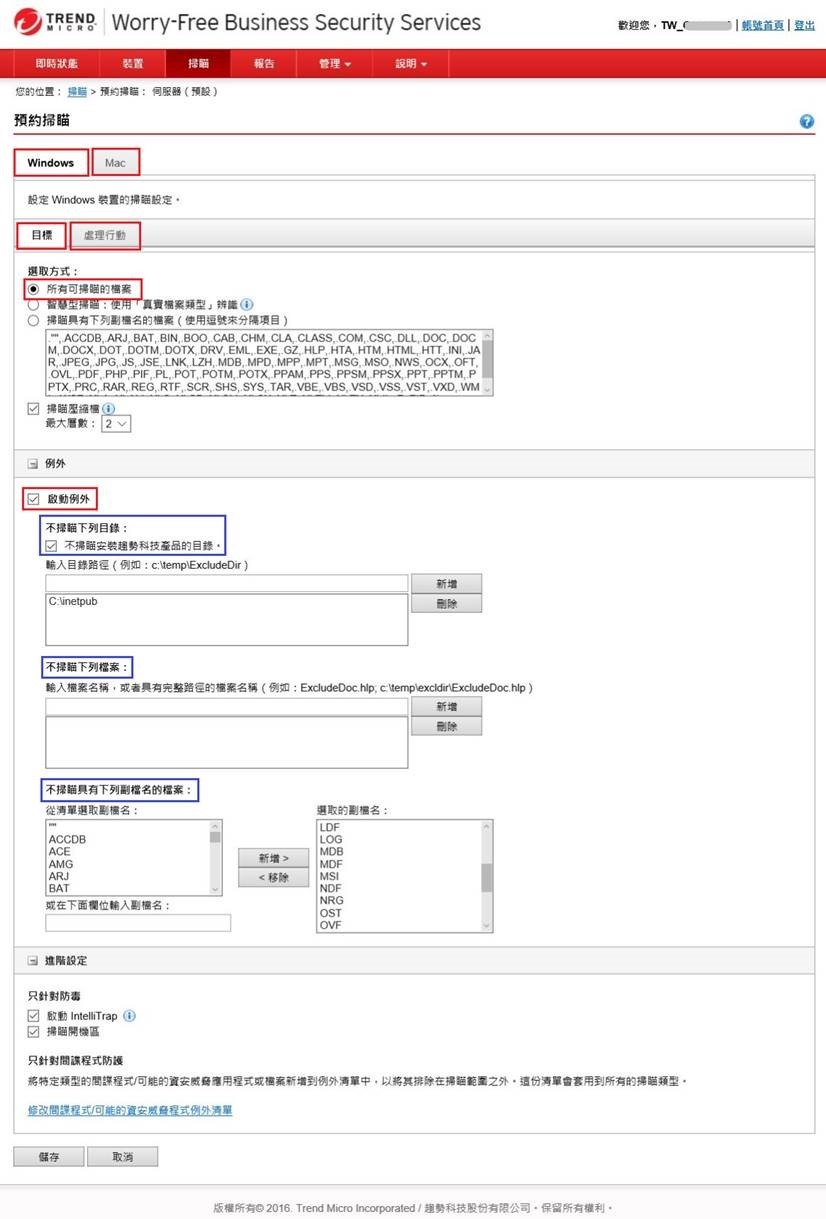
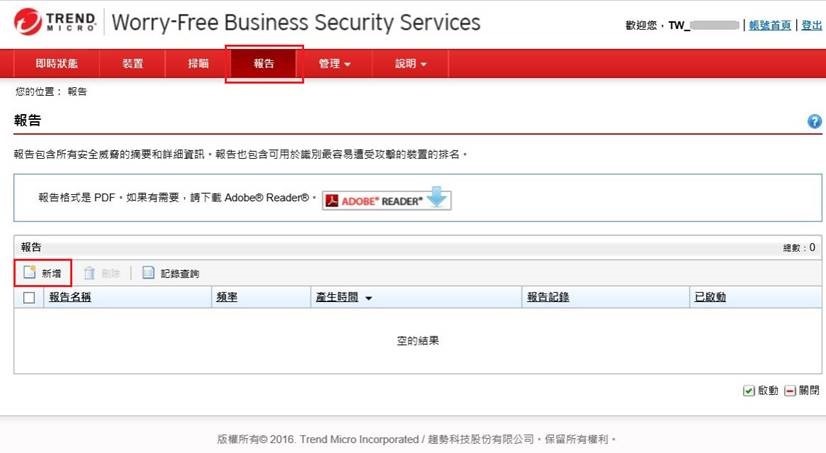
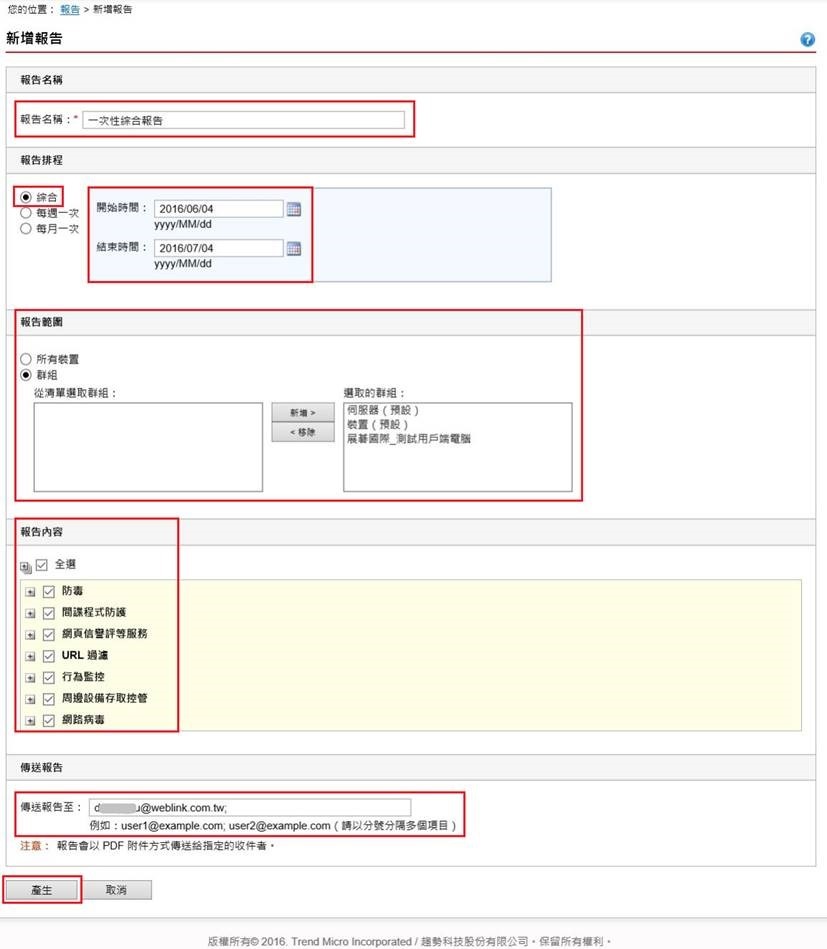
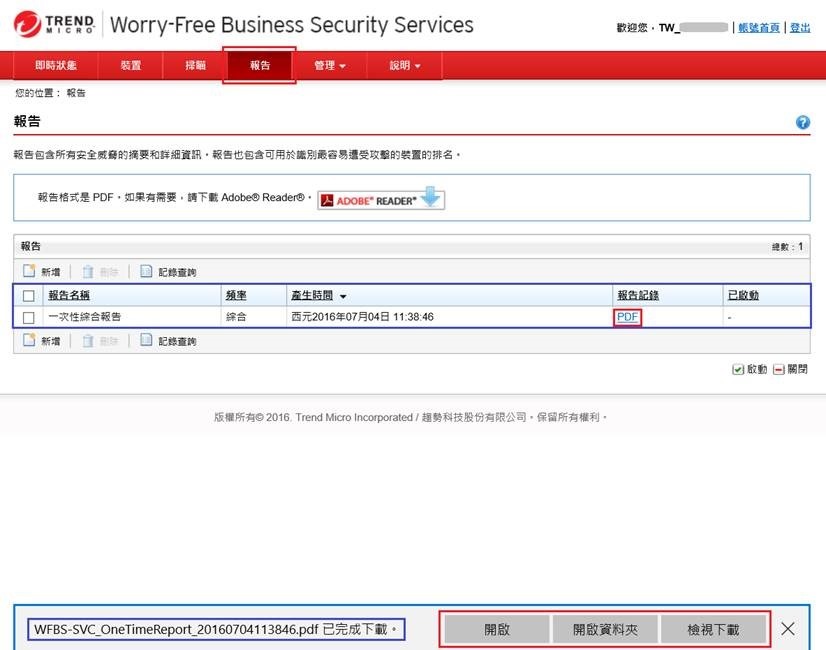
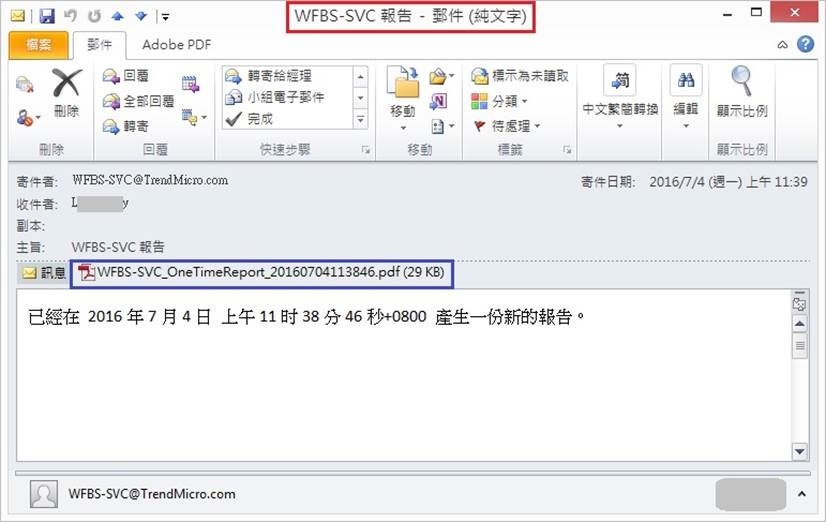
![clip_image051[1] clip_image051[1]](http://i-services.info/wordpress/wp-content/uploads/2016/07/clip_image0511_thumb.jpg)
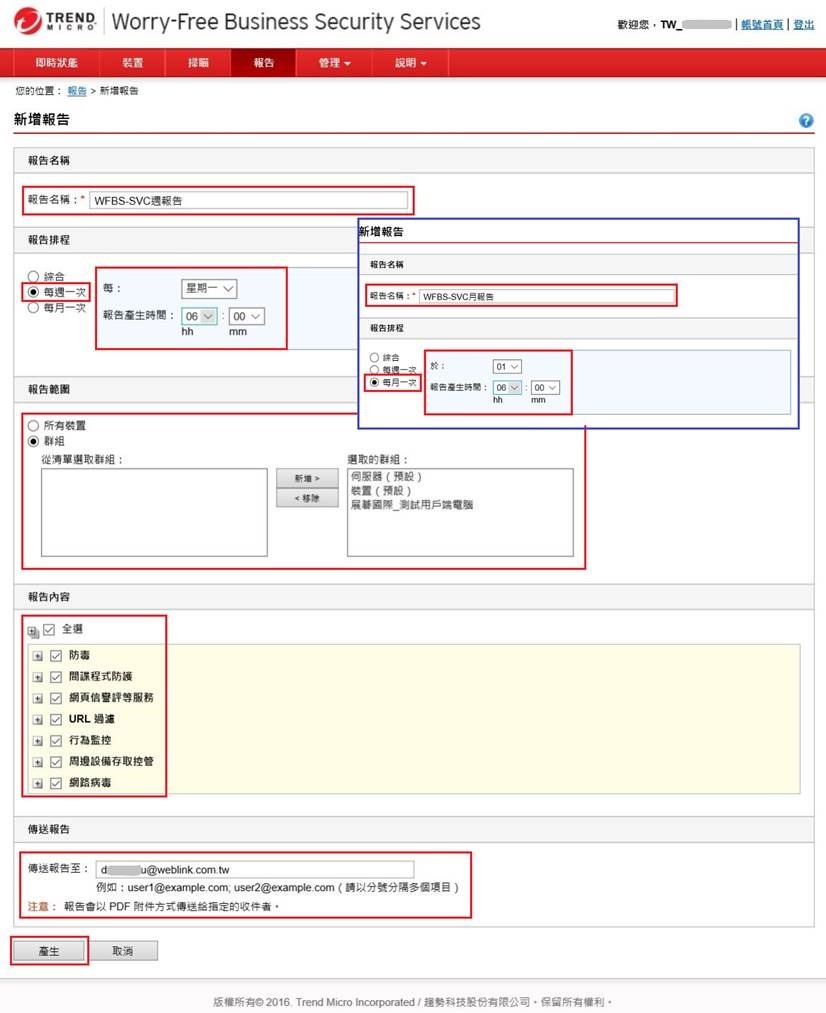
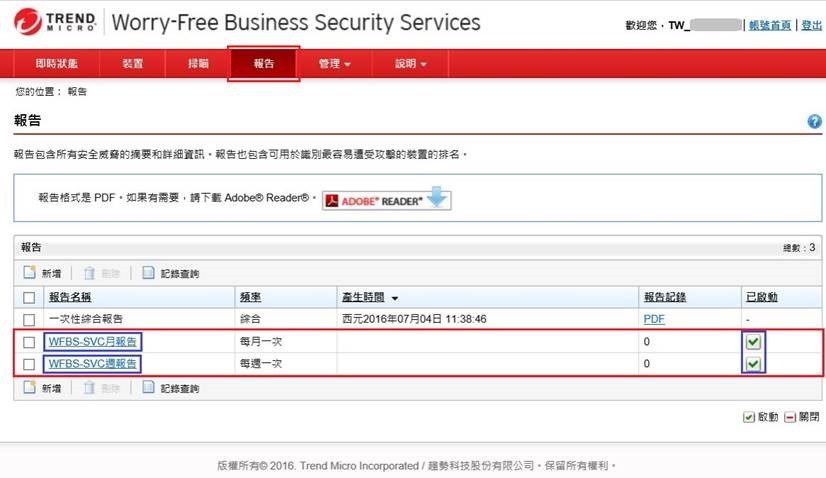
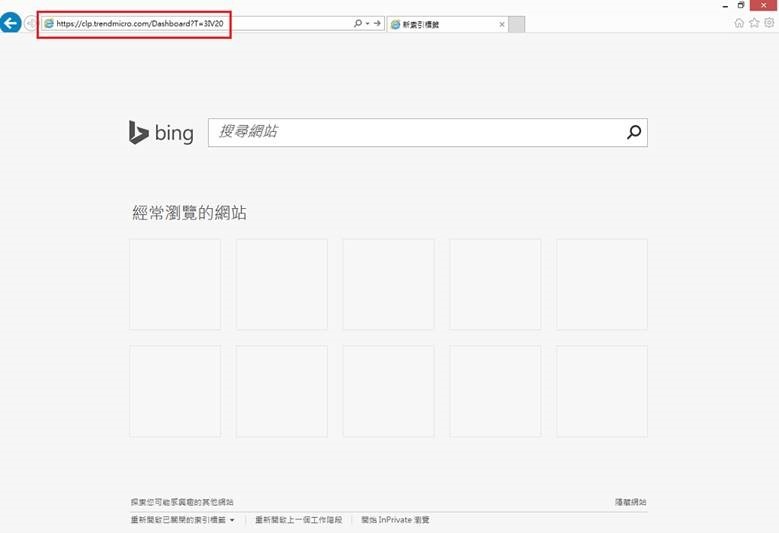
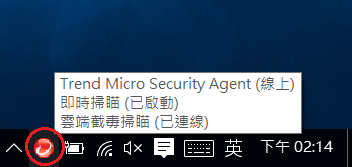
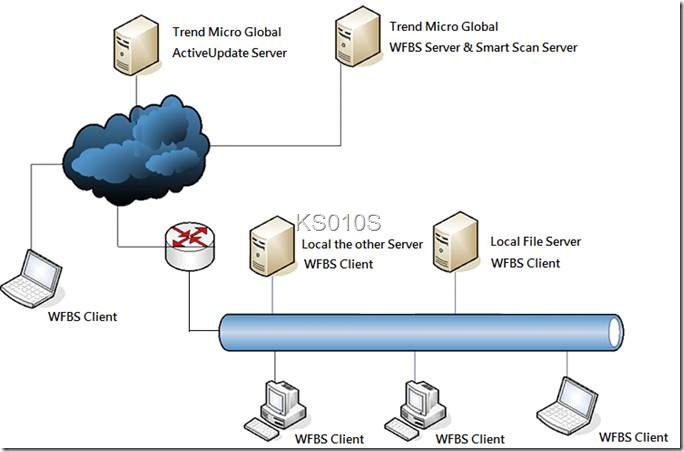

近期迴響