【WFBS-SVC 懶人包】WFBS-SVC用戶端之安裝部署方式



※ 本說明中之用戶端採Windows 10 Professional x64作業系統。
※ 安裝用戶端防護系統至少需有本機系統管理員之身分權限。
Trend Micro WFBS-SVC因無中央控管之伺服器主機位於企業內部之中,故其所提供的用戶端安裝部署方式,相較於WFBS/SMB防護包而言便少了許多,以下針對WFBS-SVC之各式安裝部署方式來一一進行說明。
一. 網頁安裝。
二. 電子郵件通知安裝。
三. 下載安裝程式套件安裝。
※ 無論採上述何種方式來進行用戶端安裝,當WFBS-SVC用戶端安裝完成後,便會於電腦右下方的系統匣中出現防護常駐圖示。
以下針對WFBS-SVC用戶端安裝部署方式來一一進行說明:
一. 網頁安裝:
※ 使用Internet Explorer 7.0↑、Mozilla Firefox 31.x↑、Google Chrome瀏覽器。
1. 開啟網際網路瀏覽器,於網址列處輸入WFBS-SVC Web 管理網址『https://clp.trendmicro.com/Dashboard?T=3IV20』,並進行登入作業。
2. 登入WFBS-SVC管理主控台後,於『即時狀態』頁面最右方『一般工作 → 裝置管理』處,點選【新增裝置】。
亦可點選上方之『裝置』,於『裝置』分頁視窗右下方頁面中,再點選【新增裝置】。
3. 於『新增裝置』的頁面中,在『選取安裝方法』處,選擇第二個方法【安裝至本裝置】,並點選【安裝】來進入安裝作業。
4. 於彈跳出來的『安裝Trend Micro Security Agent』視窗中,點選【下載】將安裝所需的【WFBS-SVC_Agent_Installer.exe】下載『儲存』至本機電腦中再執行之,或直接點選『執行』來運行安裝作業。
5. 執行【WFBS-SVC_Agent_Installer.exe】後會出現安裝精靈,直接點選【下一步】開始進行安裝。
6. 安裝開始時,會先進行相關之檢查 (系統所需元件、第三方資安軟體…等等)。
7. 檢查完畢後若無任何問題,便會自動下載安裝程式。
8. 安裝程式自動下載完成後,便開始自動進行安裝作業直至安裝完成。
9. 安裝完成後,會顯示【安裝成功】之訊息,於此視窗中直接點選『完成』便可關閉安裝精靈視窗來完成WFBS-SVC之安裝作業,並將其他視窗直接關閉即可。
二. 電子郵件通知安裝:
※ 使用Internet Explorer 7.0↑、Mozilla Firefox 31.x↑、Google Chrome瀏覽器。
1. 開啟網際網路瀏覽器,於網址列處輸入WFBS-SVC Web 管理網址『https://clp.trendmicro.com/Dashboard?T=3IV20』,並進行登入作業。
2. 登入WFBS-SVC管理主控台後,於『即時狀態』頁面最右方『一般工作 → 裝置管理』處,點選【新增裝置】。
亦可點選上方之『裝置』,於『裝置』分頁視窗右下方頁面中,再點選【新增裝置】。
3. 於『新增裝置』的頁面中,在『選取安裝方法』處,選擇第一個方法【使用電子郵件將安裝連結傳送給其他人】,並點選【傳送電子郵件】來新增建立一封通知用的電子郵件。
點選右側的【設定連結有效期】,此處可自訂所建立的電子郵件中,其所附加的安裝連結時效性為多久,預設為【14】天。連結時效一旦過期,便無法再透過該連結來點選進行安裝作業。
4. 點選『傳送電子郵件』後,便會透過所操作之電腦主機預設的電子郵件收發應用程式(範例是採用Microsoft Outlook 2016),來自動開啟新增一封電子郵件,電子郵件之主旨及郵件內文會自動帶入,若管理者有其他資訊欲一併通知收件者,可自行編修;若欲安裝防護程式於Android和iOS裝置上,郵件內文中會提供驗證碼;若有自訂『Agent安裝連結有效期』,郵件內文中亦會提示連結及驗證碼之到期日為何時。
此處最重要的便是需輸入欲安裝WFBS-SVC防護程式的用戶端電子郵件信箱,然後再將此封電子郵件傳送出去即可。
5. 當此封電子郵件的收件者收到該封郵件後,只須點選郵件中之安裝連結,便會開始進入WFBS-SVC之安裝作業,後續安裝之作業畫面,則與『網頁安裝』中步驟4~9相同,直至整體安裝作業完成為止。
三. 下載安裝程式套件安裝:
※ 使用Internet Explorer 7.0↑、Mozilla Firefox 31.x↑、Google Chrome瀏覽器。
1. 開啟網際網路瀏覽器,於網址列處輸入WFBS-SVC Web 管理網址『https://clp.trendmicro.com/Dashboard?T=3IV20』,並進行登入作業。
2. 登入WFBS-SVC管理主控台後,於『即時狀態』頁面最右方『一般工作 → 裝置管理』處,點選【新增裝置】。
亦可點選上方之『裝置』,於『裝置』分頁視窗右下方頁面中,再點選【新增裝置】。
3. 於『新增裝置』的頁面中,在『選取安裝方法』處,選擇第三個方法【下載安裝程式套件 (進階)】,並點選【下載套件】來進入下載作業。
4. 於彈跳出來的『下載「下載公用程式」』視窗中,點選【下載】將安裝所需的【WFBS-SVC_Downloader.exe】下載『儲存』至本機電腦中再執行之,或直接點選『執行』來運行下載作業。此Downloader僅是一個工具程式,主要是透過其來下載安裝WFBS-SVC所需之安裝程式套件。
5. 執行【WFBS-SVC_Downloader.exe】後會出現下載程式精靈,直接點選【下一步】開始進行安裝程式套件之下載作業。
6. 下載程式精靈會詢問安裝程式套件【WFBS-SVC_Agent_Installer.msi】欲存放於何處,可自行指定存放之路徑,然後點選『下一步』開始下載安裝程式套件。
7. 下載安裝程式套件前會先進行檢查作業。
8. 檢查完畢後若無任何問題,便會開始自動下載安裝程式套件。
9. 下載完成後,會顯示【下載完成】之訊息,於此視窗中直接點選『完成』便可關閉下載程式精靈視窗來完成WFBS-SVC安裝程式套件之下載作業,並將其他視窗直接關閉即可。
10. 可於方才步驟6的存放路徑中,檢視是否有已下載完成的WFBS-SVC安裝程式套件【WFBS-SVC_Agent_Installer.msi】。此WFBS-SVC之MSI安裝程式套件可存放於企業組織內部的公用資料夾中,以供其他電腦主機安裝使用,無須個別電腦自行下載之。
若欲進行安裝作業,則直接點擊滑鼠兩下來執行安裝程式套件。
11. WFBS-SVC安裝程式套件執行後,會先出現下列視窗畫面。
12. 待少許時間過後,便會出現WFBS-SVC Security Agent安裝精靈視窗畫面,直接點選『下一步』開始進行安裝作業。
13. WFBS-SVC安裝作業會自動進行安裝,直至安裝完成。
14. 安裝完成後,會顯示【安裝完成】之視窗訊息,於此視窗中直接點選『完成』便可關閉安裝程式精靈視窗來完成WFBS-SVC安裝程式套件之安裝作業,並將其他視窗直接關閉即可。



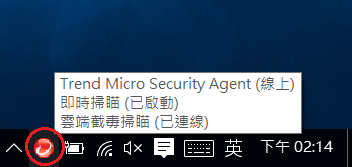
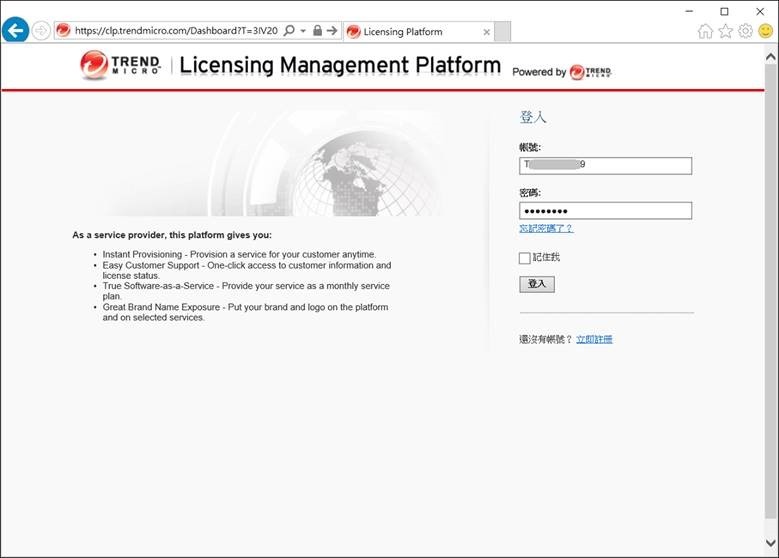
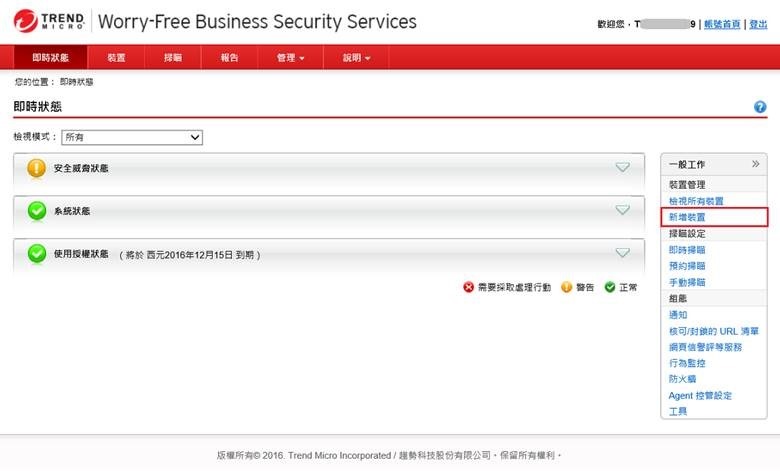
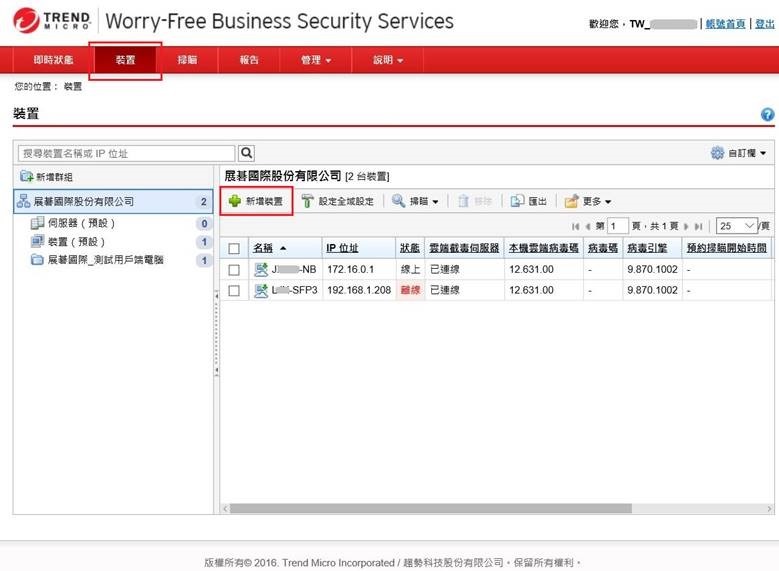
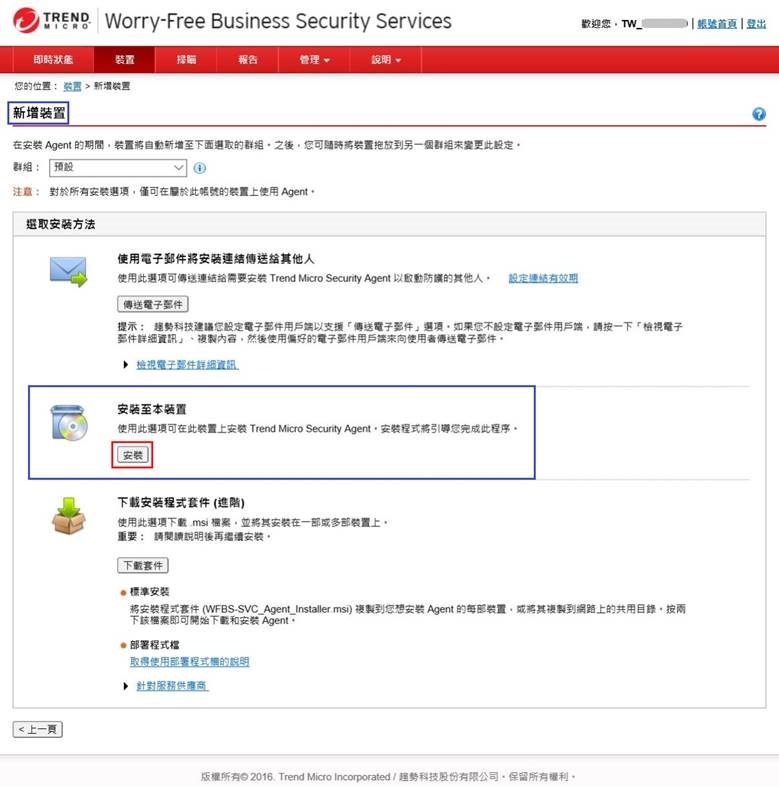
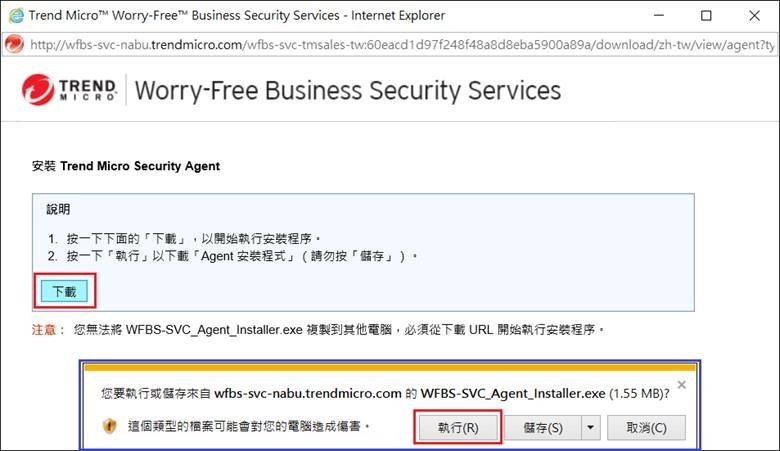
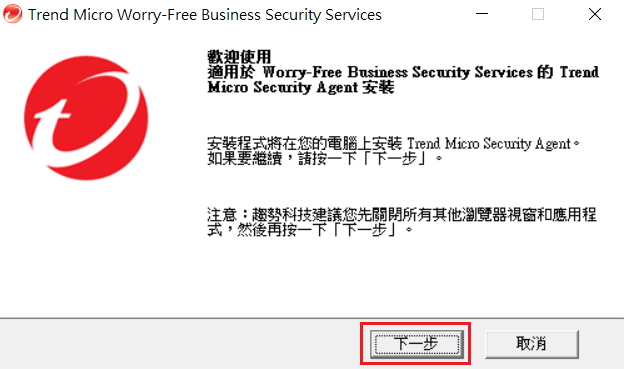
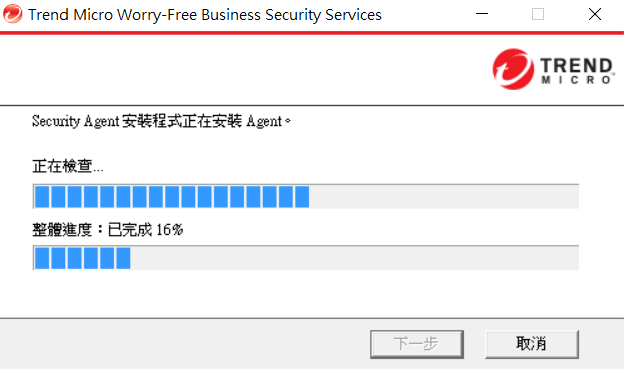
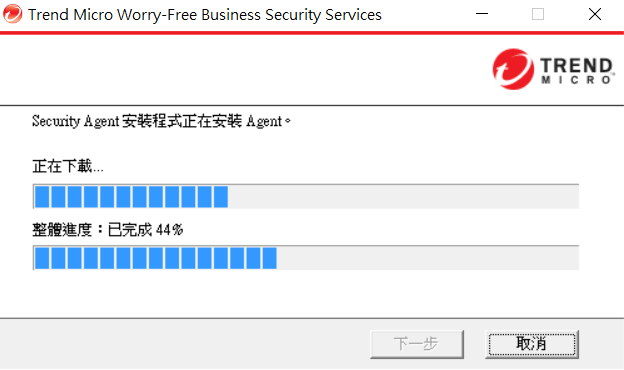
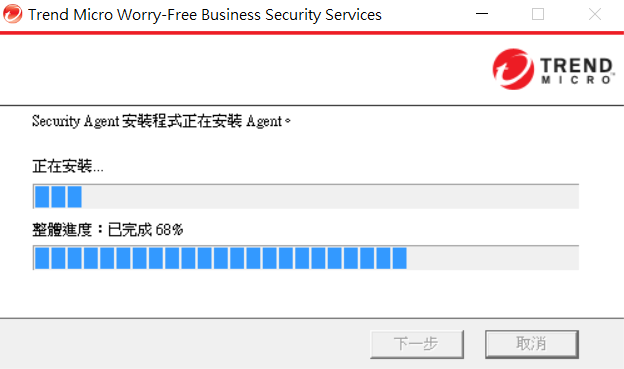
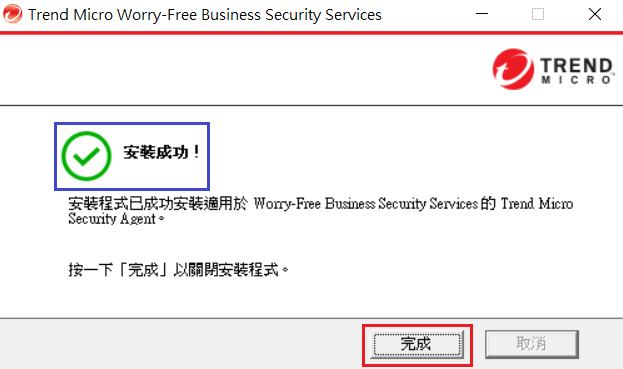

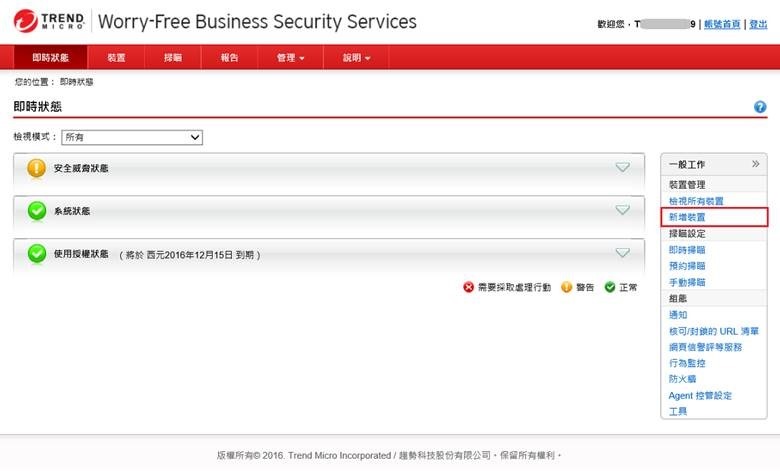
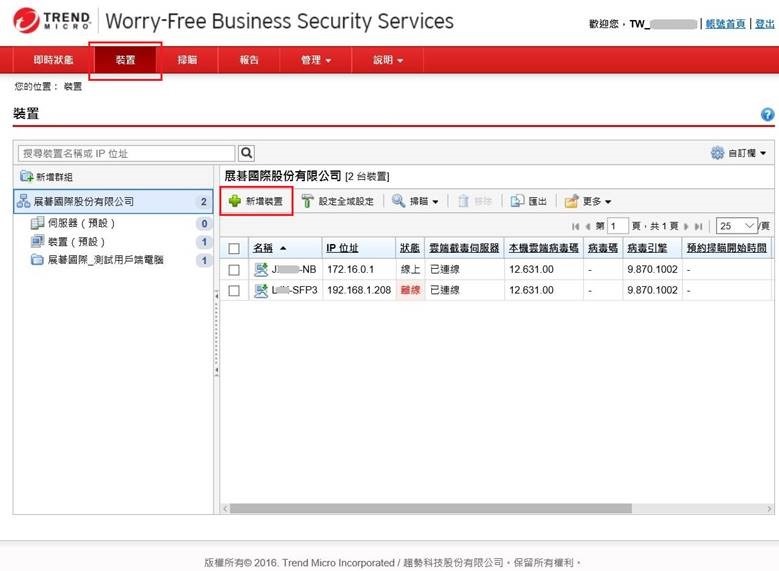
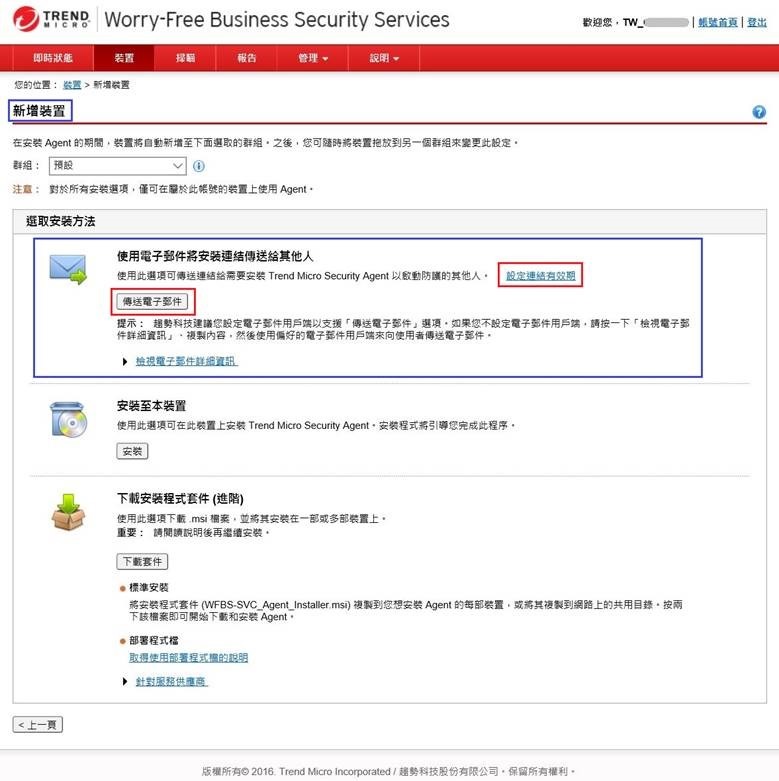
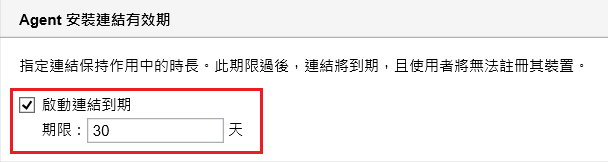
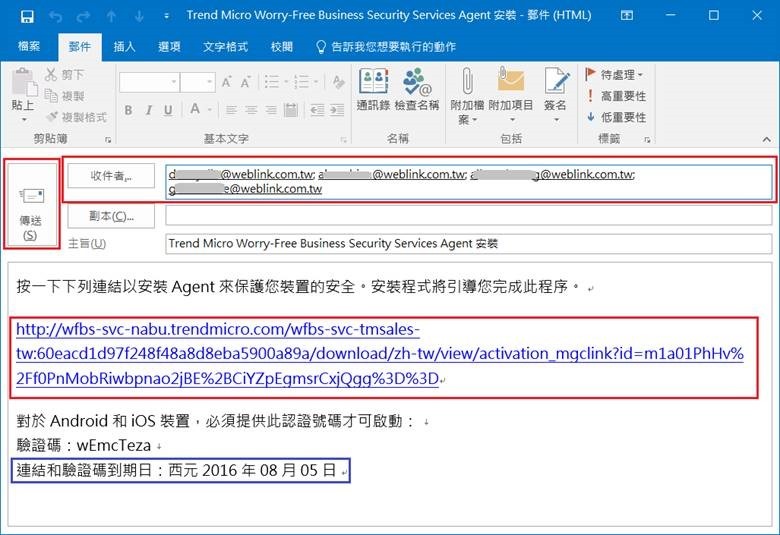
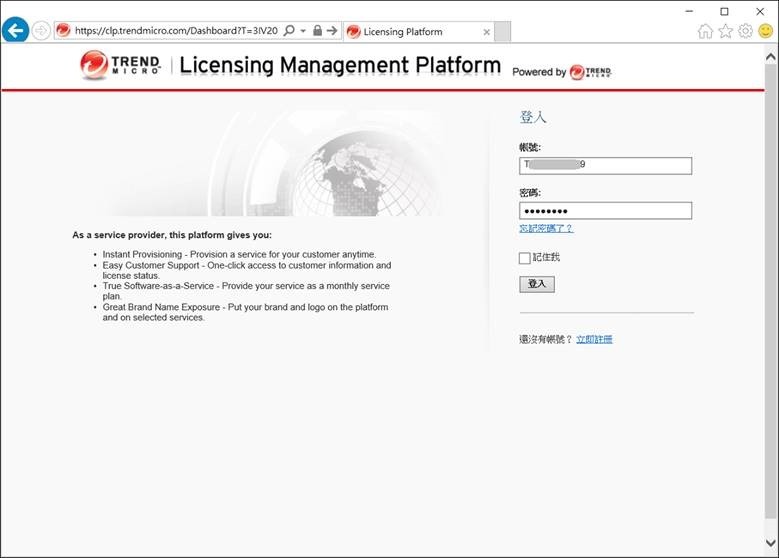
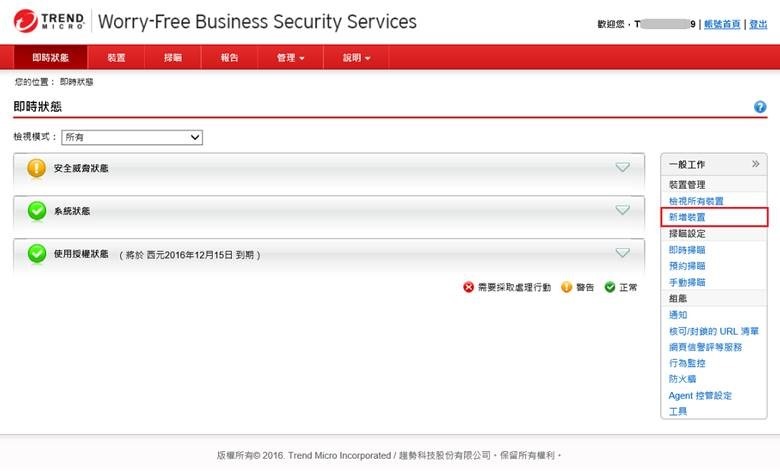
![clip_image019[1] clip_image019[1]](http://i-services.info/wordpress/wp-content/uploads/2016/07/clip_image0191_thumb.jpg)
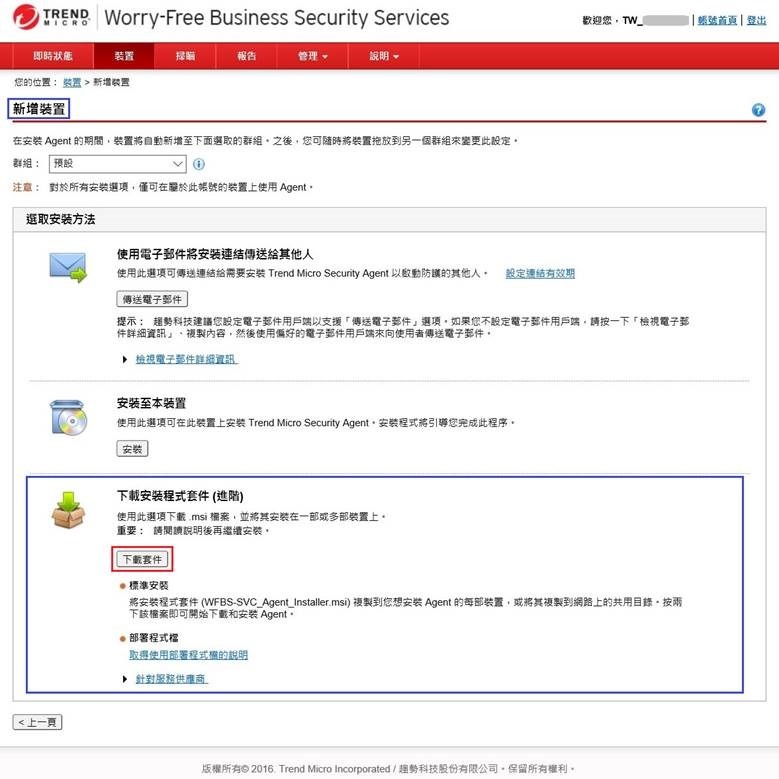
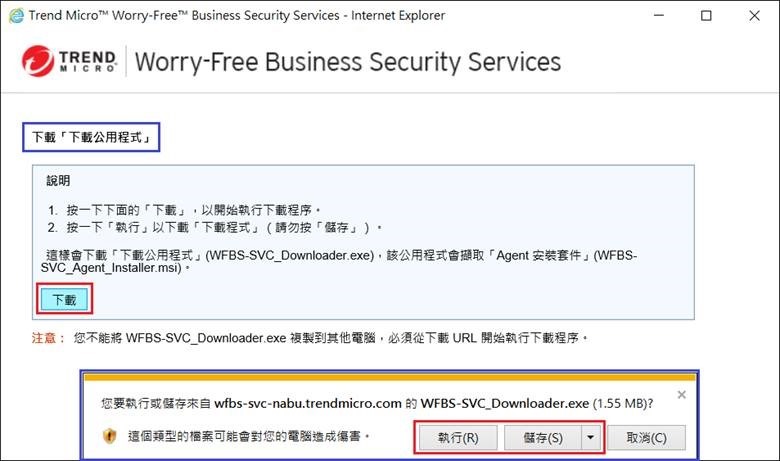
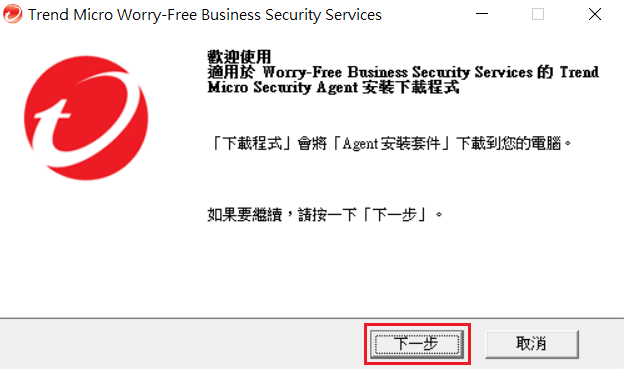
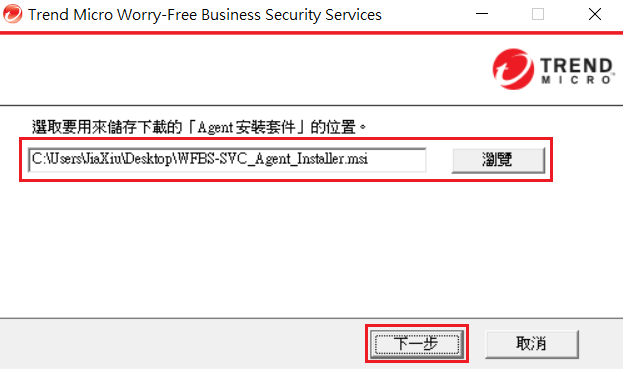
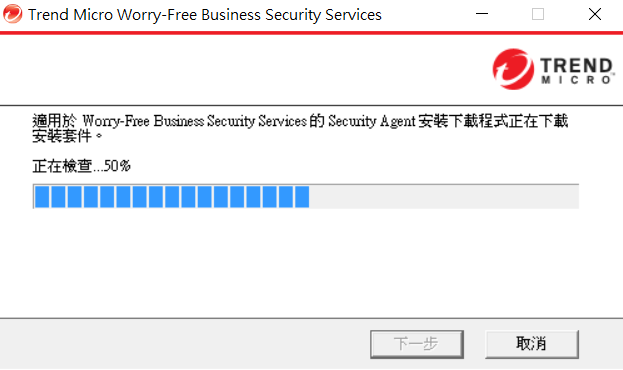
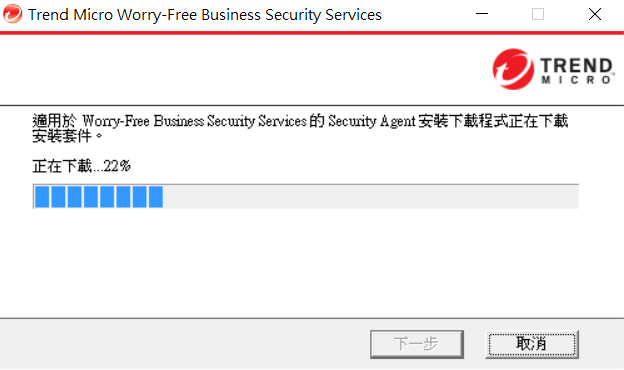
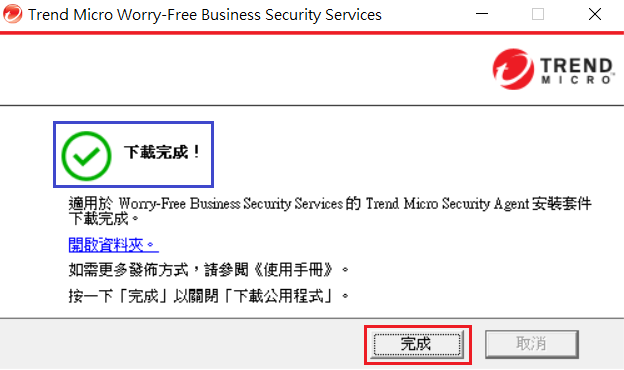
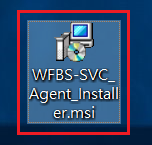
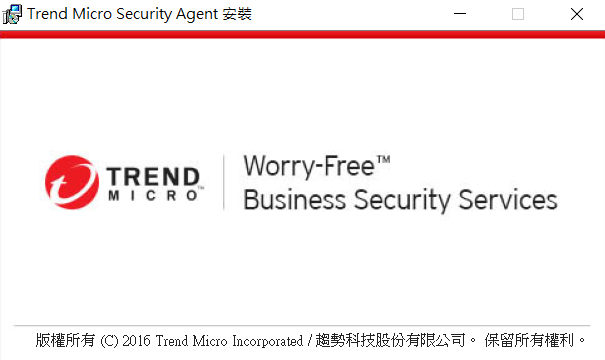
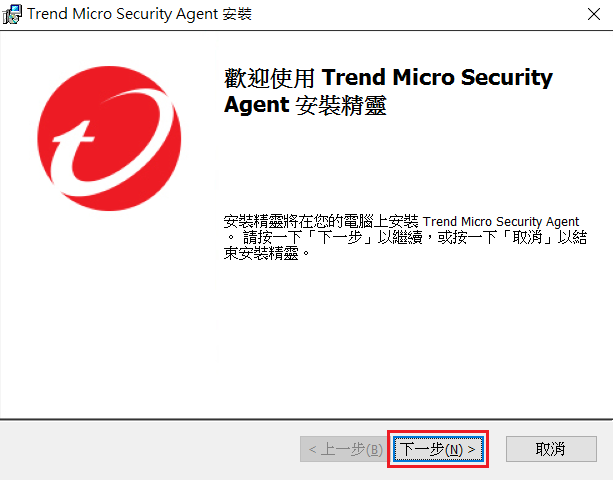
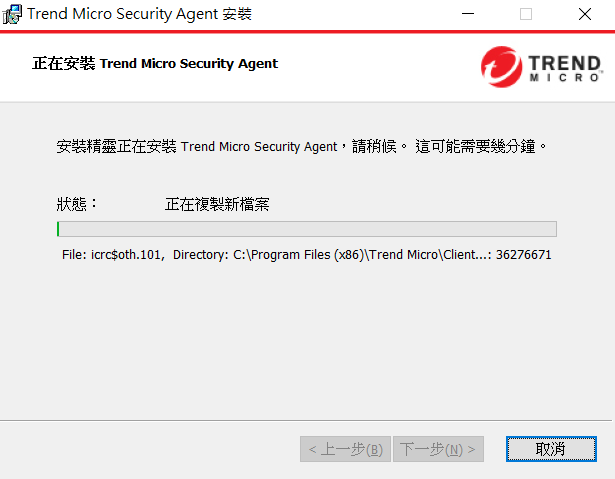
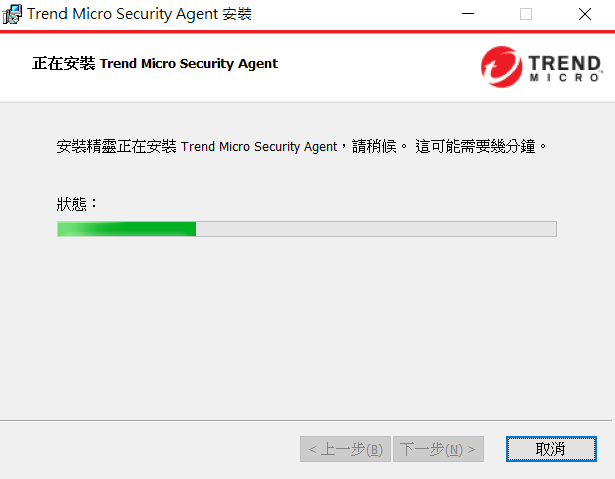
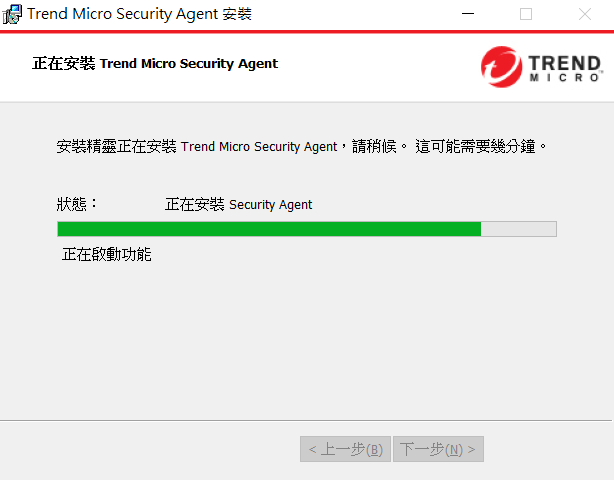
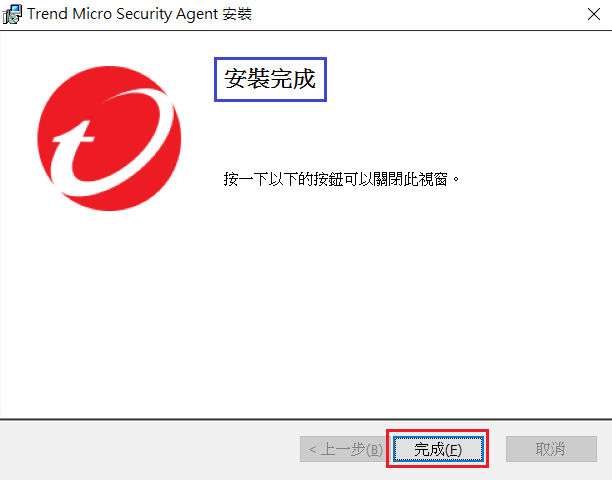
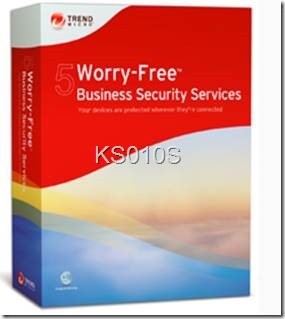
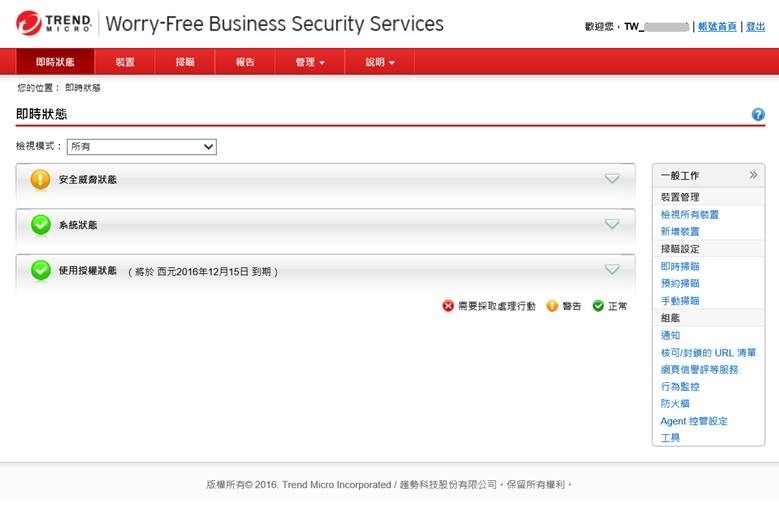
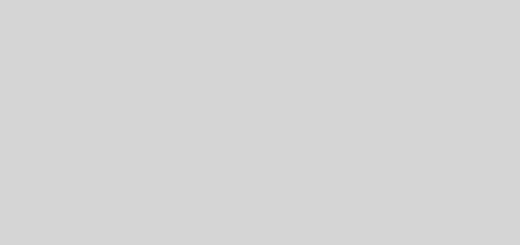

近期迴響