【如何安裝 Windows Server 2012 、2012R2、2016 ( 遠端桌面服務 )、啟用授權伺服器 暨 安裝授權】



【如何安裝 Windows Server 2012 遠端桌面服務、啟用授權伺服器、安裝授權】
一共有以下三個步驟:
一、 新增角色
二、 啟用 遠端桌面服務 授權伺服器
三、 新增授權.
—————————————————————————————————————
註 1:若您是 【Windows server 2016 RDS MOLP 授權 降級 給舊版 Windows server RDS 使用】
—————————————————————————————————————
請您在下方
詳細步驟 ( 線上啟用 )
————————————————————————————————————–
【步驟二、啟用 RD 授權伺服器】時,選擇【電話啟用】
【請您備妥 MOLP 合約 (合約編號、授權編號、客戶公司名稱),然後請撥打
【00801128000】
→ 選擇是否接受抽樣錄音
→ #2 商務使用 (#1個人 #3合作夥伴)
→ #1 啟動中心 (#2技術支援 #3授權相關 #4銷售相關 #5 訂閱)
接專人進行 RDS 電話啟用
21. 在開啟【RD 授權管理員】後,請展開左方樹狀目錄,並在伺服器名稱上【按右鍵】,選擇【啟用伺服器】
22. 請在此歡迎頁面按下【下一步】
23. 連線方式,選擇【電話啟用】
將以下步驟【畫面中4組號碼】提供給客服人員
再將客服人員提供的【7組號碼】輸入
以下這個步驟要提供【合約編號、授權編號、公司名稱】給客服人員
再將客服人員提供的【7組號碼】輸入
然後在伺服器管理員→遠端桌面診斷程式,確認遠端桌面工作階段主機授權狀況正常
———————-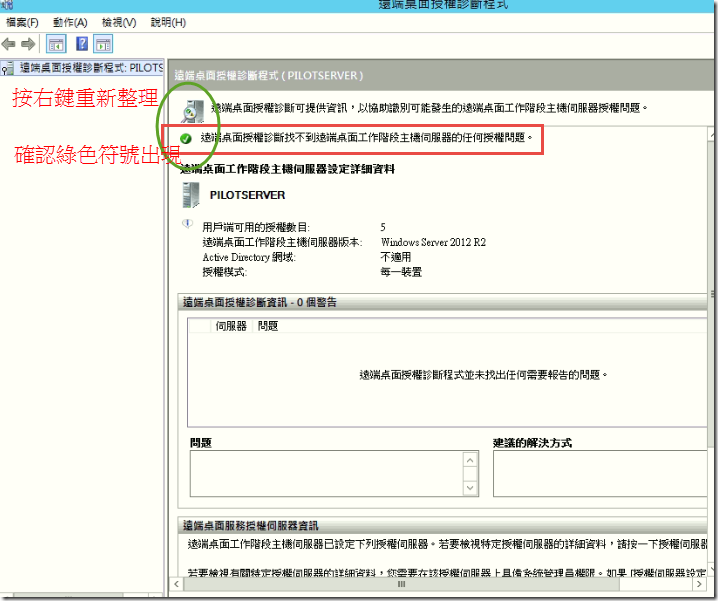 —————————————————————————————–
—————————————————————————————–
註 2: ※ MOLP 【合約編號】與【授權編號】 範例
————————————————————————————————————–
詳細步驟 ( 線上啟用 )
————————————————————————————————————–
一、新增角色
1. 請開啟【伺服器管理員】
2. 請點選【管理】→【新增角色及功能】
3. 請按【下一步】
4. 選取【角色型或功能型安裝】,並按【下一步】
5. 選取【從伺服器集區選取伺服器】,並在下方選取伺服器(例如:本機伺服器) ,並按【下一步】
6. 選取【遠端桌面服務】角色,並按【下一步】
|
2012R2 |
|
如何設定遠端桌面 若是你只是要遠端連到這台伺服器來做管理的動作,那你不需要安裝【終端機服務】角色,你只需要參考下方區塊設定好【遠端桌面】,這樣子同時間內 Windows 是免費、永久允許兩個遠端的連線 (預設 administrators 群組的成員有權限使用這個遠端桌面連線) 這裡的附註事項是說:若是你只是要遠端連到這台伺服器來做管理的動作,那你不需要安裝【終端機服務】角色,你只需要參考上方區塊設定好【遠端桌面】,這樣子同時間內 Windows 是免費、永久允許兩個遠端的連線 (預設 administrators 群組的成員有權限使用這個遠端桌面連線) |
7. 請按【下一步】
|
2012 新增功能的畫面,我們只需要新增上一個步驟的角色,請直接按【下一步】 8. 這裡說明遠端桌面服務的功能,請直接按【下一步】 |
|
2012R2 |
|
2012 9. 這裏請勾選【遠端桌面工作階段主機】,並請在跳出的畫面按下【新增功能】 10. 請再勾選【遠端桌面授權】,並請在跳出的畫面按下【新增功能】 11. 確認【遠端桌面工作階段主機】【遠端桌面授權】均已勾選,然後請按【下一步】 |
|
2012R2 |
|
2012 12. 請按下【安裝】 |
|
2012R2 |
|
2012 13. 安裝已完成,訊息提示您必須重新啟動電腦才能完成安裝,請按下【關閉】,然後重新啟動電腦來完成安裝 14. 點按黃色三角形驚嘆號,也出現要求重新啟動的通知,請重新啟動電腦來完成安裝 |
|
2012R2 |
15. 重新開機後,開啟伺服器管理員,點選【遠端桌面服務】會出現以下畫面,告訴我們
【您目前是以電腦的本機管理員登入,您必須以網域使用者的身分登入,才能管理伺服器和集合】
|
※ 如果先前你有在裝終端機服務的機器上安裝隨機版的 Office,你會發現 Office 已經無法開啟了。 ※ 解決的方法就是移除後購買大量授權 (例如:MOLP)的 Office 來安裝 |
16. 請開啟系統管理工具
17. 在開啟的畫面中,雙按【遠端桌面服務】
18. 雙按開啟【遠端桌面授權管理員】
19. 也可以透過【伺服器管理員】→【工具】→【Terminal Services】來開啟【遠端桌面授權管理員】
20. 你會發現【授權伺服器】尚未被啟用
二、啟用 RD 授權伺服器
21. 在開啟【RD 授權管理員】後,請展開左方樹狀目錄,並在伺服器名稱上【按右鍵】,選擇【啟用伺服器】
22. 請在此歡迎頁面按下【下一步】
23. 連線方式,建議使用【自動連線】
24. 正在連上網路尋找微軟的啟用伺服器
25. 這裏請輸入公司的相關資訊
26. 請輸入公司的相關資訊 ( 這裡可以不輸入 ),直接按【下一步】
27. 開始啟用授權伺服器了
28. 已經成功啟用了授權伺服器。若是你已經購買了遠端桌面服務授權,可以勾選【立即啟動安裝授權精靈】來安裝授權
三、安裝授權
29. 你也可以開啟【遠端桌面 授權管理員】,然後來安裝 (新增) 授權
30. 在【RD 授權管理員】中,我們可以發現遠端桌面服務授權伺服器已經啟動 (左方樹狀目錄的伺服器名稱已經是綠色的勾勾)
31. 請在伺服器名稱上【按右鍵】→【安裝授權】
32. 請在此歡迎頁面按下【下一步】
33. 請依照你購買授權的方式來選擇正確的授權方案
34. 請按【下一步】
35. 已完成授權新增,請按【完成】
36. 開啟【RD授權管理員】可以看到已經多了一個 Windows Server 2012 的每一裝置用戶端存取授權,數量是 50 個
|
很多客戶是用 Open 大量授權的方式購買 以下是 【Open 大量授權】的授權安裝畫面 因為是 【Open 大量授權】的授權安裝步驟,當然就選擇【Open 大量授權】 (許可號碼) 請輸入授權合約上的 License Authorization Number (授權號碼) 請輸入授權合約上的 License Agreement Number ※ 其實照字面翻譯 (許可號碼) 應該是 License Agreement Number (授權號碼) 應該是 License Authorization Number ※ 不過參考範例 (授權號碼) 要輸入 8 位數的數字,合約裏 8 位數的數字是 License Agreement Number,經過我實際測試就真的是 (許可號碼) 請輸入授權合約上的 License Authorization Number (授權號碼) 請輸入授權合約上的 License Agreement Number ※ 所以請照位數多寡來輸入 |
37. 相較以往 Windows server 2008 (R2),先前安裝步驟少了【指定授權伺服器】,與設定【使用者的授權類型】
也找不到地方可以進行 RDS 的相關設定
38. 請同時按下【Windows 鍵+R】,輸入【gpedit.msc】並按下【確定】,以便開啟「本機群組原則編輯器」
39. 依序展開「本機群組原則編輯器」中的「電腦設定/系統管理範本/Windows 元件/遠端桌面服務/遠端桌面工作階段主機/授權」
40. 雙按【使用指定的遠端桌面授權伺服器】
41. 點選【已啟用】,在【要使用的授權伺服器】中,輸入授權伺服器的電腦名稱、FQDN 或 IP 位址,然後按下【確定】
42. 雙按【設定遠端桌面授權模式】
43. 點選【已啟用】,在【指定 RD 工作階段主機伺服器的授權模式】中,下拉選擇【每一裝置】或【每一使用者】,然後按下【確定】
※ 這裏請依照您購買的遠端桌面服務授權是【每一使用者】或是【每一裝置】來選擇
44. 至此,您可以透過【伺服器管理員】→【工具】→【Terminal Services】來開啟【遠端桌面授權診斷程式】,來確認授權安裝是否成功
45. 右方出現綠色勾勾,且顯示【遠端桌面授權診斷找不到遠端桌面工作階段主機伺服器授權問題】
數量與授權模式也是正確的
完成
註:以下訊息是 【遠端桌面服務】試用期已滿,提示您購買【遠端桌面服務用戶端存取授權 CAL】,並啟用暨安裝授權



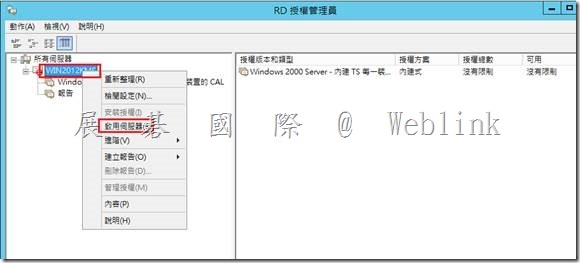
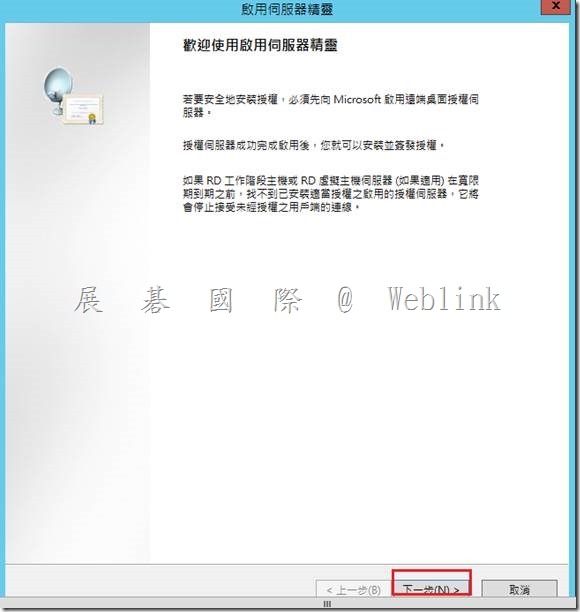
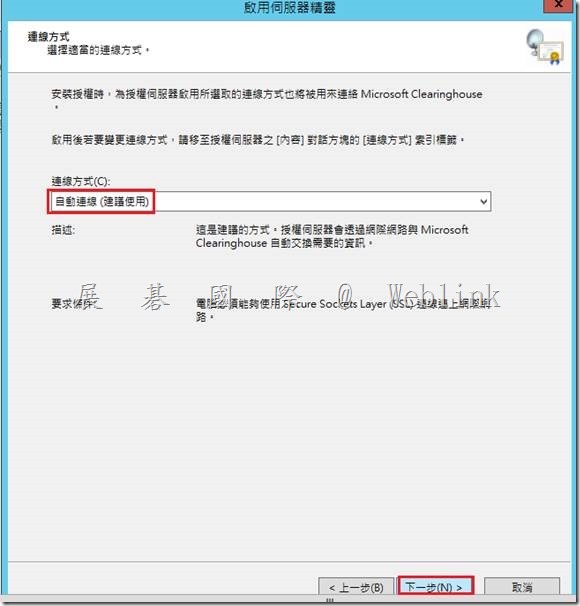
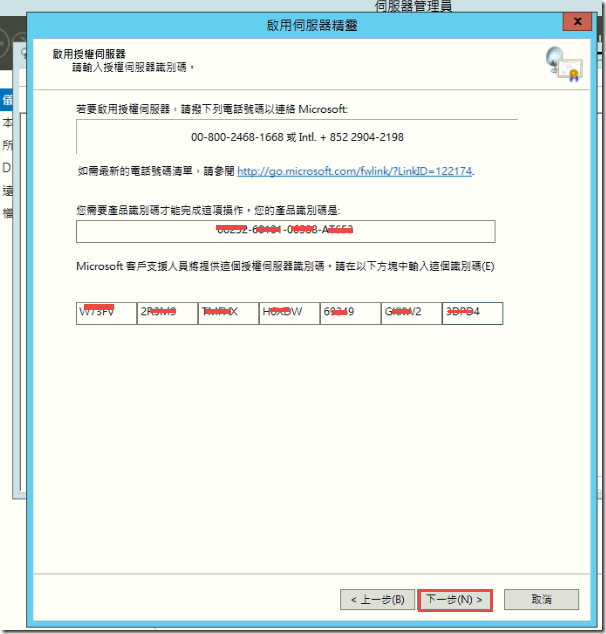
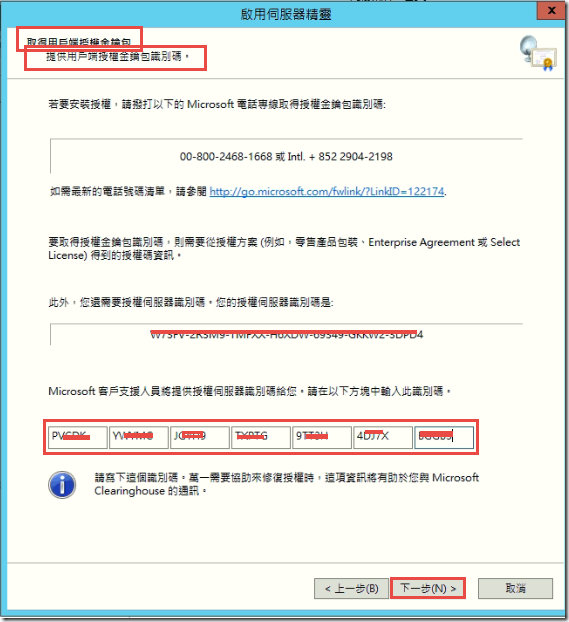
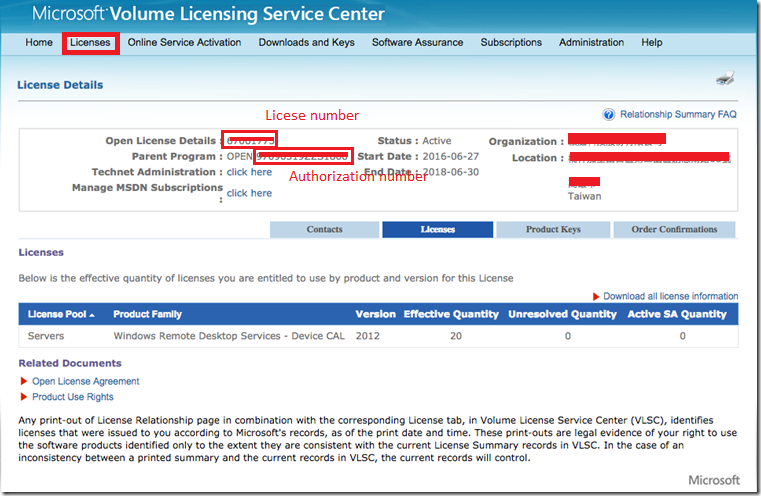
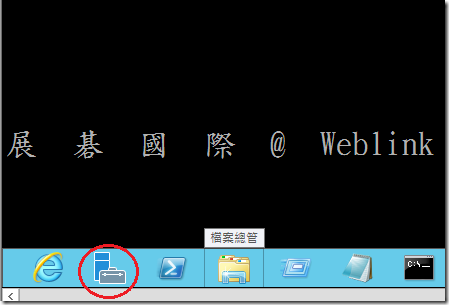
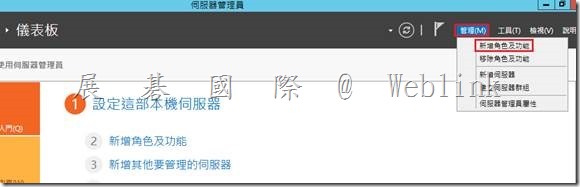
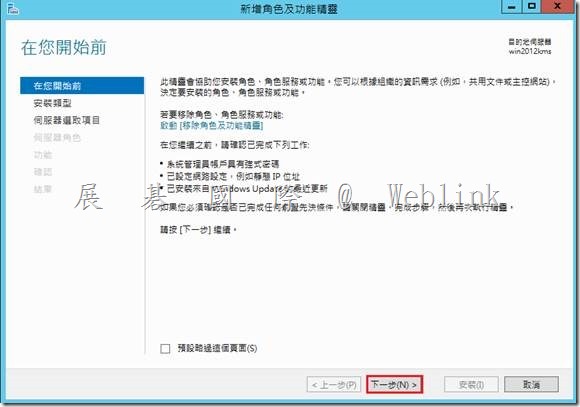
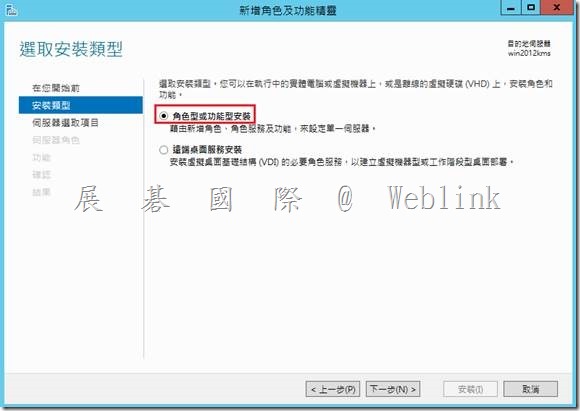
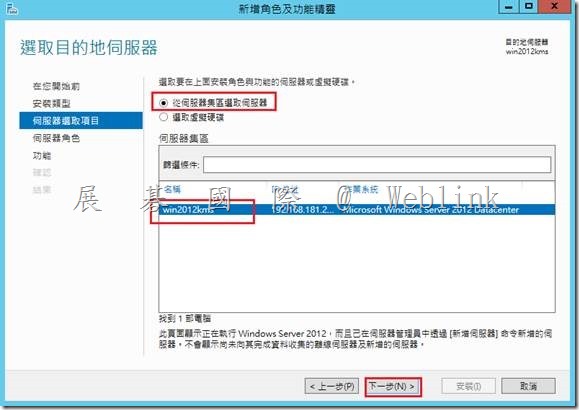
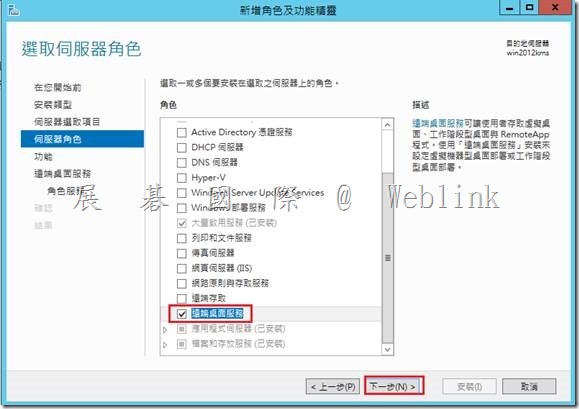
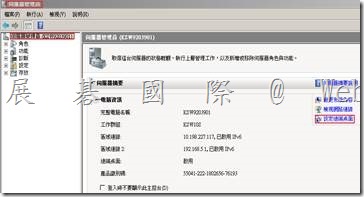

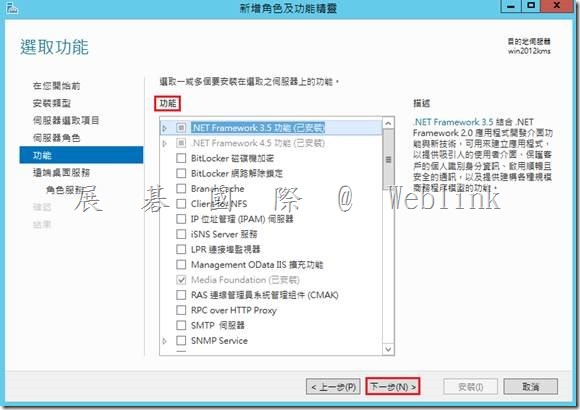
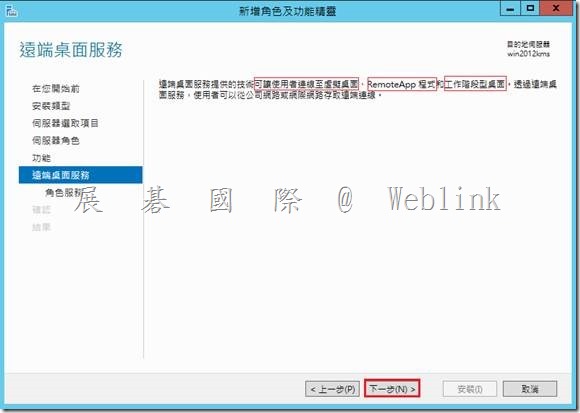
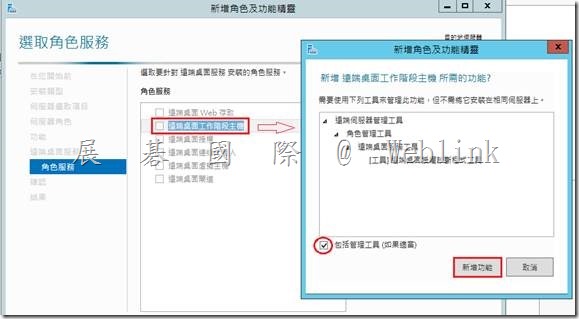
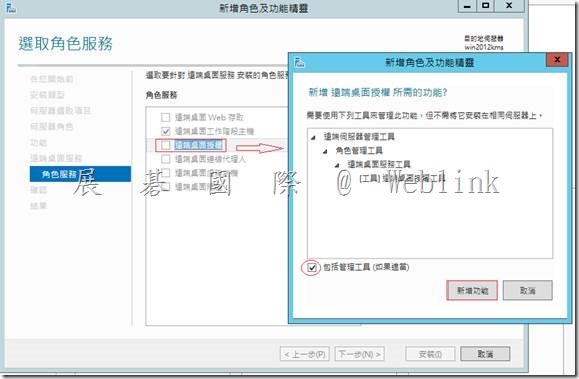
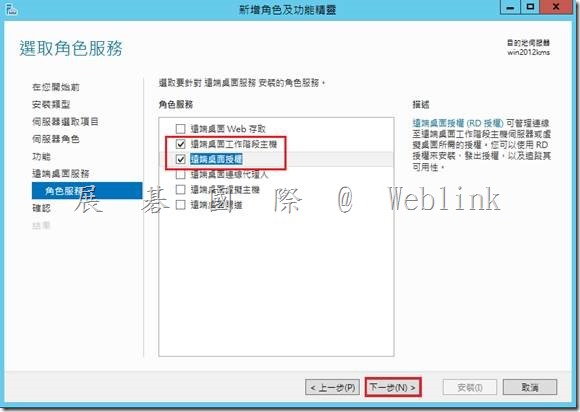
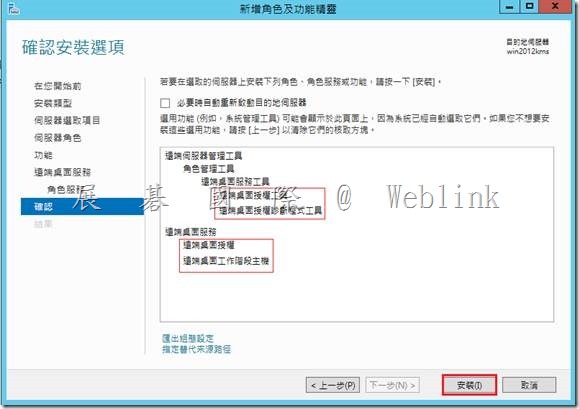
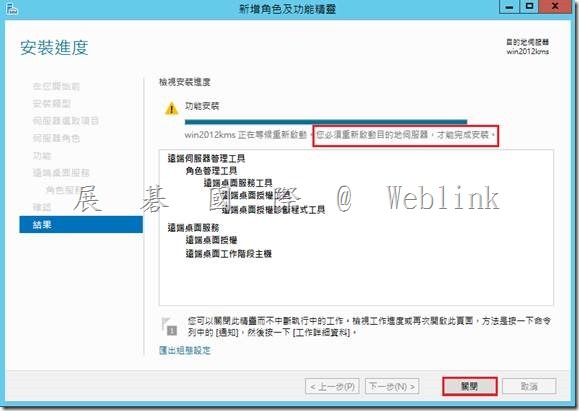
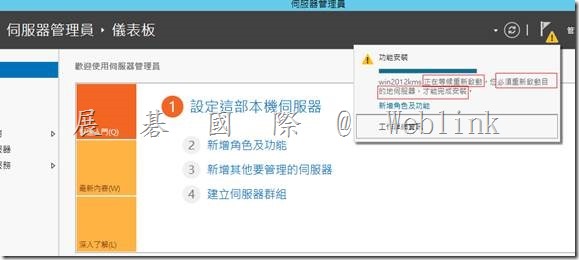
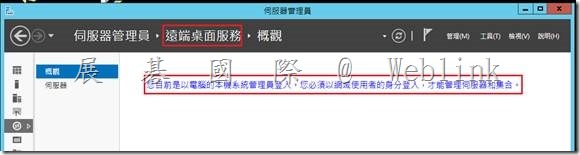

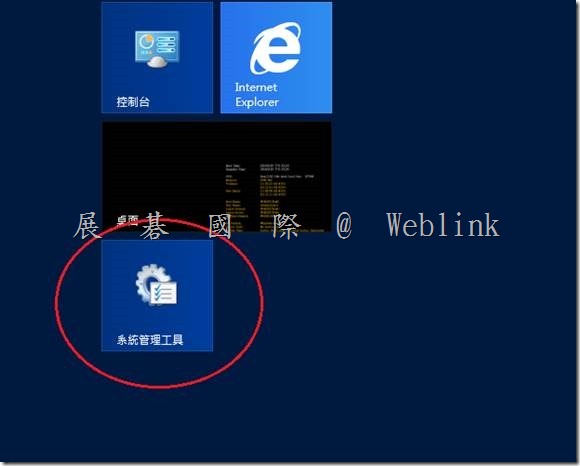
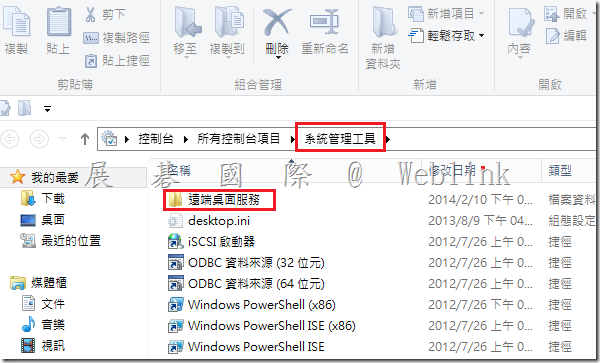
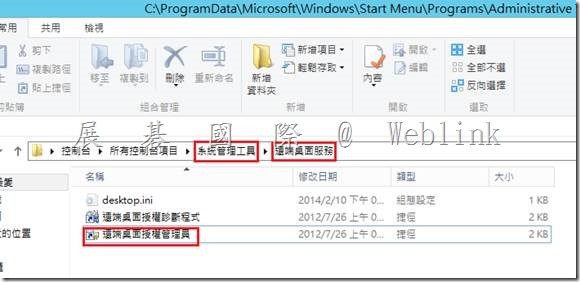
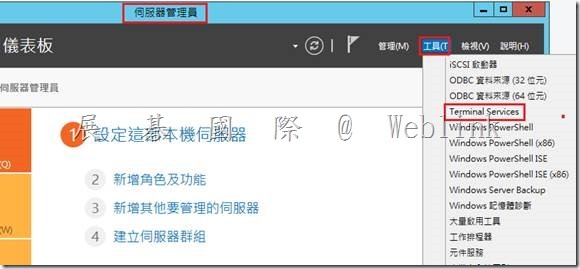
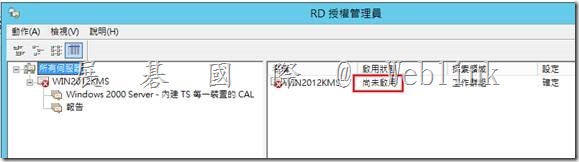
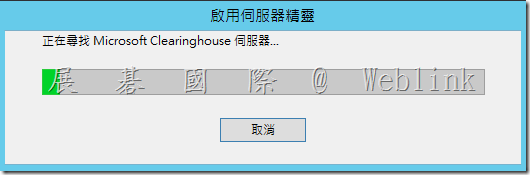
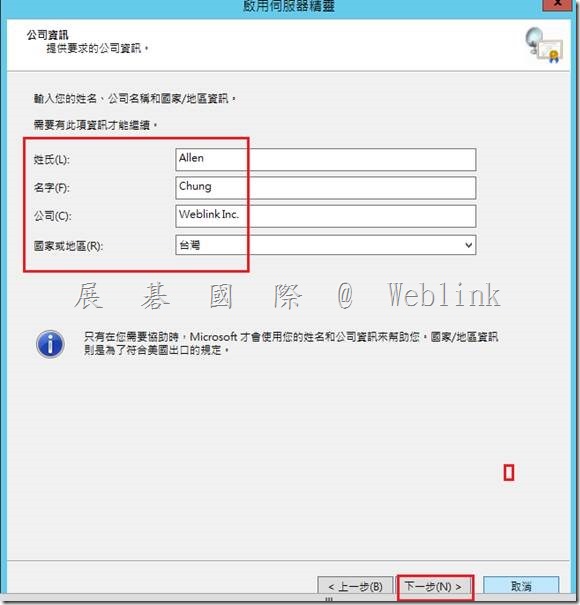
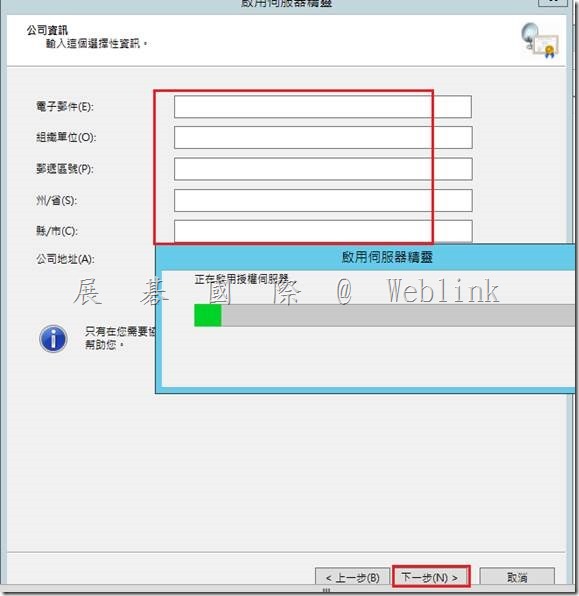
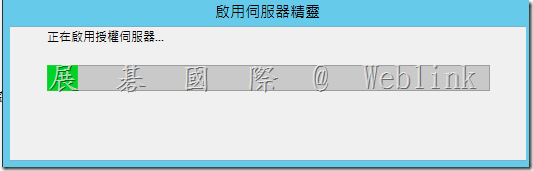
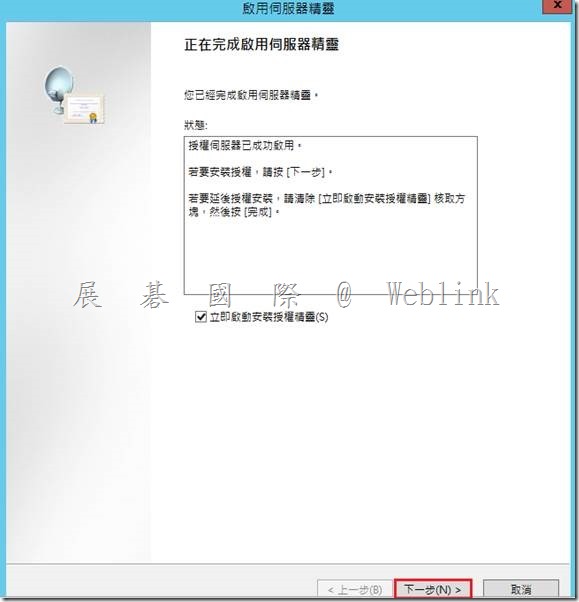
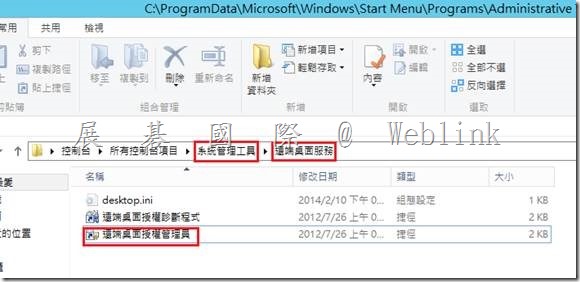
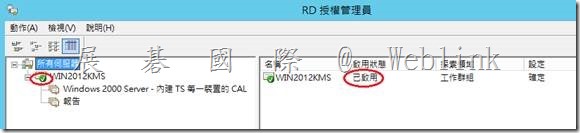
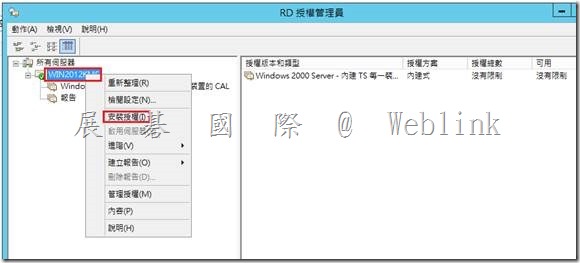
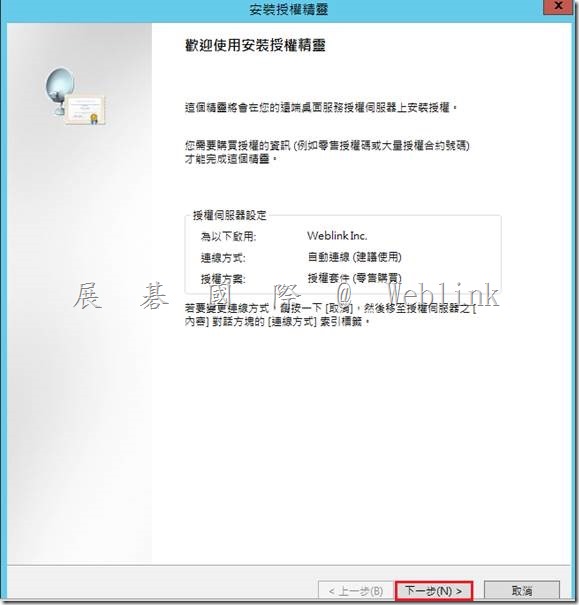
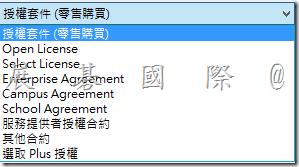
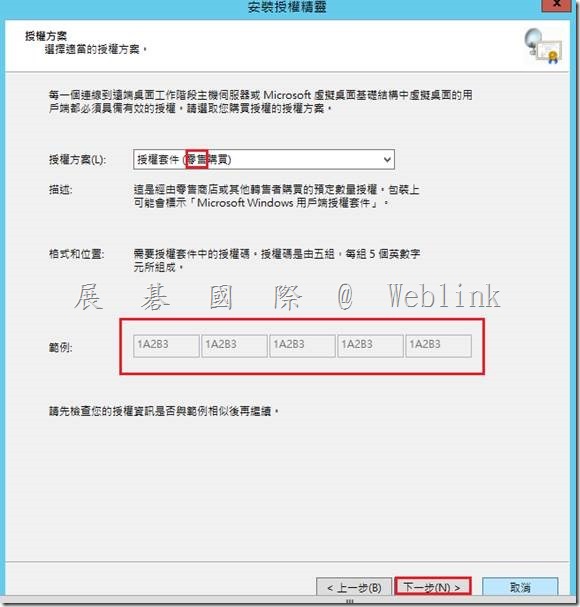
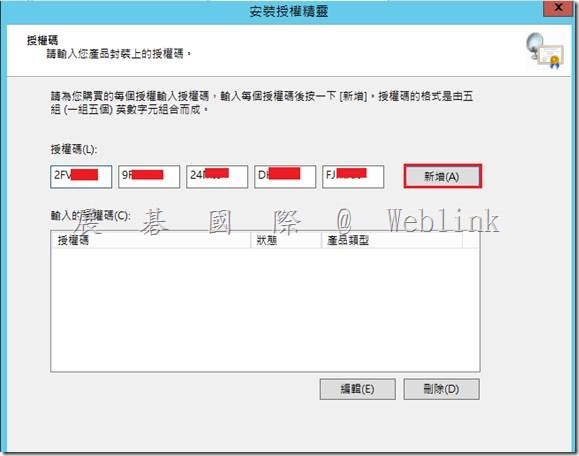
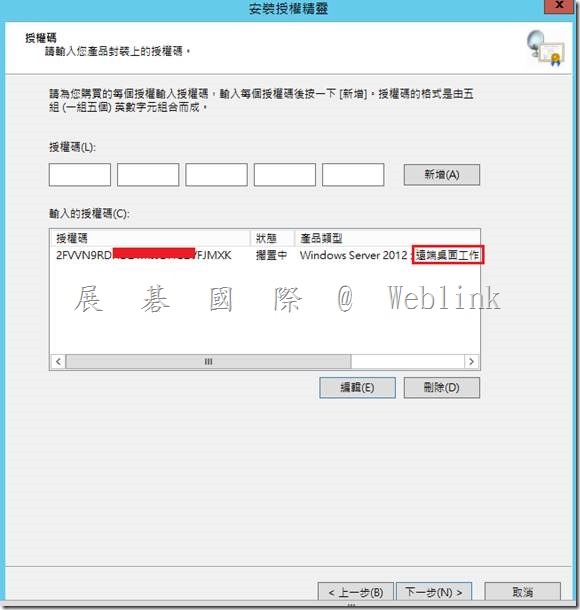
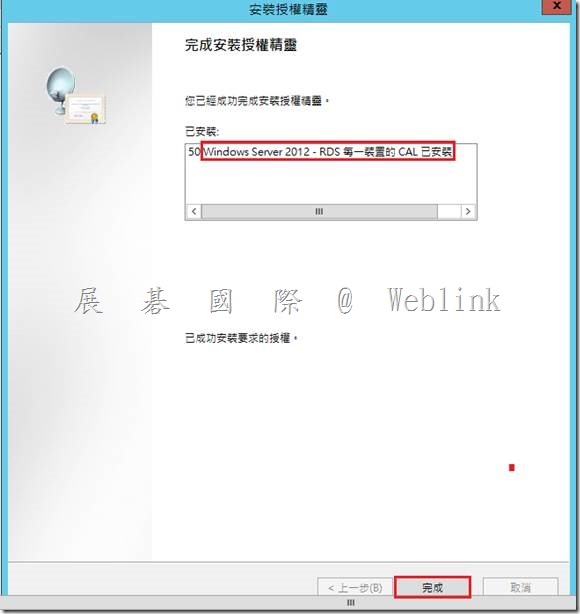

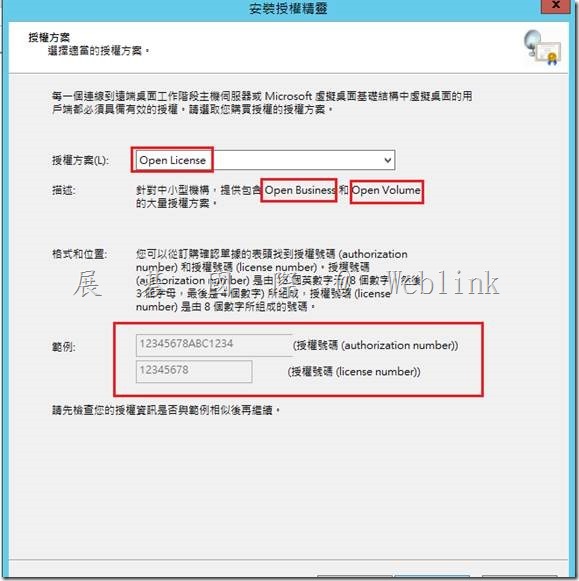

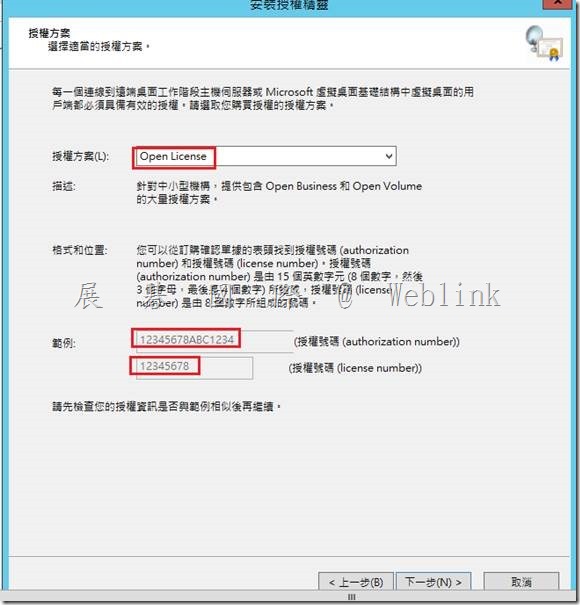
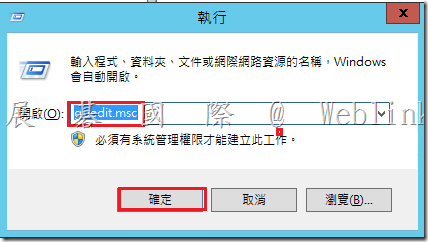
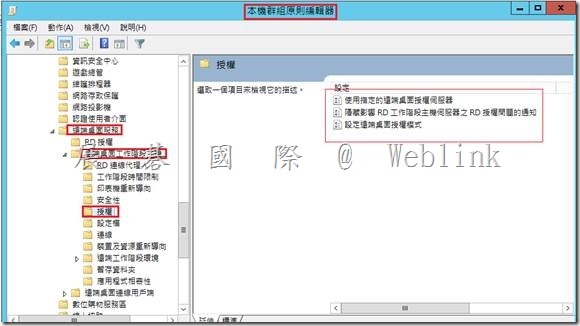
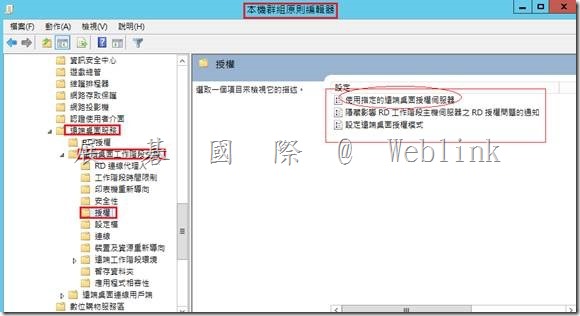
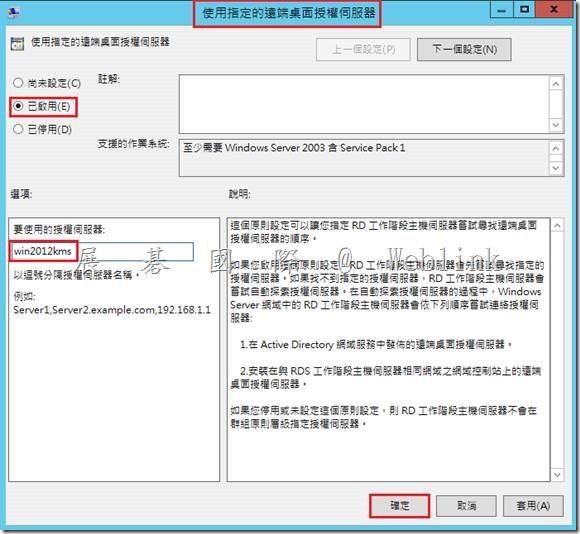
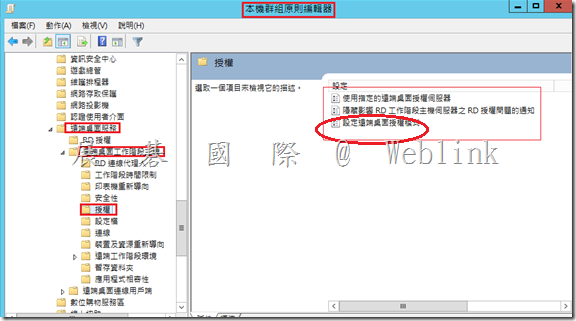
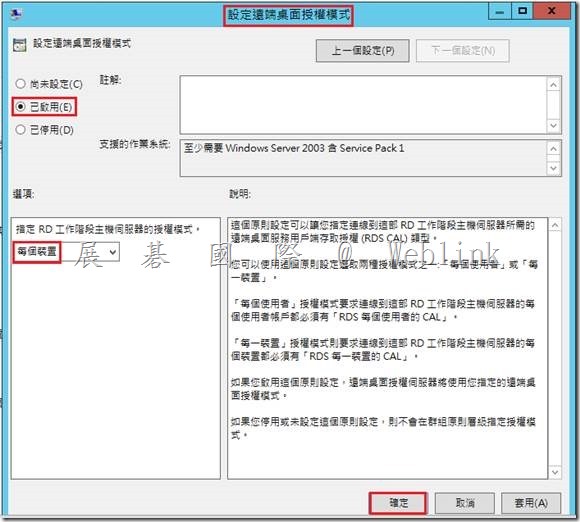
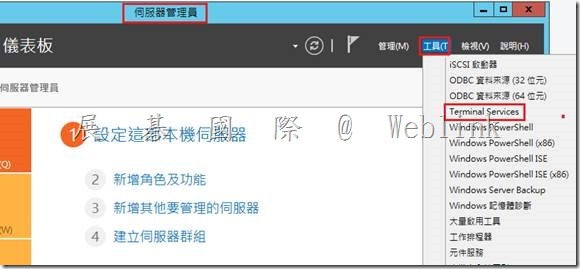
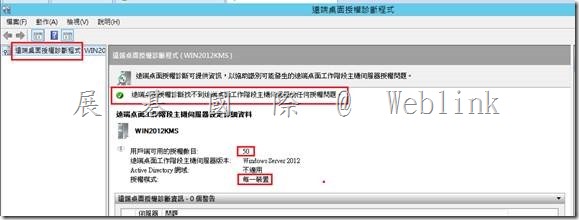
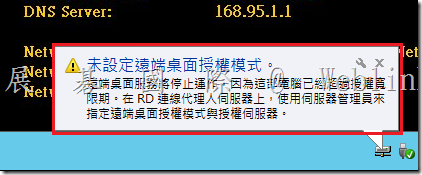
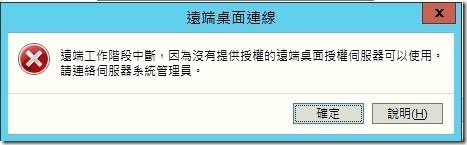
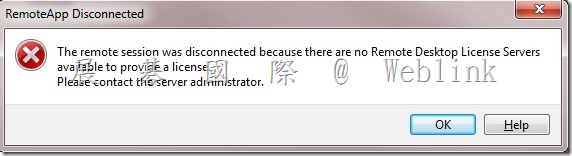
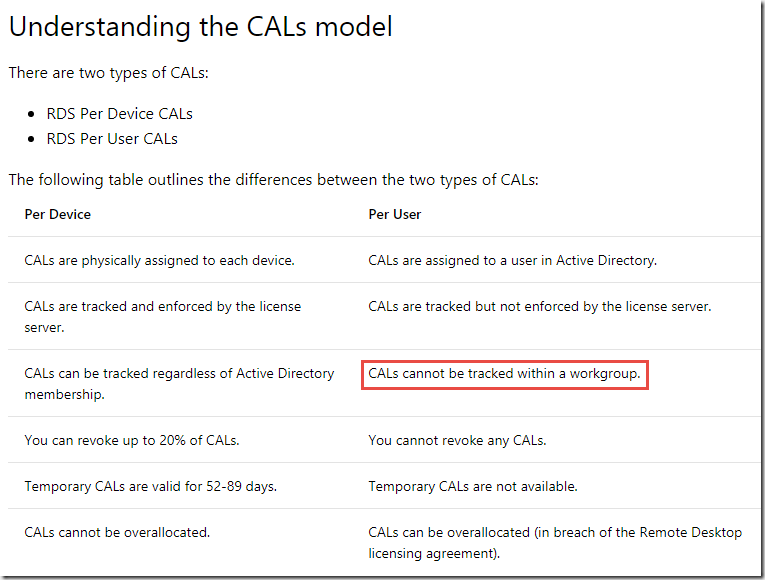

近期迴響