【如何安裝 Windows Server 2008 (含R2) 終端機服務 ( 遠端桌面服務 )、啟用終端機服務的授權伺服器、安裝授權】



【如何安裝 Windows Server 2008 (含R2) 終端機服務 ( 遠端桌面服務 )、啟用終端機服務的授權伺服器、安裝授權】
一共有以下三個步驟:
一、 新增角色
二、 啟用 TS 授權伺服器
三、 新增授權
一、新增角色
請開啟【伺服器管理員】
或是
請點選【角色】→【新增角色】
請按【下一步】
選取【終端機服務】角色
2008
2008R2
如何設定遠端桌面
若是你只是要遠端連到這台伺服器來做管理的動作,那你不需要安裝【終端機服務】角色,你只需要參考下方區塊設定好【遠端桌面】,這樣子同時間內 Windows 是免費、永久允許兩個遠端的連線 (預設 administrators 群組的成員有權限使用這個遠端桌面連線)
這裡的附註事項是說:若是你只是要遠端連到這台伺服器來做管理的動作,那你不需要安裝【終端機服務】角色,你只需要參考上方區塊設定好【遠端桌面】,這樣子同時間內 Windows 是免費、永久允許兩個遠端的連線 (預設 administrators 群組的成員有權限使用這個遠端桌面連線)
請按【下一步】
2008
2008R2
這裏請勾選【終端機伺服器 (遠端桌面工作階段主機)】【TS 授權(遠端桌面授權)】
2008
2008R2
這裡是說有一些已安裝的程式,可能會在安裝好終端機服務後無法正常使用,如果真的發生無法使用的狀況,你可能需要移除並重新安裝這些程式
2008
2008R2
這裏請選擇【不需要網路層級驗證】
2008
2008R2
終端機服務的用戶端存取授權 (Client Access License,CAL),購買時有分【每一裝置】【每一使用者】模式,也許你尚未購買相關授權,那麼你可以先選擇【稍後再決定】
※ 終端機服務是可以讓你免費先試用 120 天喔
2008
2008R2
這裡是要選擇可以使用終端機服務的帳戶,預設 [Administrators 群組] 已經擁有此權限,你可以在這裡 [新增一般使用者] 可以使用終端機服務,精靈會自動將這些帳戶加入 [Remote Desktop Users 群組],未來若是要新增使用者可以使用終端機服務,你可以將帳戶加入該群組中即可
※ 如果您的 Terminal service 是安裝在網域控制站
2008
2008R2
Windows server 2008 無此畫面
2008R2
這裡是要選擇終端機伺服器可以自動在怎樣的範圍內去尋找授權伺服器,由於這個範例是沒有網域的,所以只能選擇【這個工作群組選項】
說明:
先前我們已經決定在這台機器上安裝 [ 終端機伺服器 ]、[ 終端機服務授權 ],所以未來終端機伺服器會自動去找到這台[ 終端機服務授權 ]
如果我們又在公司內的第二台機器上安裝[ 終端機伺服器 ],就可以不用再安裝一次[ 終端機服務授權 ],這樣子兩台[ 終端機伺服器 ]會共用一台[ 終端機服務授權 ]
2008
2008R2
確認安裝選項後,請按下【安裝】
2008
2008R2
安裝程序進行中
2008
2008R2
安裝完成,你必須重新啟動電腦
2008
2008R2
重新開機後,開啟伺服器管理員,會出現以下畫面,告訴我們剛剛已經安裝好終端機服務
終端機服務已經安裝好了
※ 如果先前你有在裝終端機服務的機器上安裝隨機版的 Office,你會發現 Office 已經無法開啟了。
※ 解決的方法就是移除後購買大量授權 (例如:MOLP)的 Office 來安裝
開啟終端機服務的授權診斷,可以看到一些 Information
請按下【啟動 TS 授權管理員】
你也可以透過以下方式來開啟【TS 授權管理員】
二、啟用 TS 授權伺服器
在開啟【TS 授權管理員】後,請展開左方樹狀目錄,並在伺服器名稱上【按右鍵】,選擇【啟用伺服器】
請在此歡迎頁面按下【下一步】
連線方式,建議使用【自動連線】
正在連上網路尋找微軟的啟用伺服器
這裏請輸入公司的相關資訊
請輸入公司的相關資訊
開始啟用授權伺服器了
已經成功啟用了授權伺服器。若是你已經購買了終端機服務授權,可以勾選【立即啟動安裝授權精靈】來安裝授權
三、安裝授權
你也可以開啟【TS 授權管理員】,然後來啟用授權
在【TS 授權管理員】中,我們可以發現終端機服務授權已經啟動 (左方樹狀目錄的伺服器名稱已經是綠色的勾勾)
先前我已經進行了 Terminal Service 的遠端連線測試,所以已經核發了一個 Windows Server 2008 的臨時授權
請在伺服器名稱上【按右鍵】→【安裝授權】
請在此歡迎頁面按下【下一步】
請依照你購買授權的方式來選擇正確的授權方案
很多客戶是用 Open 大量授權的方式購買
以下就示範 【Open 大量授權】的授權安裝步驟
因為是示範 【Open 大量授權】的授權安裝步驟,當然就選擇【Open 大量授權】
(許可號碼) 請輸入授權合約上的 License Authorization Number
(授權號碼) 請輸入授權合約上的 License Agreement Number
※ 其實照字面翻譯
(許可號碼) 應該是 License Agreement Number
(授權號碼) 應該是 License Authorization Number
※ 不過參考範例 (授權號碼) 要輸入 8 位數的數字,合約裏 8 位數的數字是 License Agreement Number,經過我實際測試就真的是
(許可號碼) 請輸入授權合約上的 License Authorization Number
(授權號碼) 請輸入授權合約上的 License Agreement Number
這裏請選擇你安裝終端機服務的伺服器的作業系統版本以及你購買的終端機服務授權是每一使用者或是每一裝置,並請輸入購買的授權數量
這個範例用的是每一使用者的授權類型
授權安裝完成
開啟【TS 授權管理員】可以看到已經多了一個 Windows Server 2008 的每一使用者用戶端存取授權,數量是 5 個
你可以再開啟【終端機服務設定】
這裏也可以確認相關的設定,雙按各個項目也可以調整設定值
按下【診斷授權】,相關的資訊也可以參考一下



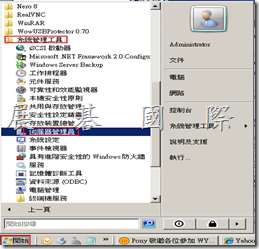
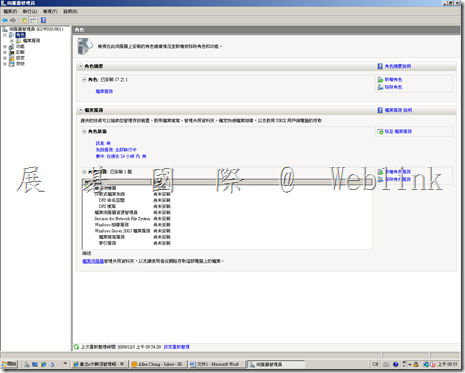
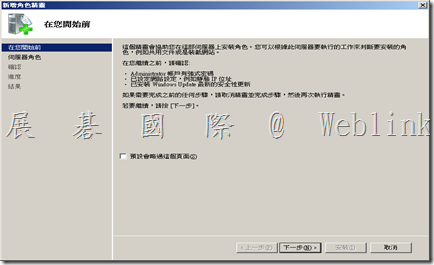
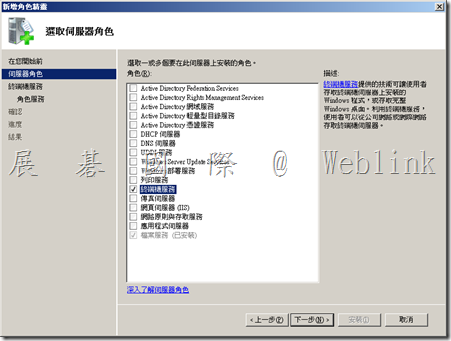
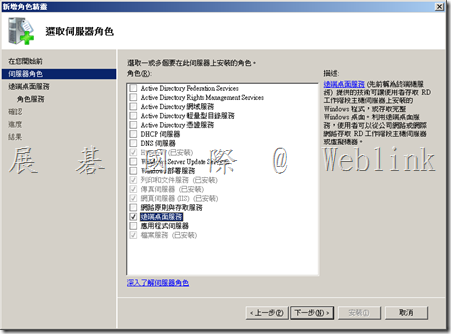
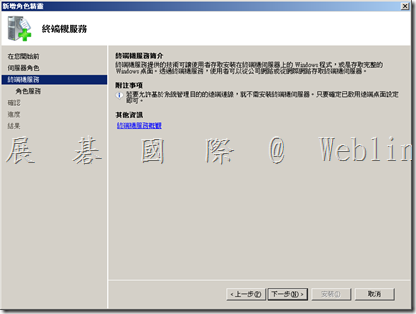
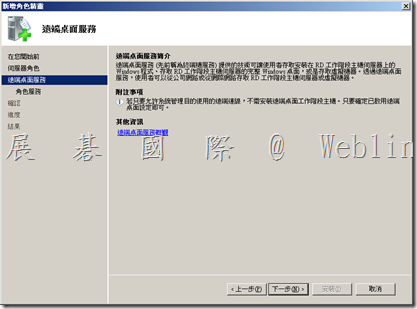
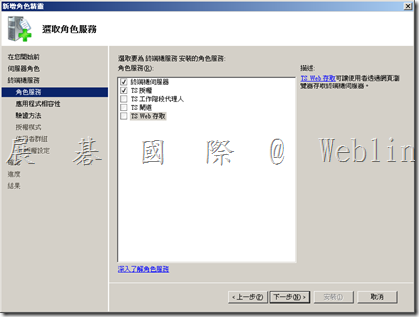
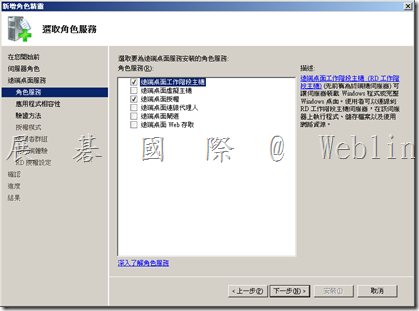
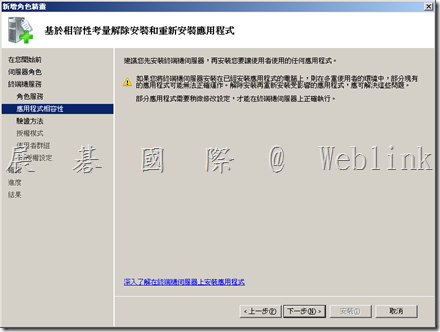
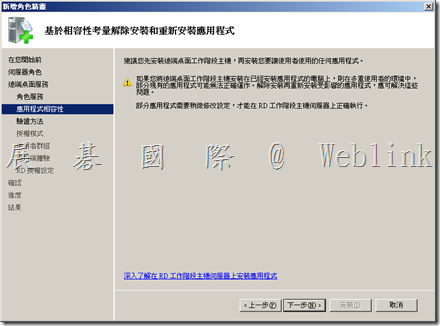
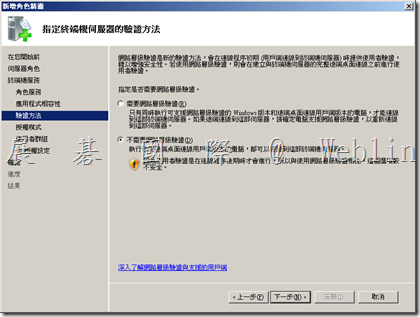
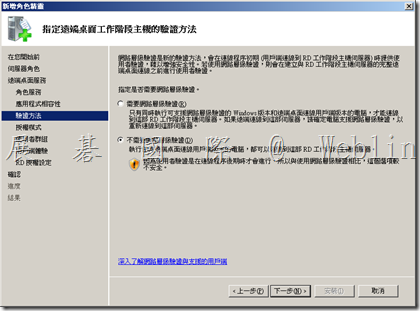
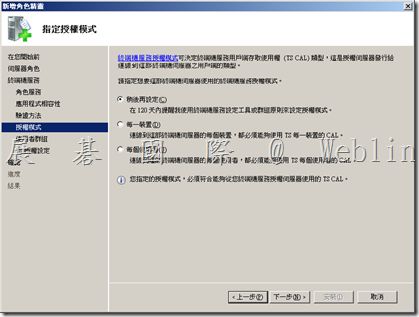
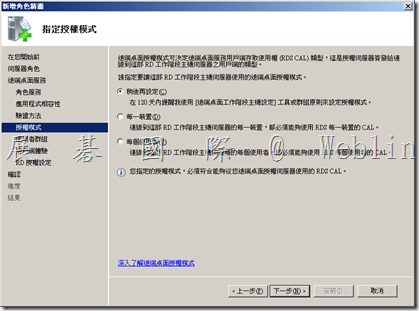
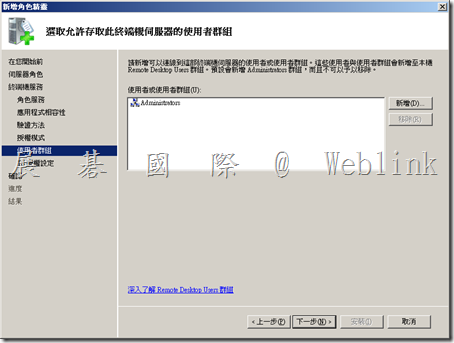
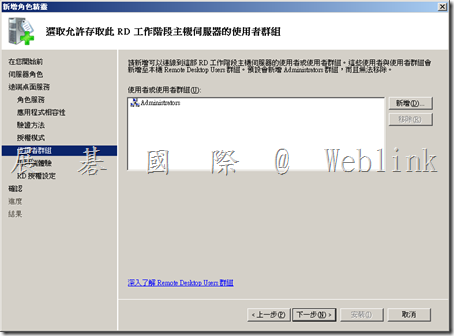
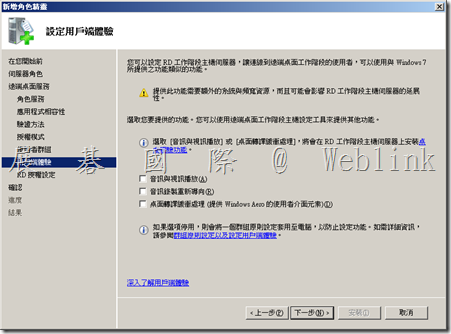
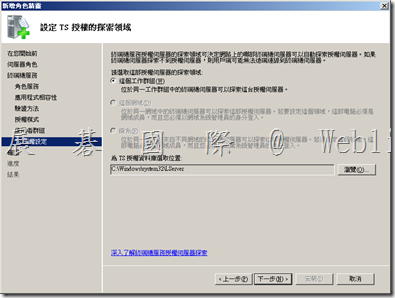
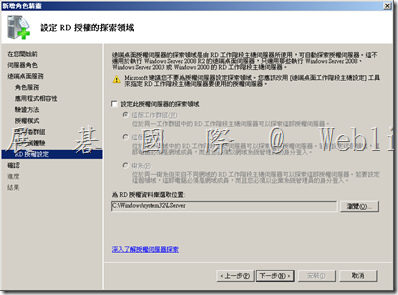

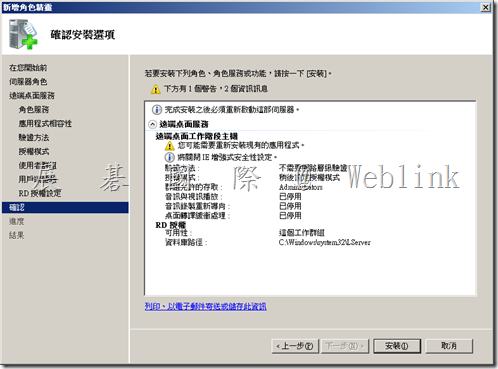
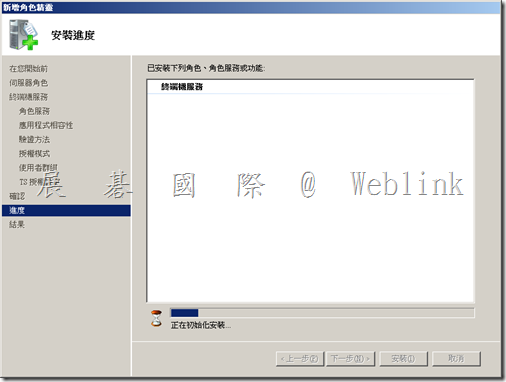
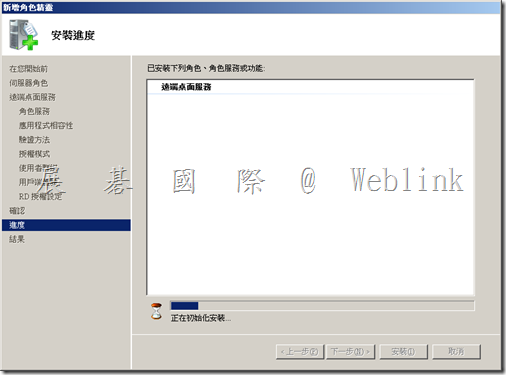
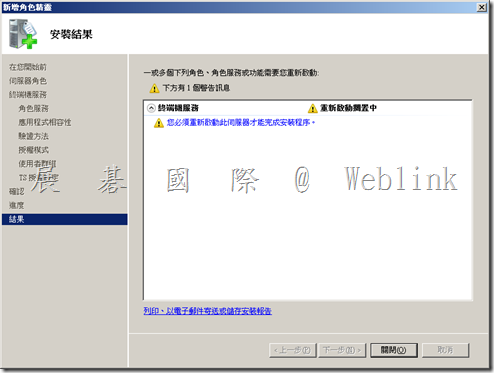
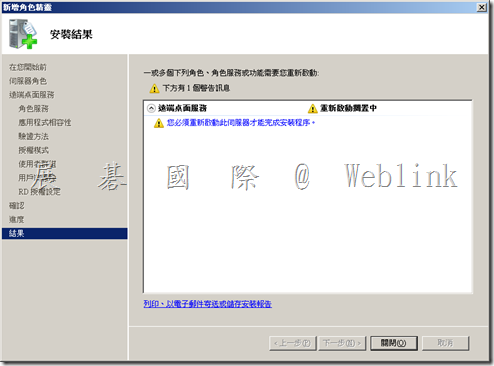
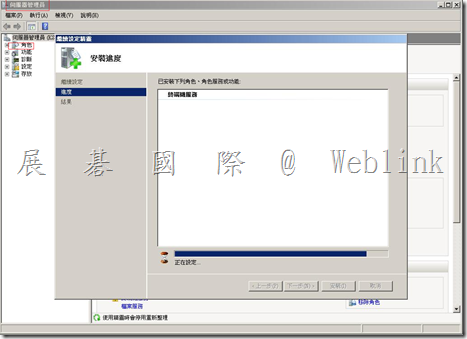
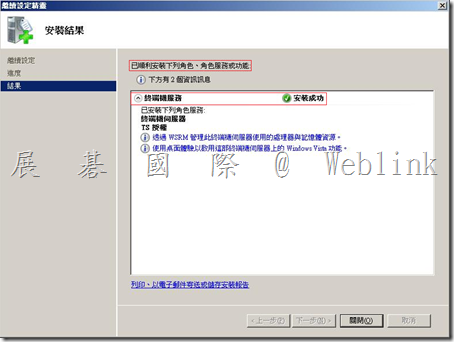

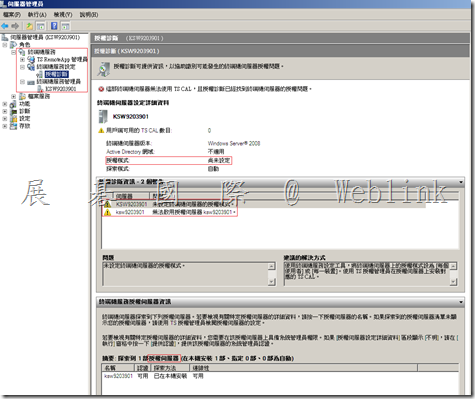
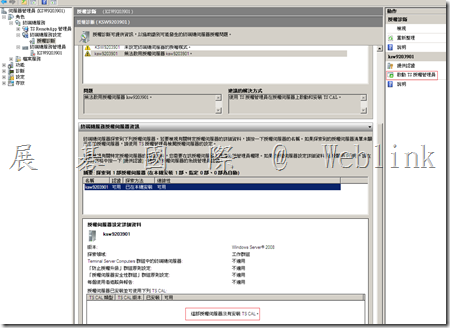
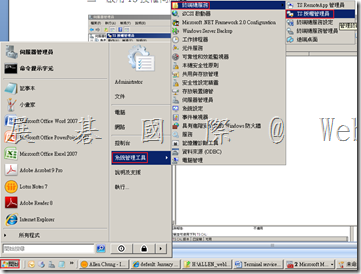

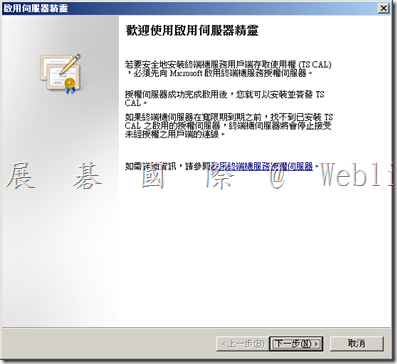
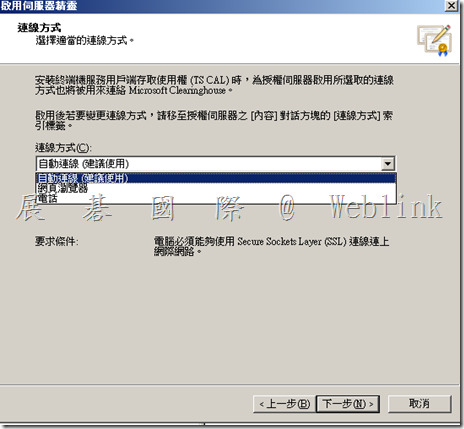
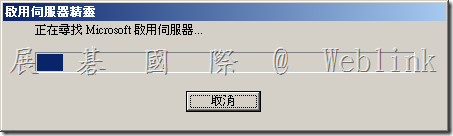
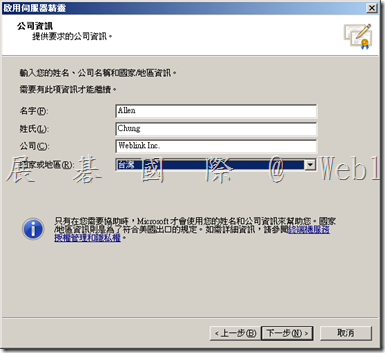
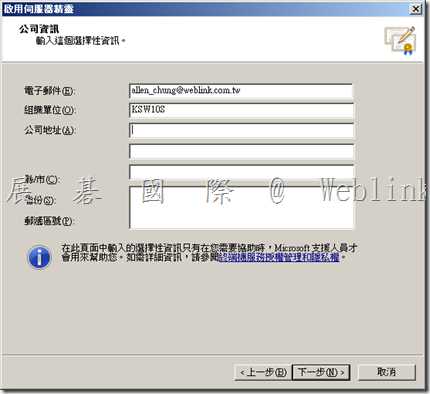
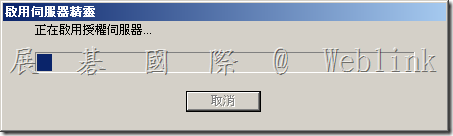
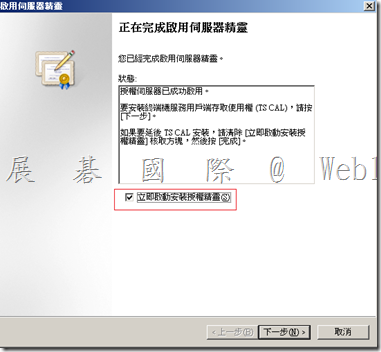
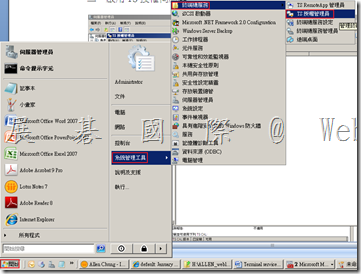
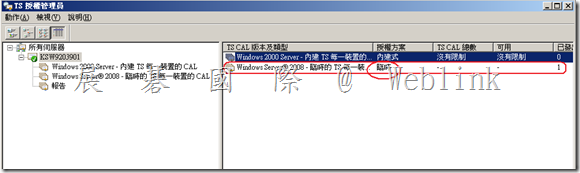
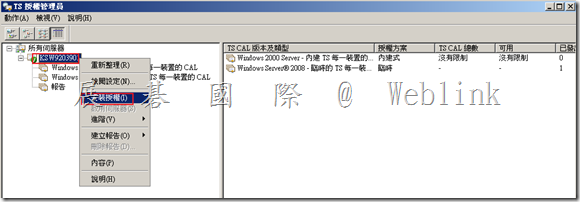
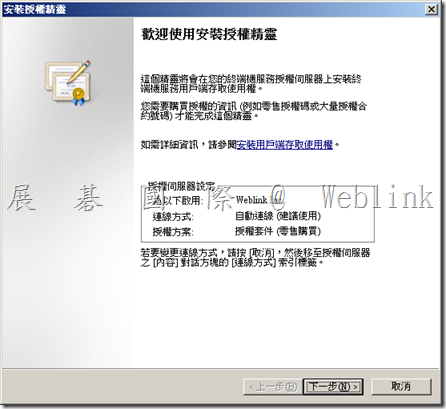
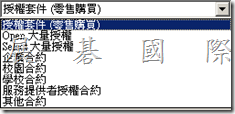

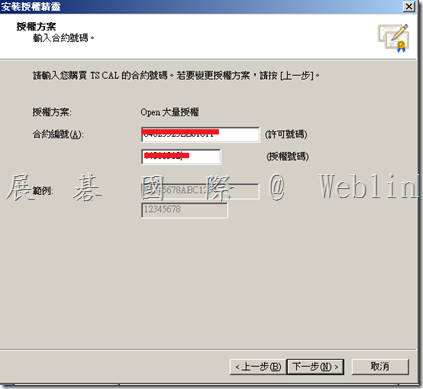
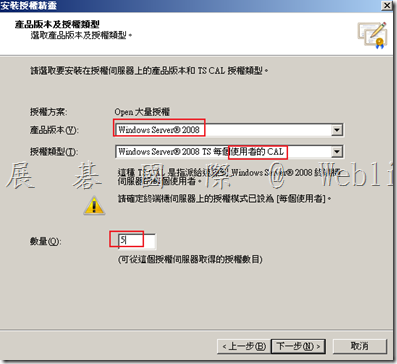
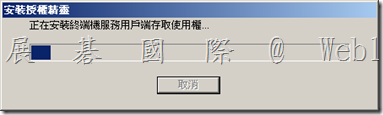


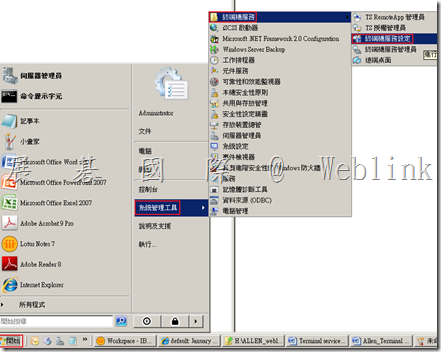
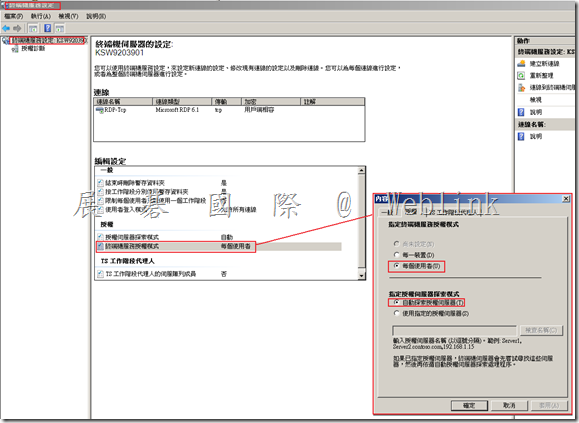
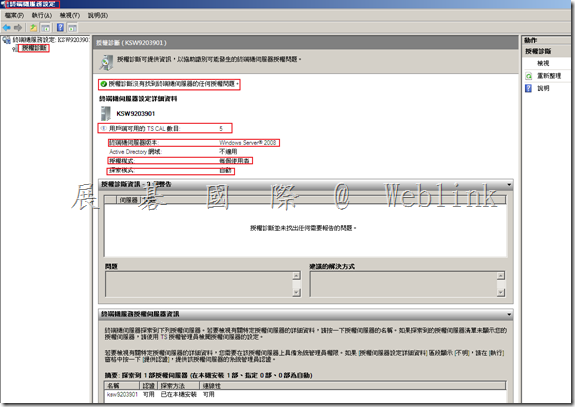
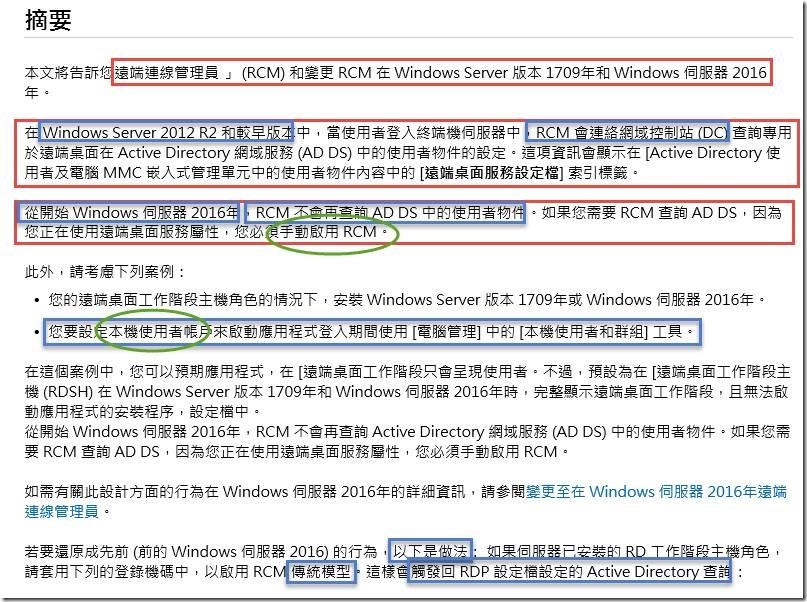
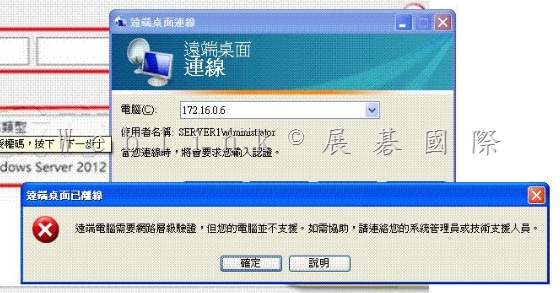
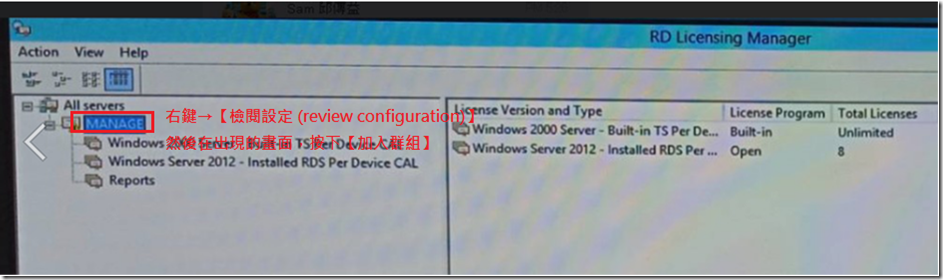

近期迴響