【IMSVA】如何於安裝 IMSVA v9.0 時略過系統硬體偵測



若安裝IMSVA v9.0時,因系統需求不符合而無法通過IMSVA之系統偵測,可依下列方式操作於安裝時略過系統軟、硬體偵測。
1. 於一開始的安裝設定精靈歡迎畫面,選擇『1. Fresh install or version upgrade』,然後按『Enter鍵』。
2. 之後會自動運行安裝初始作業,此處僅需稍作等待即可。
3. 當『趨勢科技授權同意』畫面出現時,請按下鍵盤鍵的 『Ctrl』 + 『Alt』 + 『F2』 來進入command line模式。
4. 於command line模式中,輸入以下指令【touch /tmp/nohwfail】,輸入完成後再按下『Enter鍵』。
[anaconda root@localhost /]# touch /tmp/nohwfail
5. 最後再按下鍵盤鍵『Ctrl』+『Alt』+『F6』來離開Command line模式回到安裝精靈的『趨勢科技授權同意』畫面,然後再點選【Accept】繼續進行安裝作業。
6. 然後選擇系統欲使用的鍵盤方式『U.S. English』,選擇完成後點選『Next』繼續。
7. 於選擇安裝類別畫面中,選擇是要進行全新安裝或是升級安裝,全新安裝請選擇『Fresh Install』,選擇完成後點選『Next』。
8. 此部分請選擇欲將IMSVA安裝至哪一個磁碟裝置中,選擇完成後點選『Next』。
9. 之後會跳出警示視窗與您確認是否確定要移除所選磁碟裝置上的磁碟分割區和資料,若確認無誤,請點選『Yes』。
10. 跳出系統軟、硬體元件偵測畫面時,若於畫面中有出現【紅色之字樣】,亦即表示您的裝置設備不符合IMSVA安裝所需之最低軟、硬體系統需求限制,故若先前沒有進行忽略軟、硬體系統檢測之動作,便無法繼續進行安裝作業,您只能點選【Restart】來重新啟動主機並中斷結束安裝作業。
11. 若先前有進行忽略軟、硬體系統檢測之動作,便可點選【Next】來繼續進行接下來的安裝作業。
注意! 略過系統的軟、硬體偵測所安裝之IMSVA,日後若有效能上或運行上等問題產生時,原廠技術支援工程師可能會無法協助進行問題之處理。



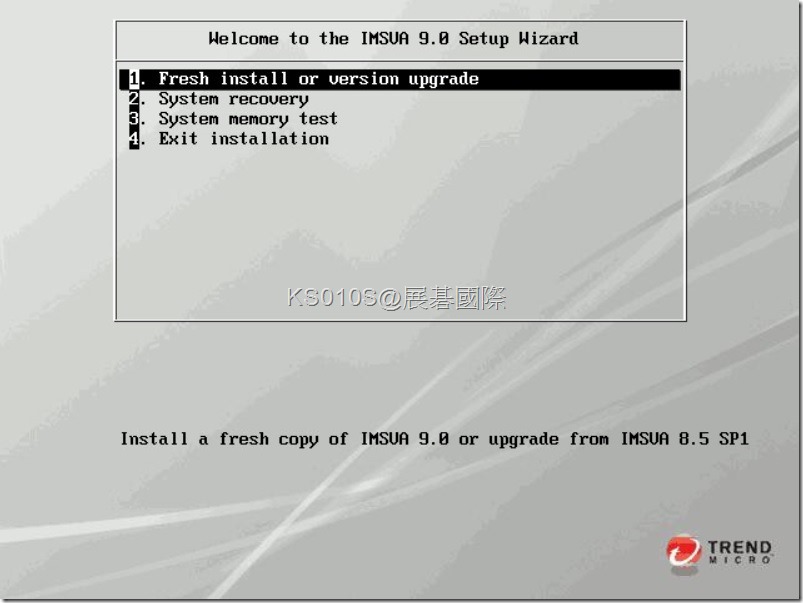
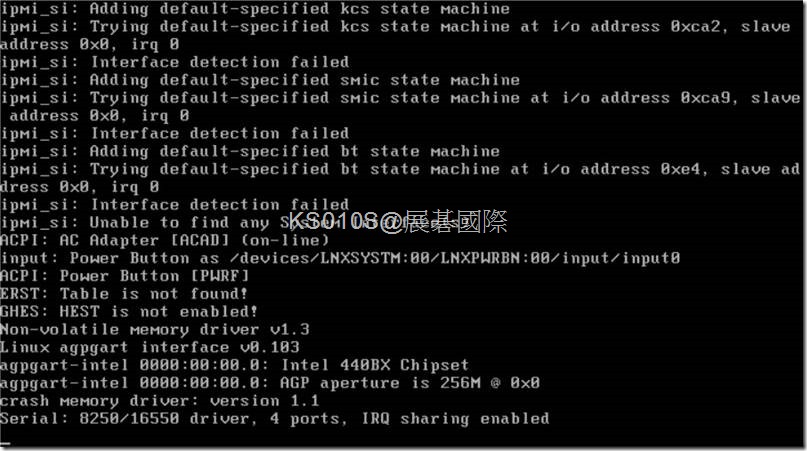
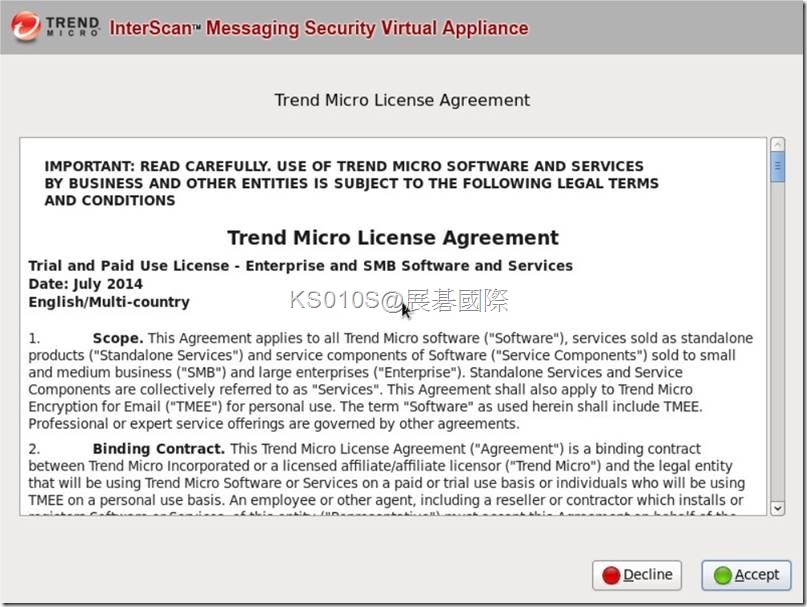

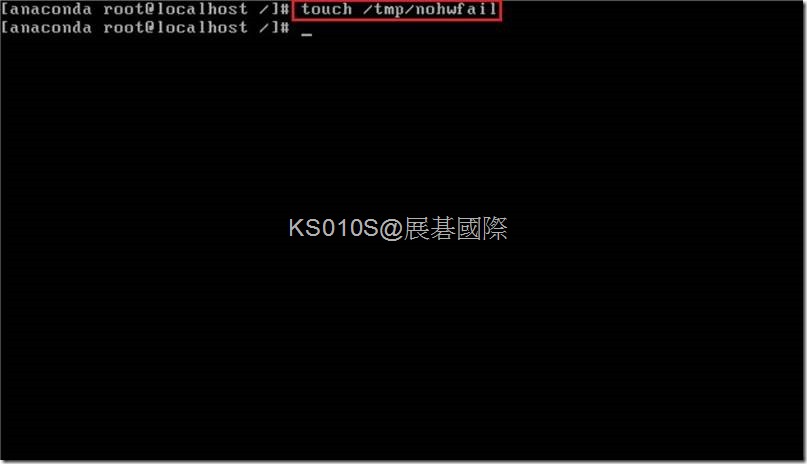
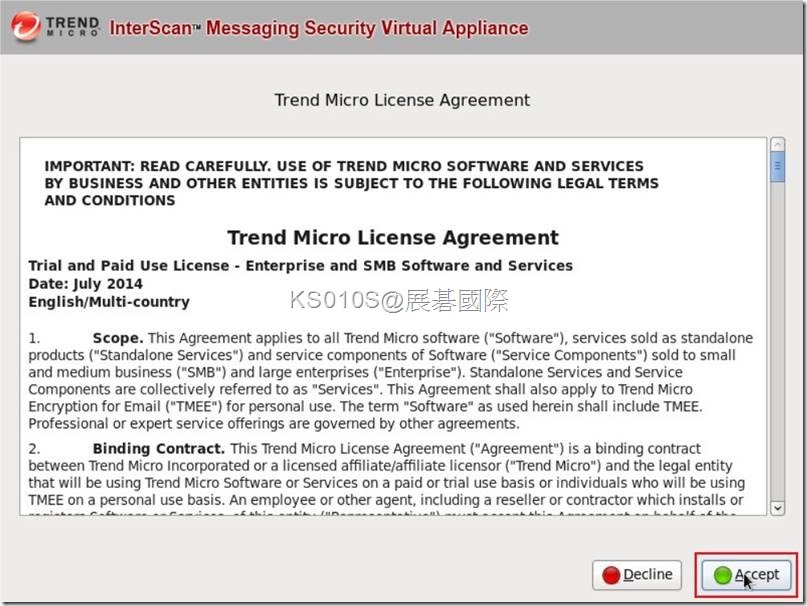
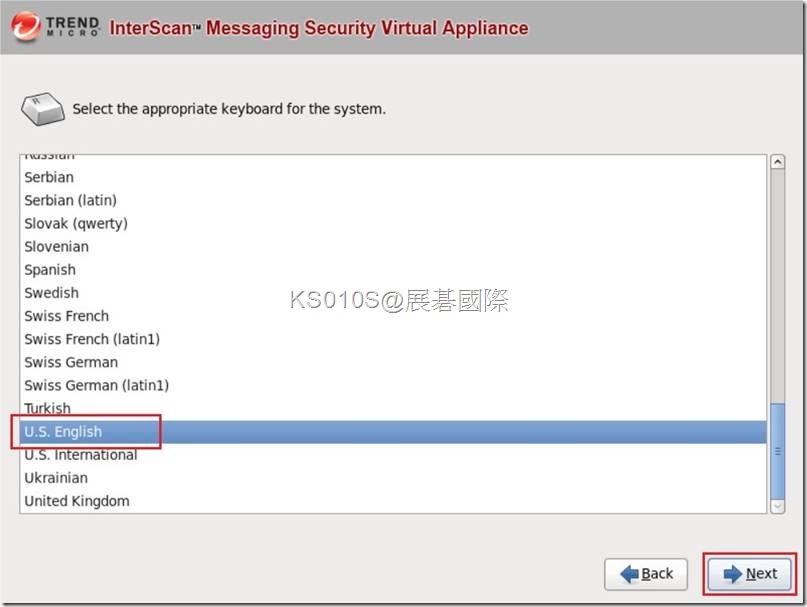
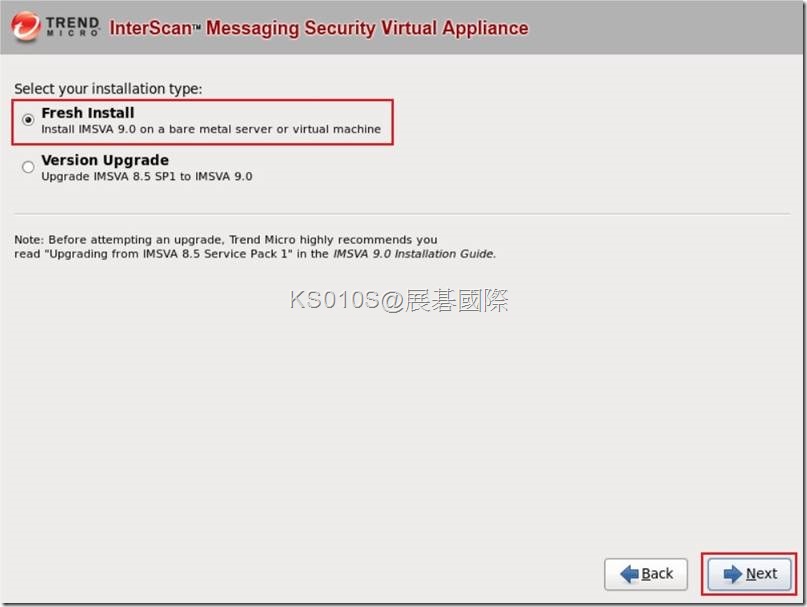
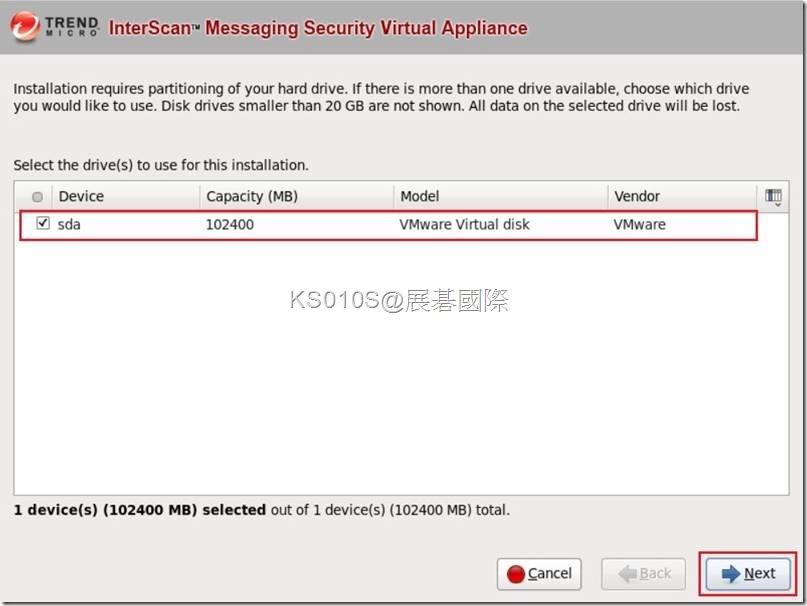
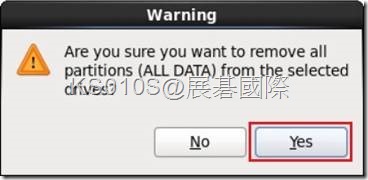
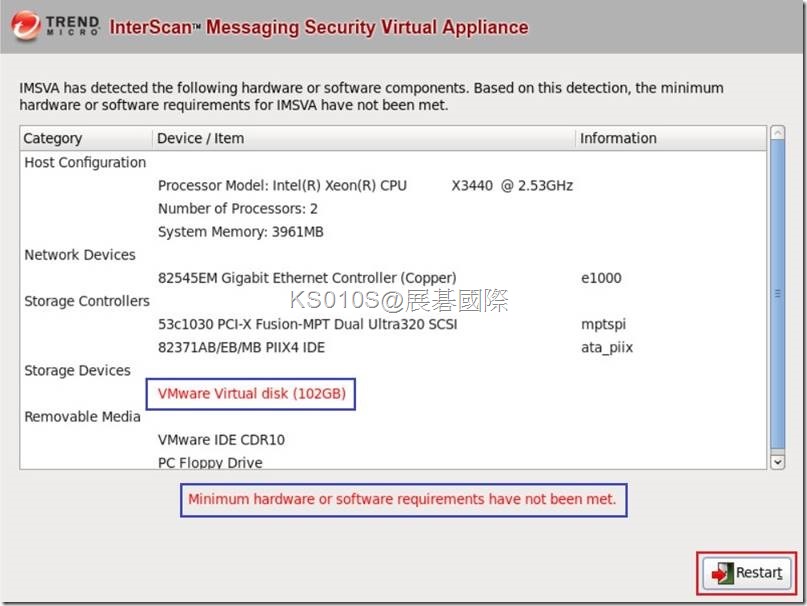
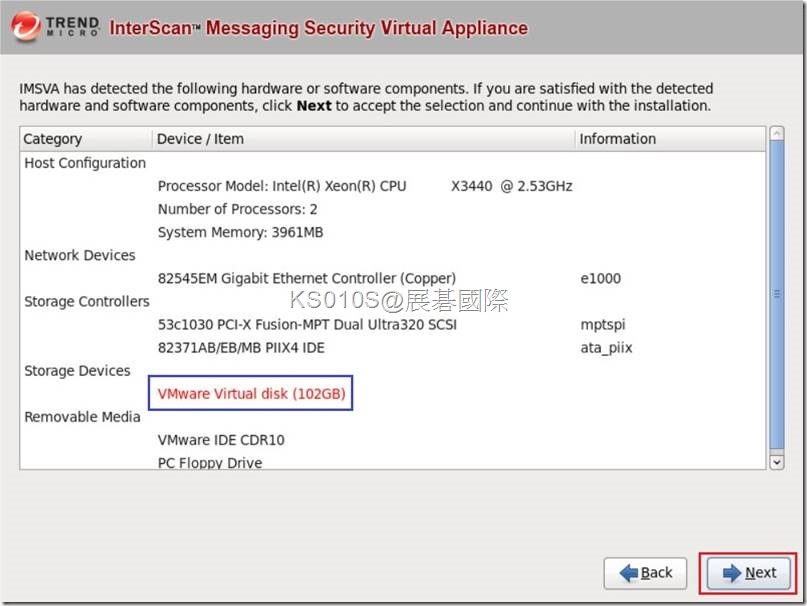
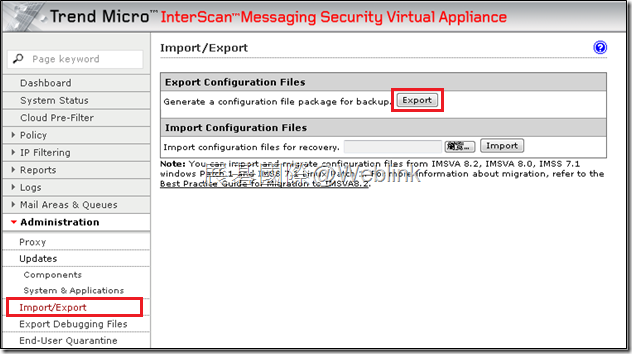
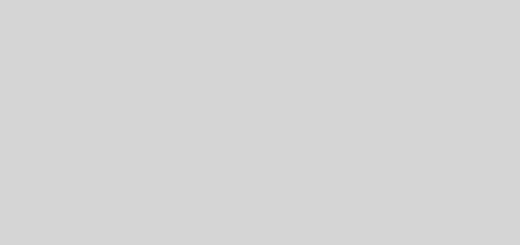
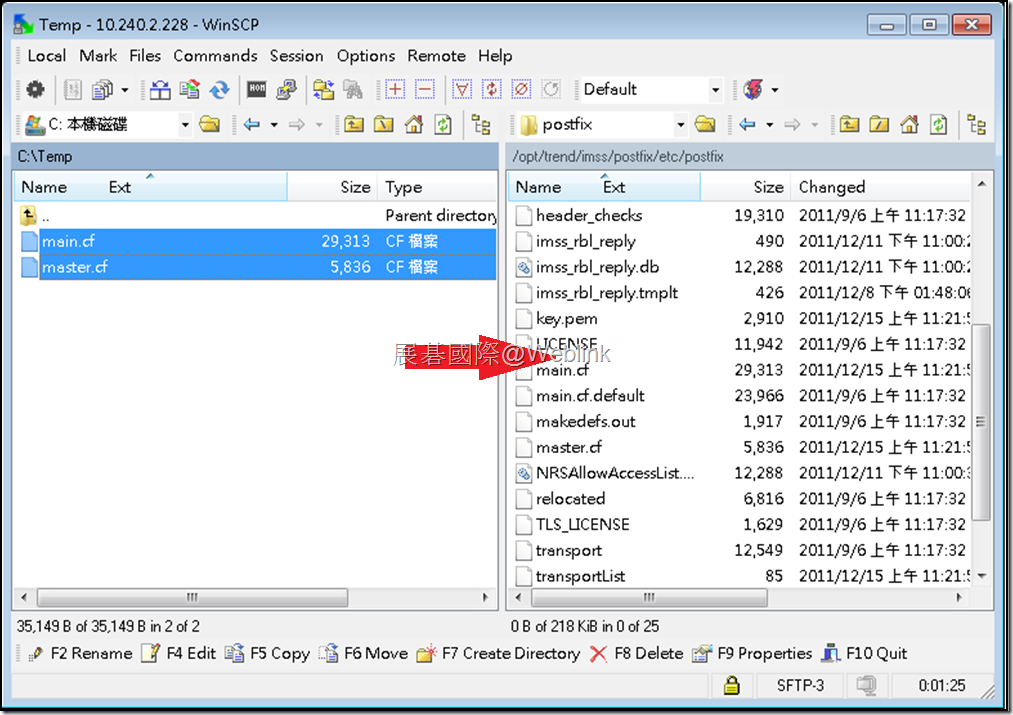

近期迴響