【Trend Micro DSaaS】如何於Microsoft Azure中安裝啟動DSaaS Agent



請依下列步驟於Microsoft Azure中安裝啟動DSaaS Agent:
安裝啟動方式有三種,實際操作方式可詳見影片說明。無論採用何種方式,安裝DSaaS Agent前,請先於該VM中新增建立DSaaS Agent所需之【TCP 4118】的Public & Private通訊連接埠。
A. 使用Custom Script之方式,將啟動指令檔案上傳至Azure中來自動安裝並啟動DSaaS Agent。
B. 使用Remote Script之方式,手動下達Windows PowerShell指令來啟動DSaaS Agent。
C. 透過DSaaS Portal Web主控台(Deep Security Manager,DSM)來啟動DSaaS Agent。
A. 使用Custom Script之方式,將啟動指令檔案上傳至Azure中來自動安裝並啟動DSaaS Agent。
於Microsoft Azure上安裝啟動DSaaS Agent影片教學說明連結
請見影片連結中 ( 02:20 ~ 06:05 ) 處。
1. 開啟Deep Security as a Service的Portal登入頁面來進行登入作業。
https://app.deepsecurity.trendmicro.com/SignIn.screen
2. 點選DSaaS Portal Web右上方的【Help】,下拉點選【Deployment Scripts】。
3. 於Deployment Scripts頁面中,下拉選擇要啟用的為何種平台,並【勾選】自動啟動DSaaS的Agent,可於『Security Policy』處直接下拉選擇要套用的策略,最後複製下方窗格中所有的Windows PowerShell指令。
4. 使用記事本(Notepad)來建立一新檔案,檔案及副檔名稱請變更為【xxx.ps1】(影片教學範例中為Install_agent.ps1),將方才複製的Windows PowerShell指令貼上於此檔案中,最後再將檔案進行存檔。
5. 至要啟動DSaaS Agent的Windows Azure VM中,於建立VM的設定過程中,請勾選【Custom Script】並匯入方才所建立之【xxx.ps1】檔案,請勿勾選『Trend Micro Deep Security Agent』,因為該Custom Script之Windows PowerShell中已含有安裝DSaaS Agent之指令。
6. 登入DSaaS Portal Web主控台,可檢視並管理所新增之DSaaS Agent,點選該DSaaS Agent 『Name』處之『Preview圖示』,即可看到Agent是否已啟動。
B. 使用Remote Script之方式,手動下達Windows PowerShell指令來啟動DSaaS Agent。
於Microsoft Azure上安裝啟動DSaaS Agent影片教學說明連結
請見影片連結中 ( 07:03 ~ 11:15 ) 處。
1. 至Windows Azure中,於建立VM的設定過程中,請詳記所建立VM Endpoint之FQDN(完整網域主機名稱),並於後續步驟勾選採用【Trend Micro Deep Security Agent】,然後將VM Endpoint建立完成。
2. 開啟Deep Security as a Service的Portal登入頁面來進行登入作業。
https://app.deepsecurity.trendmicro.com/SignIn.screen
3. 點選DSaaS Portal Web右上方的【Help】,下拉點選【Deployment Scripts】。
4. 於Deployment Scripts頁面中,下拉選擇要啟用的為何種平台,並【勾選】自動啟動DSaaS的Agent,可於『Security Policy』處直接下拉選擇要套用的策略,最後複製下方窗格中Windows PowerShell指令處的【tenantID】、【tenantPassword】及【policyid】。
5. 點選下方連結來取得『ds-config.ps1』及『dsa_config_template.json』檔案,將方才複製的【tenantID】、【tenantPassword】及【policyid】貼上於『dsa_config_template.json』檔案所對應的指令中,最後再將該兩個檔案存放於同一固定資料夾中。
點此下載『ds-config.ps1』及『dsa_config_template.json』檔案
(解壓縮密碼為 novirus)。
6. 透過任何一台具有Windows PowerShell v2.0以上版本之系統平台,然後以系統管理員之身分開啟執行Windows PowerShell視窗。
7. 於Windows PowerShell視窗中輸入下列指令:
Set-ExcecutionPolicy unrestricted
8. 變更至方才『ds-config.ps1』及『dsa_config_template.json』兩檔案所置放的資料夾,然後於Windows PowerShell視窗中再輸入下列指令:
.\ ds-config.ps1 –server [欲安裝DSaaS agent的FQDN] –user [登入具系統管理員權限之帳號] –config_file dsa_config_template.json
9. 執行完成後便可關閉Windows PowerShell視窗。
10. 登入DSaaS Portal Web主控台,則可檢視並管理所新增之DSaaS Agent。
C. 透過DSaaS Portal Web主控台(Deep Security Manager,DSM)來啟動DSaaS Agent。
於Microsoft Azure上安裝啟動DSaaS Agent影片教學說明連結
請見影片連結中 ( 11:46 ~ 15:50 ) 處。
1. 至Windows Azure中,於建立VM的設定過程中,請詳記所建立VM Endpoint之FQDN(完整網域主機名稱),並於後續步驟勾選採用【Trend Micro Deep Security Agent】,然後將VM Endpoint建立完成。
2. 開啟Deep Security as a Service的Portal登入頁面來進行登入作業。
https://app.deepsecurity.trendmicro.com/SignIn.screen
3. 於DSaaS Portal Web中的『Computers』處,下拉『New』來點選【New Computer】來新增一台DSaaS agent。
4. 於跳出的『New Computer Wizard』中,在『Hostname』處輸入欲安裝啟動DSaaS agent之VM Endpoint的FQDN(完整網域主機名稱),並可下拉『Policy』來選擇要套用的防護策略,輸入確認後點選『Next』。
5. DSM開始偵測是否有此台Azure VM Endpoint。
6. 待些許時間過後,則看到視窗中顯示有偵測到此台未啟動的DSaaS agent,點選【Finish】結束偵測作業。
7. 點選【Finish】後便會跳出DSaaS agent主機已被建立之訊息,點選【Close】來關閉視窗。
8. 至DSaaS Portal Web主控台之『Computers』處,則可看到方才加入的Azure VM Endpoint顯示於其中,狀態處則顯示為【Activating】(啟動中)。
9. 待些許時間過後,狀態處則會自動變更顯示為【Managed (Online)】(已啟動並受管理)。



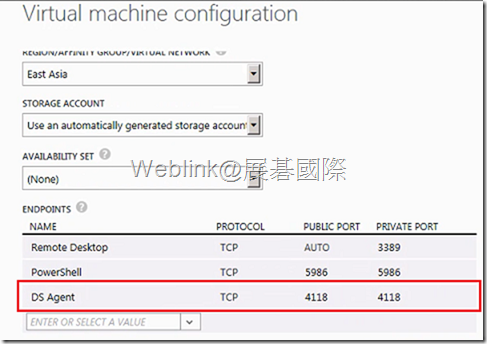
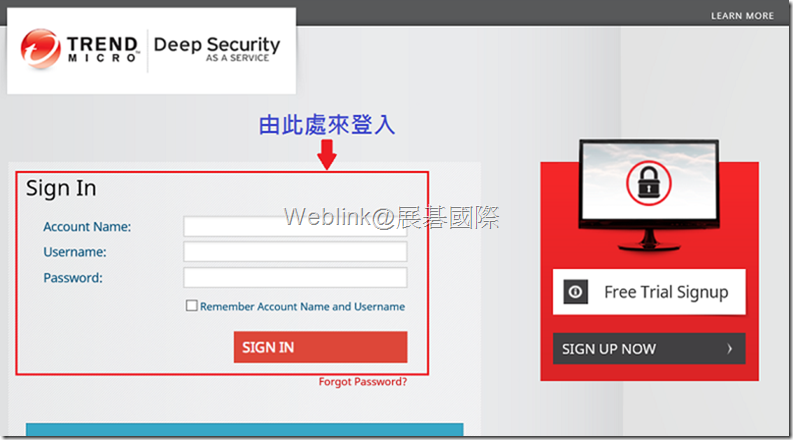
![clip_image016[1]_thumb clip_image016[1]_thumb](http://i-services.info/wordpress/wp-content/uploads/2014/10/clip_image0161_thumb_thumb.jpg)
![clip_image018[1]_thumb clip_image018[1]_thumb](http://i-services.info/wordpress/wp-content/uploads/2014/10/clip_image0181_thumb_thumb.jpg)
![clip_image020[1]_thumb clip_image020[1]_thumb](http://i-services.info/wordpress/wp-content/uploads/2014/10/clip_image0201_thumb_thumb.jpg)
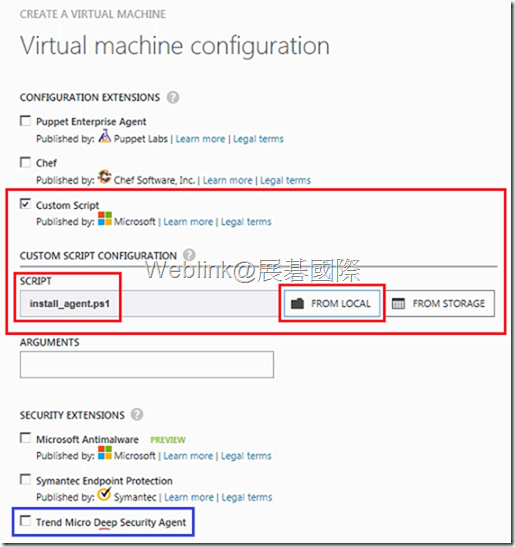
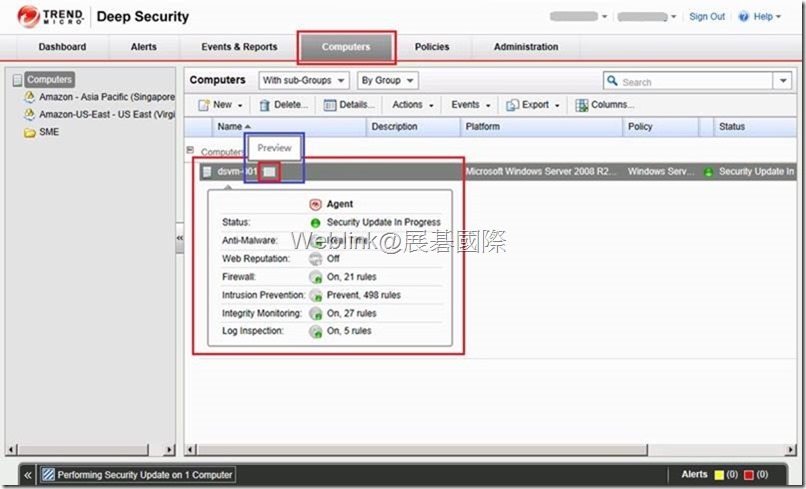
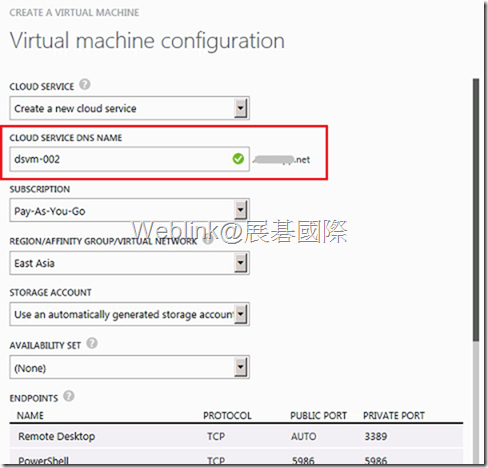
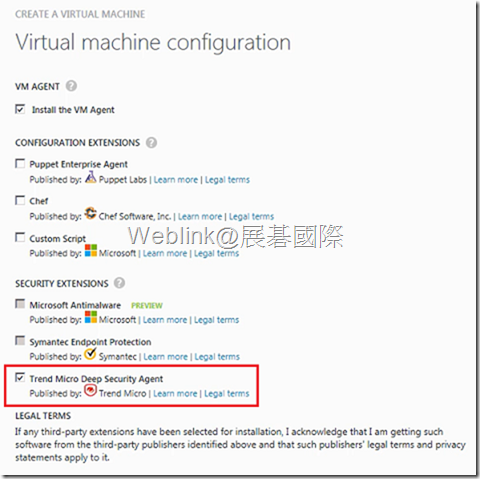
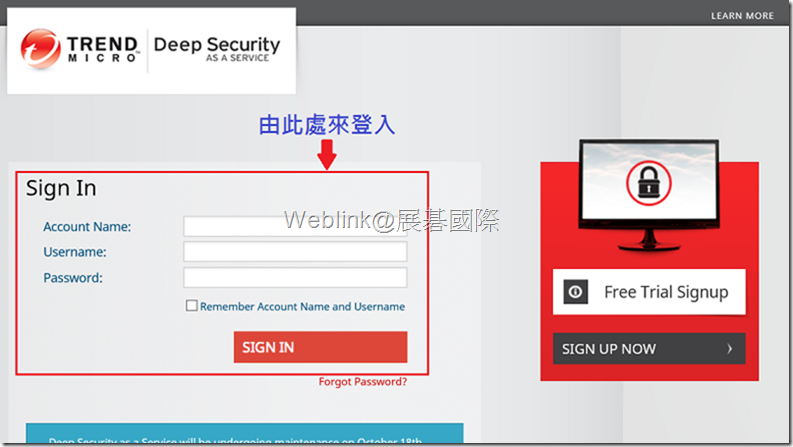
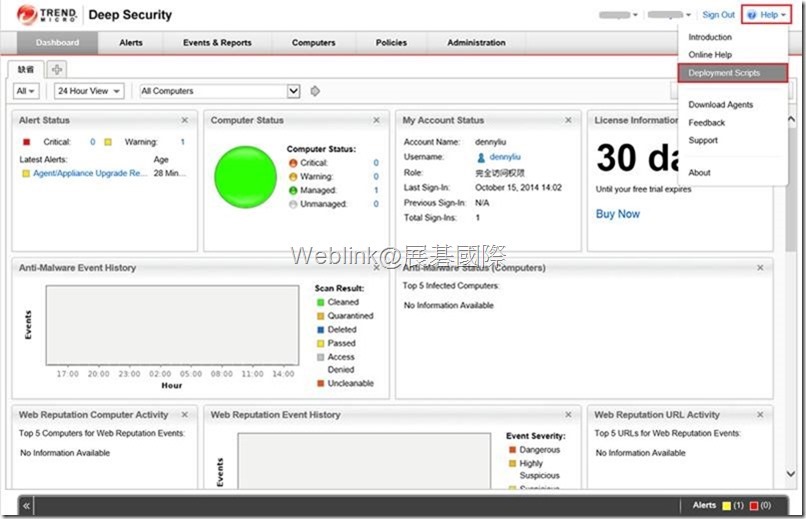
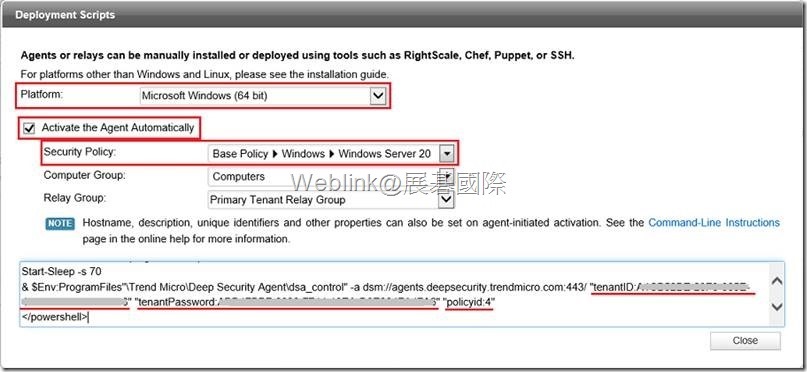
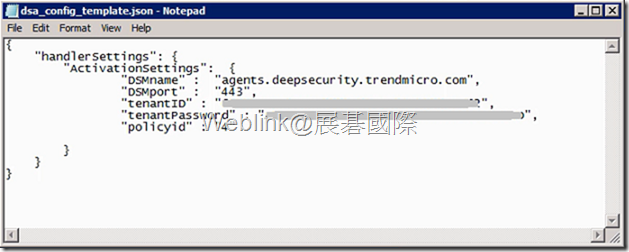
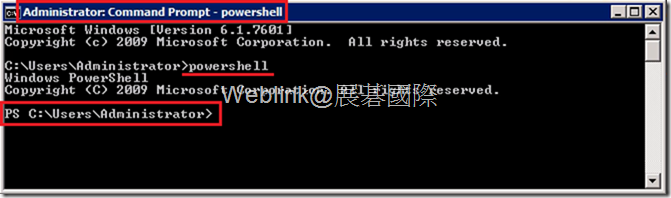
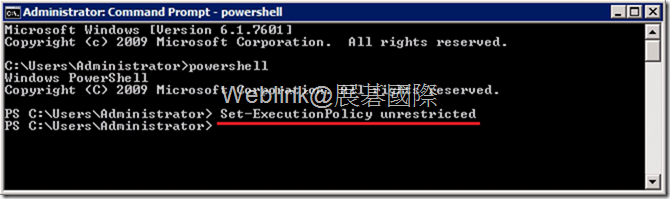
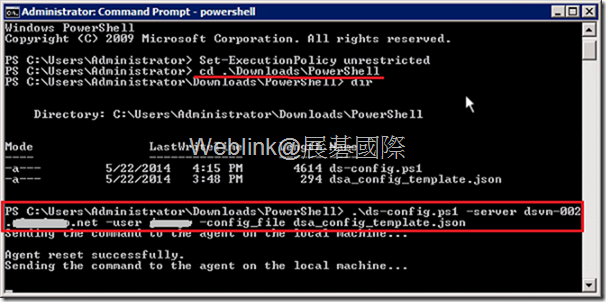
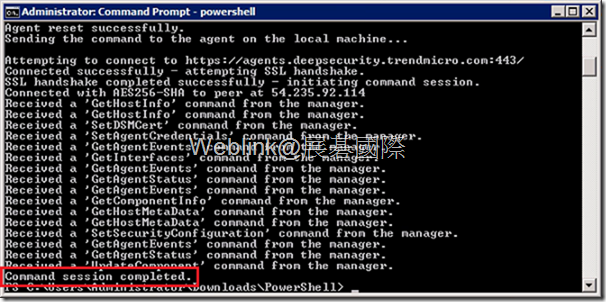
![clip_image036[1]_thumb clip_image036[1]_thumb](http://i-services.info/wordpress/wp-content/uploads/2014/10/clip_image0361_thumb_thumb.jpg)
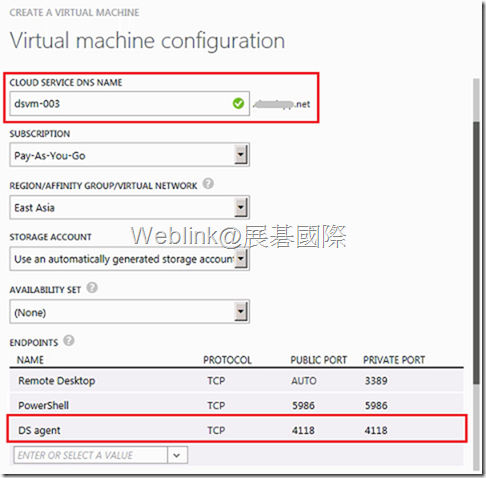
![clip_image025[1]_thumb clip_image025[1]_thumb](http://i-services.info/wordpress/wp-content/uploads/2014/10/clip_image0251_thumb_thumb.png)
![clip_image026[1]_thumb clip_image026[1]_thumb](http://i-services.info/wordpress/wp-content/uploads/2014/10/clip_image0261_thumb_thumb.png)
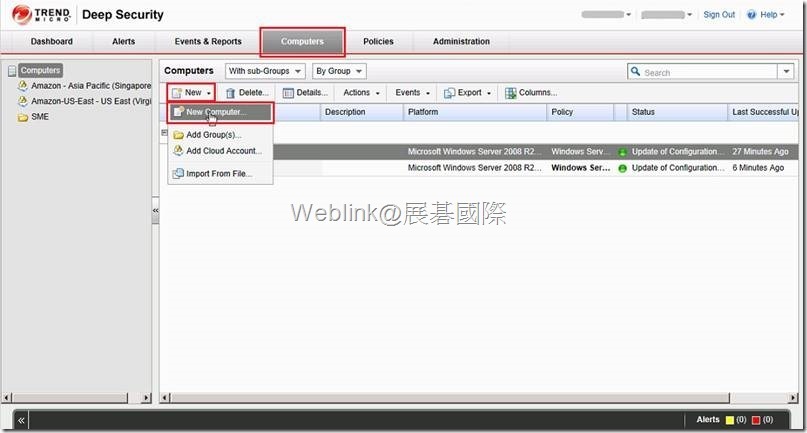
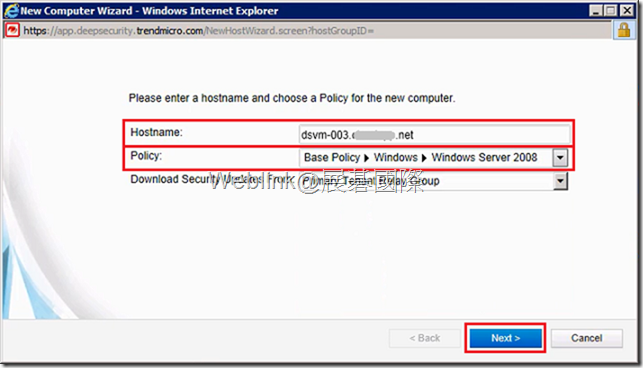
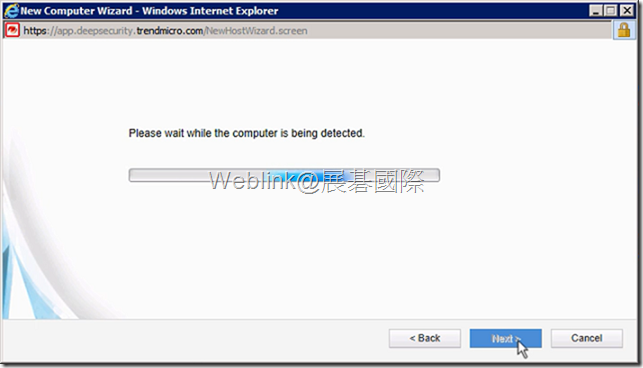
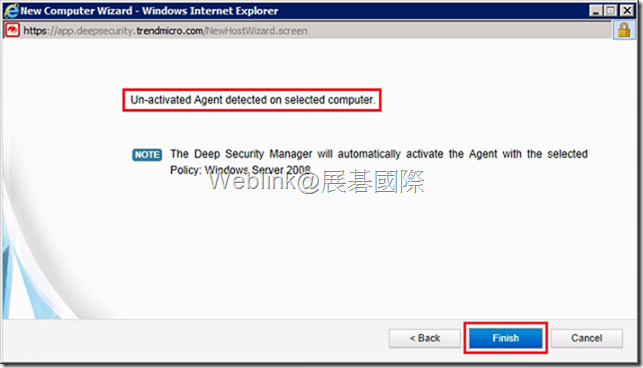
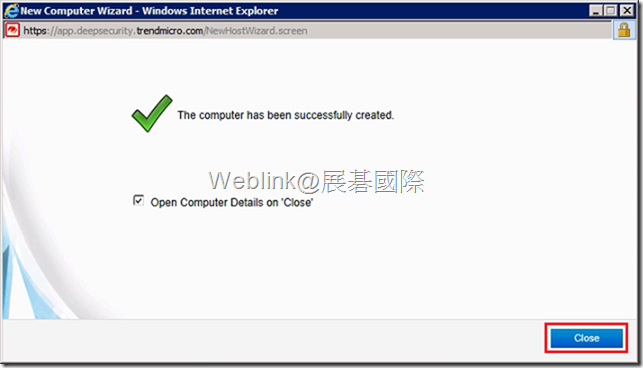
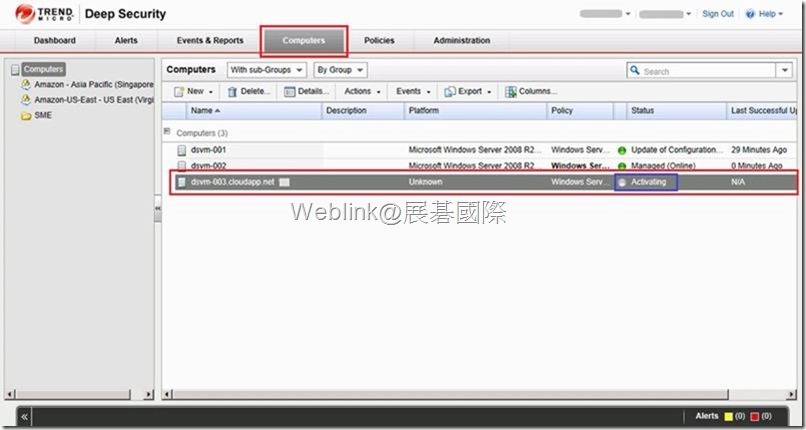
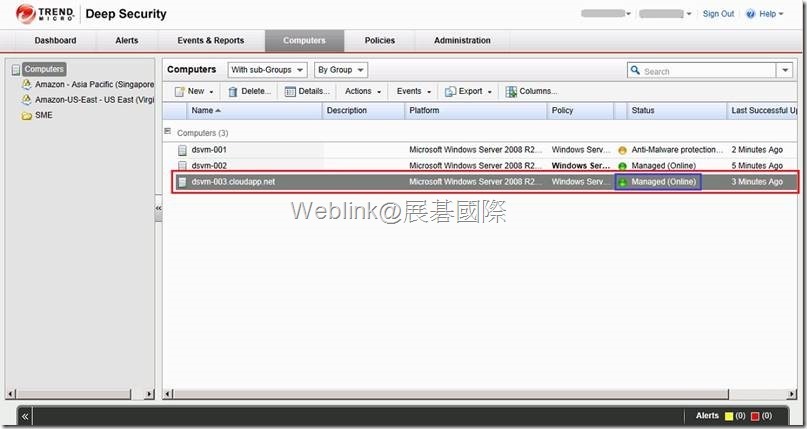
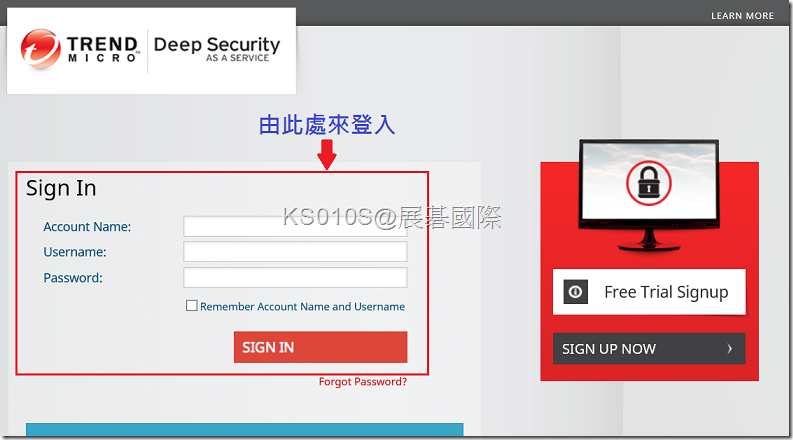
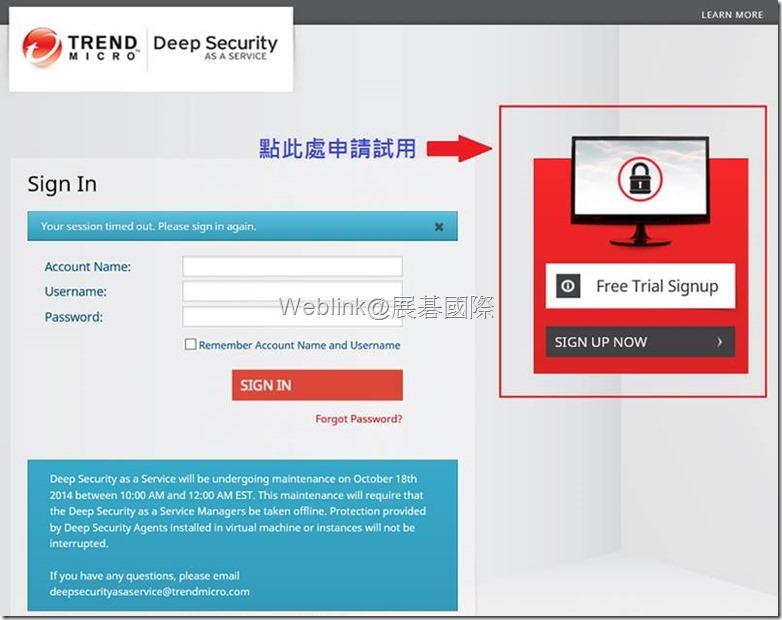
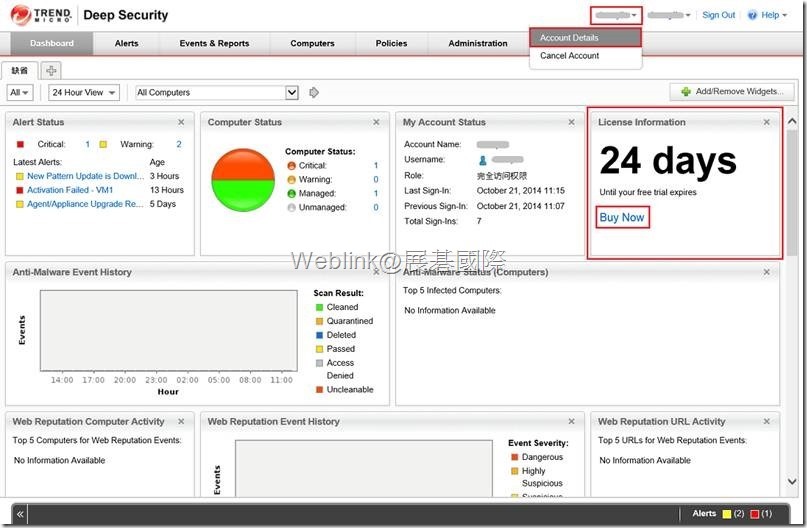

近期迴響