【WFBS 懶人包】WFBS Server安裝後之基本設定



安裝建置完WFBS Server後,請檢視並進行下列之各項基本設定,未提及之部份可先採用原廠預設設定即可,自行視需要再調整修改之:
一. 檢視產品版本及授權資訊是否正常。
二. 進行手動更新,將防毒元件更新至最新版號。
三. 進行WFBS Server用戶端電腦之全域設定變更。
四. 進行各『桌上型電腦/伺服器』群組之防護基本設定。
1. 選擇欲使用之掃描方法。
2. 防毒/間諜程式防護設定變更。
3. 防火牆之啟動與設定。
4. 網頁信譽評等服務(WRS)之啟動與設定。
5. URL過濾之啟動與設定。
6. 信任程式之設定。
7. 周邊設備存取控管之設定。
8. 使用者工具之設定。
9. 用戶端權限之設定。
五. 進行『郵件伺服器』群組之防護基本設定。
1. 郵件防毒之設定變更。
2. 垃圾郵件防護之設定變更。
3. 內容過濾之啟動與設定。
4. 資料遺失防範之啟動與設定。
5. 附件封鎖之啟動與設定。
6. 電子郵件網頁信譽評等服務之啟動與設定。
7. 通知設定之設定變更。
六. 安全弱點評估之預約時程設定。
七. 手動掃描之基本設定。
八. 預約掃描之基本設定。
九. WFBS Server預約更新之設定。
十. WFBS Server報告之建立。
1. 建立一次性之綜合報告。
2. 建立預約之日、週及月報告。
一. 檢視產品狀態及授權資訊是否正常。
登入WFBS Web主控台,請先於【喜好設定 → 產品使用授權】中,檢視產品版本與授權資訊是否正確,若授權資訊不正確,請先確認網際網路連線是否正常後,再點選右下方之【重新整理使用授權資訊】來與趨勢科技的授權資料庫進行同步作業,同步後若尚有問題,則須與服務供應商聯繫來詢求協助處理。續約之客戶則需確認每年續約之產品啟動碼是否相同,若產品啟動碼有所變動,可點選右方之【輸入新的啟動碼】來進行變更,變更後再點選【重新整理使用授權資訊】來進行授權資料同步作業,最後再檢視所有授權資訊是否正確。
二. 進行手動更新,將防毒元件更新至最新版號。
點選【更新 → 手動】,於下方視窗中,勾選所有防護元件後,再點選最下方之【立即更新】來進行WFBS Server之手動更新作業。
三. 進行WFBS Server用戶端電腦之全域設定變更。
1. 點選【喜好設定 → 全域設定】,於下方視窗中切換至『桌上型電腦/伺服器』頁面,進行以下設定之變更,設定完成後,再點選最下方之【儲存】。
A. 於『位置偵測』處,確認是否勾選『啟動位置偵測』,並將內部網路所使用之閘道位址和閘道的MAC位址設定於此。透過用戶端電腦閘道位址的比對,來判斷用戶端電腦的所在位置,以便套用不同的防護規則。若比對之閘道位址有列於清單中,則該用戶端之所在位置是『在辦公室中』,若不符合則是為『辦公室以外的地方』。於WFBS中,所有區分『在辦公室中』/『辦公室以外的地方』之防護功能,均採此部分之設定來區分用戶端位置。
B. 於『服務台通知』處,輸入欲接收通知的資訊管理人員之電子郵件信箱。
C. 於『病毒掃描設定』處,將『在解壓縮大小超過 [2] MB時不掃瞄』更改為【5】MB。
D. 取消勾選【掃描Cookie】。
2. 點選【喜好設定 → 全域設定】,於下方視窗中切換至『系統』頁面,進行以下設定之變更,所有設定變更完成後,再點選最下方之【儲存】。
A. 於『離線Security Agent移除』處,請自行下拉設定用戶端之離線天數,預設為『7』天,亦即只要用戶端離線狀態超過7天時,則會將其由WFBS Web主控台中自動移除,但若往後用戶端又連線回WFBS Server時,則會自行新增回Web主控台中。
B. 於『代理程式連線驗證』處,勾選【啟動預約驗證】,由於用戶端電腦在上午開機時,便會與WFBS Server進行連線,故此處建議將預約驗證之時間變更為下午之時段。
C. 於『隔離維護』處,請自行依所剩之磁碟空間來調整『隔離資料夾的大小』,並自訂『單一檔案大小上限』,如此則不會因隔離區而佔用WFBS Server主機之磁碟空間,可點選下方之『刪除所有隔離檔案』來釋放空間。(此處一般都保留預設設定即可)
D. 於『Security Agent安裝』處,可統一變更用戶端電腦安裝WFBS Security Agent時之安裝路徑位置。(此處一般都保留預設設定即可)
四. 進行各『桌上型電腦/伺服器』群組之防護基本設定。
點選【安全設定】,於下方視窗的左邊群組列表處,點選所欲設定之『桌上型電腦群組』或『伺服器群組』,然後再點選上方之【設定】。
1. 選擇欲使用之掃描方法。
點選左方『掃描方法』之功能項目,確認所使用之掃描方法是否為【雲端截毒掃描】,使用雲端截毒掃描方法,可以加強WFBS用戶端整體之防護能力,亦可使用以往傳統的標準掃描方法,完成後點選【儲存】。
2. 防毒/間諜程式防護設定變更。(此處為即時掃描之設定,手動/預約掃描需額外進行設定)
點選左方『防毒/間諜程式防護』之功能項目,請進行下列之設定變更,設定完成後,請點選下方之【儲存】。
A. 點選要掃描【所有可掃描的檔案】。
B. 掃描例外清單之設定,確認是否勾選【啟動例外】,將所要受WFBS排除掃描的資料夾、檔案及副檔名類型加入到清單中,例外清單之設定可參閱『如何自訂各掃描的例外項目?』。
C. 切換至『處理行動』頁面,勾選當偵測到惡意程式威脅時,是否要於用戶端電腦上顯示警告訊息(預設是無勾選的)。
3. 防火牆之啟動與設定。
點選左方『防火牆 → 在辦公室中/辦公室以外的地方』之功能項目,若欲使用防毒軟體之防火牆功能,請確認是否勾選【啟動防火牆】,並將預設的『簡易模式』切換為【進階模式】,以便參閱防火牆的細部設定。『在辦公室中』及『辦公室以外的地方』兩者防護策略之差異,在於預設的『安全等級』不同而已。勾選『設定』處之【啟動入侵偵測系統】及【啟動警告訊息】,於下方則可使用『IP』或『Port』來自訂防火牆策略,設定完成後點選最下方之【儲存】。
4. 網頁信譽評等服務(WRS)之啟動與設定。
點選左方『網頁信譽評等服務 → 在辦公室中/辦公室以外的地方』之功能項目,若欲使用網頁信譽評等服務之功能,請確認是否勾選【啟動網頁信譽評等服務】,此功能主要是在防止使用者瀏覽惡意網頁,故建議要啟動。『在辦公室中』及『辦公室以外的地方』兩者防護策略之差異,在於預設的『安全層級』不同而已。『核可的URL』處,可自行加入URL白名單,以防止沒問題的內/外部網頁受到WRS功能誤判影響。設定完成後點選最下方之【儲存】。
5. URL過濾之啟動與設定。
點選左方『URL過濾』之功能項目,若欲使用URL過濾之功能,請確認是否勾選【啟動URL過濾】,此功能主要是在控管使用者瀏覽特定類別之網頁。趨勢科技將網頁區分為七大項共84個類別,所有網頁分類資料均置放於其雲端資料庫中。『過濾強度』處,使用預設的【低】即可。『過濾規則』請自行勾選要封鎖過濾的網頁類別,預設僅有勾選與Internet安全相關之網頁類別。上班時間及休閒時間可於『上班時間』處,以滑鼠拖拉之方式來選擇時段。於最下方之『URL過濾』處,可自訂URL的白/黑名單。設定完成後點選【儲存】。
6. 信任程式之設定。
點選左方『信任的程式』之功能項目,可自行加入不受WFBS各項功能所監控誤判影響之應用程式的完整路徑及檔案名稱,亦即應用程式之白名單。設定完成後點選【儲存】。
7. 周邊設備存取控管之設定。
點選左方『周邊設備存取控管』之功能項目,預設已勾選啟動周邊設備存取控管,並禁止USB的自動執行(autorun)。於『裝置類型』處,可針對『USB儲存裝置』及『網路磁碟機』來自訂使用存取之權限。若有設定周邊設備的使用權限,可以下方處設定例外清單項目,但若啟動了自動執行防範,即使檔案位於「例外清單」,依然不得執行(亦即若要使用例外清單,則須將上方之『啟動USB自動執行防範』取消勾選)。設定完成後點選【儲存】。
8. 使用者工具之設定。
點選左方『使用者工具』之功能項目,目前此處僅有一項使用者工具『垃圾郵件防護工具列』,故若是使用Microsoft Outlook來發收電子郵件,可於此處勾選啟動『垃圾郵件防護工具列』來過濾垃圾郵件。設定完成後點選【儲存】。
9. 用戶端權限之設定。
點選左方『用戶端權限』之功能項目,進行以下設定之變更,設定完成後,再點選最下方之【儲存】。
A. 於『防毒/間諜程式防護』處,勾選『手動掃描設定』,以便開放讓使用者自訂手動掃描之各項掃描設定。
B. 於『網頁信譽評等服務-繼續瀏覽』及『URL過濾-繼續瀏覽』處,選擇是否開放顯示【繼續瀏覽】之連結於被此兩功能所阻擋之網頁警告訊息中,一般而言是不會勾選此兩項目,僅會針對特定對象(如:高階主管)來進行開放,故若須開放『繼續瀏覽』之功能時,須將要開放之對象另外置放於一電腦群組中再來設定之。
C. 於『更新權限』處,選擇是否勾選【將趨勢科技的主動式更新用作次要的更新來源】來允許使用者可自行自趨勢科技更新伺服器進行防護元件更新作業,一般會取消勾選以不影響企業內部對外的網路頻寬,僅會針對重要伺服器主機及行動電腦使用者來開放之(需另外建立群組來勾選開放)。勾選【關閉Security Agent升級和HotFix部署】,勾選後可預防當WFBS Server在進行程式版本更新升級時,若Server端尚未更新完成前,用戶端則至Server端來進行更新,如此便會造成用戶端更新元件新舊不一,導致運作異常,故此處平時建議勾選起來,當有進行程式版本更新升級時,在WFBS Server更新升級完成後,再將其取消勾選來允許用戶端進行更新升級作業。
D. 於『Client Security』處,勾選【防止使用者或其他程序修改趨勢科技程式檔、登錄和程序】來防止惡意程式對WFBS防護程式進行破壞,或防止使用者刻意停止WFBS防護程式之運作,故一般不會取消勾選此部分之功能。
五. 進行『郵件伺服器』群組之防護基本設定。(WFBS進階版才需要進行此部份設定)
點選【安全設定】,於下方視窗的左邊群組列表處,點選所欲設定之『郵件伺服器群組』,然後再點選上方之【設定】。
1. 郵件防毒之設定變更。(此處為電子郵件即時掃描之設定)
點選左方『防毒』之功能項目,請進行下列之設定變更,設定完成後,再點選下方之【儲存】。
A. 確認【啟動即時防護】是否有勾選啟動。
B. 點選要掃描【所有附件檔案】。
C. 於『其他安全威脅掃描』處,建議至少要勾選【間諜程式】、【惡意撥號程式】、【駭客工具】、【廣告軟體】及【惡作劇程式】。
D. 於『例外』處,自訂各項不進行郵件內文、附件及壓縮檔案偵測掃描的例外規則。
2. 垃圾郵件防護之設定變更。
A. 點選左方『垃圾郵件防護 → 電子郵件信譽評等』之功能項目,請進行下列之設定變更,設定完成後,再點選下方之【儲存】。
a. 確認【啟動即時垃圾郵件防護(電子郵件信譽評等)】是否有勾選啟動。
b. 於『服務等級』處,請點選【進階】。
c. 於『核可的IP位址』及『封鎖的IP位址』處,可自訂電子郵件寄件來源的黑/白名單。
※ 電子郵件信譽評等(ERS)資料庫分為下列兩種:
I. 標準信譽資料庫(RBL+):
標準信譽資料庫通常是經由人工分析並且建立與維護的資料庫,當WFBS查詢標準信譽資料庫且確認為垃圾郵件來源時,WFBS會在垃圾郵件資料開始傳輸前拒絕該連線,標準信譽資料庫中包含:
i. 有發送垃圾郵件前科的郵件伺服器。
ii. 不該是郵件來源的IP位址:包含了ISP確認的動態IP以及殭屍電腦時常嘗試發送的郵件伺服器。
II. 動態信譽資料庫:
動態信譽資料庫採用啟發式、複合式演算法來做即時監控,每五分鐘更新一次且能立即查詢到更新後的資料。由於使用動態信譽資料庫查詢到的垃圾郵件來源是動態的,在WFBS上建議設定為暫時的拒絕該連線,倘若來源為一般正常的郵件伺服器,將會在一段時間後重新寄發該郵件。動態信譽資料庫判別垃圾郵件與釣魚郵件的方式如下:
i. 主動監控網際網路流量模式。
ii. 資料庫的判別依據為發送垃圾郵件的頻率與等級。
iii. 當殭屍電腦及魁儡電腦開始發送垃圾郵件時,辨識其是否為新的垃圾郵件與釣魚郵件。
※ 標準信譽資料庫與動態信譽資料庫的資料並不會重複且其為互補。
B. 點選左方『垃圾郵件防護 → 內容掃描』之功能項目,內容掃描是採傳統垃圾郵件的判斷方法,依郵件整體內容來評分斷定其所在等級,然後再判斷其是否為垃圾郵件。請進行下列之設定變更,設定完成後,再點選下方之【儲存】。
a. 確認【啟動即時垃圾郵件防護(內容掃描)】是否有勾選啟動。
b. 於『垃圾郵件攔截率』處,下拉選擇『垃圾郵件偵測等級』,維持預設等級【中】即可。勾選啟動電子郵件的【偵測網路釣魚】功能。
c. 於『核可的寄件人』及『封鎖的寄件人』處,可自訂電子郵件寄件者的黑/白名單。
3. 內容過濾之啟動與變更。
點選左方『內容過濾』之功能項目,內容過濾會根據使用者定義的規則,評估入站和出站的電子郵件與關鍵字清單,評估郵件的標頭、主旨、內容和附件,當發現與關鍵字相符的字眼時,便會採取對應的處理行動,以防止不受歡迎的郵件內容傳送到Microsoft Exchange的用戶端。請進行下列之設定變更,設定完成後,再點選下方之【儲存】。
A. 確認是否需勾選啟動【啟動即時內容過濾】之功能。
B. 於右方視窗中,可透過設定精靈來自訂『新增』各項內容過濾之規則,點選已定義之各別規則可進行規則條件之修改,若點選最後方『狀態』處之圖示,便可立即【啟動】或【停用】該規則。
4. 資料遺失防範之啟動與變更。
點選左方『資料遺失防範』之功能項目,資料遺失防範是用以防止企業內部的機敏資料(如身分證字號、信用卡卡號…等等)經由電子郵件傳送至企業外部。請進行下列之設定變更,設定完成後,再點選下方之【儲存】。
A. 確認是否需勾選啟動【啟動即時內容過濾】之功能。
B. 於右方視窗中,可透過設定精靈來自訂『新增』各項資料遺失防範之規則,點選已定義之各別規則可進行規則條件之修改,若點選最後方『狀態』處之圖示,便可立即【啟動】或【停用】該規則。
5. 附件封鎖之啟動與變更。
點選左方『附件封鎖』之功能項目,附件封鎖是用以防止將電子郵件中的附件傳送至 Microsoft Exchange的資訊儲存區。WFBS MSA根據設定的附件類型或附件名稱來封鎖附件,並取代、隔離或刪除含有符合條件之附件的所有郵件。請進行下列之設定變更,設定完成後,再點選下方之【儲存】。
A. 於『目標』頁面中,確認是否需勾選啟動【啟動即時附件封鎖】之功能。
B. 於右方視窗中,建議至少需勾選封鎖【特定附件 → 附件類型 → 應用程式和執行檔】(全選)及【特定附件 → 附件名稱 → 要封鎖的特定副檔名】(趨勢科技預設已將惡意程式常見副檔名加入列表中),若有確認要禁止使用者寄送之檔案或惡意程式檔名,亦可將檔案完整名稱自行加入於【要封鎖的附件名稱】中。
C. 於『處理行動』頁面中,在『選取處理行動』處,點選【以文字/檔案取代附件】做為觸發附件封鎖規則時之處理行動。在『通知』處,建議至少要勾選需發送電子郵件來通知收件者。在『進階選項 → 取代設定』處,可自行變更欲取代原始附件檔案之檔案的名稱及檔案中所顯示之文字訊息為何。
6. 電子郵件網頁信譽評等服務之啟動與設定。
點選左方『網頁信譽評等服務』之功能項目,此功能如同『桌上型電腦/伺服器群組』中的『網頁信譽評等服務』,主要是用以防止使用者點選到電子郵件中所夾帶之惡意連結。請進行下列之設定變更,設定完成後,再點選下方之【儲存】。
A. 於『目標』頁面中,確認是否有勾選【啟動即時附件封鎖】之功能。
B. 於右方視窗中,在『安全層級』處,維持採用預設的【中】層級即可,下方請勾選【啟動核可的URL清單】以便自訂URL白名單。
C. 於『處理行動』頁面中,在『指定處理行動』處,點選【將郵件隔離到使用者的垃圾郵件資料夾】做為觸發e-mail WRS規則時之處理行動,並點選【通知】,然後於『通知』處,建議至少要勾選需發送電子郵件來通知收件者。
7. 通知設定之設定變更。
點選左方『作業 → 通知設定』之功能項目,於『系統管理員帳號』處,輸入WFBS欲用來傳送警訊和通知的系統管理員之電子郵件信箱,設定完成後,再點選下方之【儲存】。
六. 安全弱點評估之預約時程設定。
點選【疫情爆發防範 → 設定】,於下方視窗中點選至『安全弱點評估』之頁面,然後在『預約』處變更評估的預約時程,此時程設定需與預約掃描之時程區隔開來,設定完成後再點選下方之【儲存】。
七. 手動掃描之基本設定。
1. 點選【掃描 → 手動掃描】,於下方視窗中點選『各伺服器/桌上型電腦之群組』 (無法一次性統一設定所有群組) 及『郵件伺服器群組』來進入設定頁面,全部設定完成後,再點選最下方之『立即掃描』來開始進行手動掃瞄作業。
2. 進入各群組設定頁面後,請進行下列之設定變更(此處之設定即是與即時掃描之設定相同),設定完成後,請點選下方之【儲存】。
A. 於『目標』頁面中,點選要掃描【所有可掃描的檔案】。
B. 掃描例外清單之設定,確認是否勾選【啟動例外】,將所要受WFBS排除掃描的資料夾、檔案及副檔名類型加入到清單中,例外清單之設定可參閱『如何自訂各掃描的例外項目?』。
C. 於『處理行動』頁面中,可調整進行掃描作業時之『CPU使用率』,CPU使用率之高低會影響整體掃描作業所需之時間及其他作業操作上之效能,若想邊工作邊進行掃描作業,建議將CPU使用率調整為【中】。
3. 進入『郵件伺服器群組』之設定頁面,此處之各項設定請維持與第五項郵件伺服器之第1點『防毒』、第3點『內容過濾』及第5點『附件封鎖』之設定相同即可。
八. 預約掃描之基本設定。
1. 點選【掃描 → 預約掃描】,於下方視窗之『設定』頁面中,點選『各伺服器/桌上型電腦之群組』 (無法一次性統一設定所有群組) 及『郵件伺服器群組』來進入設定頁面,此部份之各項設定,請維持與即時/手動掃描之設定相同即可,全部設定完成後,再點選最下方之『儲存』。
2. 點選至預約掃描的『排程』頁面中,設定各群組預計排程掃描之時程,此部份之時程設定,請勿與『安全弱點評估之預約時程』及『預約更新』相同,請將各排程時間區隔開來,全部設定完成後,再點選最下方之『儲存』。
九. WFBS Server預約更新之設定。
1. 點選【更新 → 預約】,於下方『元件』頁面中,確認是否有勾選【全部的元件】,設定完成後,請點選最下方之【儲存】。
2. 點選至『排程』頁面,於下方之『標準掃描更新』處,點選【每小時一次】,於『雲端截毒掃描更新』處,點選【每15分鐘一次】,設定完成後,請點選最下方之【儲存】。
十. WFBS Server報告之建立。
1. 建立一次性之綜合報告:
A. 點選【報告 → 綜合報告】,於下方視窗中,點選『新增』來建立一次性之綜合報告。
B. 於『報告名稱』處,輸入一次性綜合報告所要顯示之名稱為何。於『時間範圍』處,設定所要收集的報告資訊之時間區間。於『內容』處,勾選報告所要呈現的內容資訊有哪些(一般會全部勾選)。於『傳送報告』處,輸入所要接收報告的人員為何,以及報告是要採PDF附件或URL連結之方式來夾帶(一般會採用PDF附件之方式)。設定完成後,請點選最下方之『新增』來立即產生報告。
C. 一次性綜合報告建立產生完成後,則會於『綜合報告』主頁面中顯示所建立之報告,點選『報告名稱』處之連結,可立即採PDF檔案或網頁(URL連結)之方式來檢視報告內容,WFBS Server亦會傳送一份電子郵件至所設定的收件人信箱中。
2. 建立預約之日、週及月報告:
A. 點選【報告 → 預約報告】,於下方視窗中,點選『新增』來建立預約之日、週及月報告。
B. 於『報告名稱』處,輸入預約報告之名稱,一般會直接採【日報告】、【週報告】及【月報告】來命名。於『預約』處,設定預約報告所要自動建立產生之時間。於『內容』處,勾選報告所要呈現的內容資訊有哪些(一般會全部勾選)。於『傳送報告』處,輸入所要接收報告的人員為何,以及報告是要採PDF附件或URL連結之方式來夾帶(一般會採用PDF附件之方式)。設定完成後,請點選最下方之『新增』來分別建立預約之日、週及月報告。
C. 預約報告建立完成後,則會於『預約報告』主頁面中顯示所建立之報告,點選『報告範本』處之連結,可修改方才B中各項預約報告之設定。點選『記錄』處之連結,可檢視各日、週、月報告之報告清單。點選『已啟動』處之圖示,可立即啟動或停止該預約報告。WFBS Server亦會於各預約報告所設定之時間點到點之時,自動傳送一份電子郵件至所設定的收件人信箱中。



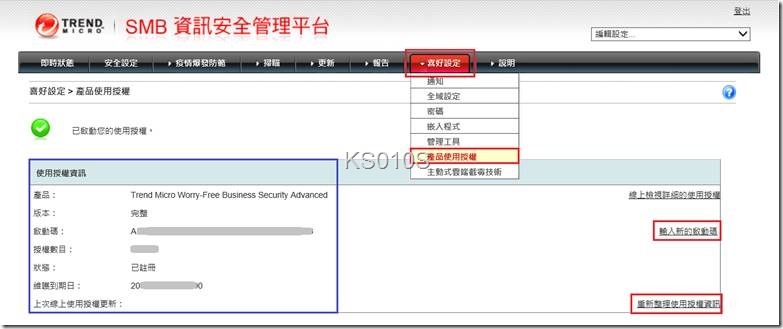
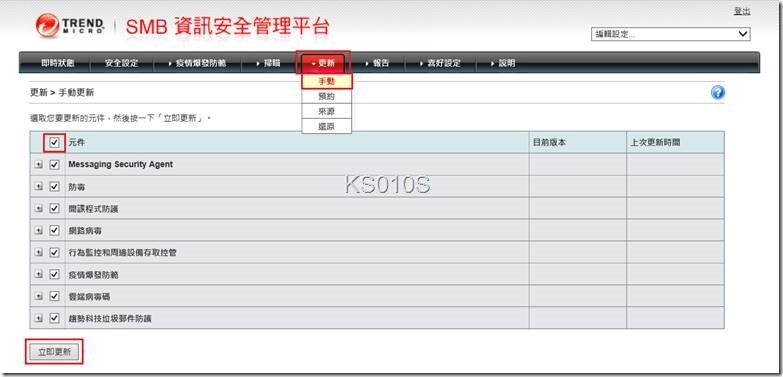
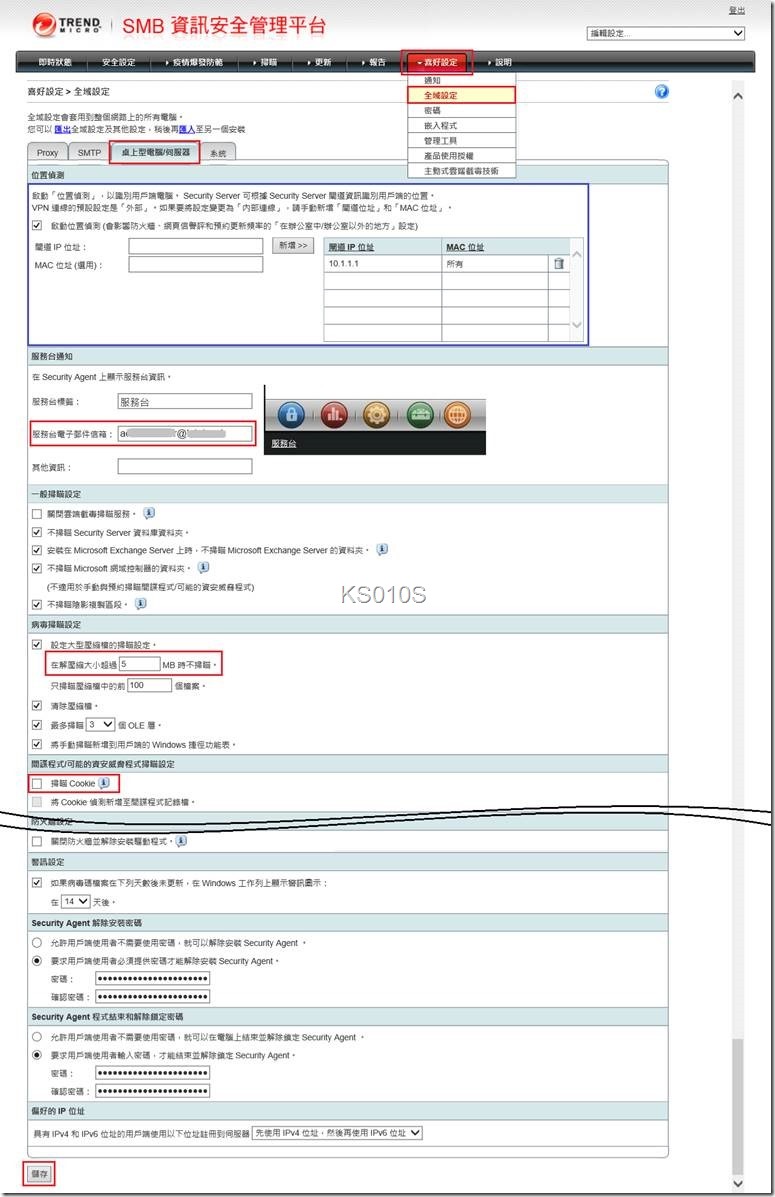
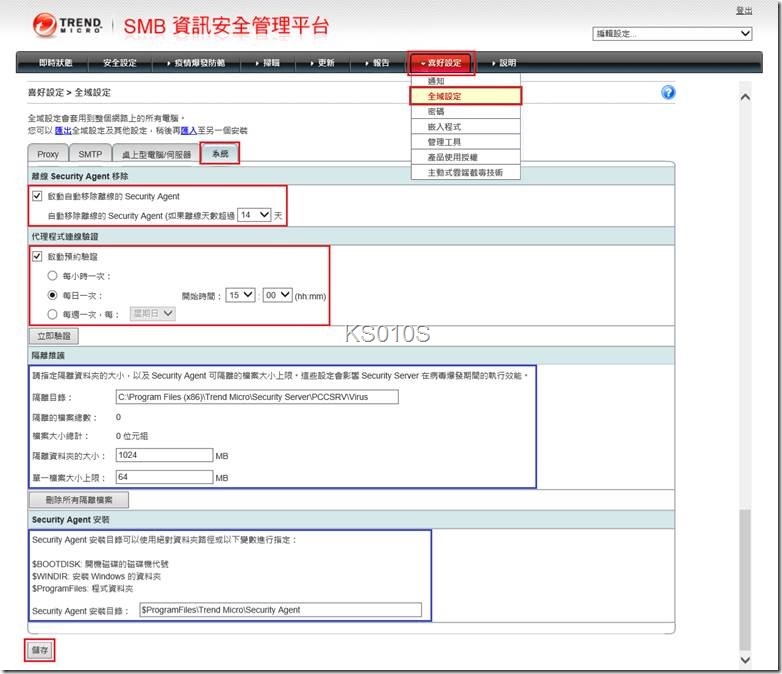
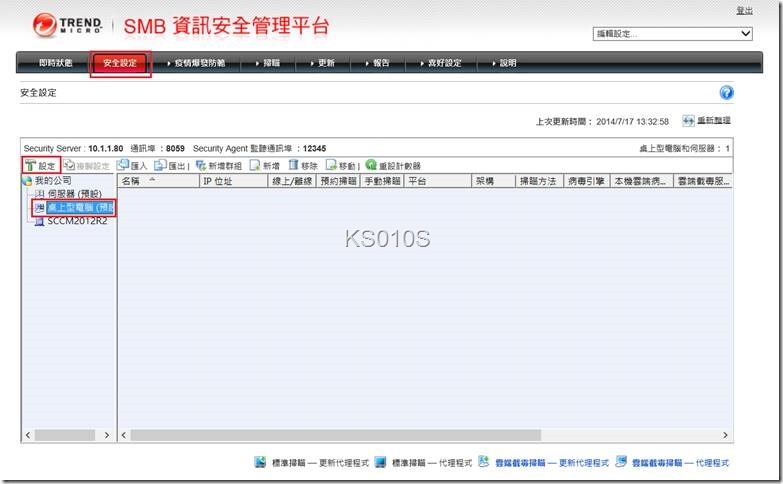
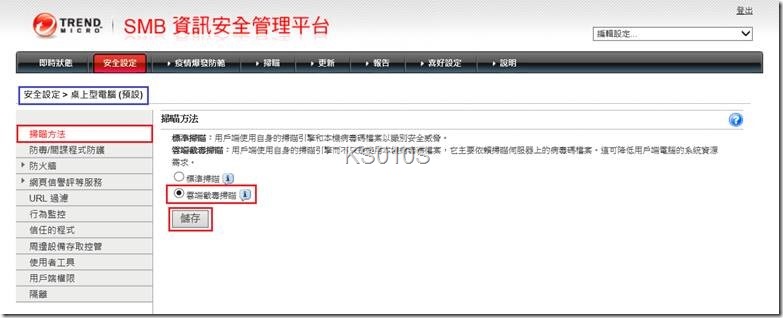
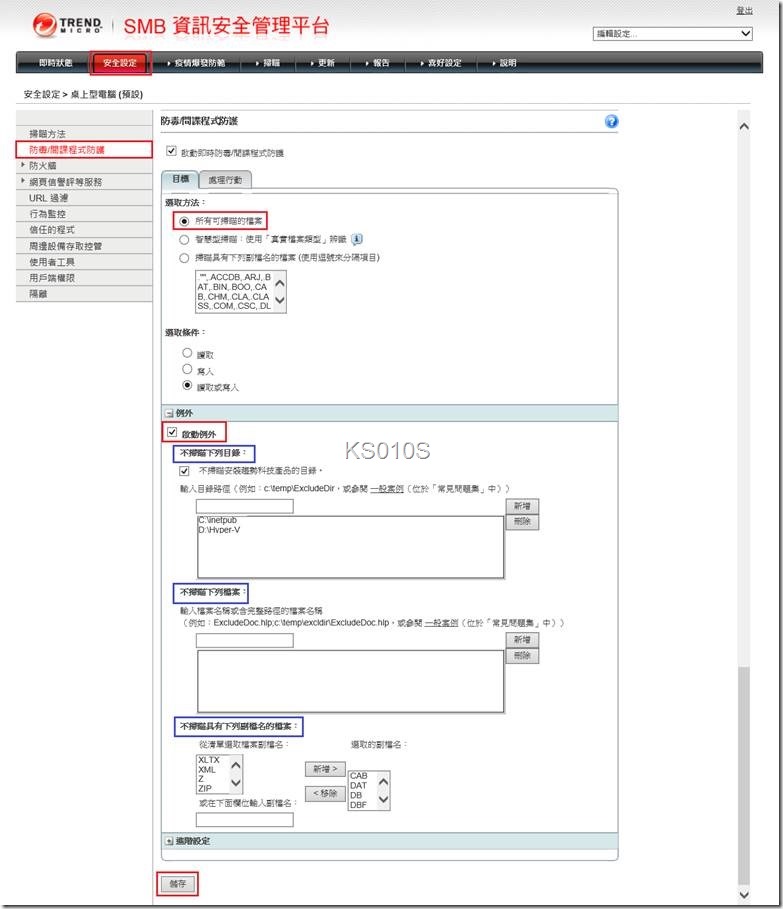
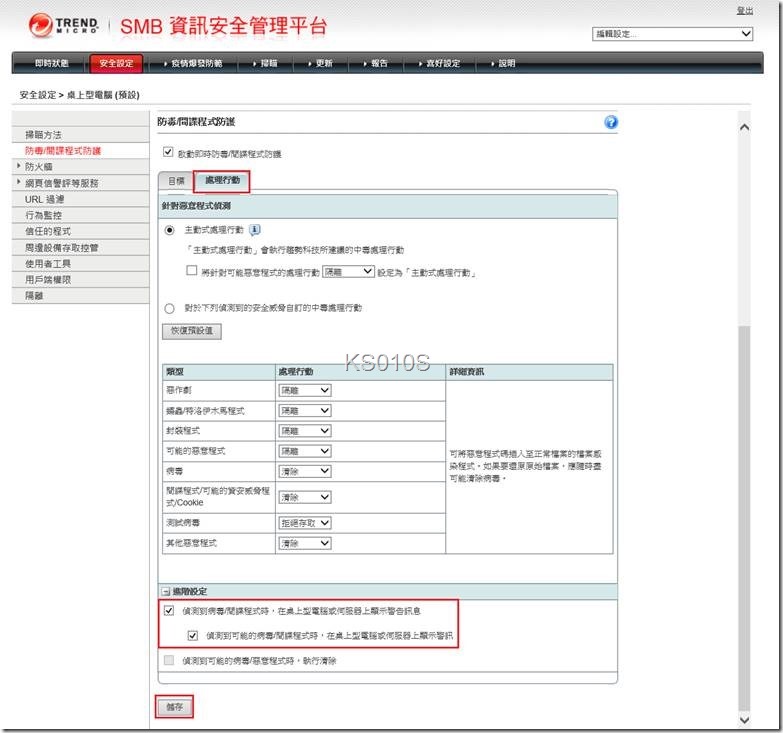
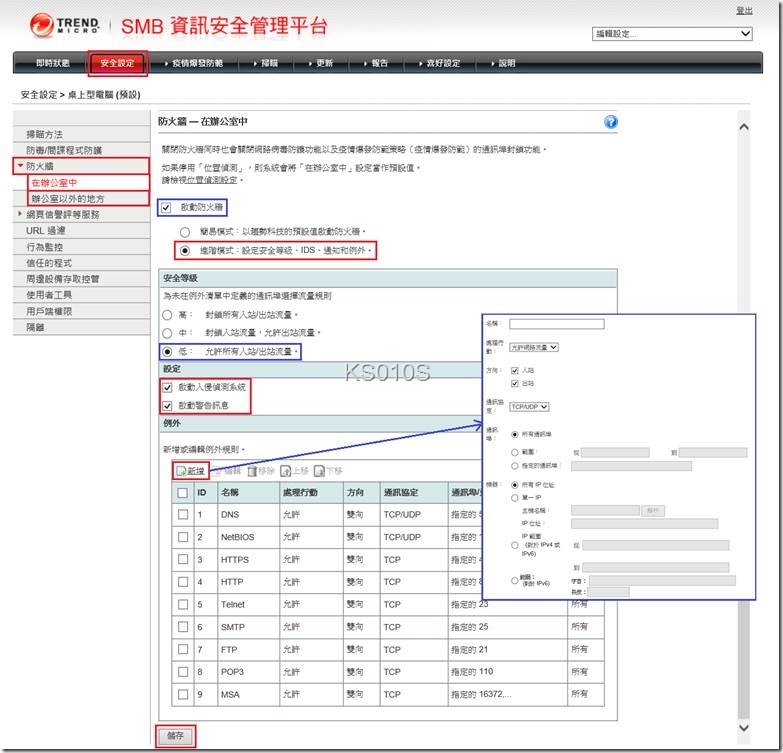
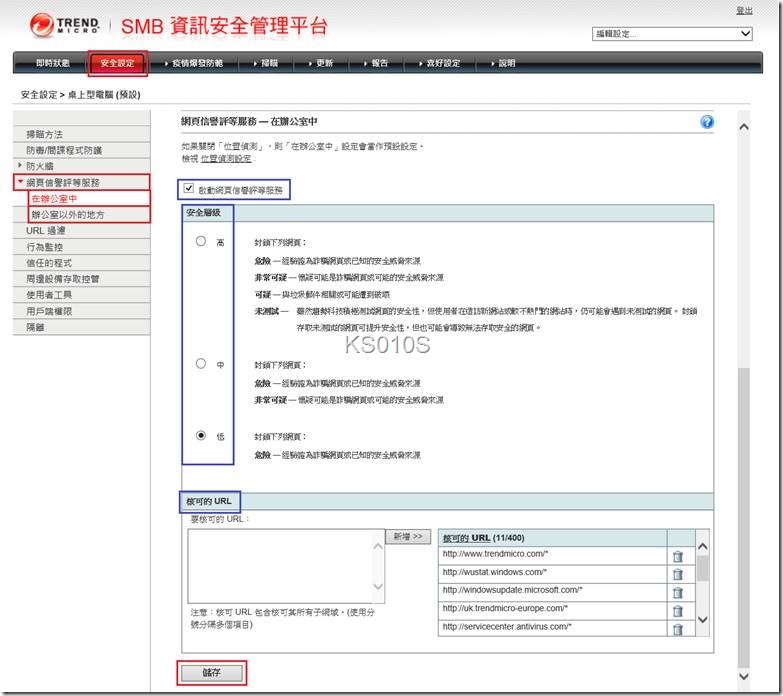
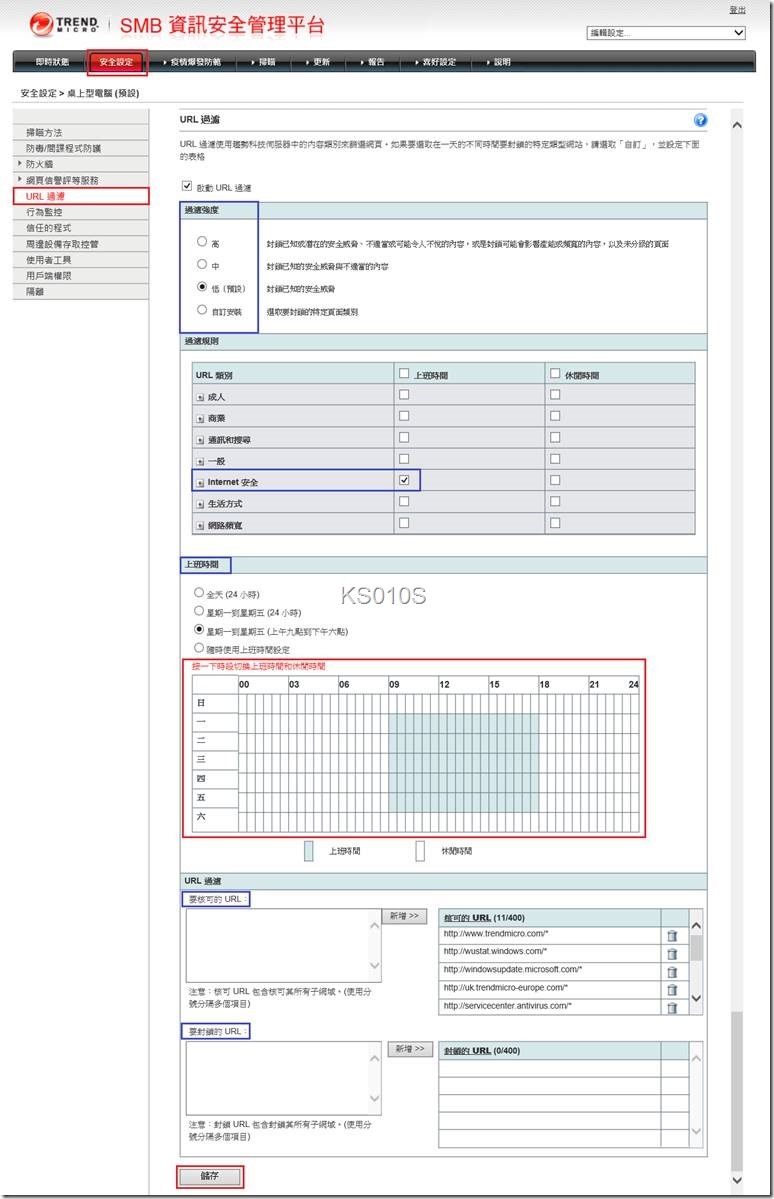
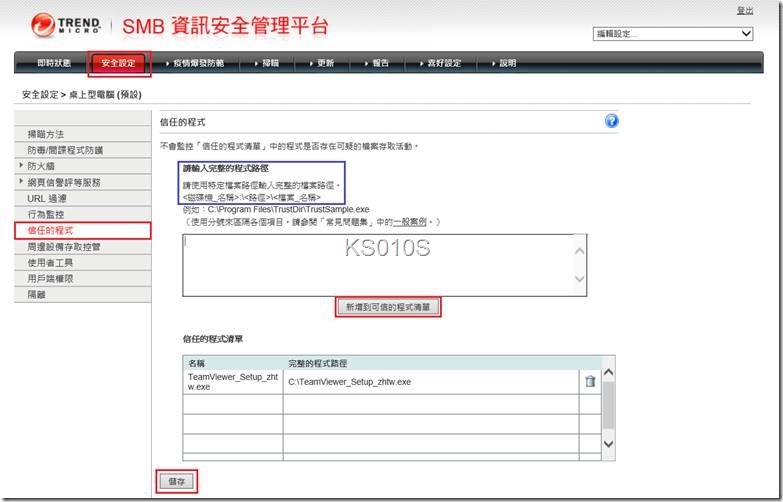
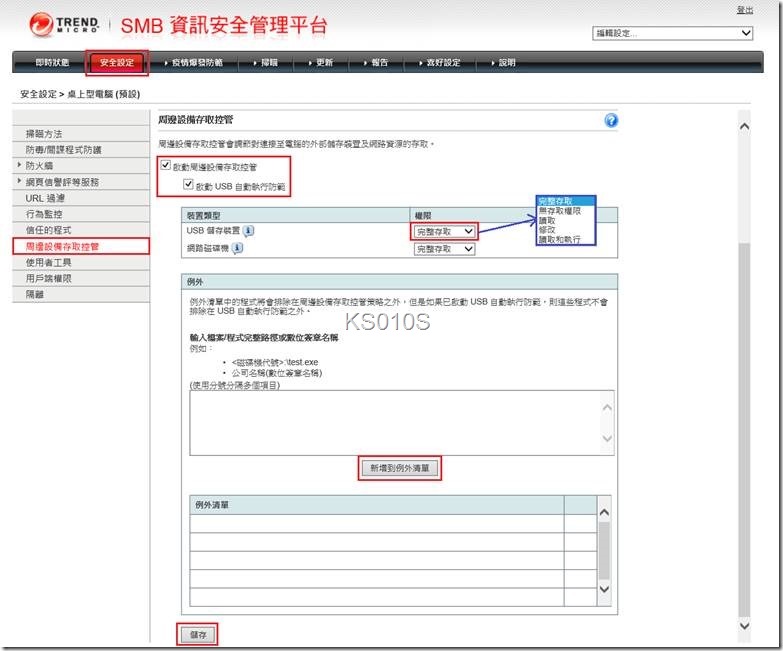
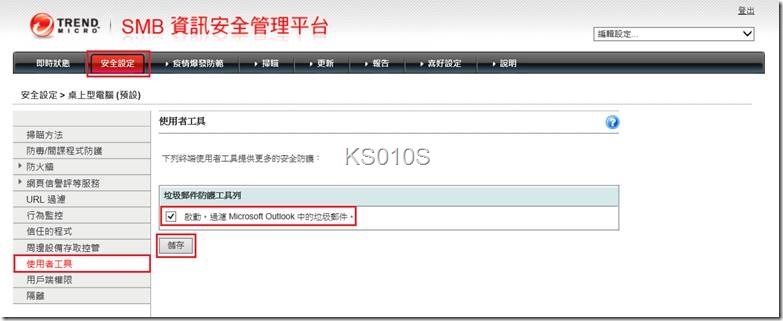
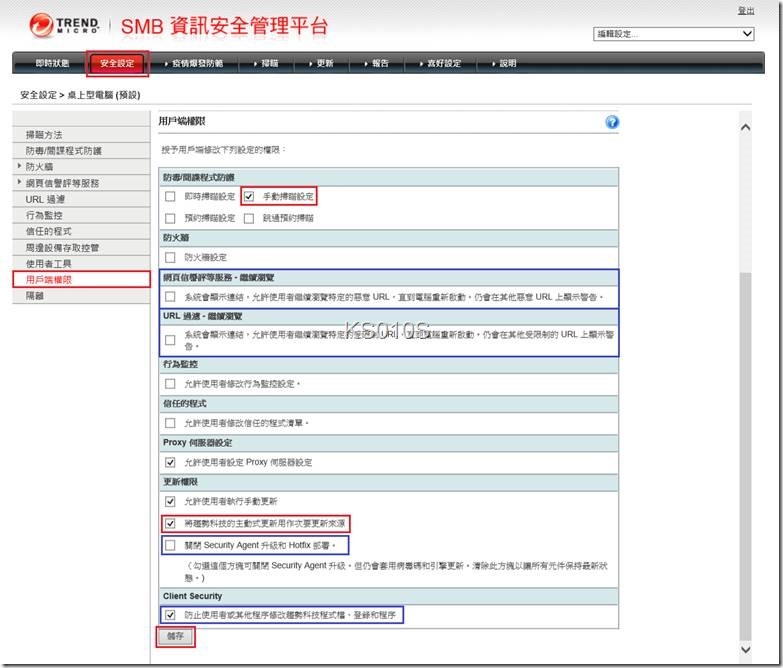
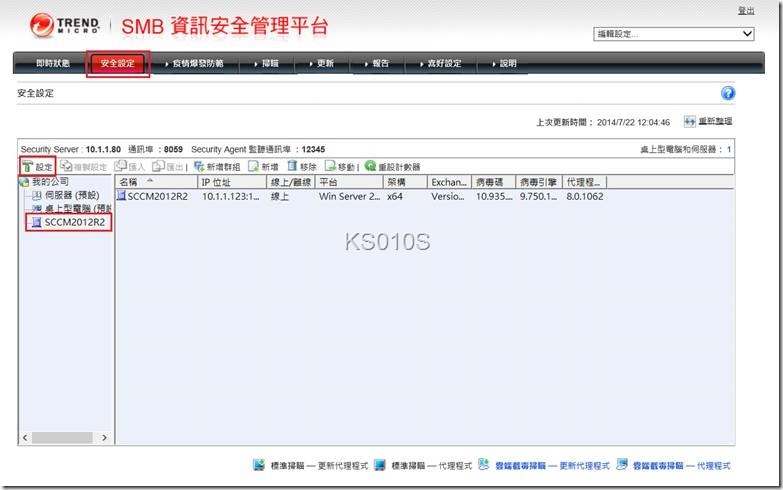
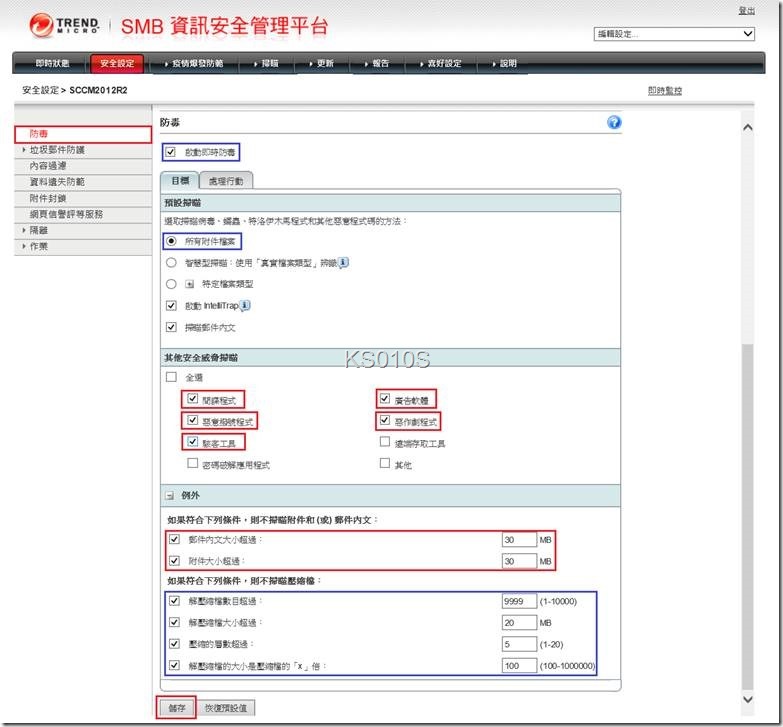
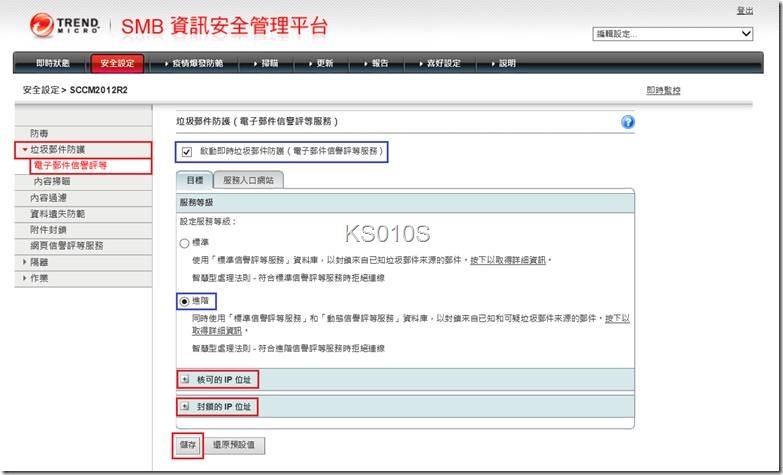
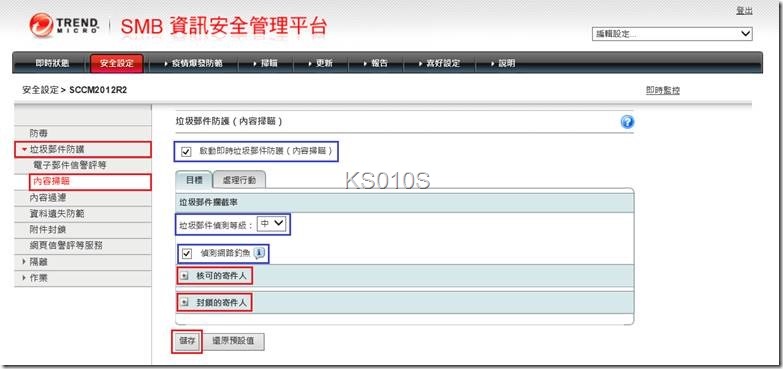
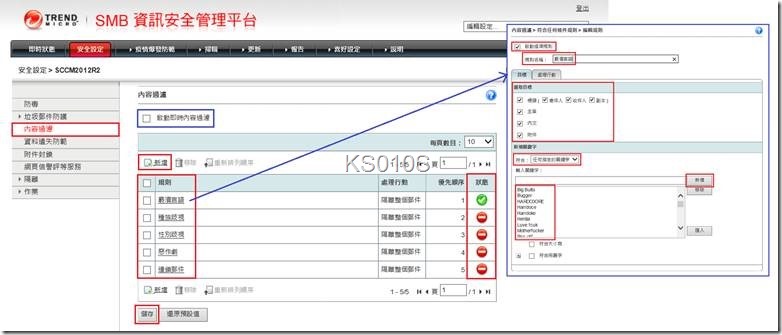
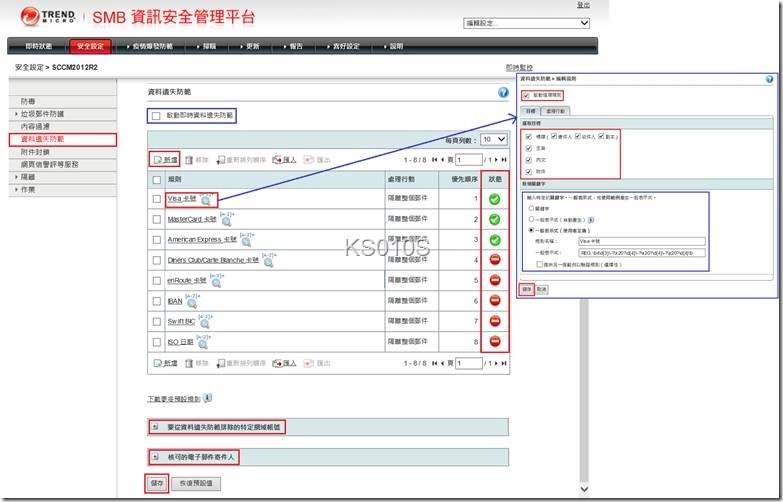
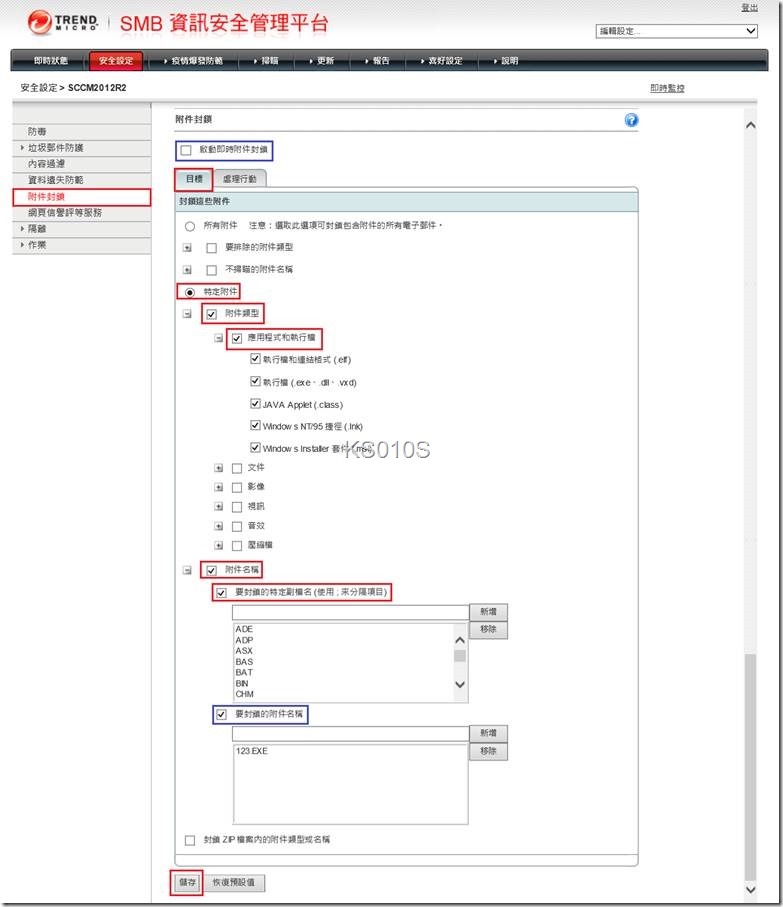
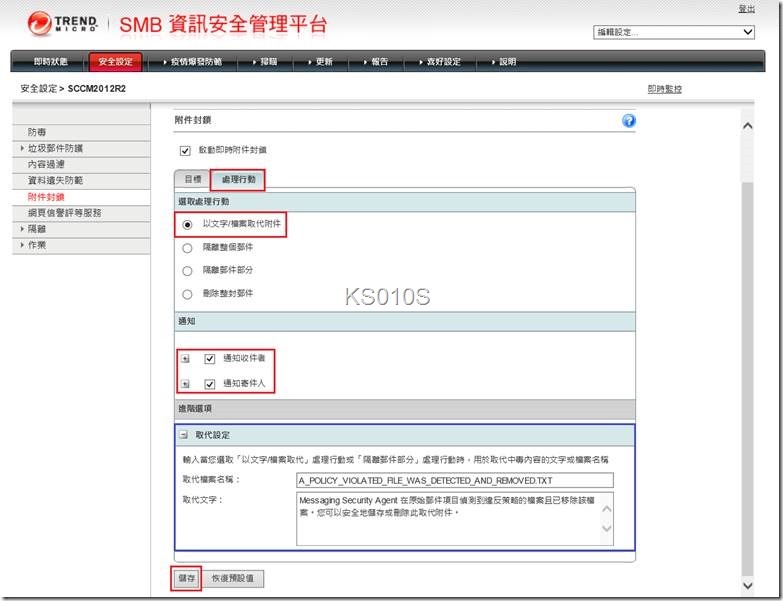
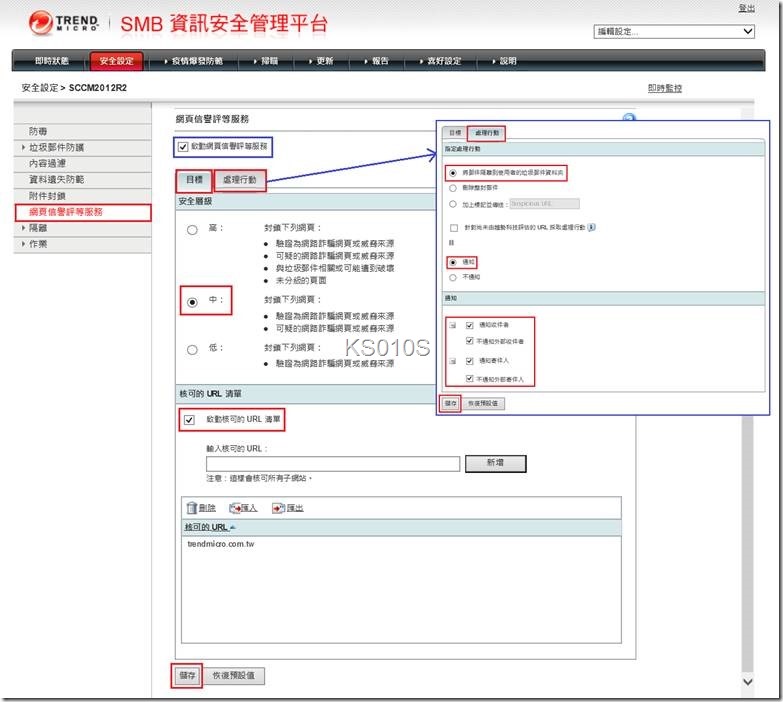
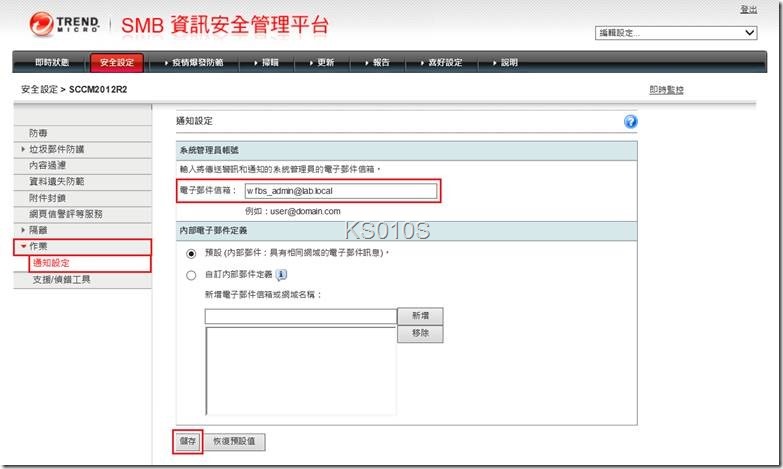
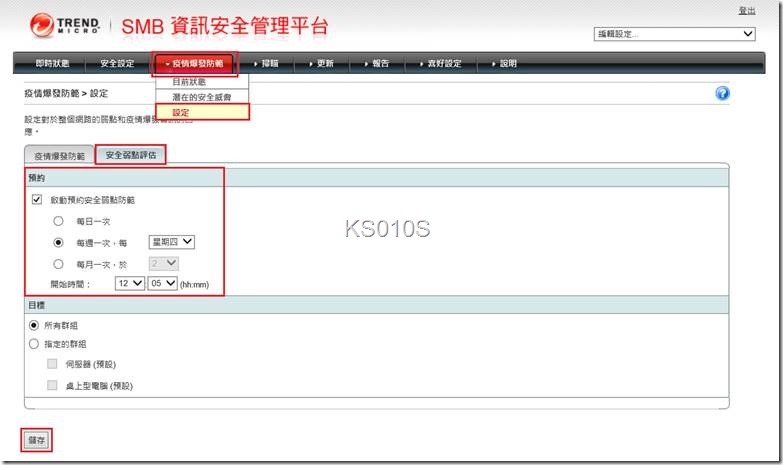
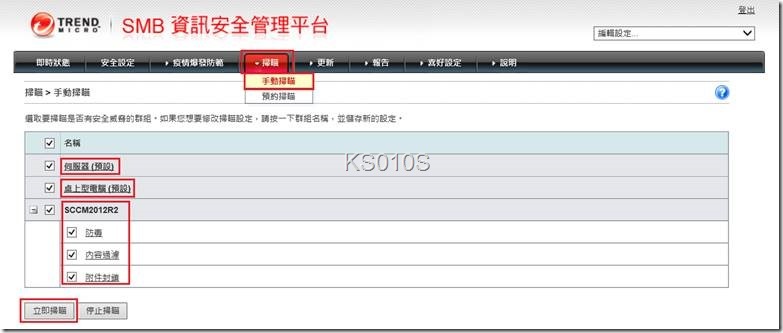
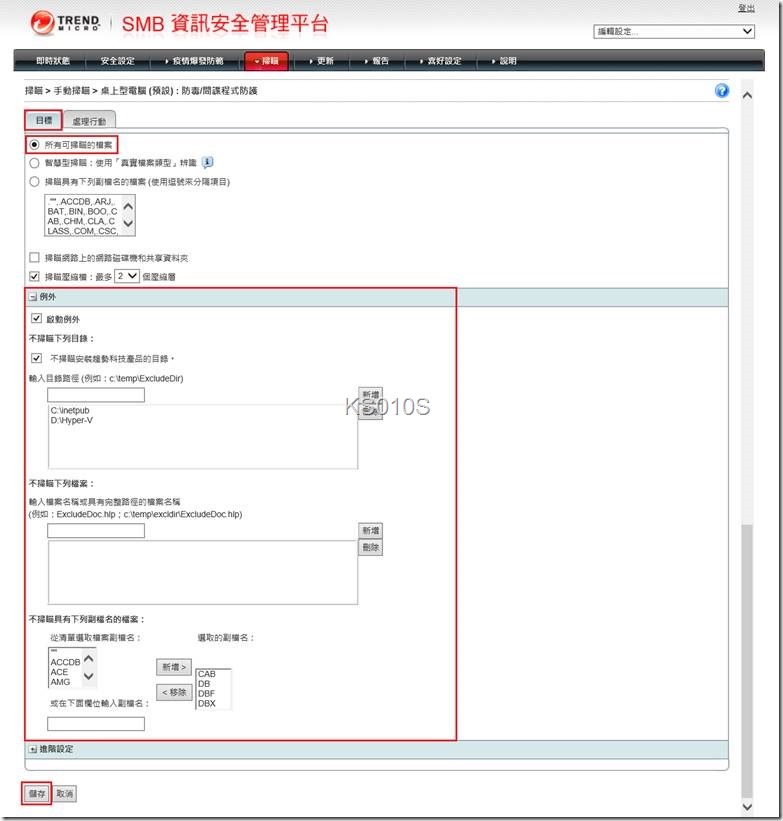
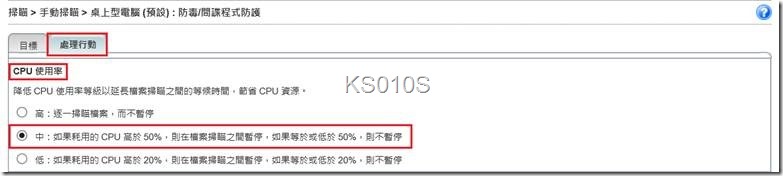
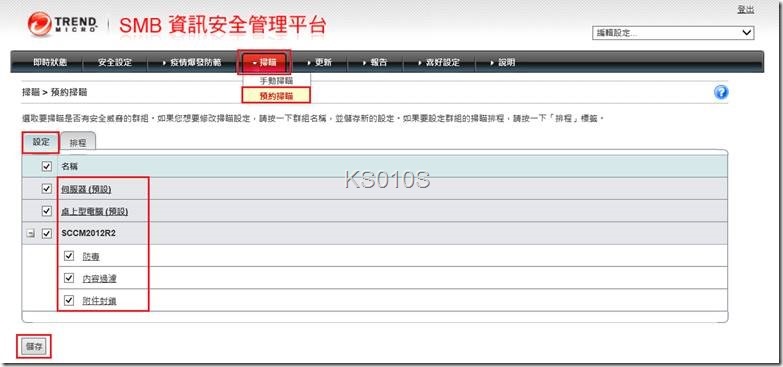
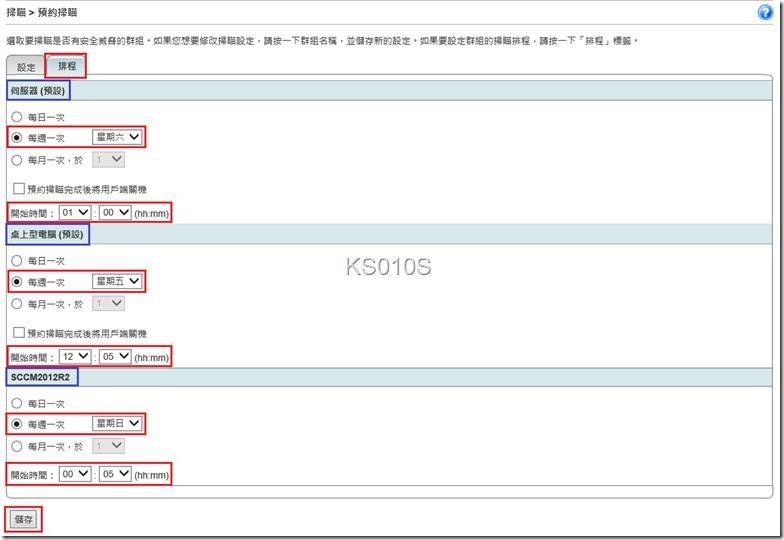
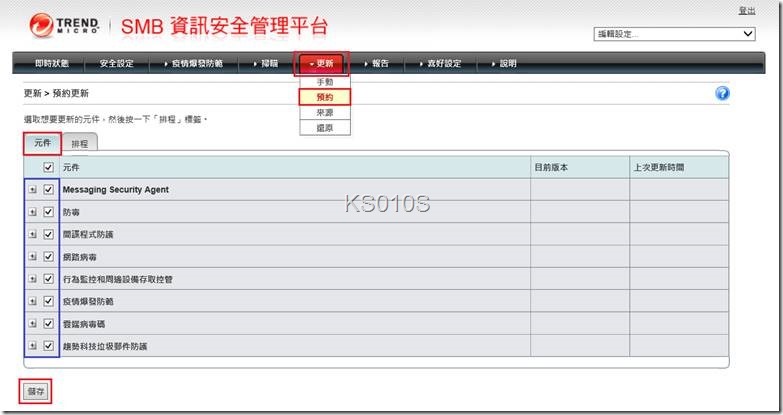
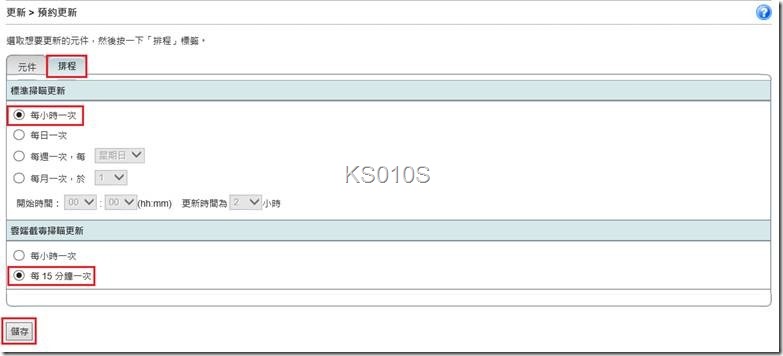
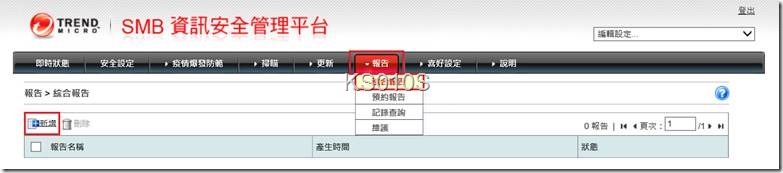
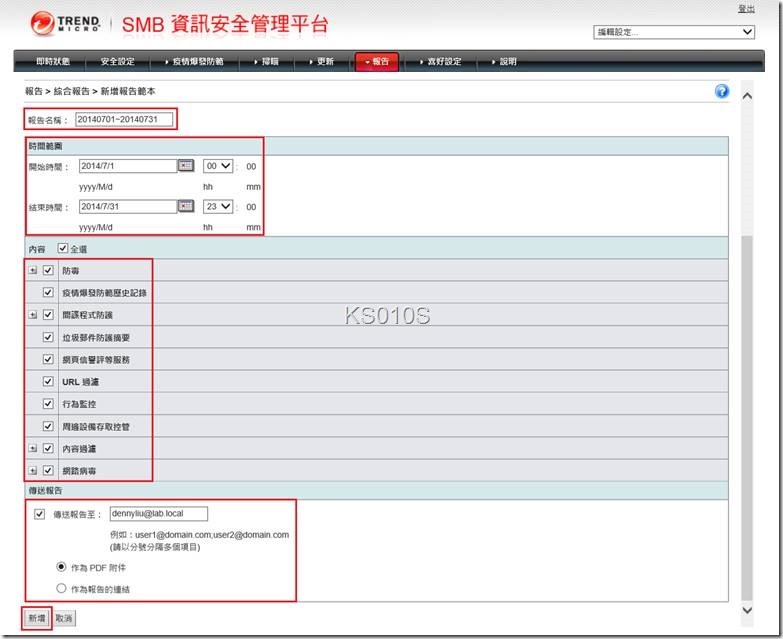
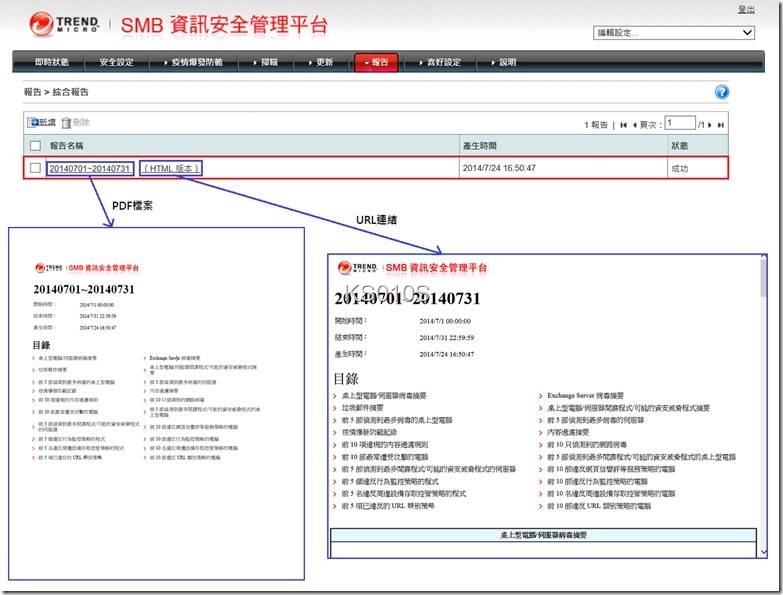
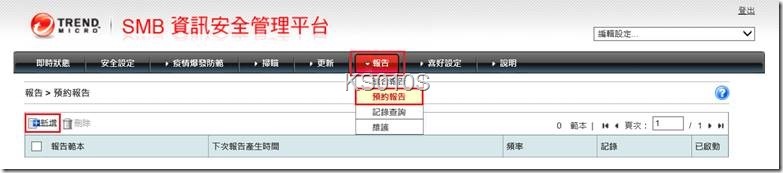
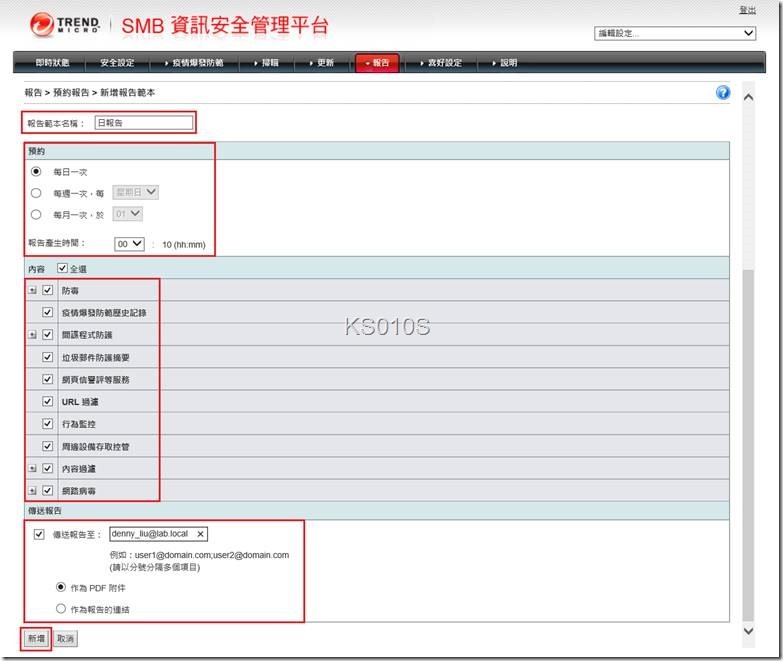
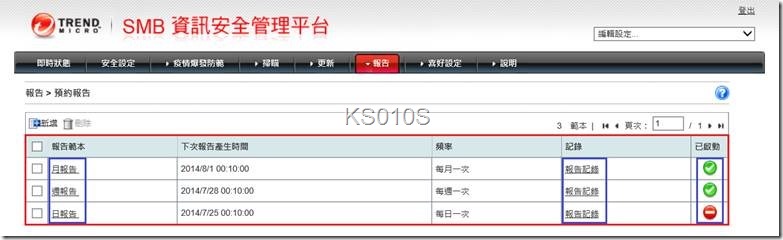
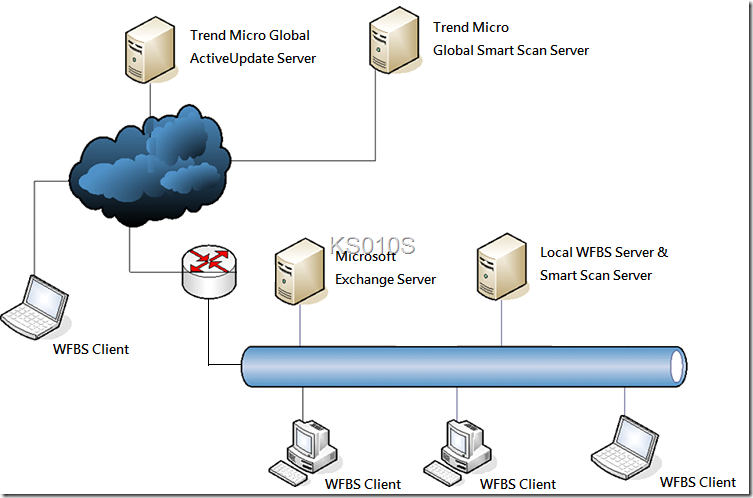
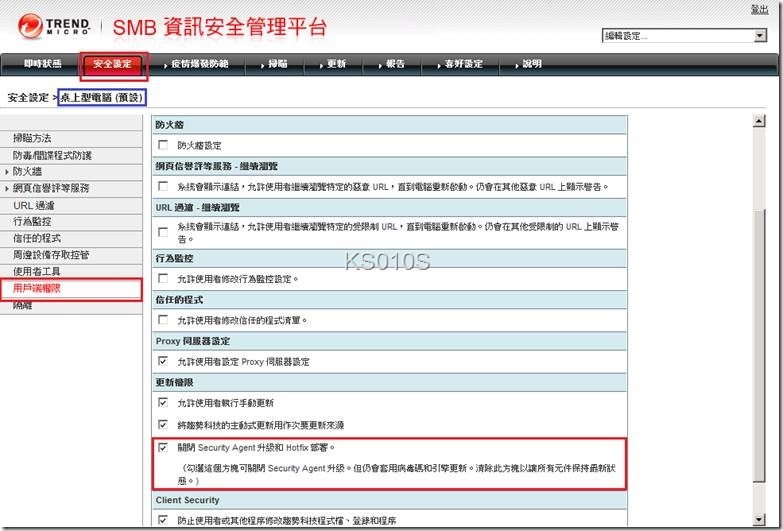
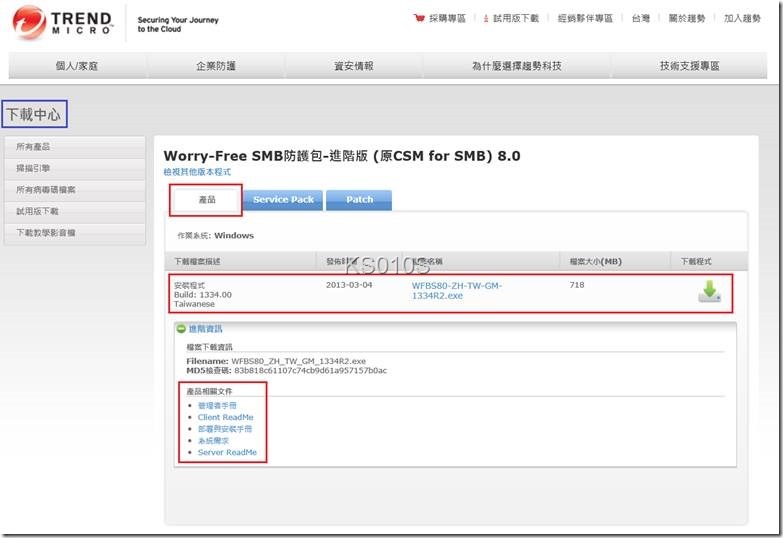

近期迴響