【WFBS 懶人包】WFBS Server主程式安裝步驟



※ 以下安裝步驟以2014.07.01最新版WFBS v8.0來進行說明。
※ 本安裝說明WFBS Server採Windows Server 2008 R2 Standard x64,
MS Exchange Server為v2010 with Service Pack 3。
一. 下載程式及文件:
安裝前,請先至趨勢科技原廠網站之下載專區下載所需程式版本之安裝主程式,各式參考文件亦可由下載專區來下載之。
二. 安裝WFBS Server之主程式:
1. 執行WFBS v8.0安裝程式中之【setup.exe】。
2. 進入歡迎使用WFBS安裝程式畫面,直接選點【下一步】。
3. 檢視授權合約內容,點選【我接受合約】,並按【下一步】繼續。
4. 開始安裝前,WFBS會先檢查主機的環境並進行相關必要元件之安裝。
5. 選擇欲使用的安裝類型,請勾選【自訂安裝】以便於安裝過程中,同時清楚了解WFBS各項Server端之設定,選擇完成後點選【下一步】繼續。
6. 於『產品啟動』步驟,在空白處輸入所採購授權之啟動碼,若保留空白無輸入,則安裝後會是30天試用版,此部分亦可於安裝完成後於WFBS Web主控台中再行輸入,如此便可由試用版轉換為正式版,確認後點選【下一步】繼續。
7. 於『WFBS元件總覽』處,檢視WFBS總共涵蓋的防護元件有哪些,此處直接點選【下一步】繼續。
8. 於『選擇安裝位置』處,可視剩餘之磁碟空間來自行變更安裝路徑位置,一般建議採預設路徑安裝即可,確認後點選【下一步】。
9. WFBS Server本身亦為內部之雲端截毒伺服器,此處為雲端截毒伺服器資料庫欲存放之位置,預設路徑位置會與Security Server相同,一般採預設安裝路徑位置即可,故直接點選【下一步】繼續。
10. 於『選取元件』步驟,選擇欲安裝於WFBS Server上的防護元件有哪些,因為我們是要安裝建置WFBS Server端,所以『Security Server』為必要勾選之元件,無法取消勾選。若欲同時安裝WFBS Server自身之用戶端防毒,請勾選【Security Agent】。若企業內部有使用MS Exchange Server 2003以上版本,且所購買之WFBS亦為進階版 (Advanced),此處可勾選【Remote Messaging Security Agent】來針對Exchange Server進行崁入式郵件系統防護之遠端安裝,選擇完成後點選【下一步】繼續。
11. 於『設定Security Server』步驟,點選【下一步】來針對WFBS Server進行相關的安裝設定。
12. 於『電腦安裝前掃描』步驟,選擇安裝前是否要先進行安全威脅掃描作業,全新系統之安裝可選擇不要掃描,否則建議點選預設的【在安裝前掃描電腦中的安全威脅】,選擇完成點選【下一步】繼續。
13. 於『Web伺服器』步驟,選擇欲採用的Web伺服器為哪一種,一般建議採用【IIS的虛擬網站】來進行安裝(須自行先將Windows Server之IIS功能設定完成),WFBS內建Apache Web Server 2.0來供使用者安裝建置WFBS Web Server。點選確認Web伺服器類型後,按【下一步】繼續。
14. 此處指定WFBS用戶端要採何種方式來辨識WFBS伺服器,因眾多企業網路環境有DNS名稱解析的問題存在,故一般建議採【IP位址】方式,若無名稱解析之問題,採任一方式均可。若前一步驟選擇【IIS的虛擬網站】或【Apache Web Server】,則預設使用的HTTP Port為『8059』,若選擇【IIS的預設網站】,則使用的HTTP Port為『80』。此外,若WFBS Server的Web Server為內部網站可不啟動SSL,若為外部網站則建議勾選啟動SSL。請確認WFBS Server所安裝建置的主機,其本身的HTTP Port 8059或80或4343(SSL)是否已經有被使用。設定完成後點選【下一步】繼續。
15. 於『管理員帳號密碼』步驟,自訂輸入欲登入WFBS Server Web主控台的密碼與用戶端卸載和解除安裝的密碼。建議兩者使用不同的密碼,且安裝完成後,建議於Web主控台中再將用戶端卸載和解除安裝密碼亦改成不同的密碼。Web主控台和用戶端解除安裝密碼應只有管理者知道,用戶端卸載密碼則可供使用者將即時防護暫時卸載時使用,故可將密碼提供給予使用者知道。輸入完後點選【下一步】繼續。
16. 於『SMTP伺服器和通知收件者』步驟,在『SMTP伺服器』處輸入郵件伺服器的『IP位址』或『FQDN』,通訊埠則維持標準的SMTP Port『25』,在『收件者』處輸入欲收到WFBS Server所產生相關事件通知及報告的管理者電子郵件信箱,此處設定亦可於安裝完成後,再經由WFBS Server Web主控台來設定之,點選【下一步】繼續。
17. 於『趨勢科技主動式雲端截毒技術』步驟,選擇是否要啟動Smart Feedback機制,以匿名之方式將安全威脅資訊回傳至趨勢科技原廠以供分析,進而改善其產品之防護能力,此部分可自行選擇,選擇結果並不會影響整體防護作業,點選【下一步】繼續。
18. 於『Proxy伺服器』步驟,設定Proxy 伺服器,此處針對WFBS Server連線網際網路進行更新時,若有透過Proxy Server來進行網際網路連線,則須進行設定。此部分亦可先略過,安裝完成後再於WFBS Web主控台中另行設定之,點選【下一步】繼續。
19. Security Server安裝設定完成後,接下來要針對WFBS用戶端防護『Security Agent』進行設定,直接點選【下一步】繼續。
20. 於『Security Agent安裝路徑』步驟,選擇WFBS用戶端之安裝路徑與監聽通訊埠號碼,安裝路徑建議採預設值即可,監聽通訊埠號碼為隨機所產生之五位數號碼,亦可自行定義之,但不可為已使用或常見之Port號,設定完成後點選【下一步】繼續。
21. 於『Security Agent設定』步驟,勾選預設的伺服器群組及桌上型電腦群組所欲開啟的防護功能為何,建議兩者均勾選使用『雲端截毒掃描』及『網頁信譽評等服務』,『防毒和間諜程式防護』則為最基本應安裝之功能,其他功能則視需要來選擇是否勾選之,選擇完成後點選【下一步】繼續。
22. 於『其他服務的Proxy伺服器設定』步驟,維持預設的勾選『使用我為一般Proxy伺服器設定指定的認證』,以便讓WFBS部份防護功能套用IE上的Proxy設定,直接點選【下一步】繼續。
23. Security Agent安裝設定完成後,接下來要針對MS Exchange Server的郵件防護系統『Messaging Security Agent』(以下簡稱MSA)來進行設定,直接點選【下一步】繼續。
24. 於『安裝Remote Messaging Security Agent』步驟,輸入欲安裝MSA的Exchange Server之『IP位址』或『FQDN』,並輸入要登入Exchange Server的管理者帳號及密碼,完成後點選【下一步】繼續。
25. 於『Messaging Security Agent設定』步驟,安裝MSA前,請確定該Exchange Server系統預設的『C$』是否有開啟共用。可自訂MSA要安裝的路徑位置,請先行確認磁碟剩餘空間後,再選擇是否變更,一般採預設路徑位置即可。垃圾郵件管理的部份,若使用者是使用Microsoft Outlook來進行郵件收發作業,則選擇『Outlook垃圾郵件資料夾』來進行整合,設定完成後點選【下一步】繼續。
26. 全部設定均完成後,在要開始進行安裝作業前,可檢視先前所有之設定,若設定有誤,則點選【上一步】回該部份進行修正。確認設定完全無誤後,則點選【下一步】繼續。
27. 開始安裝WFBS Server端程式前,會需要安裝必要的第三方元件,此部份直接點選【下一步】開始進行安裝。
28. 開始進行安裝並進行安全威脅掃描作業,整體安裝時間會因該主機硬體規格及遠端安裝MSA而有所差異。
29. Server端及MSA安裝程式安裝完成後,則會繼續進行WFBS Server本機端之Security Agent用戶端防護程式之安裝作業。
30. 安裝完成。可選擇是否檢視Readme檔與直接開啟WFBS Web主控台,Windows桌面上會產生WFBS Web管理主控台之開啟捷徑,亦會於右下方系統常駐列中出現本機系統之WFBS防護圖示。按下【完成】來結束安裝作業。
三. 登入WFBS Web管理主控台:(於任一電腦初次以IE來開啟)
1. 於任一Windows平台電腦首次開啟WFBS Web主控台時,會出現要求安裝IE瀏覽器之附加元件(ActiveX控制項),點選提示訊息上之『安裝』來安裝IE附加元件。
2. 點選安裝瀏覽器附加元件後,若出現安全性警告視窗,安裝前須先下拉訊息視窗左邊之【更多選項】,然後選擇【永選安裝來自”Trend Micro,Inc.”的軟體】後再按下【安裝】來安裝。
3. 若還出現其它要啟用與”Trend Micro,Inc.”相關之IE瀏覽器附加元件之訊息,請點選提示訊息上之【啟用】來啟用Trend Micro WFBS所需的IE附加元件。
4. 安裝完IE瀏覽器附加元件後,直接輸入於安裝過程中所自行設定之密碼,點選【登入】即可進入WFBS Web 管理主控台。
5. 登入後便可檢視WFBS Server整體的即時狀態,並可開始進行安裝後之基本設定。



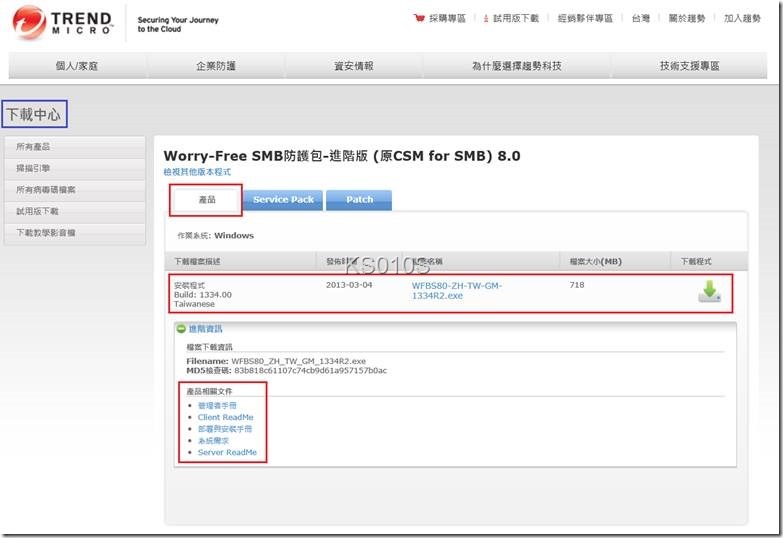
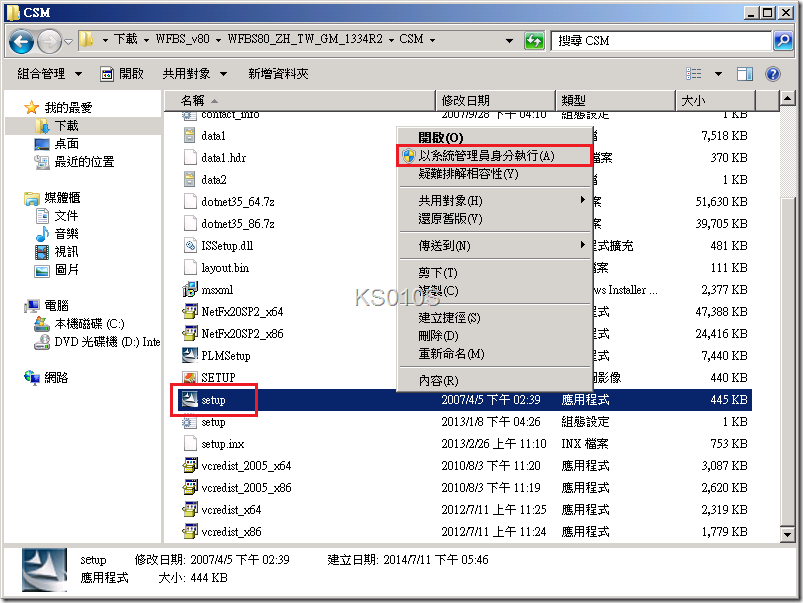
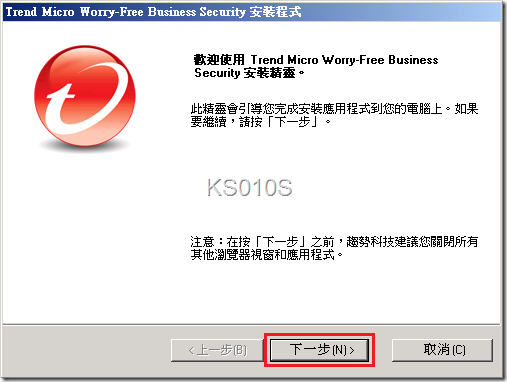
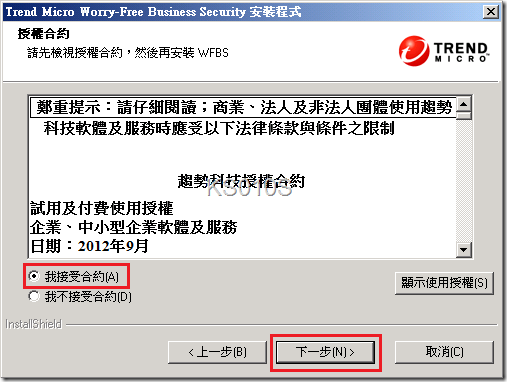
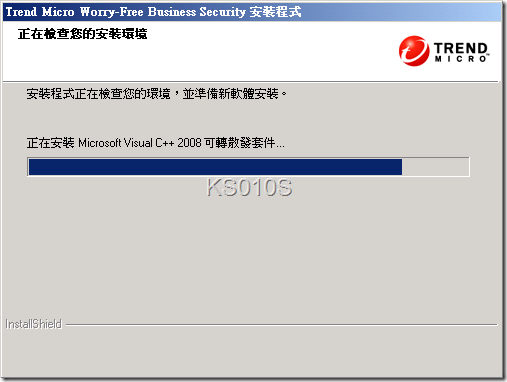
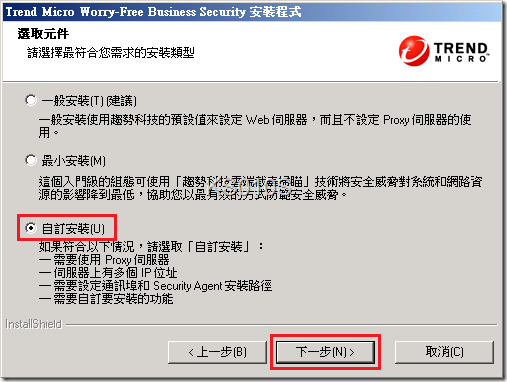
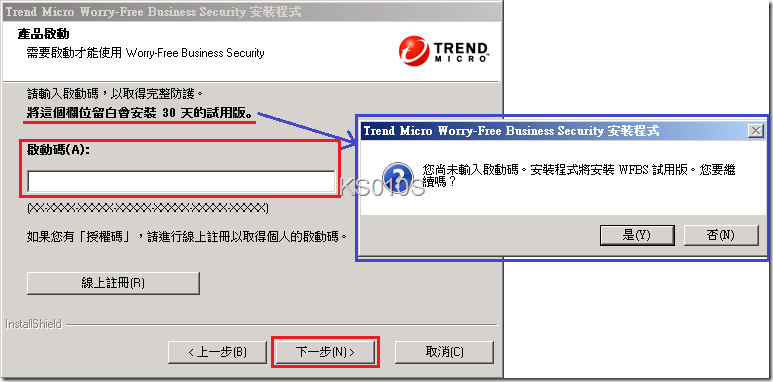
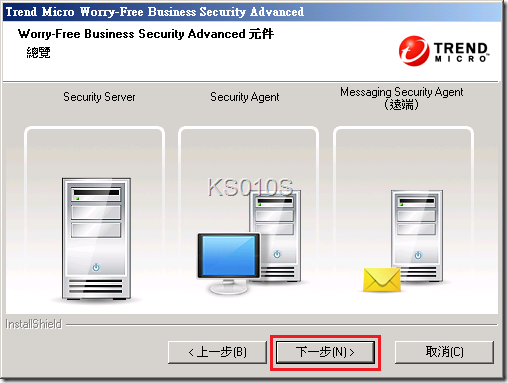
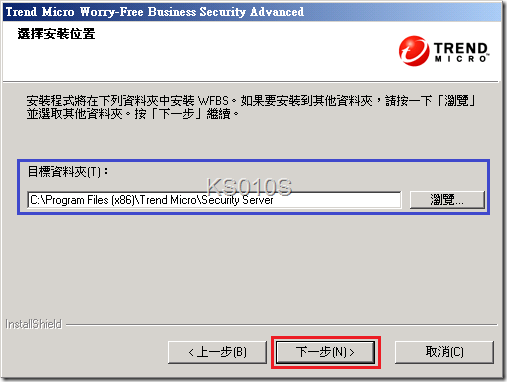
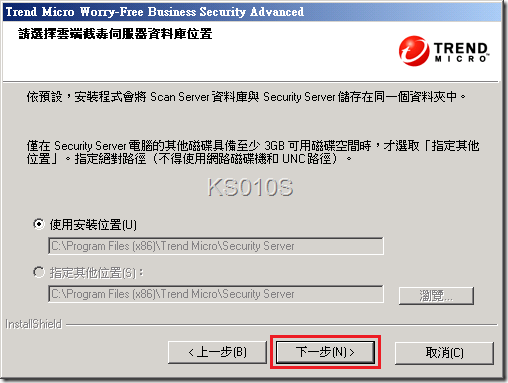
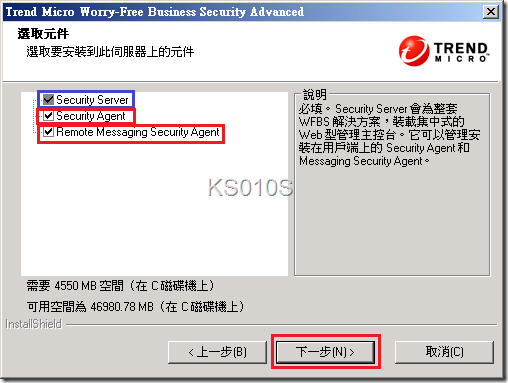
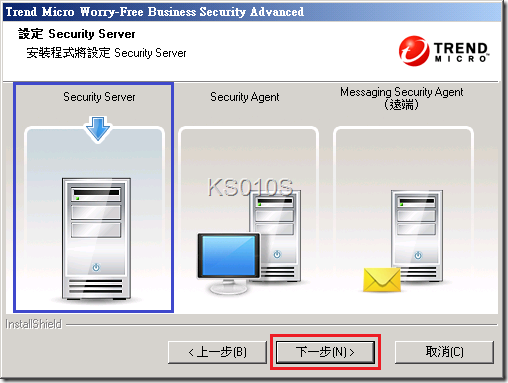
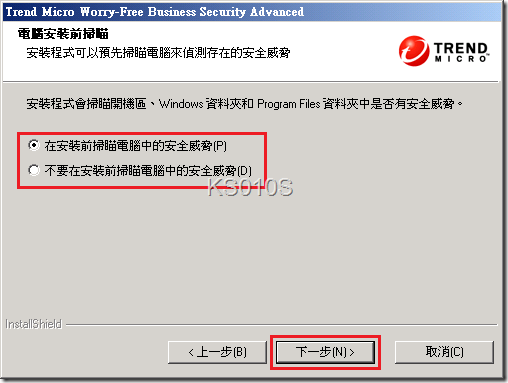
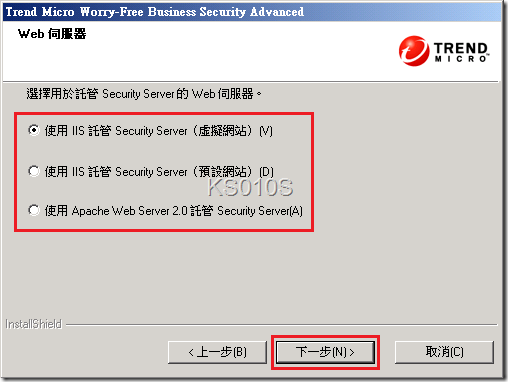
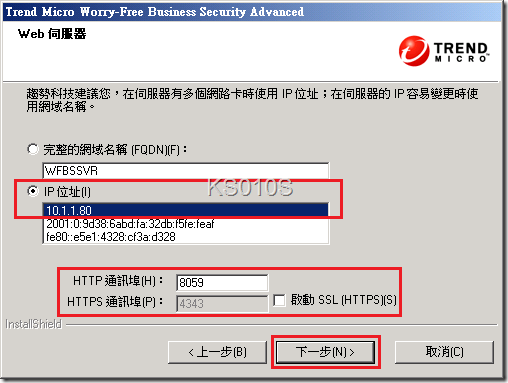
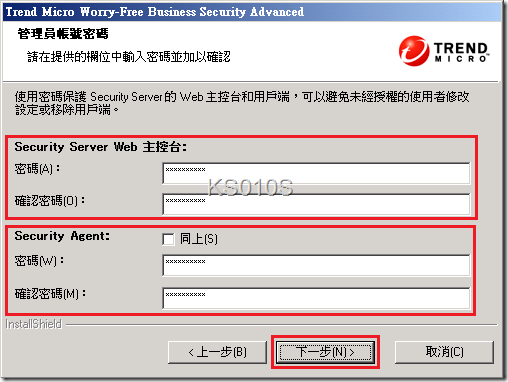
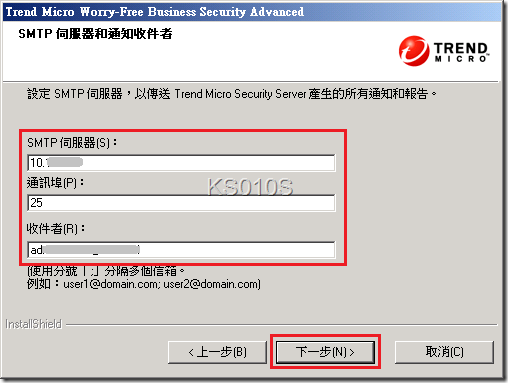
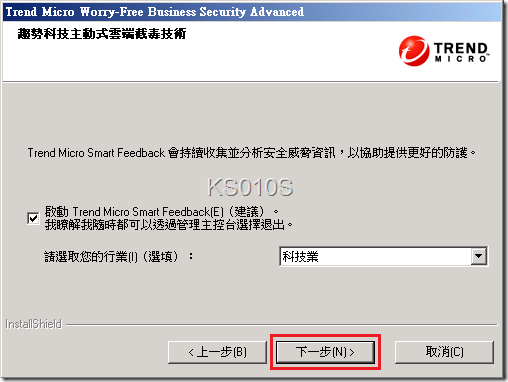
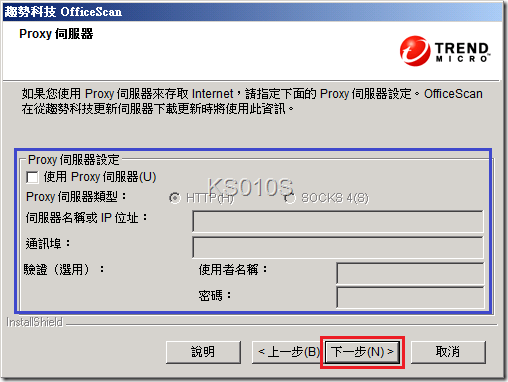
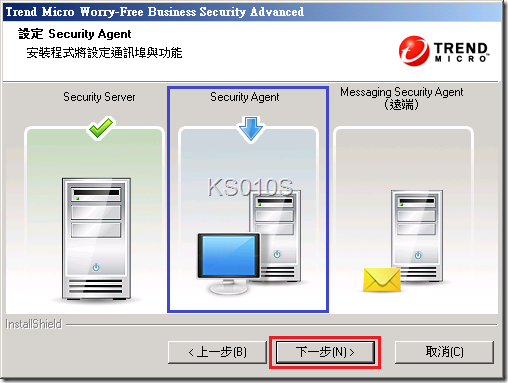
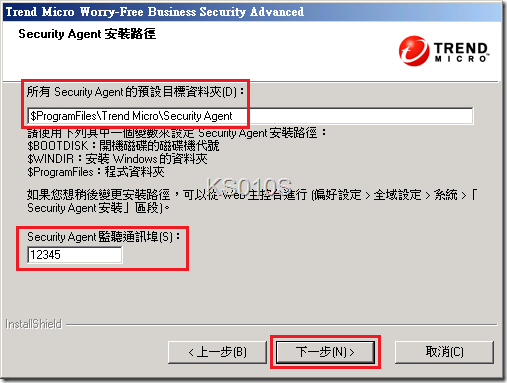
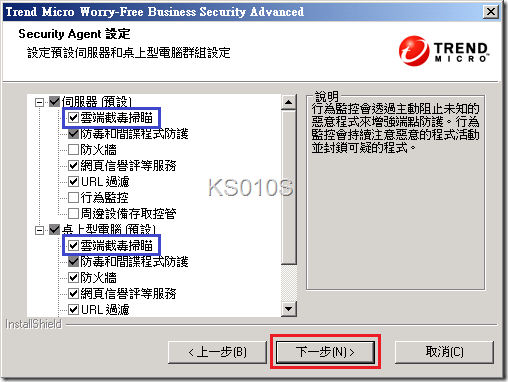
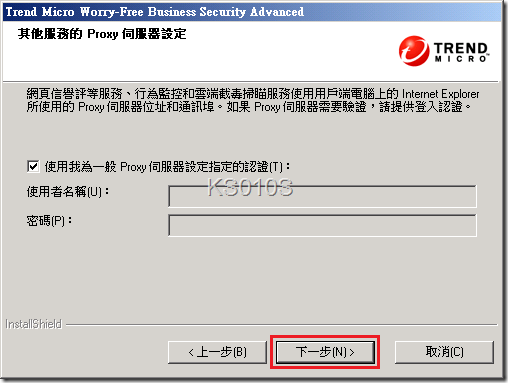
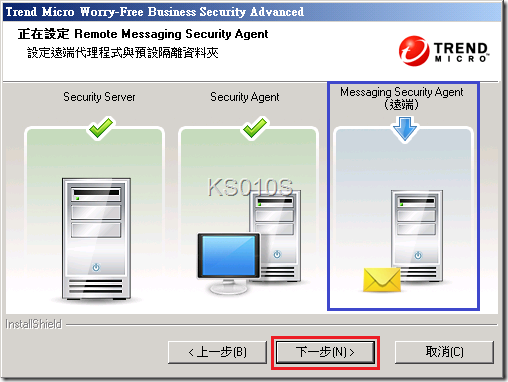
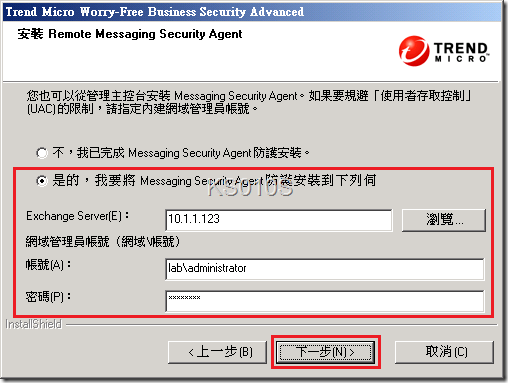
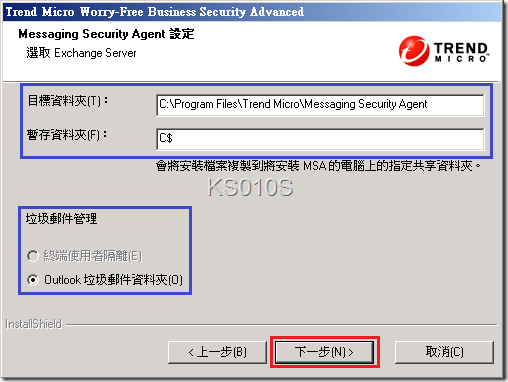
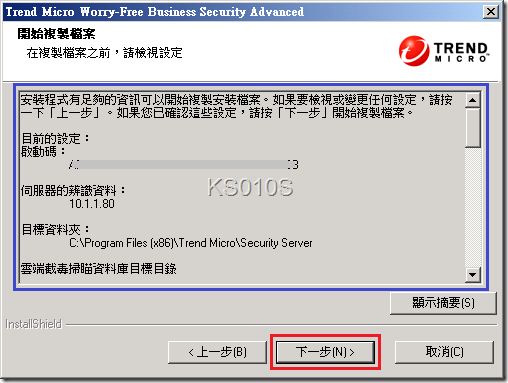
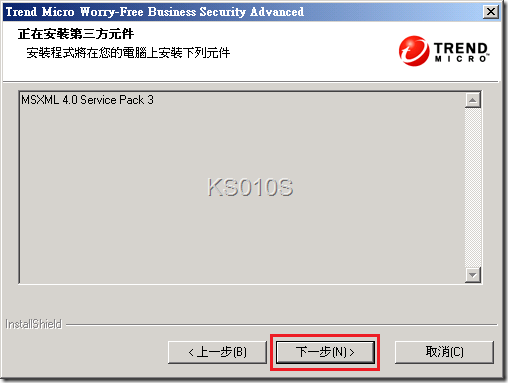
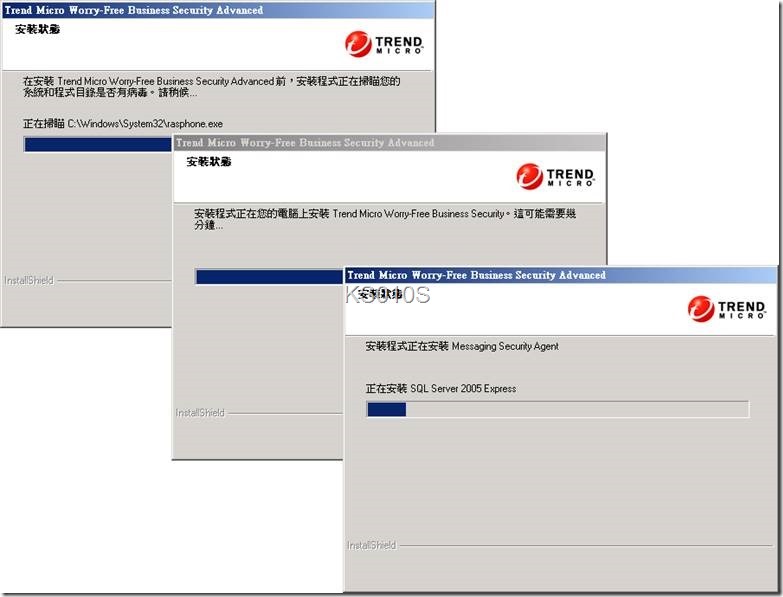
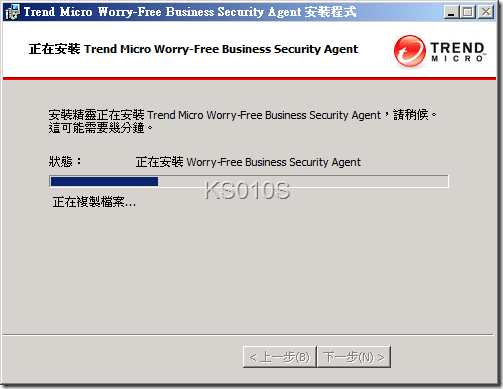
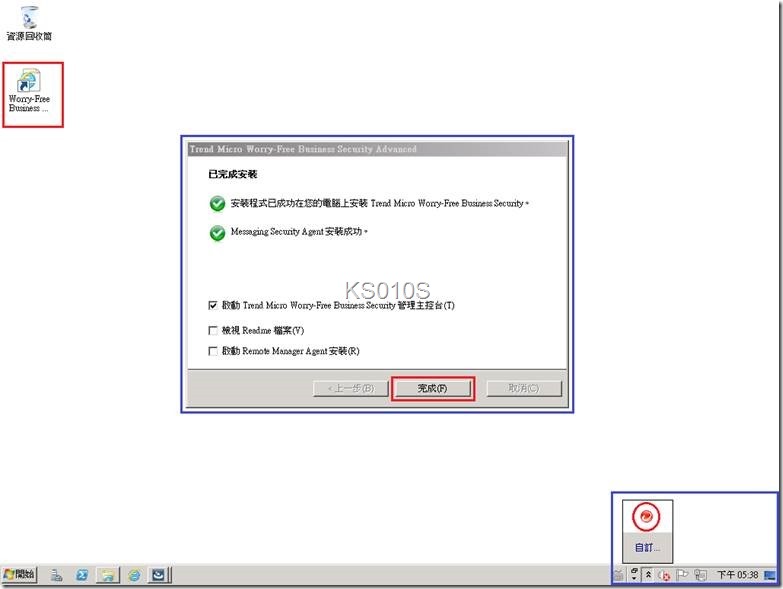
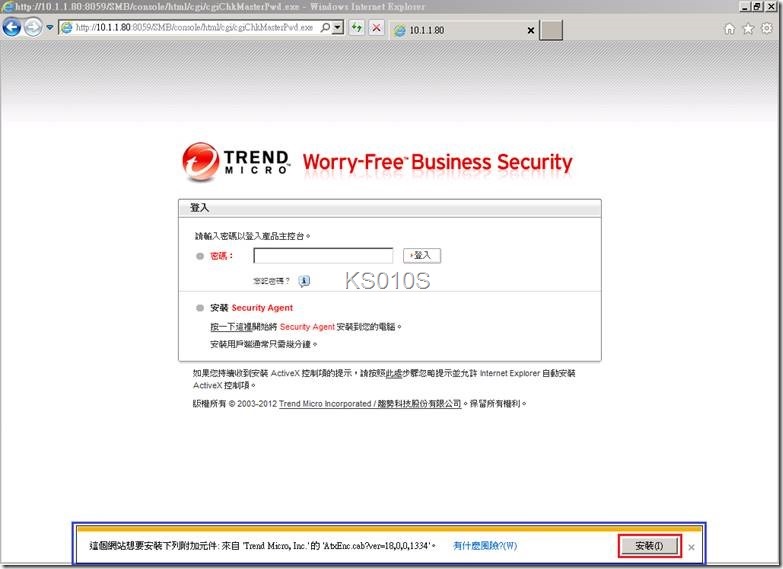
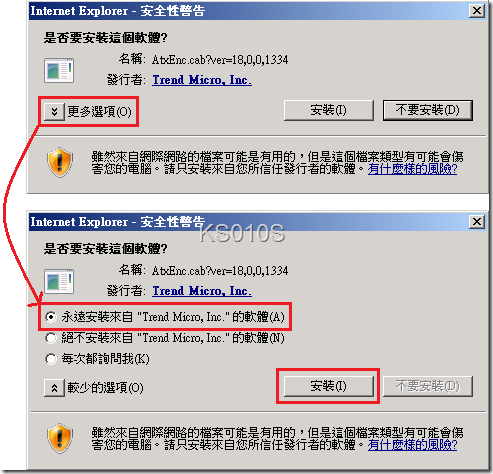
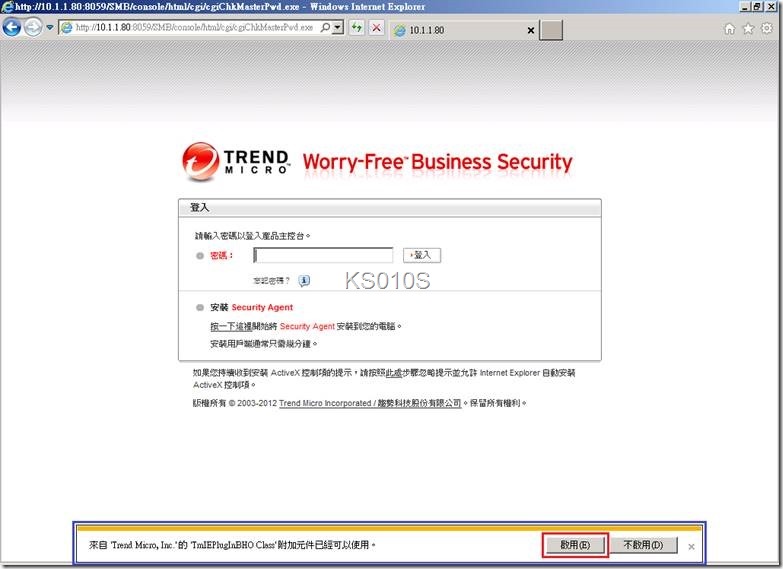
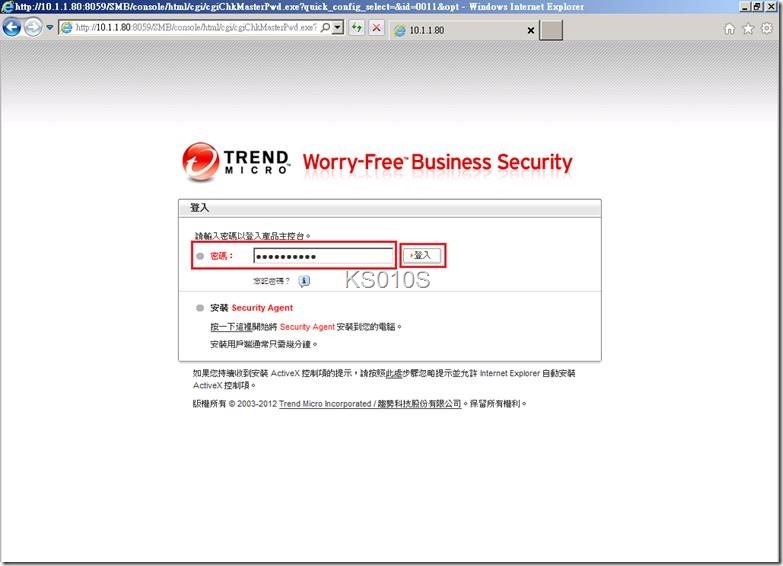
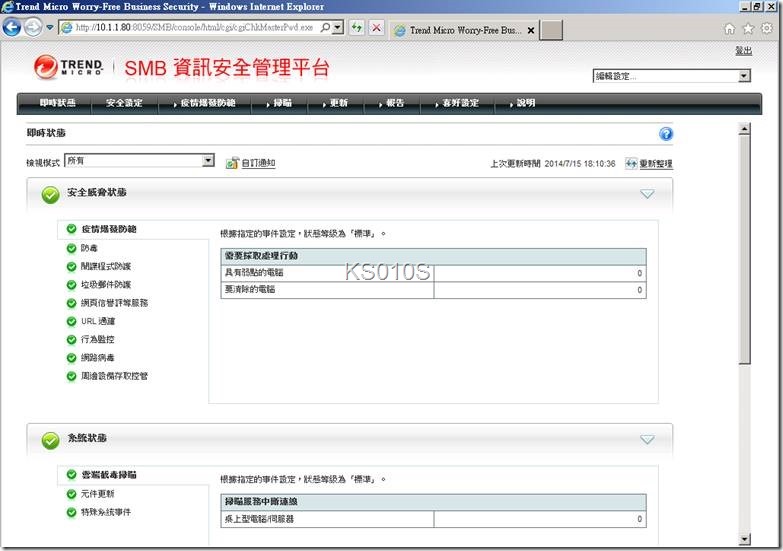


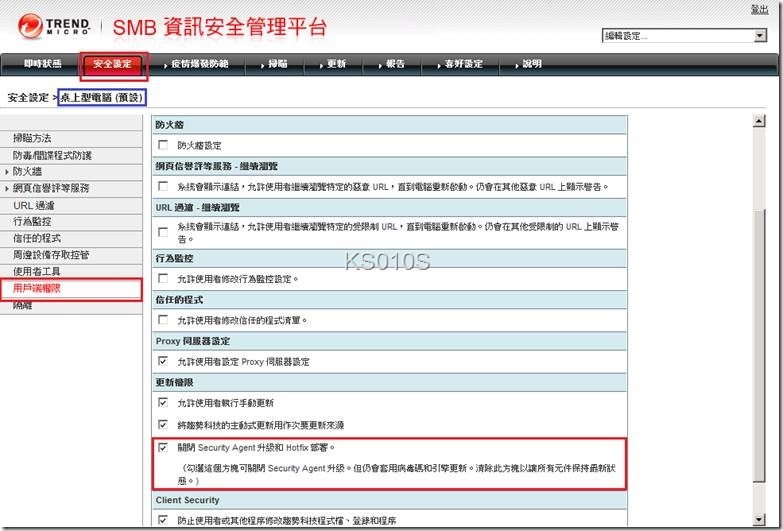

近期迴響