【OfficeScan建置懶人包】OfficeScan主程式安裝步驟



以下安裝步驟以2017.02.15最新版OfficeScan XG來進行說明:
一. 下載程式及文件:
安裝前,請先至趨勢科技原廠網站之下載專區下載所需程式版本之安裝主程式,各式參考文件亦可由下載專區來下載之。
二. 安裝OfficeScan Server之主程式:
1. 以系統管理員身分直接執行所下載之OSCE XG安裝程式【OSCE_XG_zh_TW_GM_B1406.exe】。
2. 執行OSCE XG安裝程式後,會開始運行安裝作業流程。
3. 進入歡迎使用OfficeScan安裝程式畫面,直接選點【下一步】。
4. 檢視授權合約內容,點選【我接受授權合約的條款】,然後按【下一步】繼續。
5. 選擇欲安裝OfficeScan Server至何處,本機安裝請選擇【在此端點上】,按【下一步】繼續。
6. 選擇安裝前是否先進行安全威脅掃描,全新安裝之系統可選擇不要掃描,否則預設建議【掃瞄目標電腦】,並按【下一步】。
7. 若選『擇掃描目標端點』,則會進行安裝前的安全威脅掃瞄作業。
8. 指定安裝路徑,建議採預設路徑安裝即可,按【下一步】繼續。
9. 若企業組織內部有使用Proxy 伺服器,可於此處進行設定,此部分亦可先略過,安裝完成後可再於OfficeScan管理主控台中另行設定之,按【下一步】。
10. 設定OSCE XG的Web伺服器,預設是採用【IIS虛擬網站】,預設的HTTP通訊埠為【8080】,除非 Port:8080已被使用才需自行變更,OSCE現已強制採用SSL方式來連線管理主控台,按【下一步】。(OSCE XG已不再支援Apache Web Server)
11. 指定OfficeScan用戶端要採何種方式來辨識OSCE伺服器,因眾多企業網路環境有電腦名稱解析的問題存在,故建議採【IP 位址】方式,若無名稱解析之問題,採任一方式均可,按【下一步】。
12. 產品啟動-線上註冊,此步驟可略過,按【下一步】繼續。
13. 輸入授權合約中所列出之OfficeScan之產品啟動碼或試用啟動碼,此處若無輸入正確啟動碼,則無法繼續進行安裝作業,輸入完後按【下一步】繼續。
14. OSCE用戶端代理程式的部署說明,此處僅針對用戶端所要使用部署的掃描方式及安裝套件進行簡易說明,直接按【下一步】繼續。
15. 將OfficeScan Server一併安裝為整合式雲端防護伺服器,並透過OfficeScanWeb 主控台來管理,憑證有效期間可套用先前步驟的SSL設定,按【下一步】繼續。
16. 此處選擇是否要在OfficeScan Server上同時安裝其本機系統防護所要使用的OfficeScan代理程式,此處採預設勾選項目即可,按【下一步】。
17. 此步驟選擇是否要啟動Smart Feedback機制,以匿名之方式將安全威脅資訊回傳至趨勢科技原廠以供分析,此部分可自行選擇,選擇結果並不會影響整體防護作業,按【下一步】。
18. 此步驟請輸入欲登入 OfficeScan Server 之Web管理主控台之密碼【預設管理者帳號為 root 】與用戶端卸載和解除安裝密碼。
建議兩者使用不同之密碼,且安裝完成後,建議於Web主控台中將用戶端卸載和解除安裝密碼亦改成不同密碼,因Web主控台和用戶端解除安裝密碼僅有管理者知道,用戶端卸載密碼則可供用戶端暫時卸載時使用,故可將密碼提供給予用戶端知道。輸入完後按【下一步】繼續。
19. 在上述步驟中,若OfficeScan Web主控台密碼與用戶端卸載和解除安裝密碼輸入相同之密碼,則會出現提示訊息,此部分直接按下【是】即可,密碼部份可於安裝後於OfficeScan Web 主控台中分別修改之。
20. 此步驟選擇OfficeScan用戶端之安裝路徑與通訊埠號碼,此部分可採預設值埠號即可,通訊埠號碼即為登錄機碼中的Client LocalServer Port,為隨機所產生之五位數號碼,亦可自行定義 (如Port:54321 ),但不可為已使用或常見之Port號。設定完成後,按【下一步】。
21. 此部份選擇是否啟動OfficeScan用戶端防火牆功能,預設一般Windows 用戶端為啟動,伺服器平台則為不啟動,安裝完成後可於Web主控台中視需要來調整之。實務上建議不啟動,即使啟動後,若無自訂相關的防火牆政策,預設亦為允許所有流量的出/入,按【下一步】繼續。
(若欲啟動此處之功能,則請將Windows防火牆關閉)
22. 此步驟選擇是否啟動間諜程式防護之評估模式,建議採預設值即可,評估模式之說明如下頁所示,按【下一步】。
※ 間諜程式之評估模式說明:
在評估模式期間,OSCE會記錄間諜程式/可能的資安威脅程式偵測,但不會嘗試清除間諜程式/可能的資安威脅程式元件。清除會終止程序或刪除登錄、檔案、Cookie 和捷徑。
趨勢科技提供評估模式,可讓您先評估間諜程式/可能的資安威脅程式的合法性,再依據評估採取適當的行動。例如,您可以將合法的間諜程式/可能的資安威脅程式加入例外清單中。
將評估模式設為僅在某個期間生效(您可以在這個畫面中指定週數)。安裝後,您可以從 Web主控台變更評估模式設定(「用戶端│全域用戶端設定│間諜程式/可能的資安威脅程式設定」)。
23. 此步驟選擇是否啟動網頁信譽評等策略(WRS),以防止用戶端瀏覽到已被趨勢原廠歸納為惡意網址之網頁連結,此處採預設值即可,按【下一步】繼續。
24. OfficeScan XG為加強伺服器與用戶端代理程式通訊上之安全性,故採用驗證憑證機制,此步驟請輸入驗證憑證之密碼,驗證憑證預設備份的存放路徑為【OfficeScan Server安裝路徑下的AuthCertBackup資料夾中】,輸入完成後,按【下一步】繼續。
25. 自訂OfficeScan Server之Windows程式集中所欲建立之資料夾名稱,此處建議採預設值即可,按【下一步】。
26. 確認先前所有相關設定資訊無誤後,則可按下『安裝』鍵開始進行安裝作業直至安裝完成。
27. 開始進行OfficeScan Server安裝作業,整體安裝時間會因該主機硬體規格而有所差異。
28. 若先前有勾選要一併安裝OSCE Server本身的用戶端防護程式,此步驟便會出現並開始進行 OfficeScan Server 的本機端代理程式安裝作業。
29. 安裝完成。可選擇是否檢視Readme檔與直接開啟OfficeScan Web 主控台,按下【完成】便會結束安裝精靈。
30. 安裝完成後,檢視安裝結果。
31. 於任一台Windows平台電腦首次開啟OfficeScan Web主控台時,會出現要求安裝IE瀏覽器之附加元件(ActiveX控制項),點選提示訊息並點選「為這部電腦上所有的使用者安裝此附加元件」。預設登入最高管理者帳號為【root】,密碼為安裝時自行設定輸入之密碼。



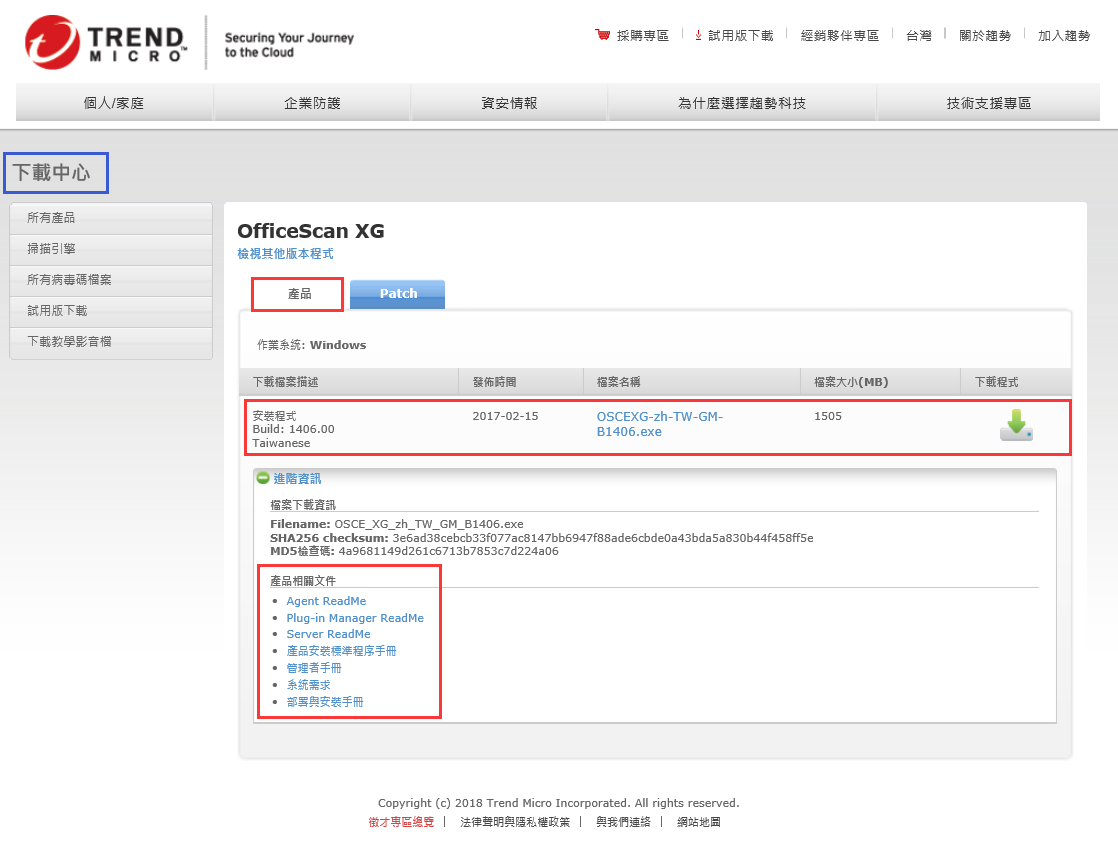
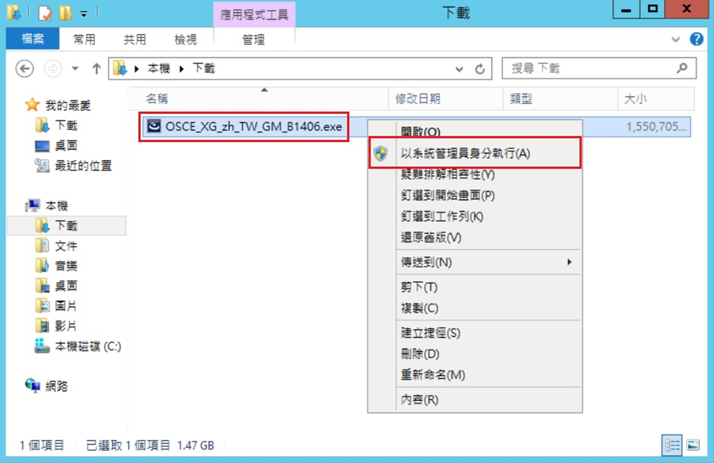
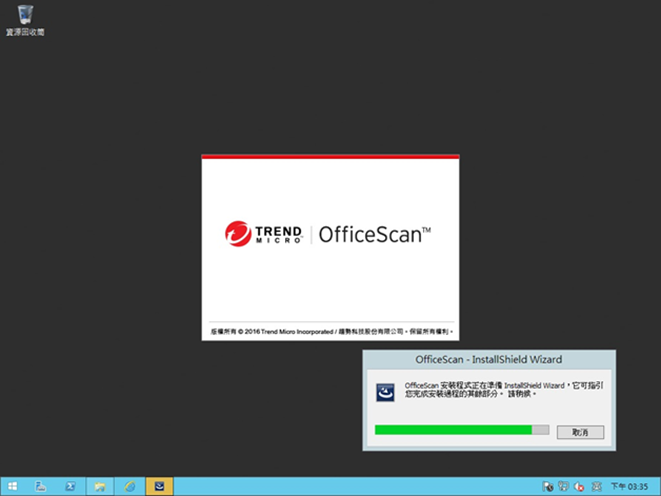
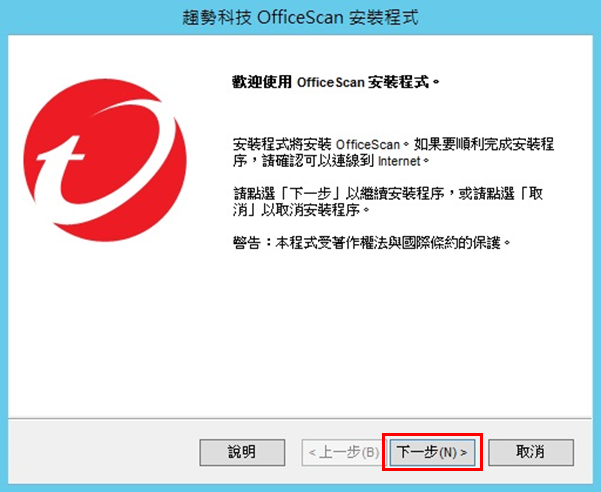
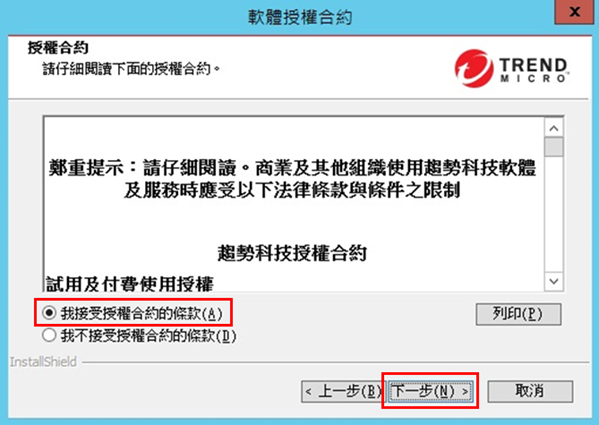
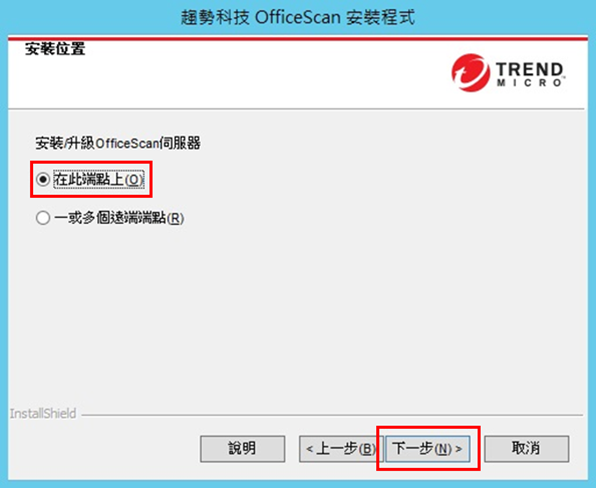
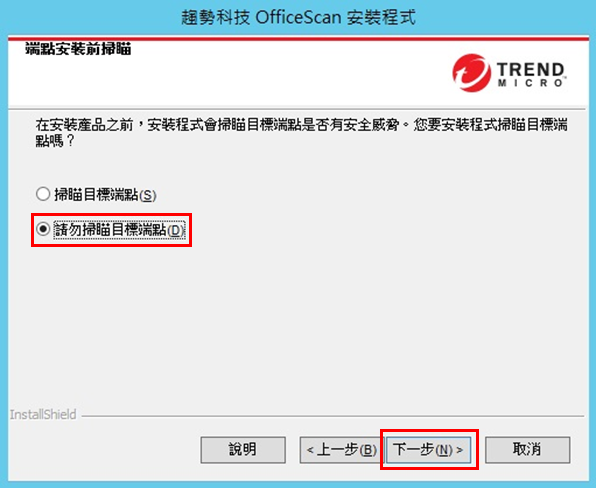
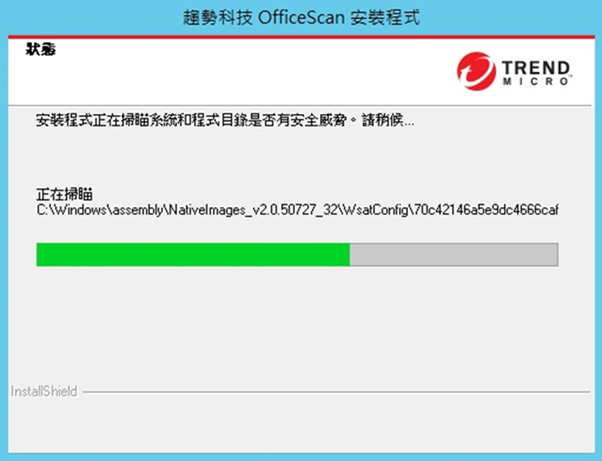
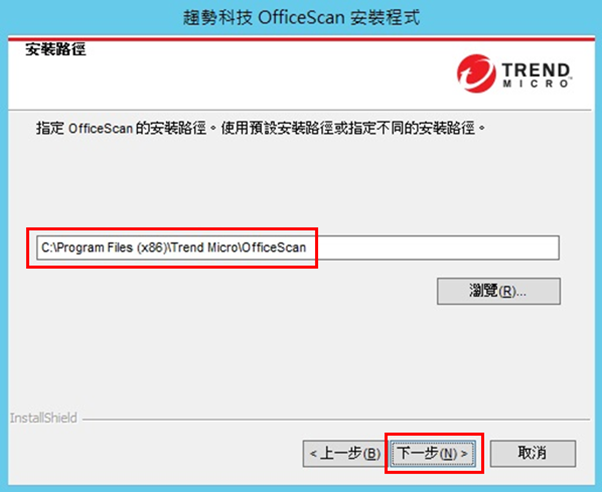
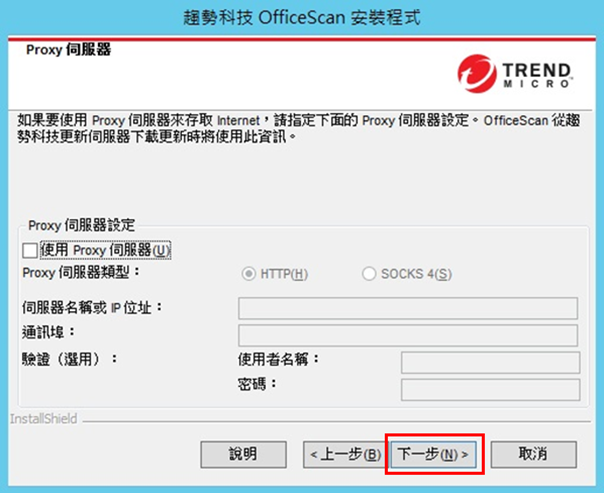
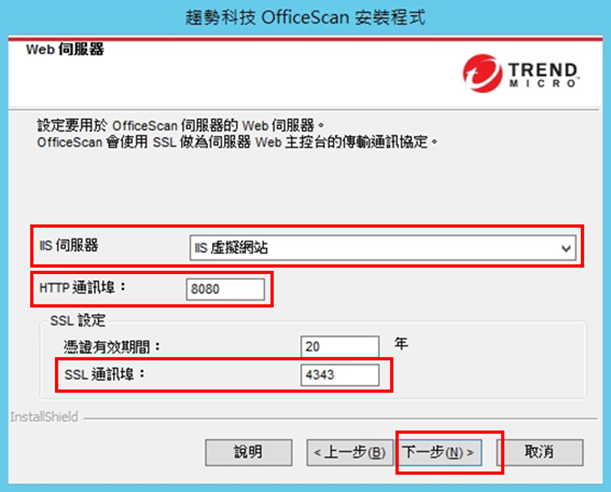
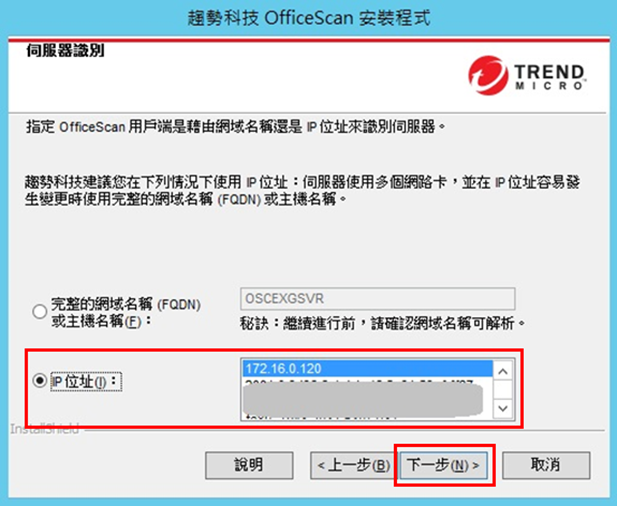
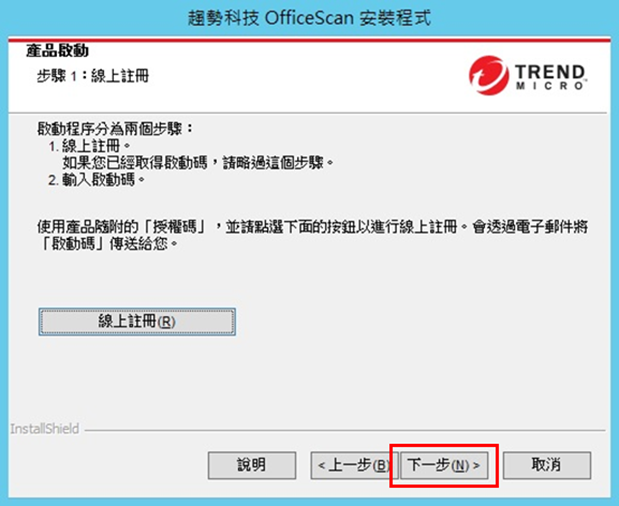
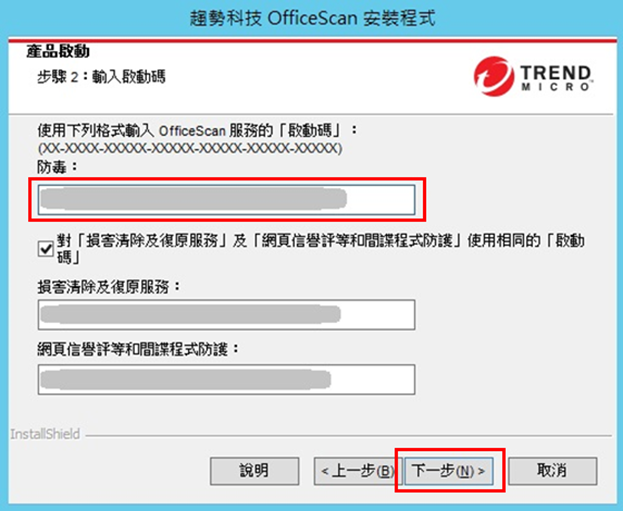
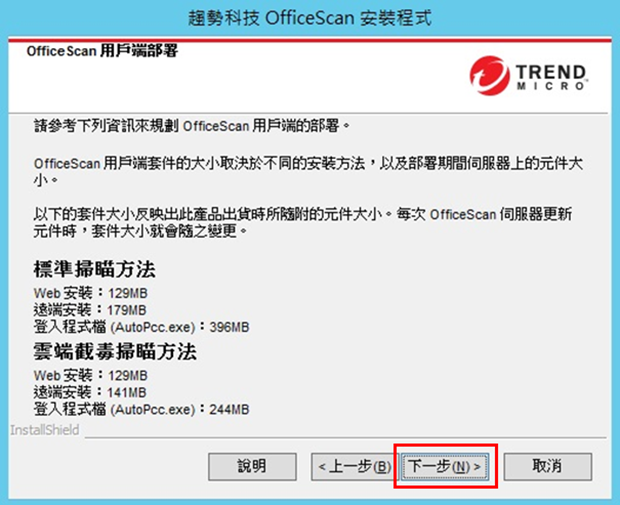
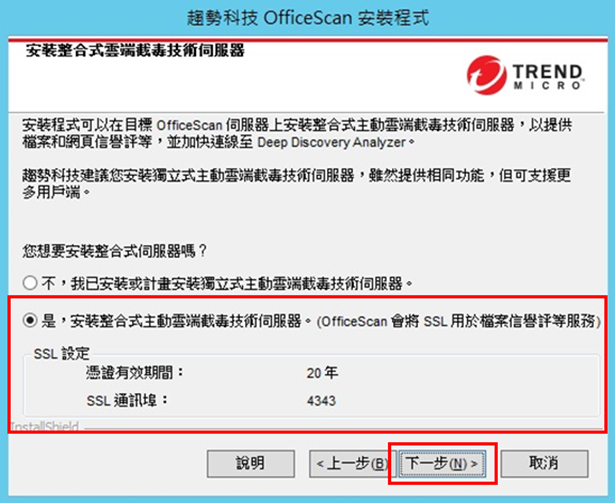
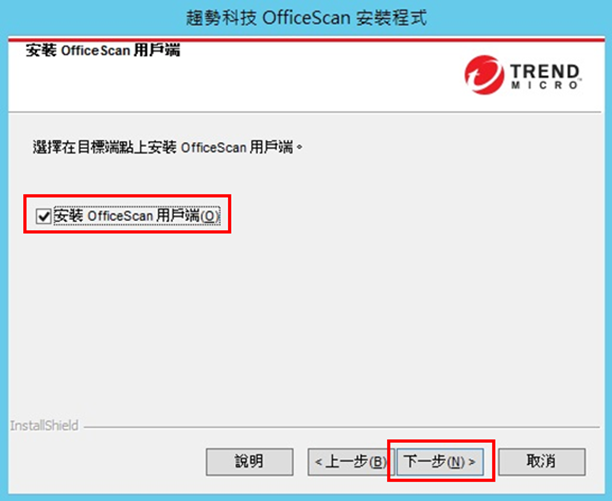
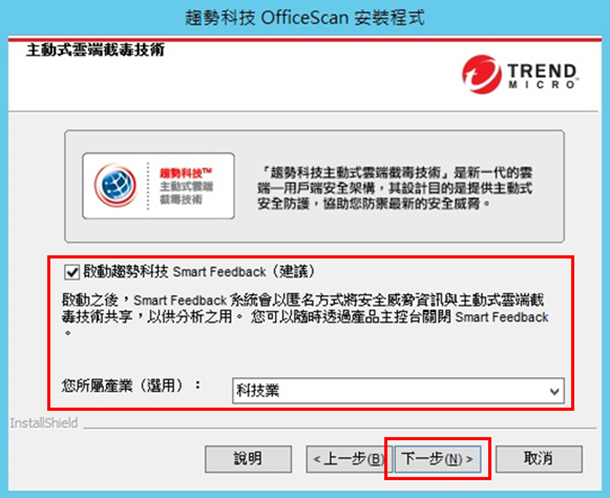
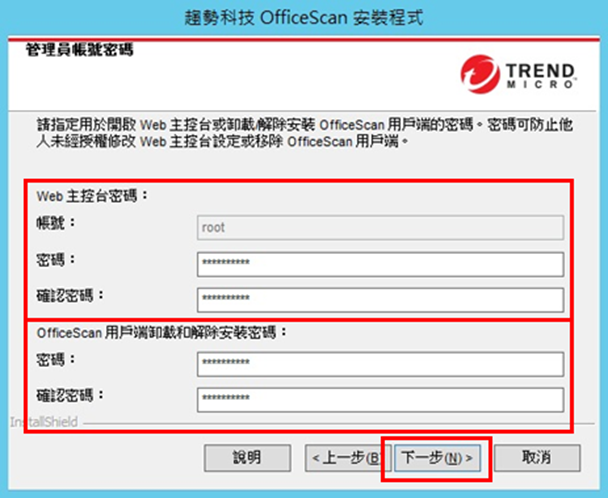
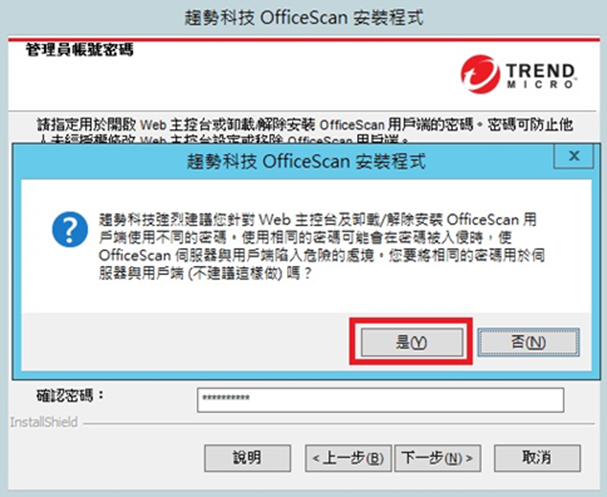
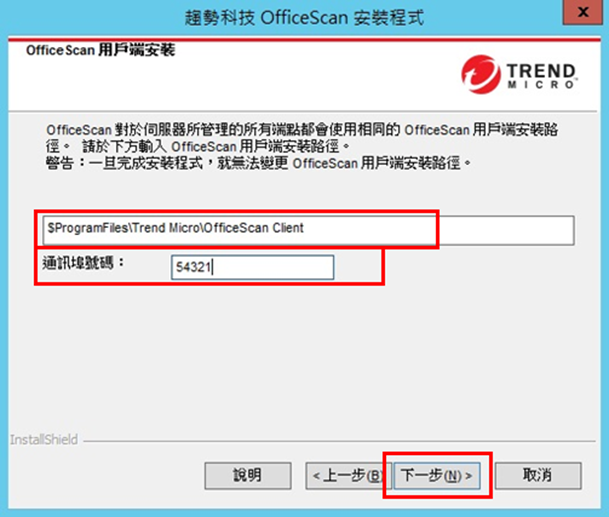
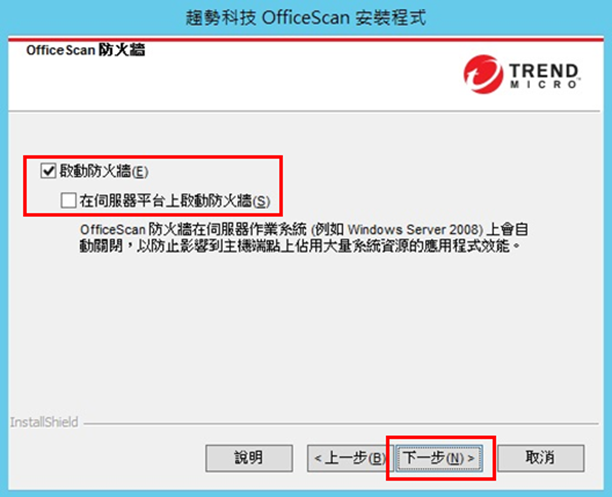
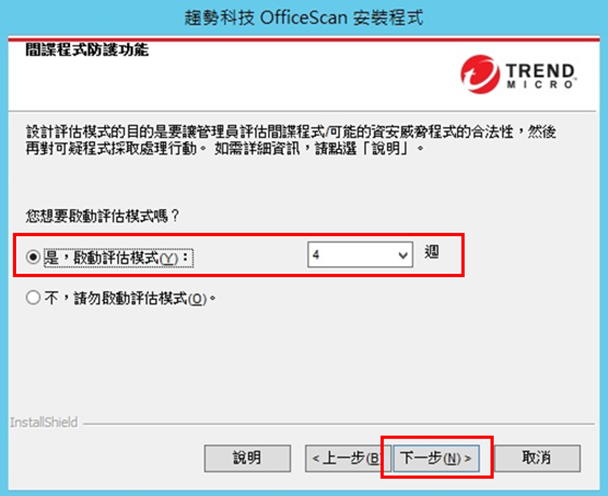
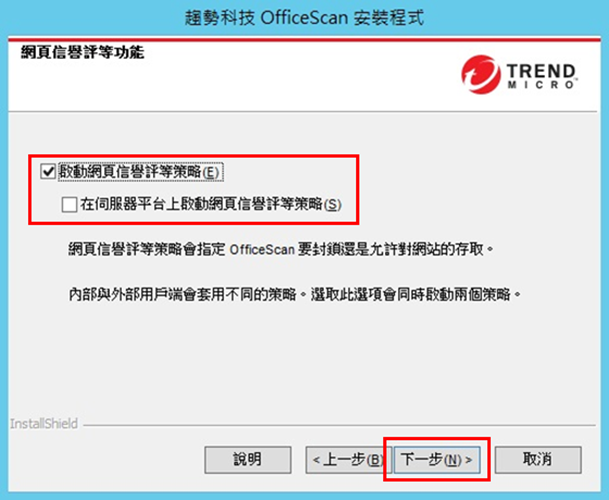
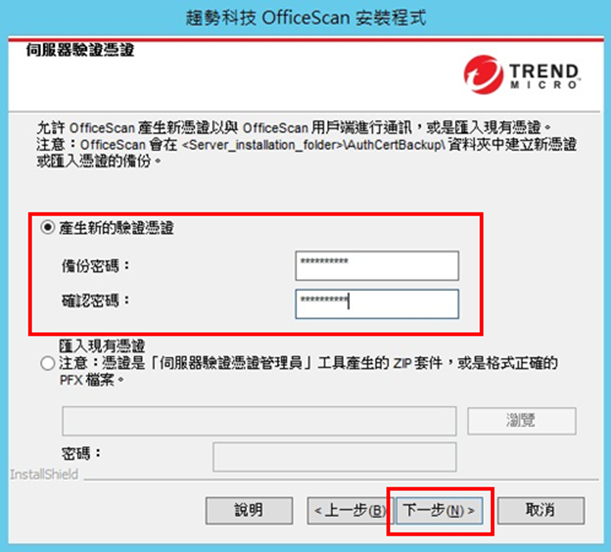
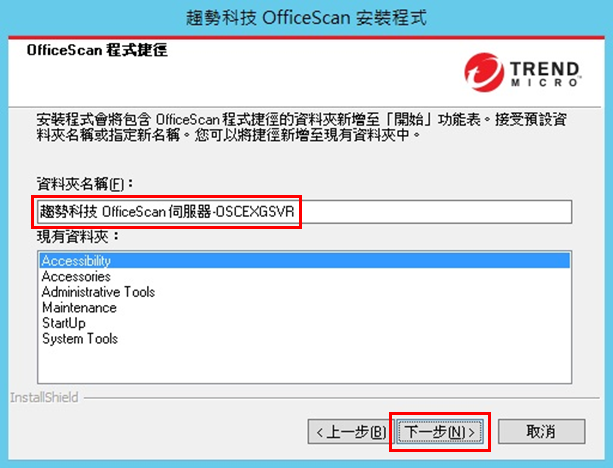
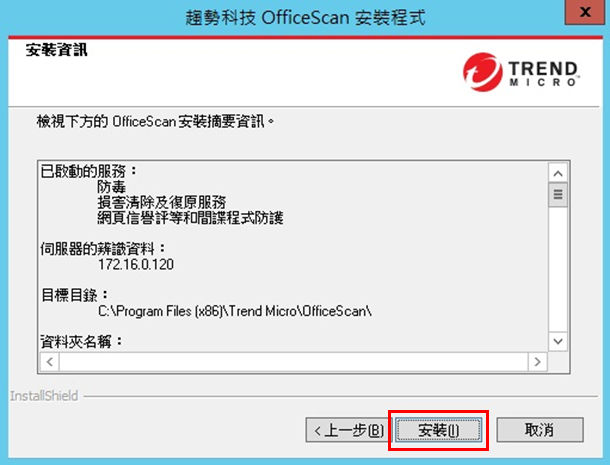
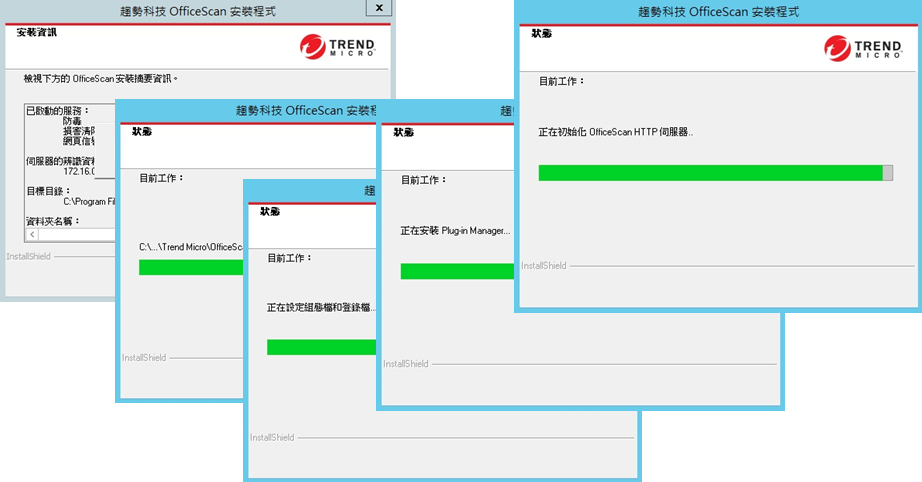
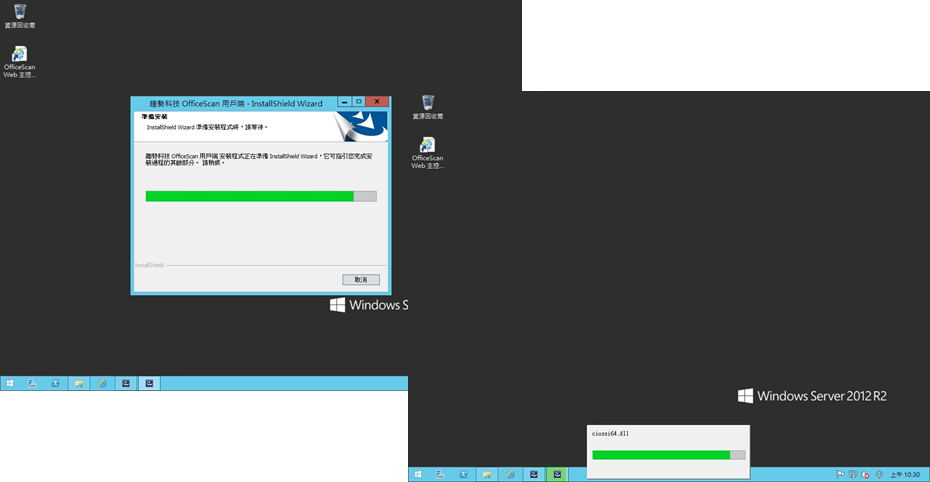
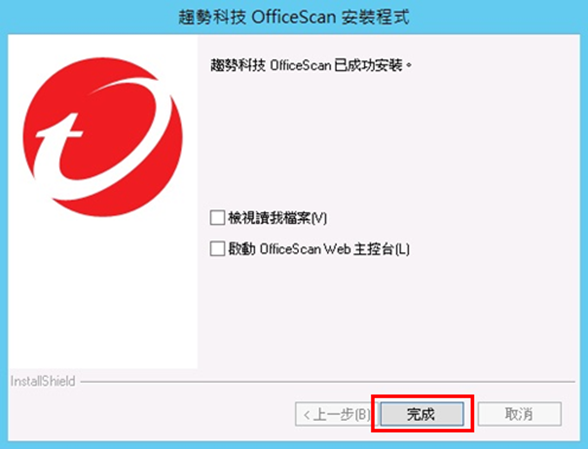
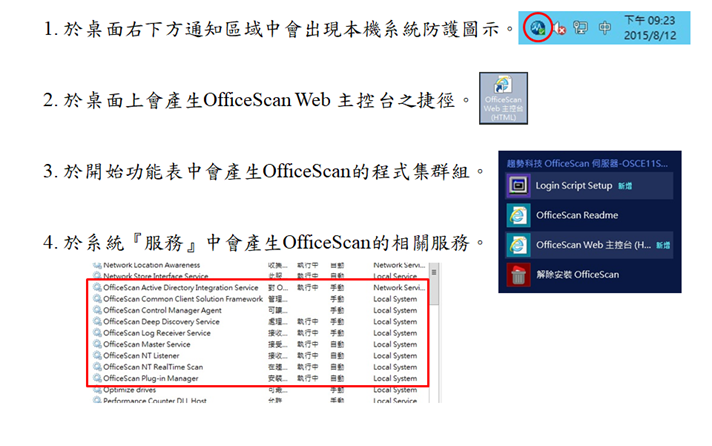
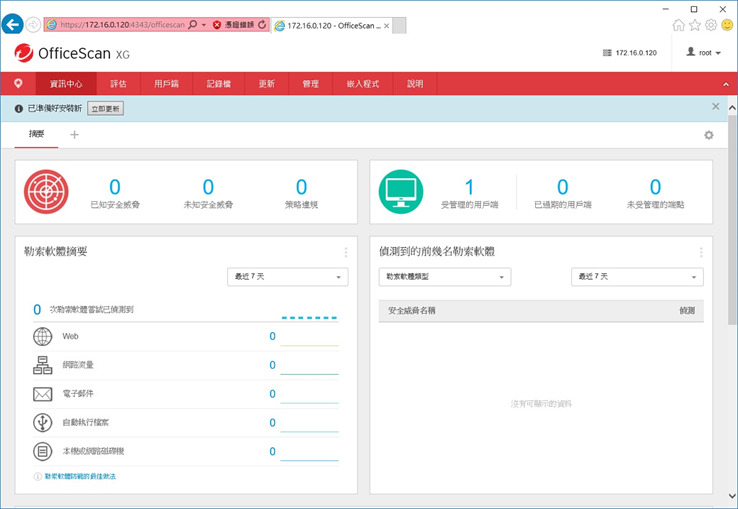
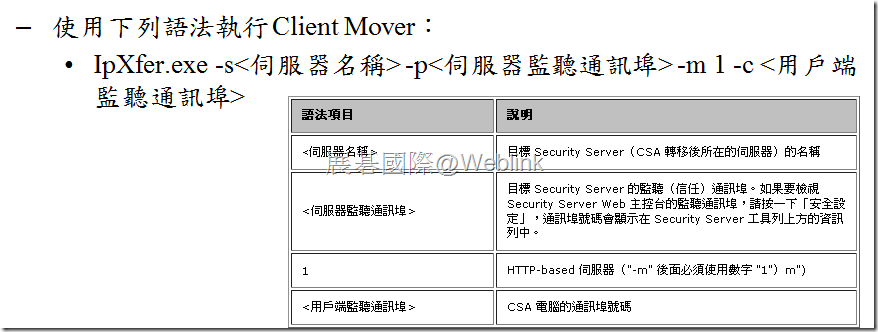
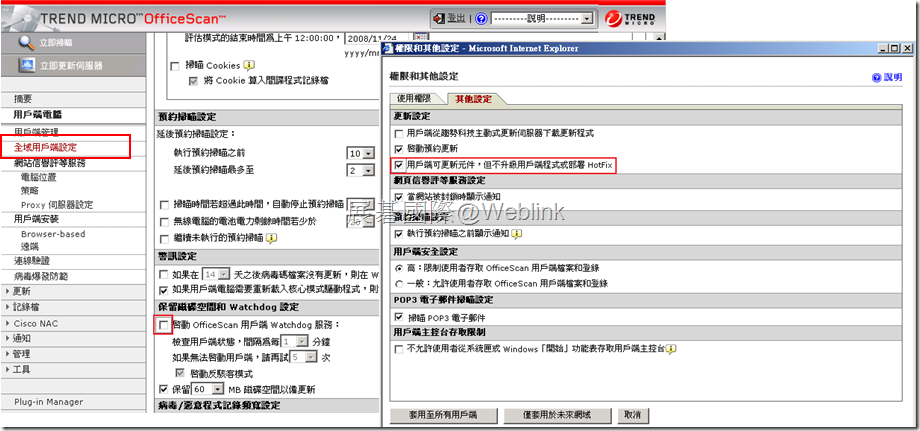
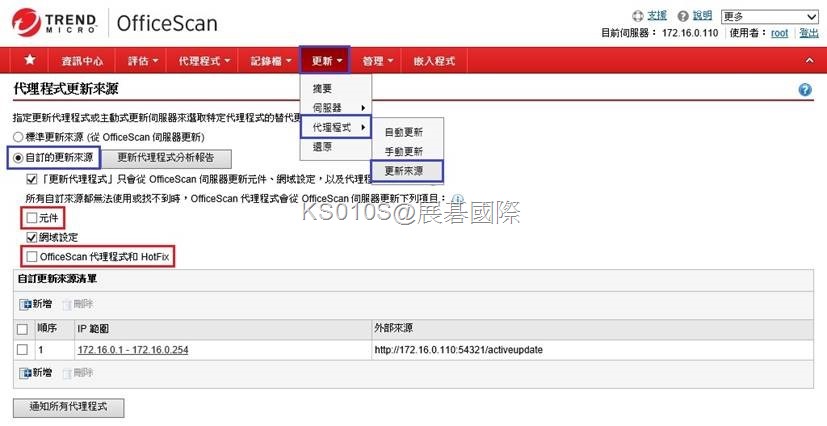

近期迴響