【Kaspersky企業版】如何安裝/移除 KSV-Agentless 步驟



安裝KSV / SVM:
一、安裝File Anti-Virus component:
1. 由vClient連線至vCenter當中,確認VMware本身已含有vShield的授權。
2. 使用瀏覽器進入vShield管理頁面,確認vShield Endpoint已經安裝完成。
3. 開啟KSC管理介面,點擊KSC左半部介面的管理伺服器節點,再點擊KSC右半部介面的「Install/Update/Delete/Change SVMs configuration」來下載並安裝KSV外掛程式。(註:請確保VMware各項元件運作正常,才能繼續安裝KSV。)
4. 選擇欲安裝之元件。
※ 選取「Protect Virtual machine file system」進行檔案防護安裝。
※ 選取「Protect Virtual machine against network threats」進行網路防護安裝。
※ 選取「View list of installed SVM images」檢視目前哪些ESX/ESXi 有安裝檔案防護或網路防護的元件。
5. 選擇安裝、變更設定、更新、刪除等設定,此處選擇『Installation』來進行安裝。
6. 輸入vCenter的IP位址、使用者帳號及密碼。
7. 輸入要管理KSC伺服器的IP位址。
8. 選取KSV的OVA檔案,上點擊「Browse」選取KSV的OVA檔案。
(此OVA檔案也就是KSV主要防護核心的SVM。)
9. 點擊接受授權協議。
10. 選擇安裝SVM的VMware Host。(此處會出現多個Host可供選擇,因為這些Host都有加入vCenter中。)
11. 選擇安裝KSV的硬碟空間。
※ 可使用VM裡面的精簡模式來進行動態分配硬碟空間或完整分配硬碟空間。
※ 啟用同時佈署,並設定同時間一次佈署的台數,不要超過幾台(預設是5台)。
12. 選取SVM儲存在vSphere的位置,並指定各Host儲置裝置名稱。
13. 選取SVM使用各vSphere的網路介面。
(如果使用vShield v5.1版本時,過程如有出現沒有vShield Endpoint授權的錯誤訊息,請直接略過,請參考:http://support.kaspersky.com/faq/?qid=208287199)
14. 設定SVM分配的網路位址資訊,可依環境決定要自動分配(DHCP)、手動設定及手動預設閘道、遮罩和DNS位址,其他設定自動分配。
15. 設定SVM的root帳號密碼及KSC連線SVM的klconfig帳號密碼。
16. 設定連線至vShield伺服器位址、帳號及密碼。
17. 點擊Next開始進行安裝。
18. 等待在vSphere安裝KSV的過程。
19. 安裝完成後KSC介面會多一個vCenter的節點,其電腦頁籤會顯示SVM的名稱。
(KSV需要有授權才能更新病毒特徵碼。)
二、安裝Client 的vShield Driver:
1. 由vSphere介面中開啟欲安裝vShield元件電腦的console。
2. 變更VM Tools元件設定。
3. 選擇Modify來進行VM Tools元件修改。
4. 展開VMCI Driver來安裝vShield Drivers元件。
5. 開始進行安裝,安裝完成後需要重新開機。
6. 登入vShield管理頁面,檢視元件啟用狀況是否為enabled。
完成上述兩部份之安裝,便完成KSV / SVM之安裝建置。
移除SVM:
1. 開啟KSC管理介面,點擊KSC左半部介面的管理伺服器節點,再點擊KSC右半部介面的「Install/Update/Delete/Change SVMs configuration」來移除SVM。
(注意:請勿直接於ESX/ESXi中刪除SVM)
2. 選取「Protect Virtual machine file system」進行檔案防護安裝。
3. 選擇安裝、變更設定、更新、刪除等設定,此處選擇『Delete』來進行移除SVM。
4. 輸入vCenter的IP位址、使用者帳號及密碼,按下『Next』後便會開始進行移除SVM。
以上資料來源:卡巴斯基台灣總代理



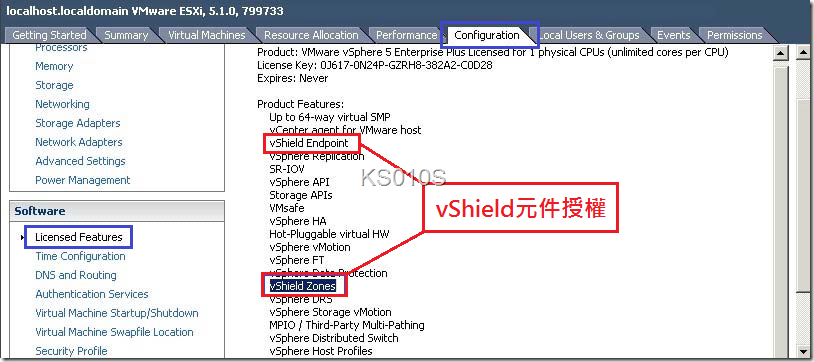
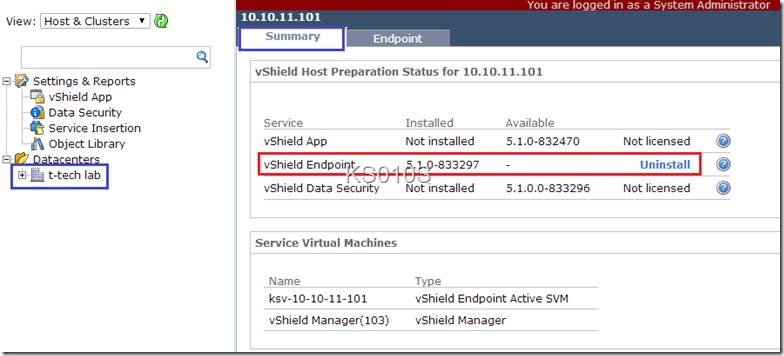
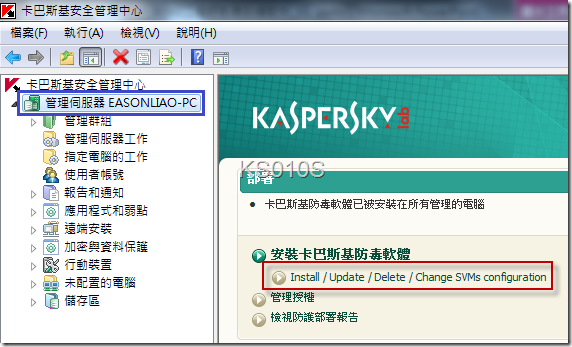
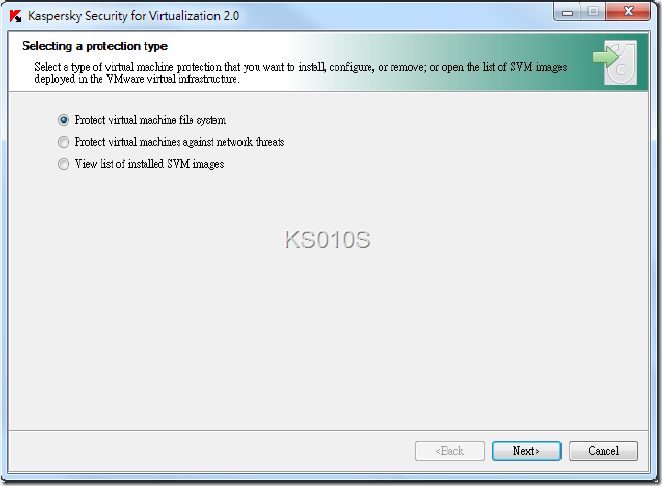
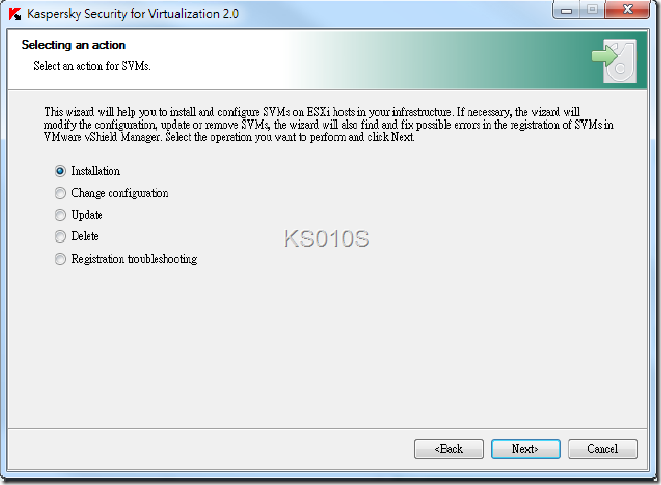
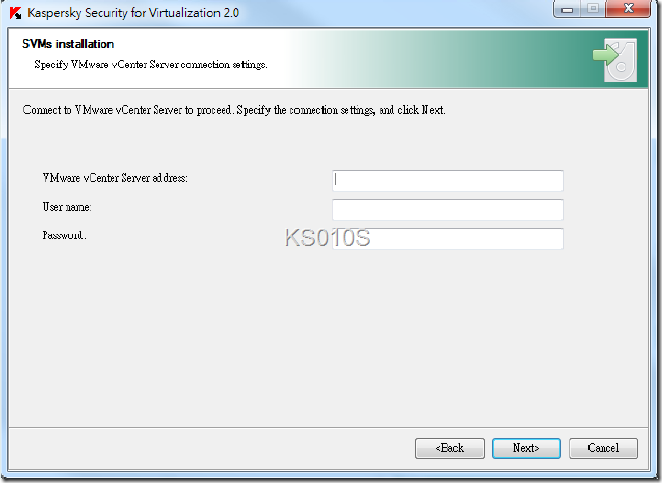
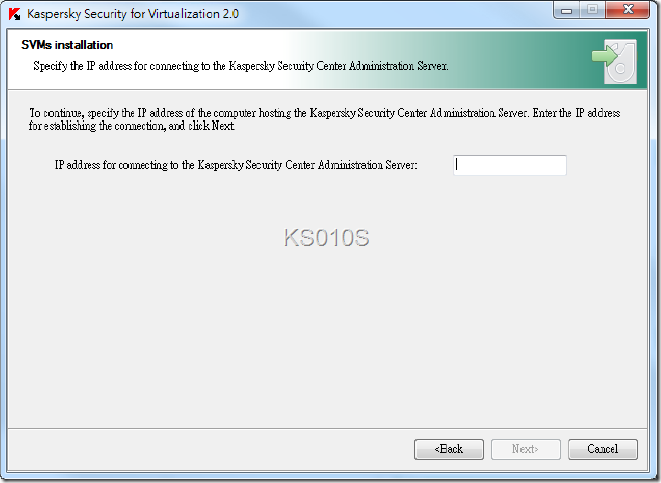
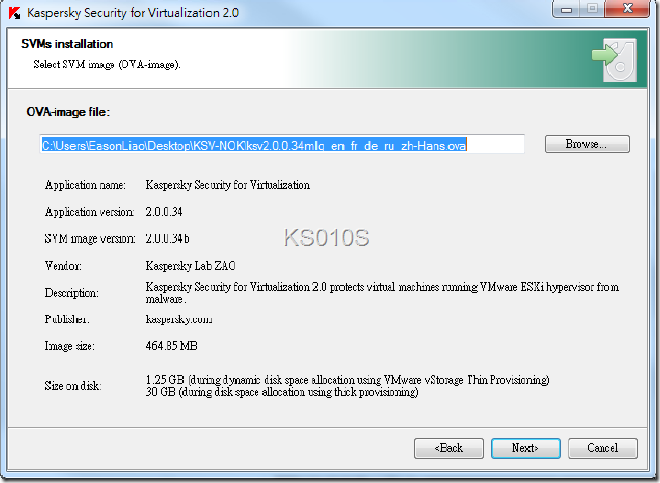
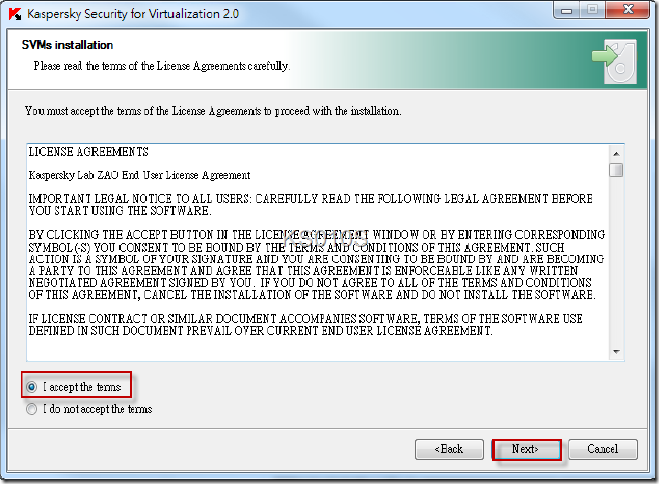
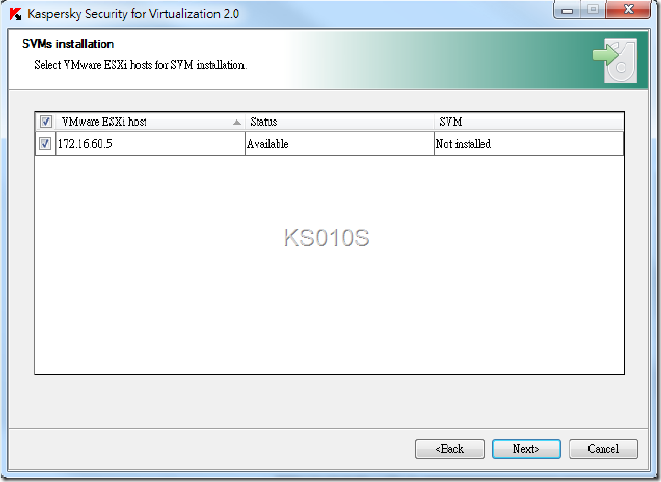
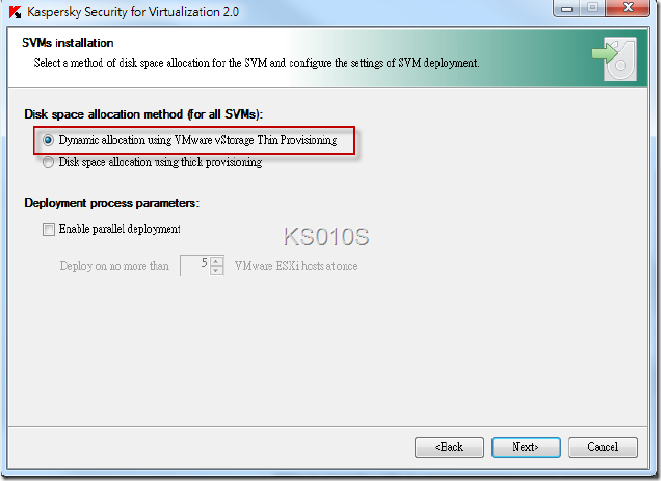
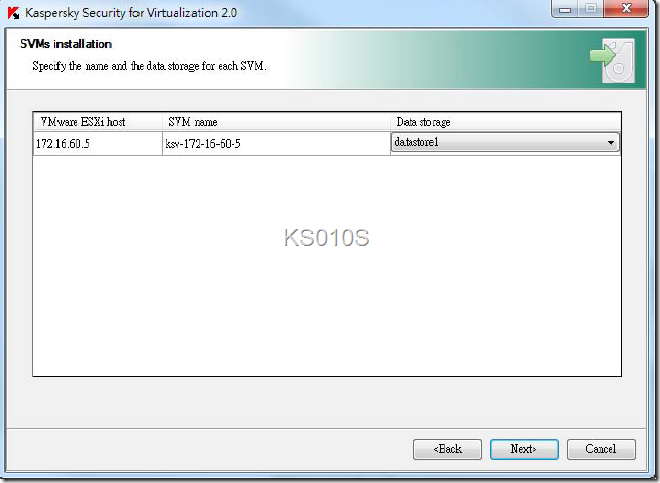
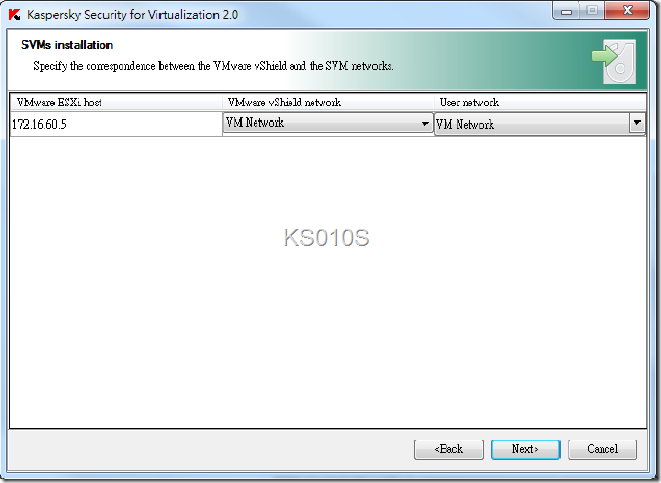
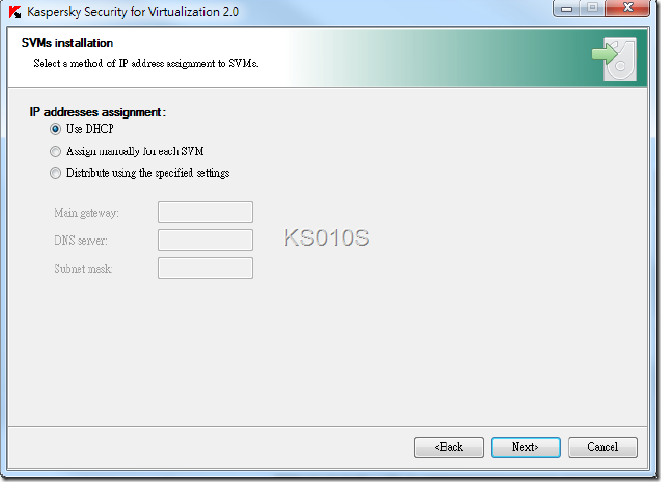
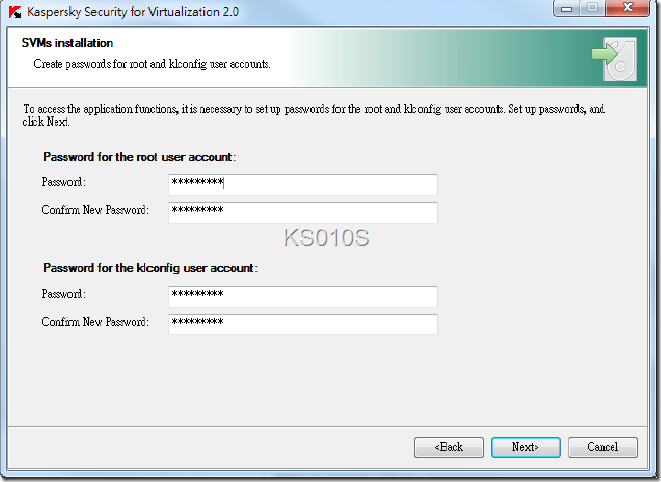
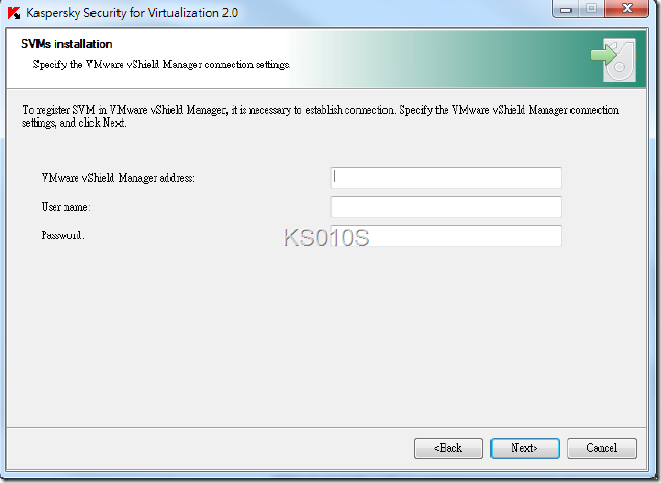
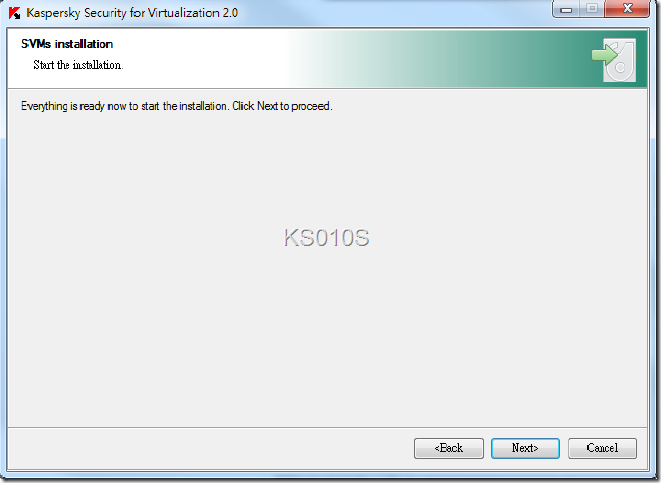
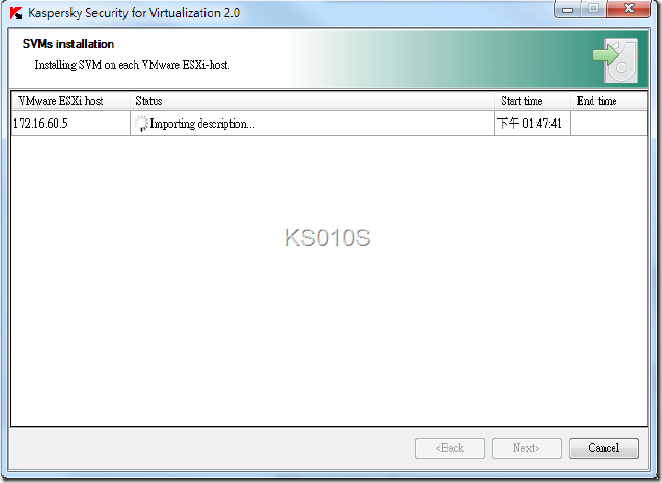
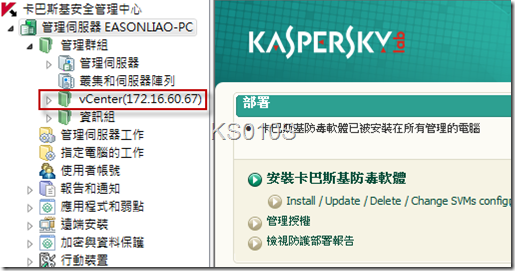
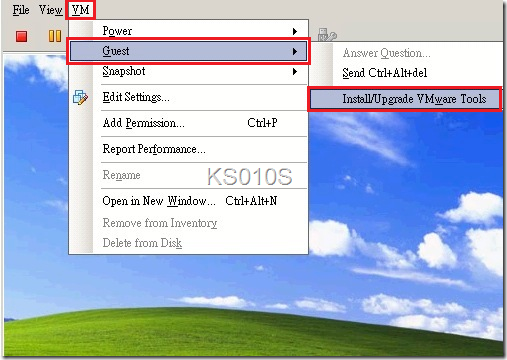
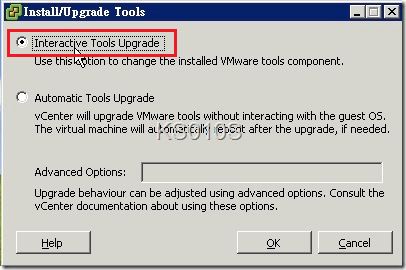
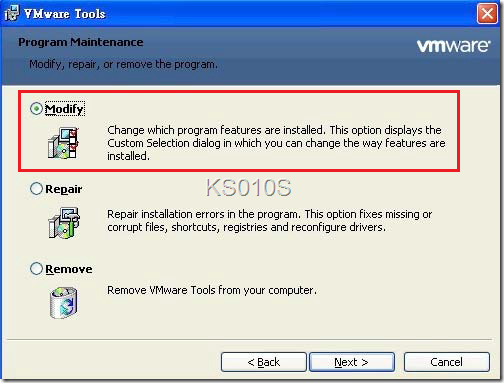
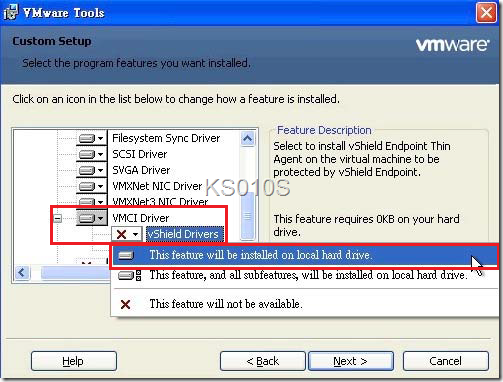
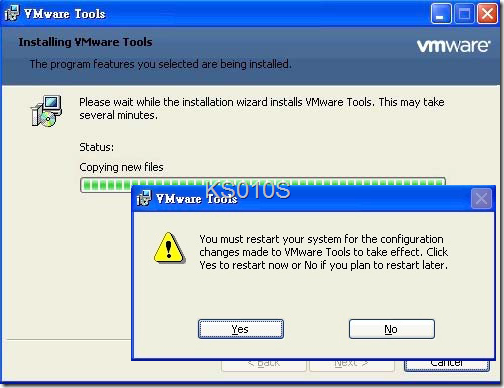
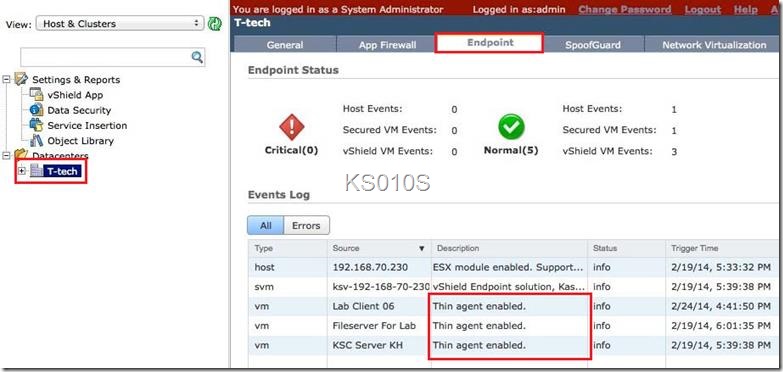
![clip_image001[1] clip_image001[1]](http://i-services.info/wordpress/wp-content/uploads/2014/06/clip_image0011_thumb.png)
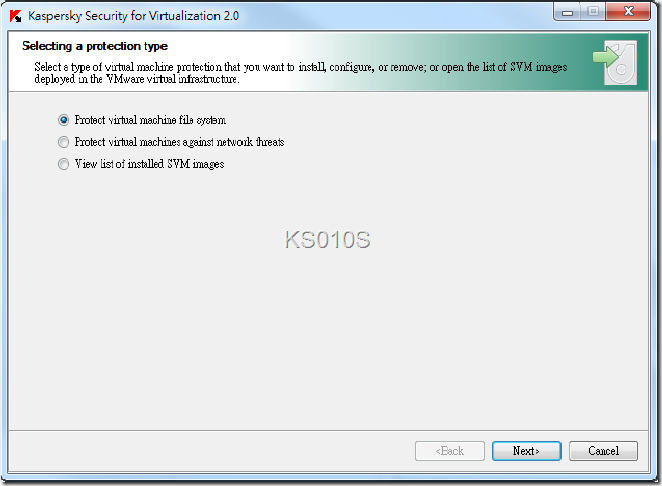
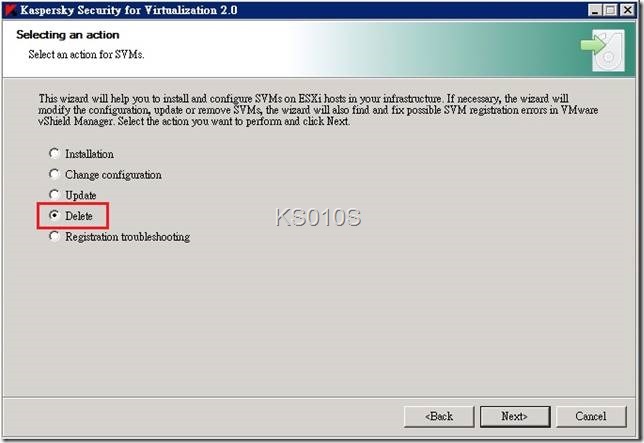
![clip_image006[1] clip_image006[1]](http://i-services.info/wordpress/wp-content/uploads/2014/06/clip_image0061_thumb.png)

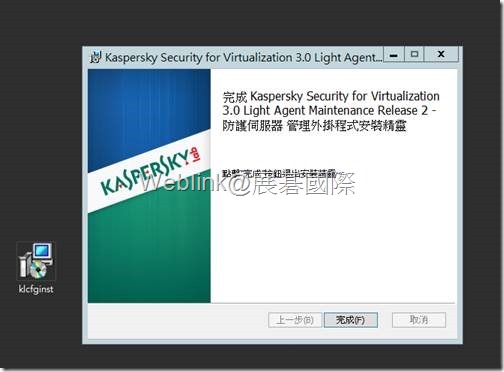
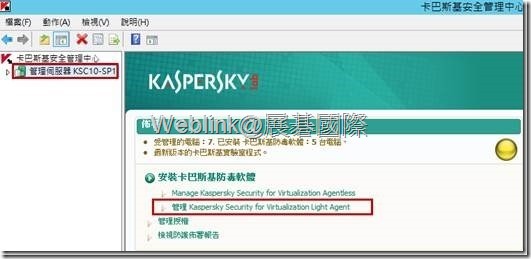

近期迴響