問題8:請問Office Professional Plus該如何使用及安裝呢?



1. 使用者可以使用 Office Professional Plus 取得最新版的 Office 應用程式,利用雲端服務順暢地進行連線及傳送,幾乎可以從任何裝置存取其文件、電子郵件及行事曆。
2. Office Professional Plus 具彈性的隨用隨付使用者授權,為您的組織提供更多購買彈性。
3. 若要安裝 Office Professional Plus for Office 365,使用者必須具備下列其中一種作業系統:
- Windows 7 (32 位元版或 64 位元版)
- Windows Vista Service Pack 1 (SP1) (32 位元版或 64 位元版)
- Windows XP Service Pack 2 (SP2) 或 Service Pack 3 (SP3) (32 位元版或 64 位元版)
- Windows Server 2008
4. 請前往https://portal.microsoftonline.com先登入office365網頁,下述將以mic@ofs366.onmicrosoft.com 帳號來示範安裝Office Professional Plus的方式。
5. 登入後會自動導引到下載頁面,請點選語言後,選擇 [下載];若沒有導引到 [下載] 頁面,請在 [首頁] 點選 [下載]
6. 在 [下載] 頁面,請選擇您的語言及版本後,點選 [安裝]。
7. 請點選 [儲存] 到您方便執行的位置。
8. 下載完成後,請點選 [執行]。
9. Win預設會出現User Account Control的畫面,請點選 [是] 即可。
10. 執行後系統自動解壓縮檔案。
11. 安裝程式正在準備必要檔案,請稍候。
12. 在 [閱讀Microsoft軟體授權合約]畫面請勾選 [我接受這份合約條款] 並選擇 [繼續]。
13. 在 [選擇您要的安裝]畫面,請點選 [立即安裝](至步驟15),或點選 [自訂] 瀏覽安裝的程式內容。
14. 若您選擇 [自訂] 在確認安裝內容後,請點選 [立即安裝]。
15. 安裝進度如圖顯示。
16. 完成後,請點選 [繼續連線] 以完成驗證。
17. 在需要Microsoft Online Services 登入小幫手] 畫面,請點選 [接受並安裝]。
18. 步驟1為下載所需要的驗證軟體。
19. 步驟2為安裝驗證軟體。
20. 請輸入有可安裝Office Plus授權的帳號後,點選 [登入]。
21. 正在驗證授權。
22. 驗證完成後,請點選 [關閉]。
23. 在所有程式中即可看到安裝的Microsoft Office軟體。
24. 若您需要以Outlook收發信件,以下用Outlook來示範帳號設定方式,請點選 [下一步] 繼續設定帳號。
25. 請點選 [是] 以設定電子郵件帳戶。
26. 請輸入電子郵件相關資訊,下述以相同帳號進行設定。
27. 請輸入帳號及密碼後,點選 [OK] 以進行驗證。
28. 設定成功後,請點選 [完成] 。
29. 在 [帳戶設定] 的畫面,請點選 [關閉]。
30. 在 [郵件設定]的畫面,請點選 [關閉]。
31. 開啟Outlook時需要再次驗證登入帳號後,點選 [OK]。
32. 第一次登入Outlook 2010需要一點時間進行帳戶設定。
33. 若出現 [幫助保護和改進Microsoft Office]畫面,請點選 [使用建議的設定]後,再點選 [確定] 即可。
34. 第一次軟體設定完成時,Win7預設會出現User Account Control的畫面,請點選 [是] 。
35. 當您看到Outlook畫面代表所有設定已經完成,請開始使用Outlook收發信件囉!



![clip_image002[1] clip_image002[1]](http://i-services.info/wordpress/wp-content/uploads/2013/10/clip_image0021_thumb1.png)

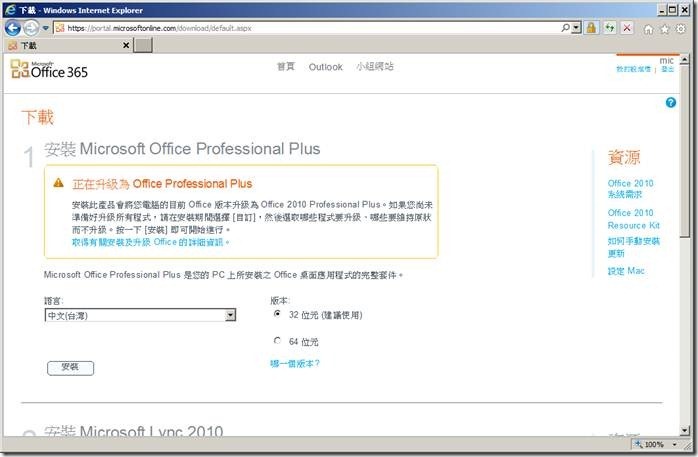
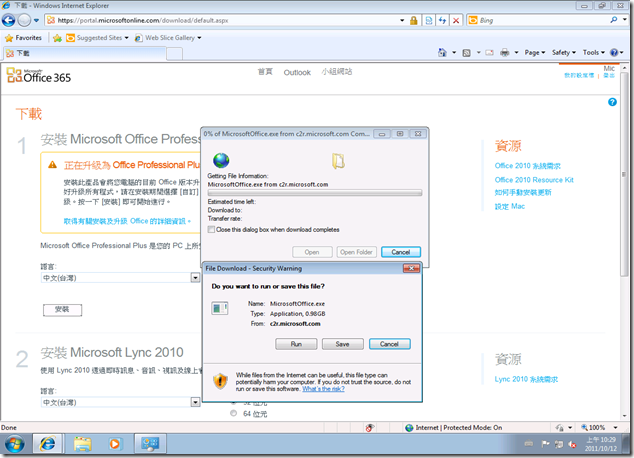
![clip_image013[1] clip_image013[1]](http://i-services.info/wordpress/wp-content/uploads/2013/10/clip_image0131_thumb.png)
![clip_image016[1] clip_image016[1]](http://i-services.info/wordpress/wp-content/uploads/2013/10/clip_image0161_thumb.png)
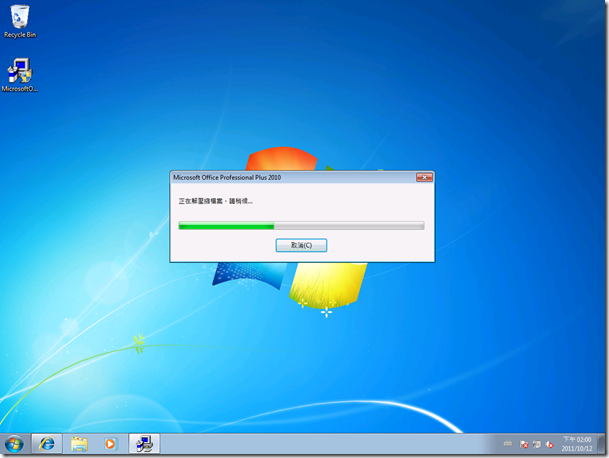
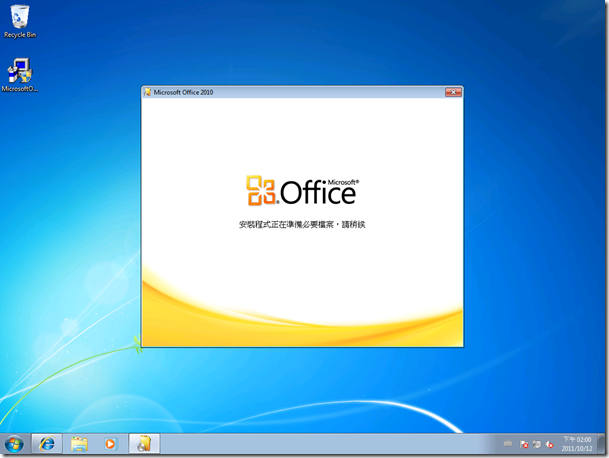

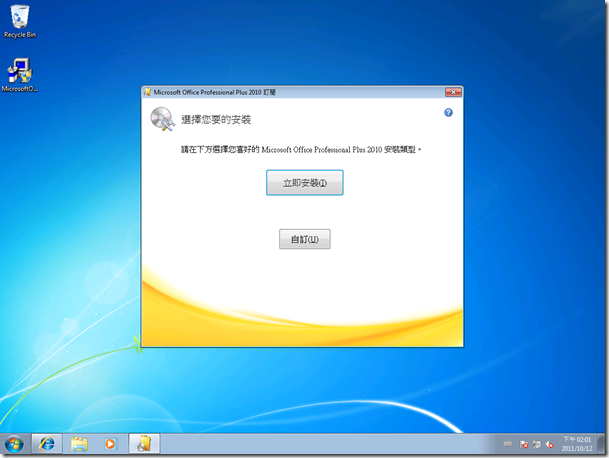
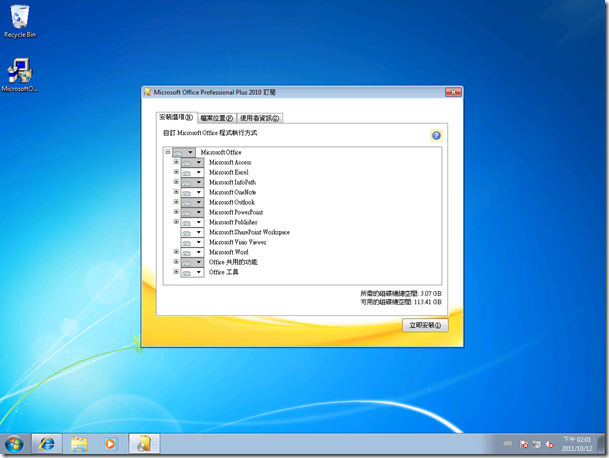
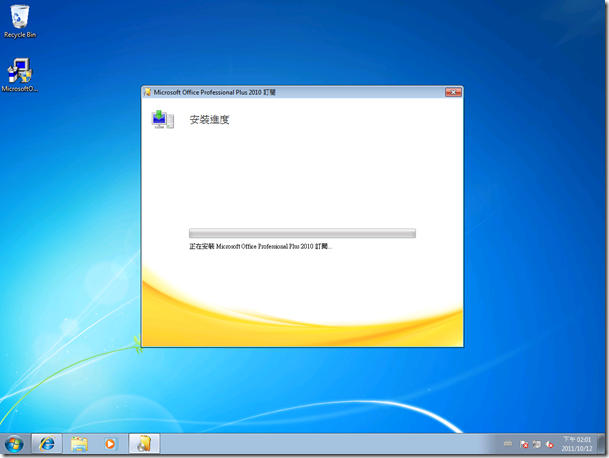
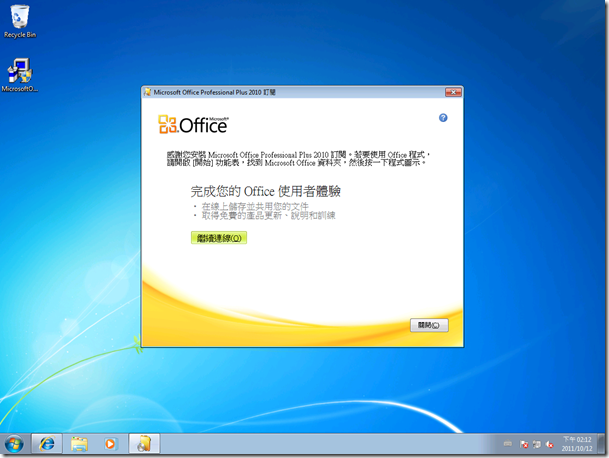
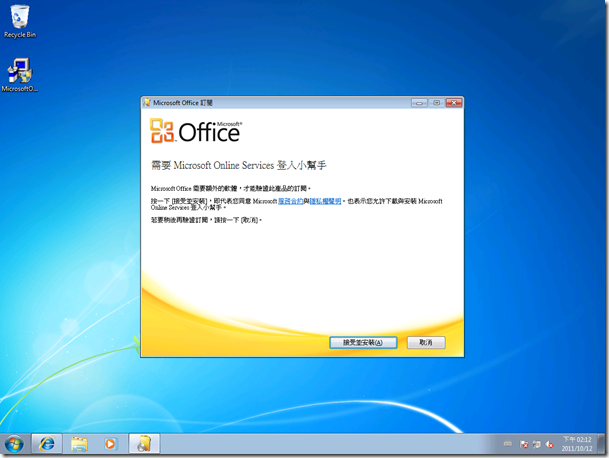
![clip_image038[1] clip_image038[1]](http://i-services.info/wordpress/wp-content/uploads/2013/10/clip_image0381_thumb.png)
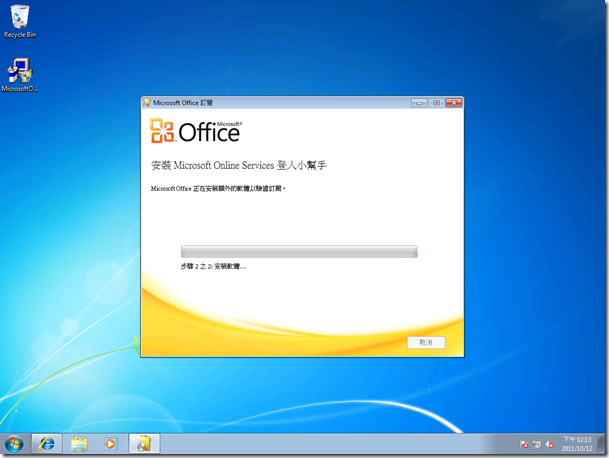
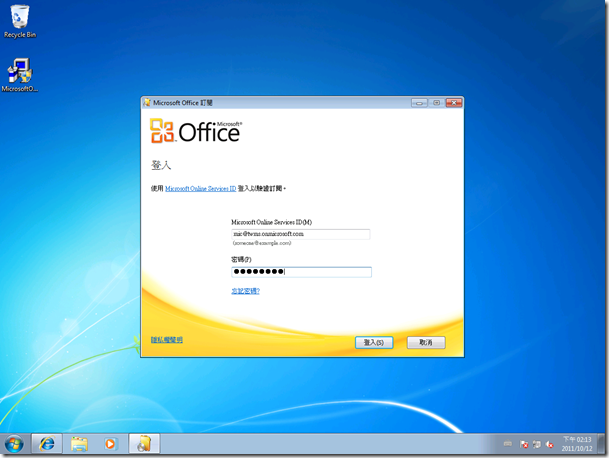
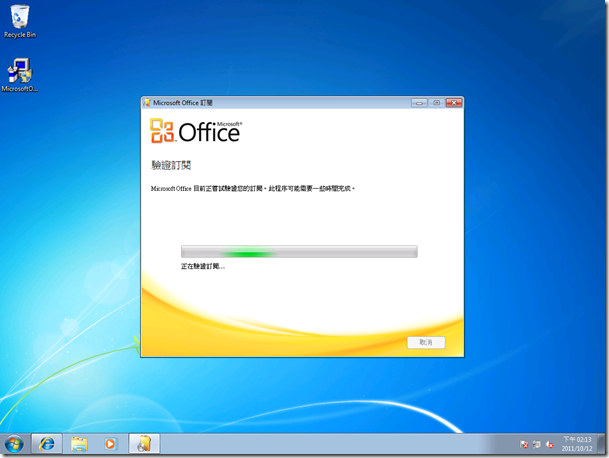
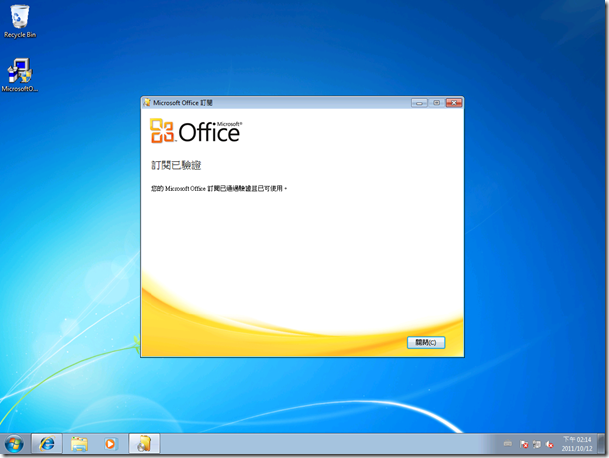
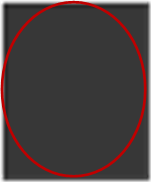
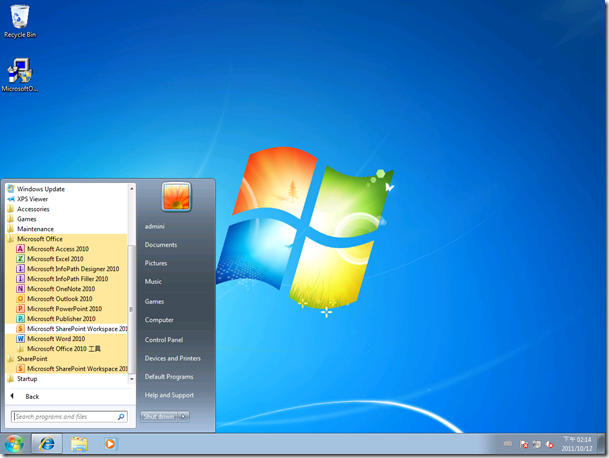
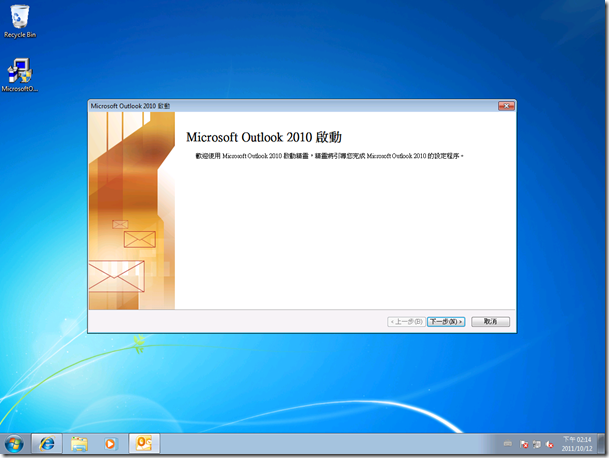

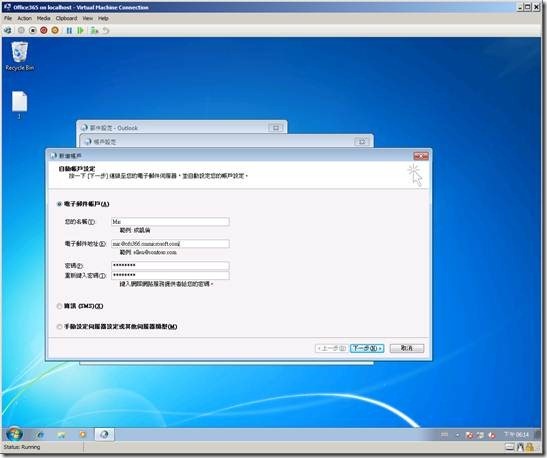
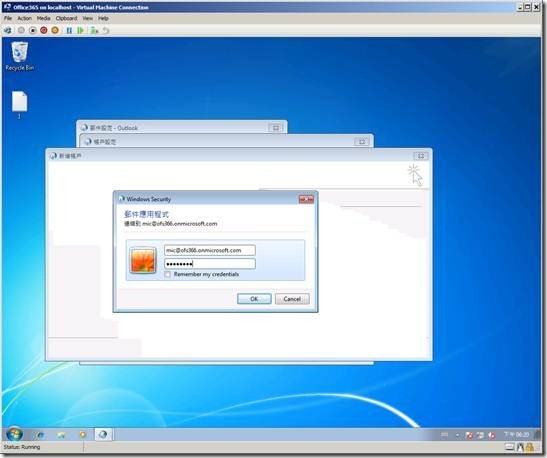
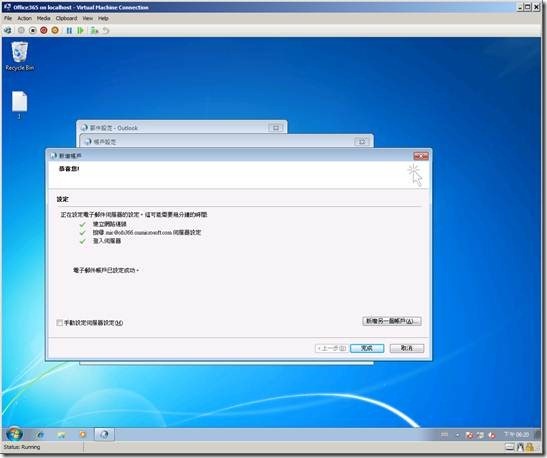
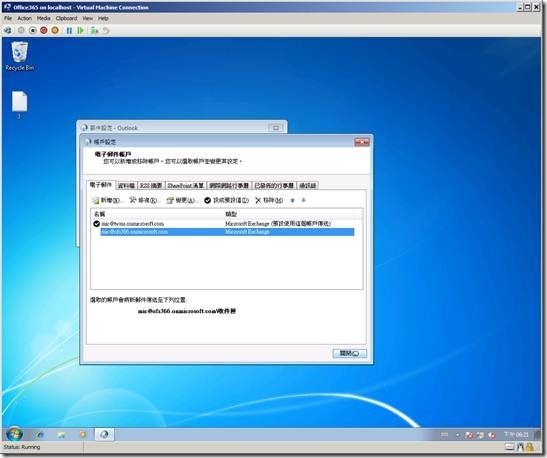

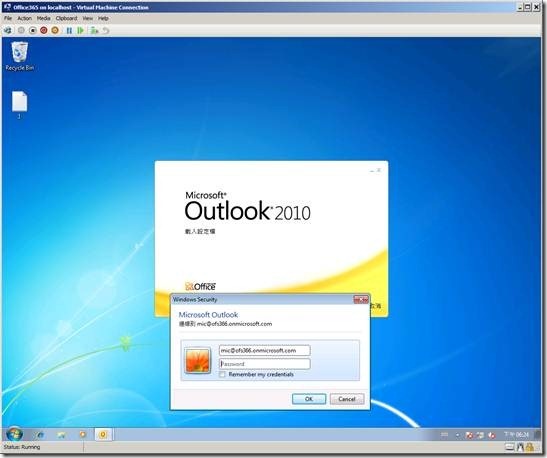
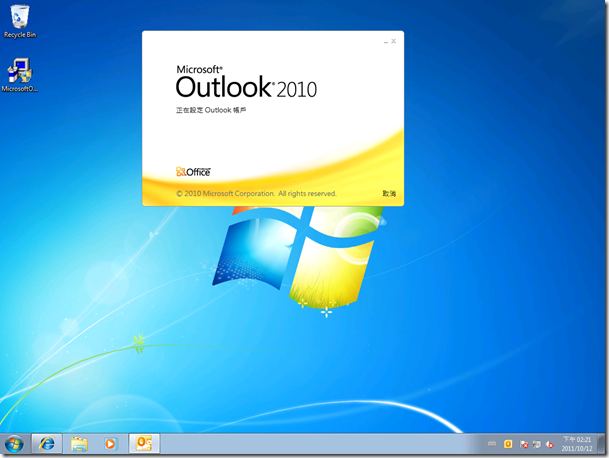
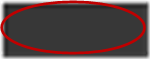
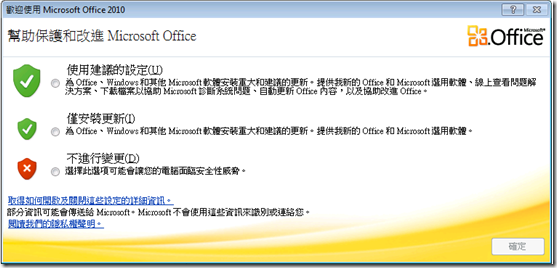
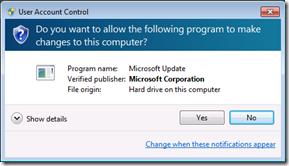
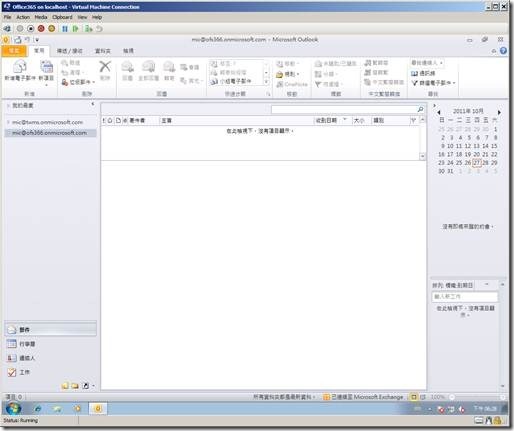

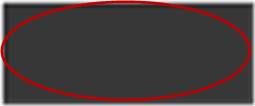

近期迴響