問題2:建立Office 365上的網域後,如何建立使用者呢?



1. 登入Office365後,系統會自動導引到[管理員首頁]開始;請點選左方 [管理] 下的 [使用者]項目。
2. 若要新增大量使用者請跳至第14頁(步驟12),若要新增單一使用者,請點選 [新增] -> [使用者]。
3. 請至少輸入必要填之欄位,範例如下:
4. 點選 [其他內容] 亦可填入其他相關資訊,欄位描述如下所示;輸入完成後請點選 [下一步] 。
5. 請指派該使用者角色,若為一般使用者,點選 [否] 即可。
6. 若有需要點選使用者角色,請先點選 [是] 再繼續選取適合的角色。
7. 點選 [設定使用者位置] 後,請點選 [下一步]。
8. 請指派使用者可使用之服務後,點選 [下一步]。
9. 預設會將設定結果傳送到管理者的電子郵件帳號,亦可增加其他欲通知的電子郵件帳戶,請點選[建立]。
10. 帳戶設定結果如下,點選 [完成] 即可。
11. 設定完成後即會自動顯示所有使用者資訊。
12. 以下範例為新增大量使用者之步驟:請點選 [新增] -> [大量新增使用者]。
13. 請點選[下載範例CSV檔案] 以取得使用者設定範本進行編輯。
14. 請點選 [開啟] 來編輯下載之 Import_User_Sample_zh-CHT.csv 檔案。
15. 開啟後範本如下所示:
16. 請依貴公司之需求進行編輯,如同單一使用者之設定:[顯示名稱]及[使用者名稱]為必填欄位。
17. 檔案編輯完成後,請另存為CSV檔;以下範例為儲存在桌面的users.csv檔。
18. Excel會再次與您確定檔案格式,請點選 [是] 即可完成儲存。
19. 回到[大量新增使用者]頁面後,請點選 [瀏覽] 選取剛剛儲存的csv檔案,選取後請點選[下一步]。
20. 帳號設定結果如下所示,請點選 [下一步] 繼續。
21. 為提供使用者可以登入並存取服務,請設定使用者狀態為[已允許]。
22. 請設定 [使用者位置] 後,點選 [下一步]。
23. 請指派同批匯入的使用者可使用的服務後,請點選 [下一步] 。
24. 預設會將設定結果傳送至管理者信箱(您亦可輸入其他欲通知的電子郵件帳號),請 [建立]繼續。
25. 設定結果及使用者第一次登入的暫時密碼如下(密碼必須在登入後立即修改),點選[關閉]即可。
26. 管理者可直接在介面上看到建立的相關資訊;若需要須改使用者細項請點選該員之[顯示名稱]。
27. 預設是顯示 [指派授權] 頁面,請點選 [內容]。
28. 根據需要的進行編輯後點選 [儲存] 即可。
重複步驟26-28即可完成其他使用者所需修改的項目設定。



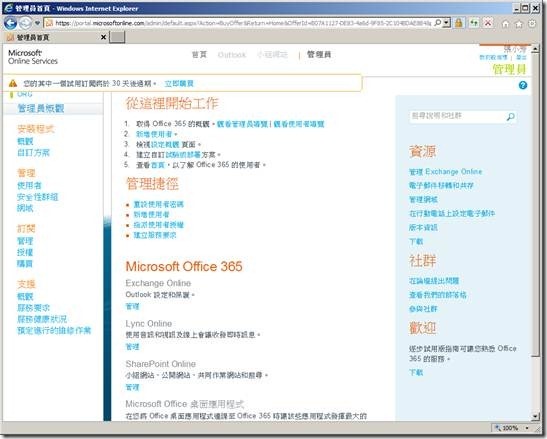
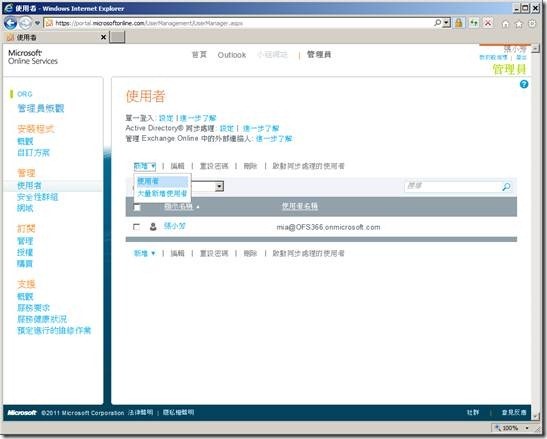
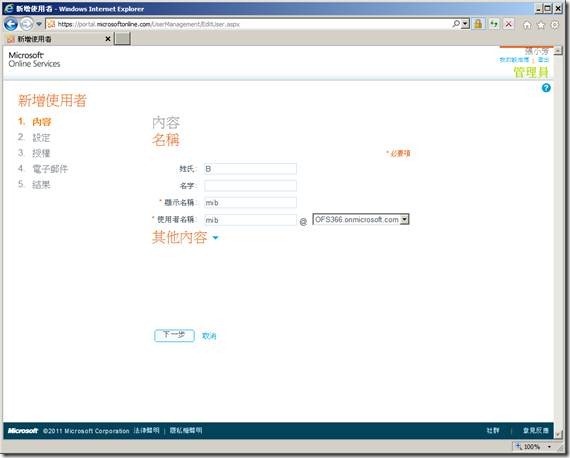
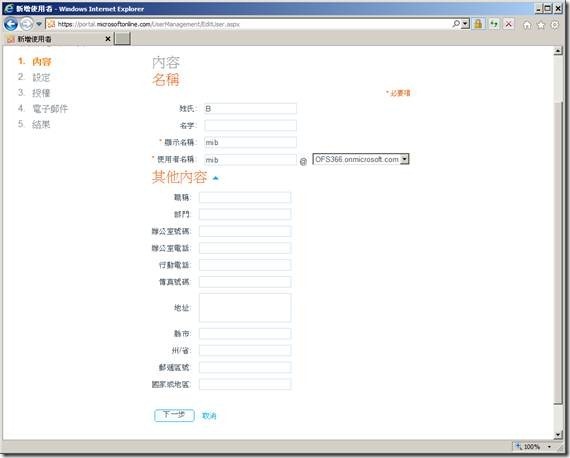
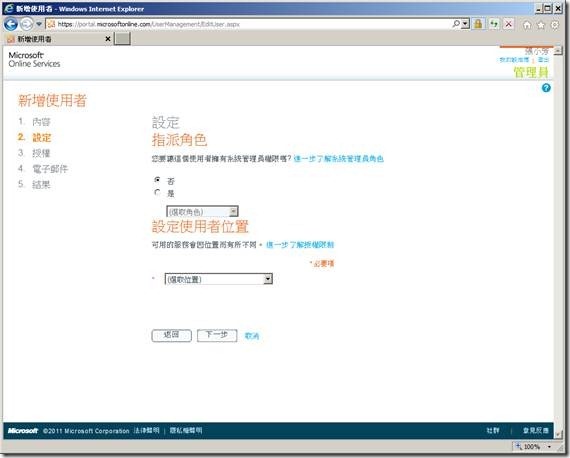
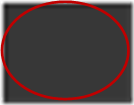
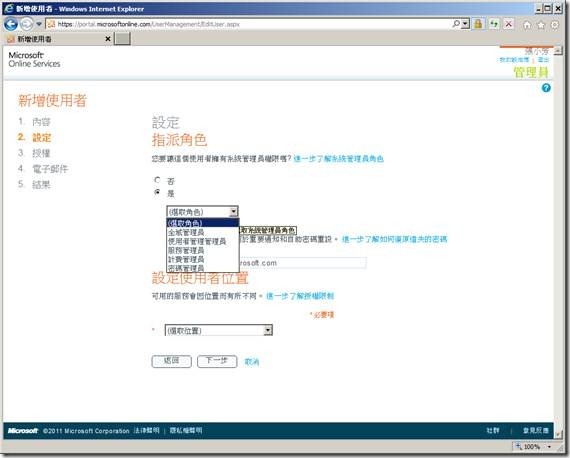
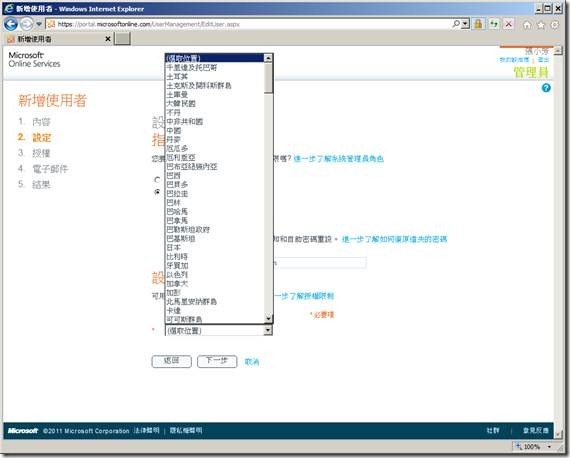
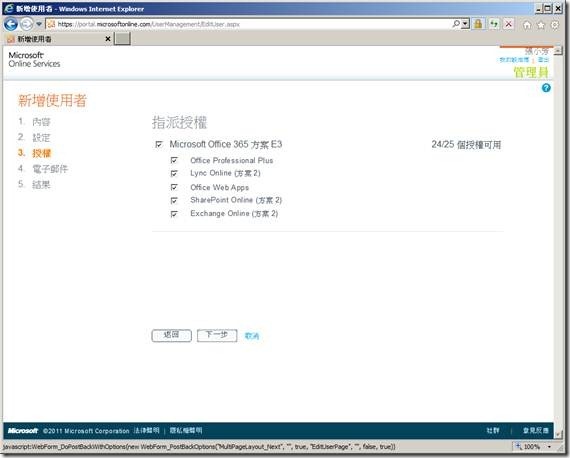
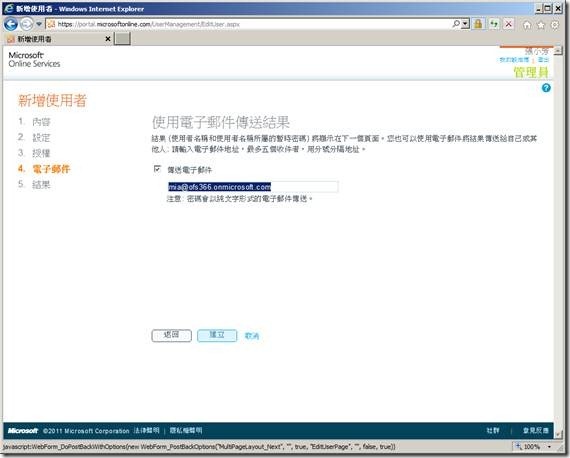
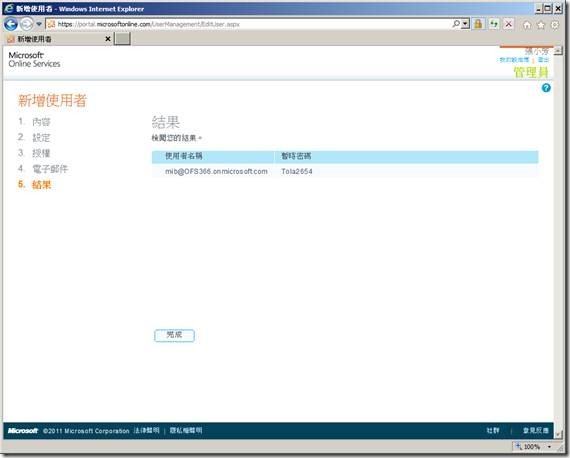
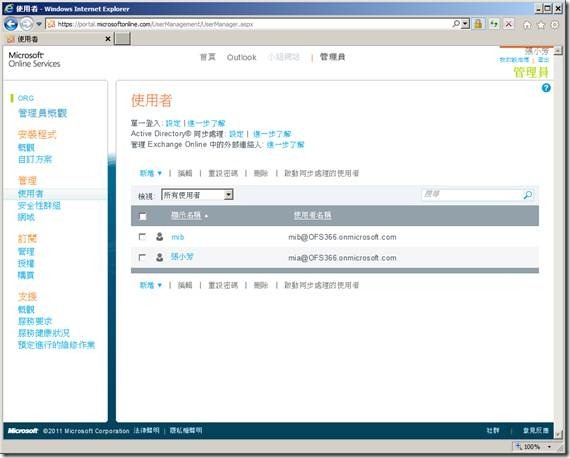

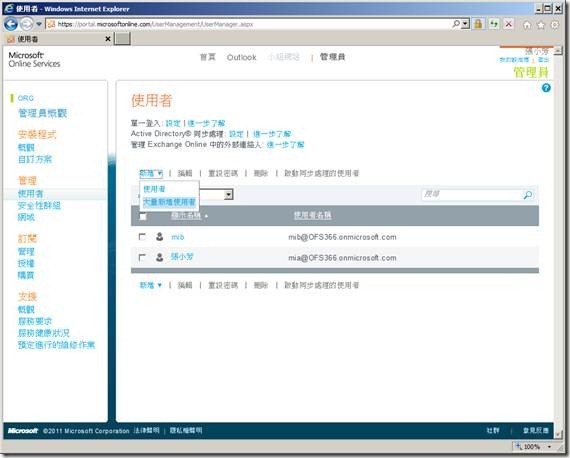
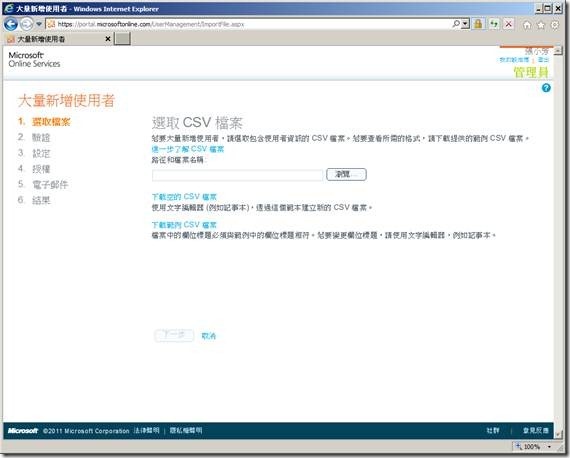
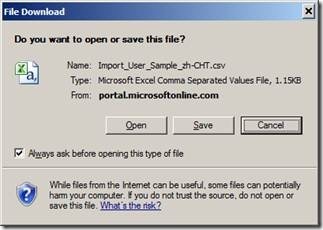
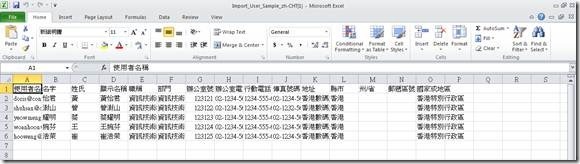
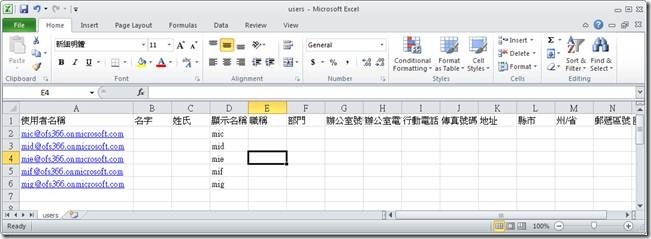
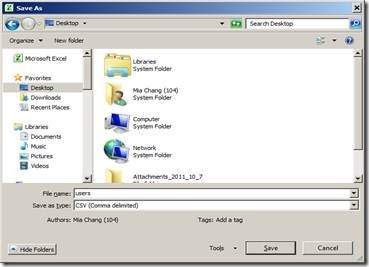
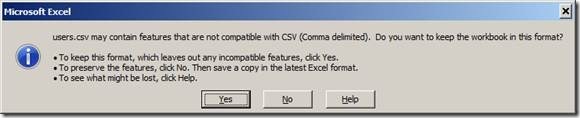
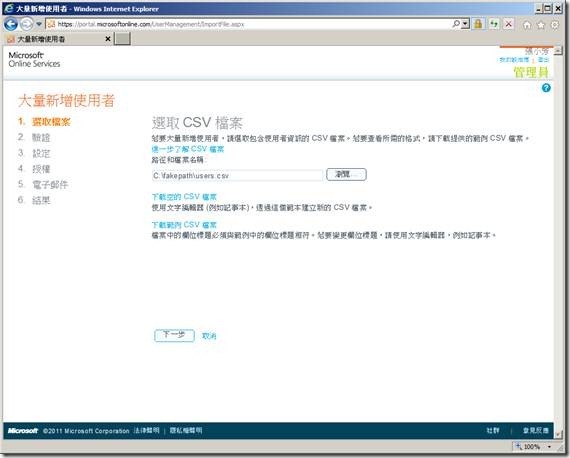
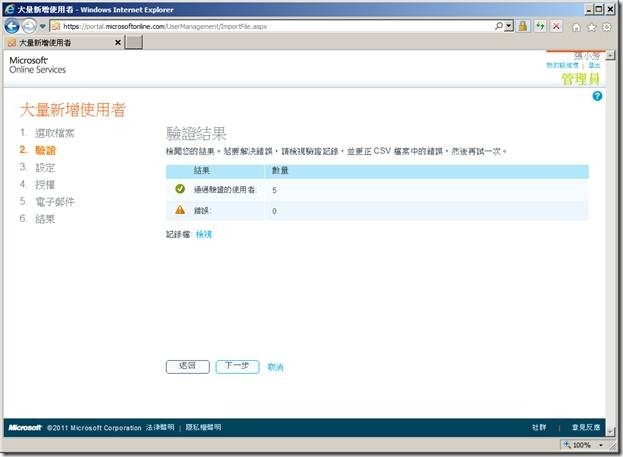
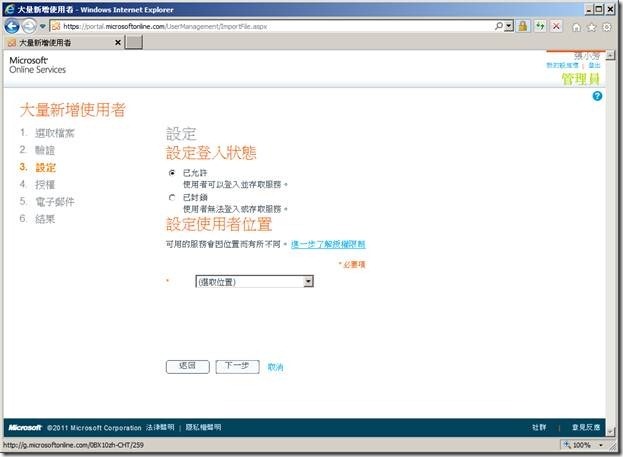
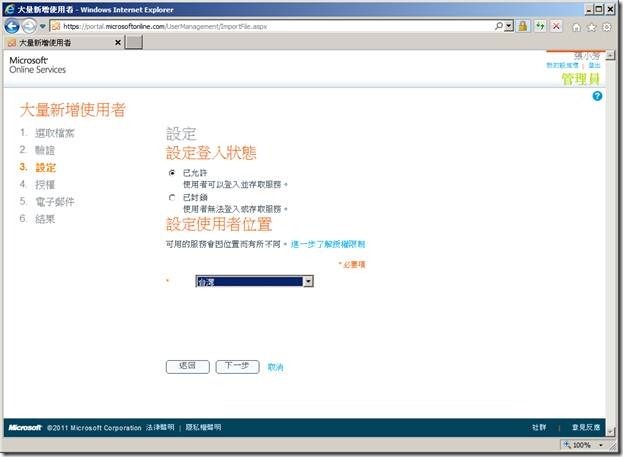
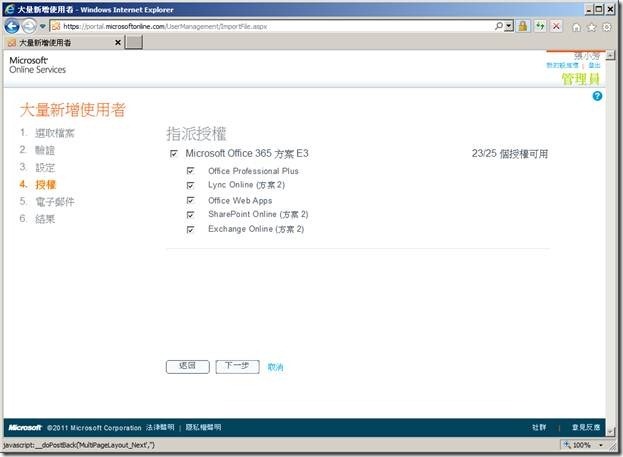
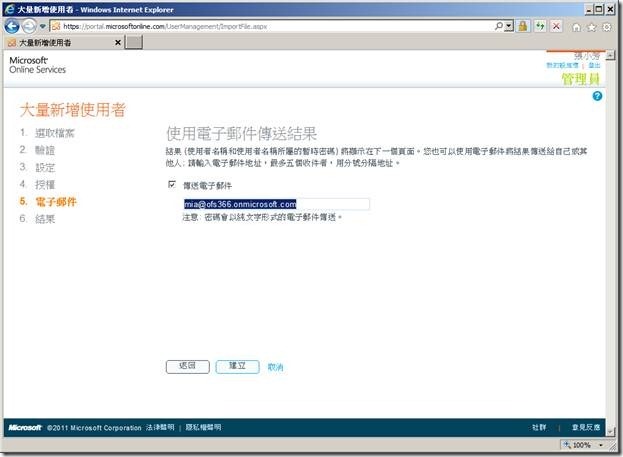
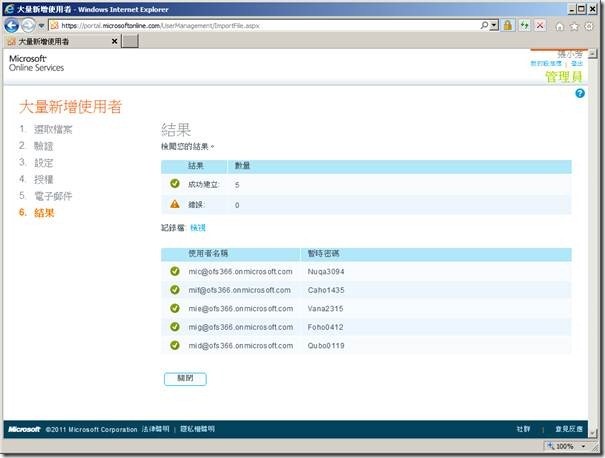
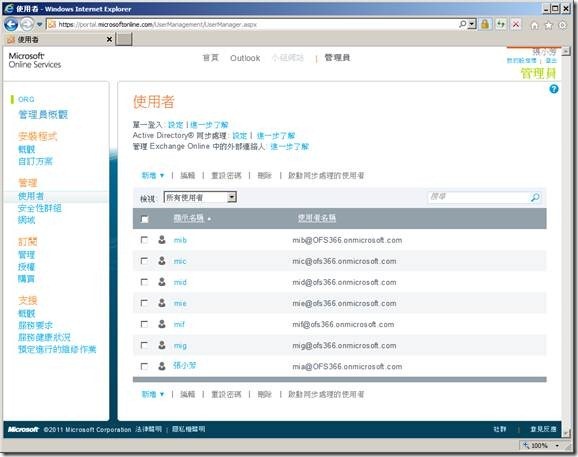
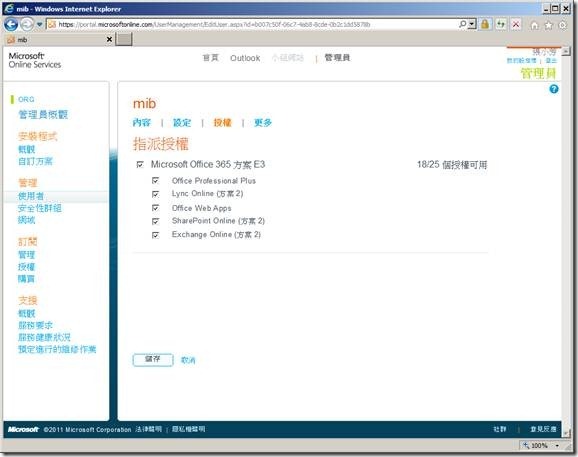
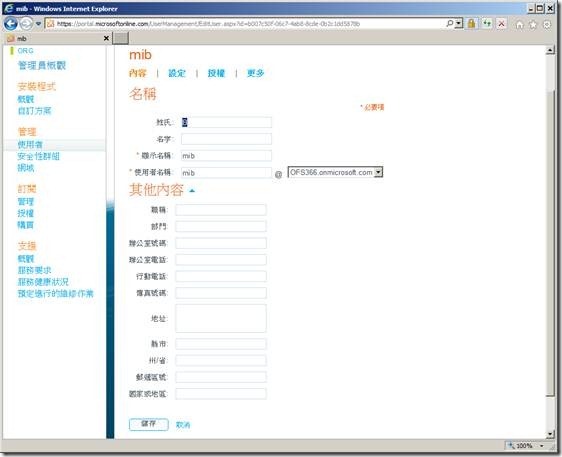

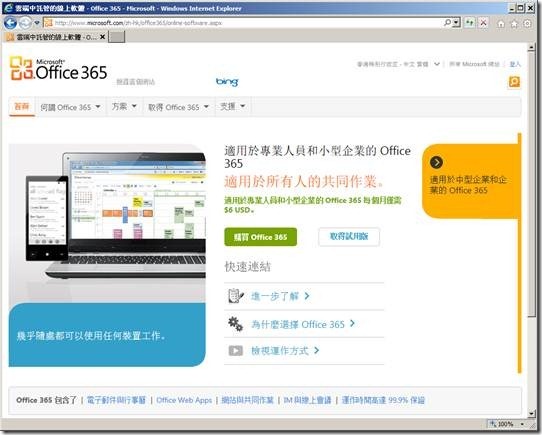

近期迴響