【Jamf Pro】如何針對單一受控裝置發送遠端管理指令進行管理作業



操作方式如下:
Step 1:登入 Jamf Pro MDM Web Portal 管理平台。
Step 2:點選左側上方的『Devices』後,於左側下方之選單中點選『Search Inventory』功能項目。
Step 3:於『Search Inventory』右側視窗中的『Search搜索欄』處,輸入欲進行遠端指令管理之受控裝置的【裝置序號】、【裝置名稱】等『相關關鍵字』,然後點選右方的【Search】來搜索受控裝置。
Step 4:若裝置有確實登記註冊(enroll) 至 Jamf Pro MDM 中,且所輸入的搜索資訊無誤,則該受控裝置資訊便會呈現於下方的搜索清單列表中。
於『NAME』處點選所要查看的【受控裝置名稱】,即可查看該台受控裝置的詳細資訊。
Step 5:進入受控裝置詳細資訊頁面後,切換至『Management』分頁並點選至『Management Commands』功能項目,可於右側視窗之『Management Commands』處看到所有可點選發送的【遠端管理指令】。
常使用之遠端管理指令大致如下:
Step 6:點選所要發送的【遠端管理指令】後,於受控裝置上觀察所發送的遠端管理指令是否有正確套用生效!
Step 7:發送完【遠端管理指令】後,可查看各遠端管理指令發送執行之結果。
有時須先行重整 (F5) 瀏覽器網頁後,方能看到遠端管理指令發送執行之結果!
A. 於『Pending Commands』處可查看是否有待處理未完成派發的指令。
B. 於『Failed Commands』處可查看是否發送失敗而未被受控裝置套用的指令。
C. 於『Automated Commands』處所看到的資訊便是自行設置要定期排程發送讓受控裝置執行的指令,如【如何統一設置受控裝置鎖定畫面與主畫面之背景圖片】中所設置的『Schedule Ongoing Commands』。
若所查看到的結果都是【No Pending Commands】及【No Failed Commands】,則表示遠端管理指令派發成功且已被受控裝置所套用。
Step 8:於受控裝置詳細資訊頁面切換至『History』分頁並點選至『Management History』功能項目,可於右側視窗切換『Completed Commands』、『Panding Commands』及『Failed Commands』各分頁來檢視針對該台受控裝置的所有【指令】歷史紀錄。
受控裝置若經【抹除 (Wipe Device)】,所有歷史紀錄亦將會被清除之!



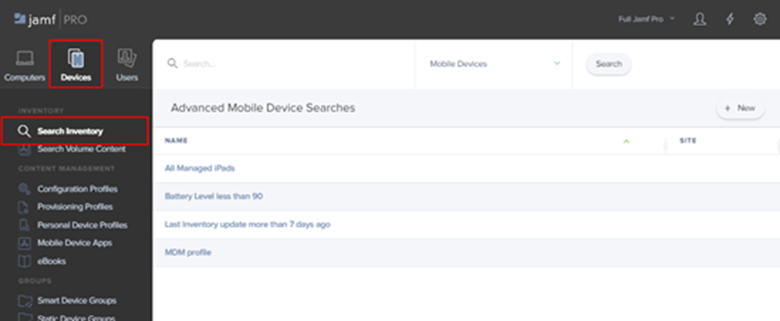
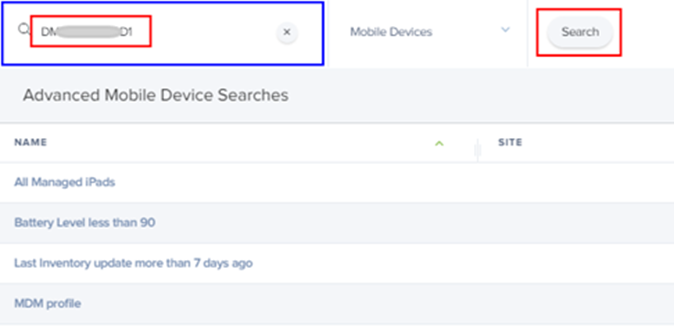
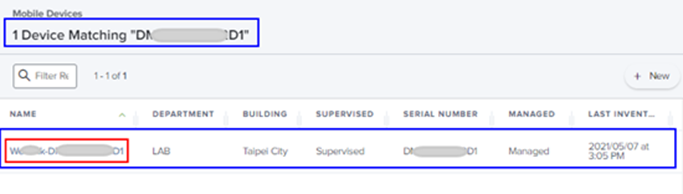
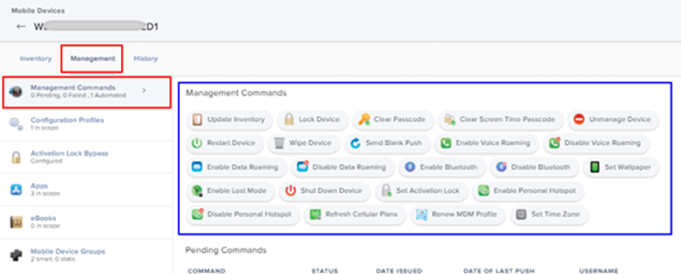
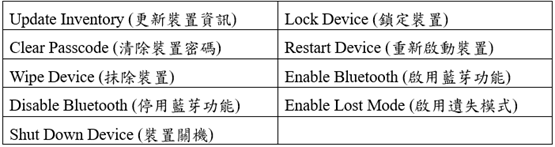
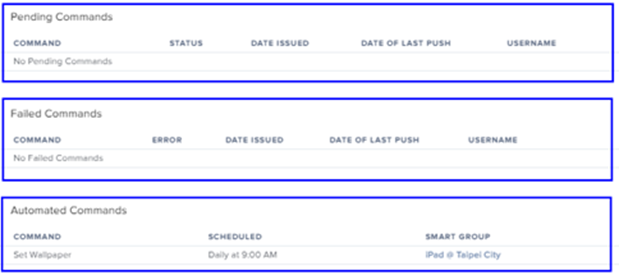
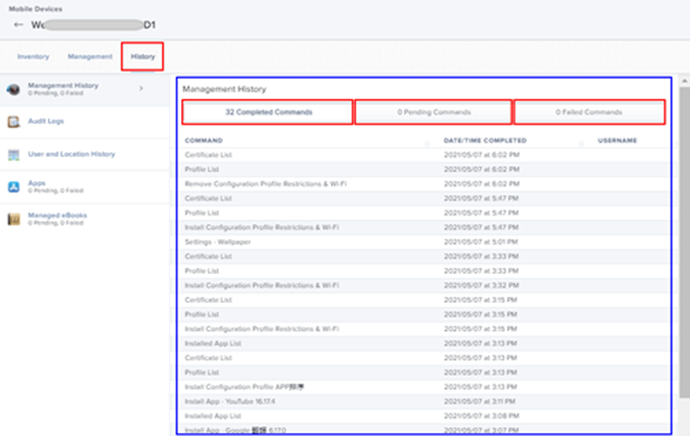
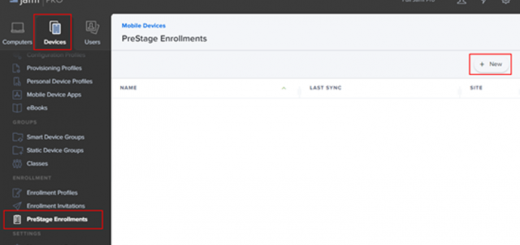
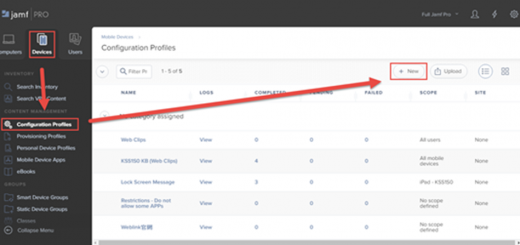
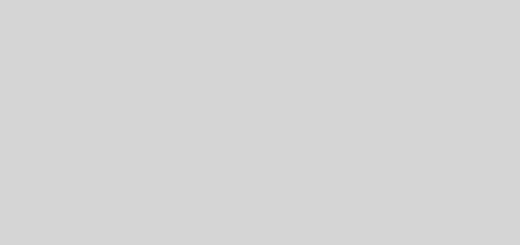

近期迴響