【Jamf Pro】如何統一設置受控裝置鎖定畫面與主畫面之背景圖片



統一之鎖定畫面與主畫面背景圖片,僅有受監管 (Supervised Only) 之DEP裝置才能進行設置套用!
此處設置所採用之圖片,建議依裝置之解析度來進行設計,而所設計之圖片亦建議為一置中之圖案(形),如此受控裝置在翻轉螢幕時,才不會因長寬之解析度不同而導致圖片顯示異常!
設置步驟如下:
Step 1:登入 Jamf Pro MDM Web Portal 管理平台。
Step 2:點選左側上方的『Devices』,於下方選項中點選『Smart Device Groups』,再於右側『Smart Device Groups』頁面中,點選右上方的【+ New】。
先透過新增篩選條件來搜索要套用設置的受控裝置成為一智慧群組,此處之設置方式請參閱【如何設置Smart Device Groups】。
若要套用至全部的受控iPad、iPhone裝置,亦可直接採用預設的智慧群組【All Managed iPads】及【All Managed iPhones】來進行設置。
Step 3:此處範例採用智慧群組【iPad @ Taipei City】來進行相關之設置,故於右側『Smart Device Groups』頁面中點選智慧群組【iPad @ Taipei City】。
Step 4:於右側『iPad @ Taipei City』頁面中,切換至『Automated Management』分頁,於『Set Wallpaper (supervised only)』項目之右方視窗中即可進行相關設置:
A. 勾選『Set Wallpaper (supervised only)』。
B. 於『Wallpaper Screens』處選擇所要設置之項目,『Lock Screen』為鎖定畫面;『Home Screen』為主畫面;『Both』則是將兩者背景設為相同之圖片。
『Lock Screen』與『Home Screen』可各自上傳圖片進行設置!
C. 於『Wallpaper Image』處點選『Upload Wallpaper Image』來上傳圖片,圖片格式僅限於『JPEG』和『PNG』之格式;亦可點選『Select Existing Image』選擇先前已上傳過之圖片。
D. 於『Schedule Ongoing Commands』處可設置排程觸發時間,將所設置之規則項目發送指令到此智慧群組的受控裝置中,以便進行鎖定畫面與主畫面背景圖片之更換。
全部設置完成後,點選右下角的【Save】。
Step 5:確認受控裝置鎖定畫面與主畫面之背景圖片是否有依設置之項目來呈現。



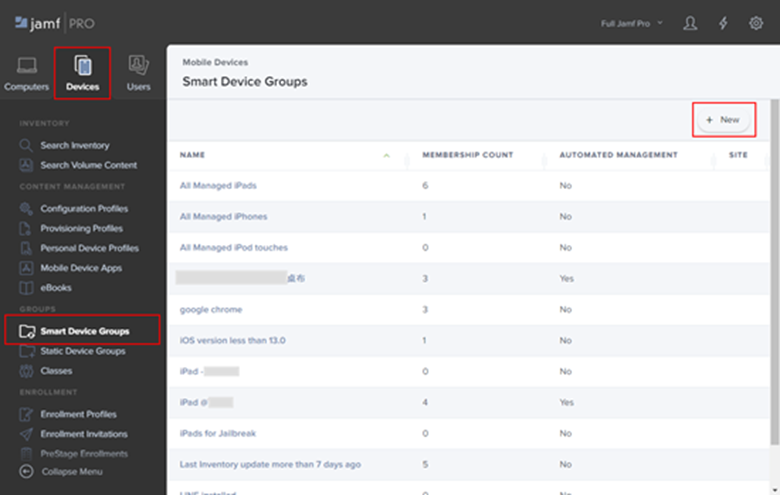
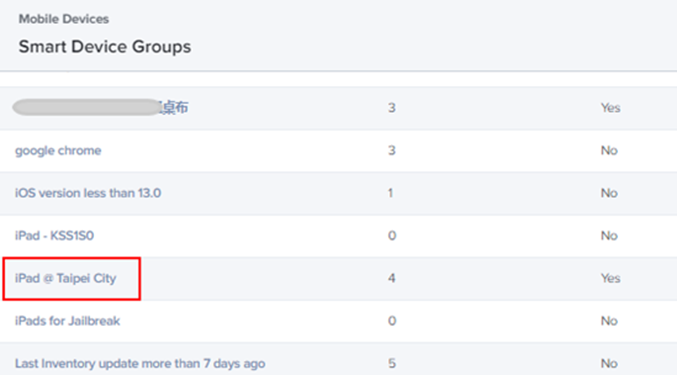
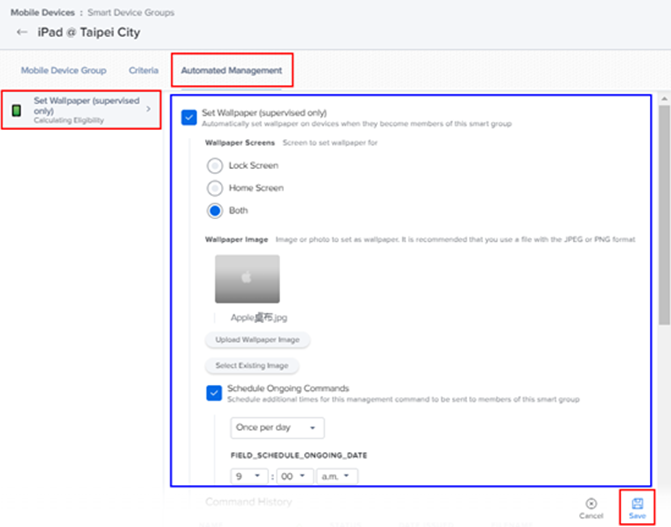
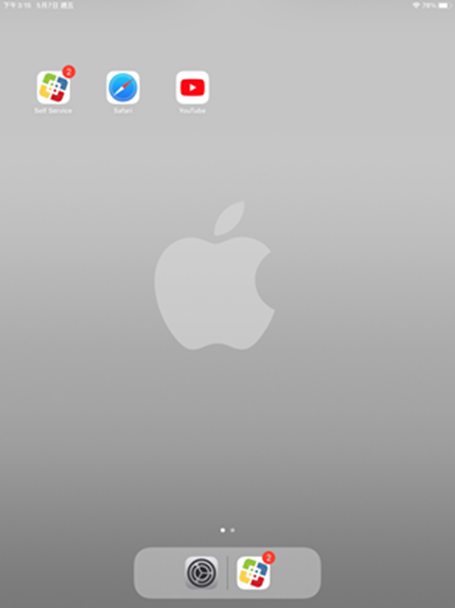
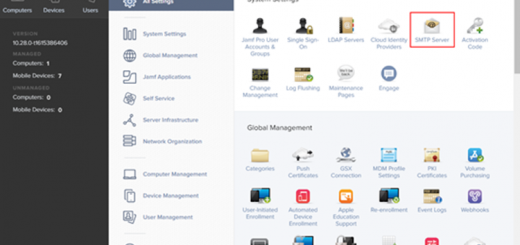
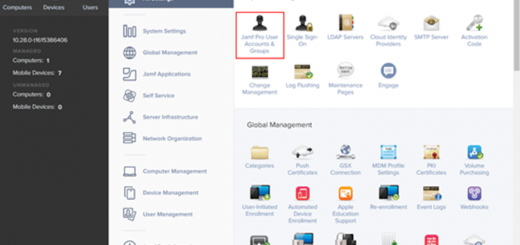
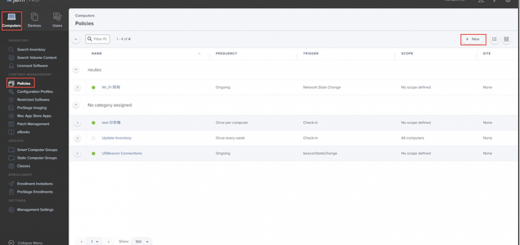

近期迴響