【Windows 10】一般消費者該如何下載Windows 10的ISO檔案及製作USB安裝隨身碟



一、先至下列連結下載Windows安裝/升級小幫手。
中文: http://www.microsoft.com/zh-tw/software-download/windows10
英文: http://www.microsoft.com/en-us/software-download/windows10
二、下載後,檔案會存放於您指定的路徑中,請依您所欲安裝的系統架構來下載相對應的工具程式。MediaCreationTool.exe為32位元版本;MediaCreationToolx64.exe為64位元版本。
三、執行您所下載的工具程式,便會出現Windows 10安裝程式小幫手,請點選【為另一部電腦建立安裝媒體】,然後按『下一步』。
四、請選擇您所能安裝/升級使用的系統語言、系統版本及系統架構,完成後按『下一步』。
五、若要下載ISO檔案來燒錄成安裝光碟,請點選【ISO檔案】,然後按『下一步』。
六、請選擇下載的ISO檔案所欲存放的路徑,並自訂ISO檔案之檔名,然後點選『存檔』。
七、開始進行ISO檔案之下載作業,會有下載進度顯示於視窗中。
八、下載完成後,可點選【開啟DVD燒錄器】來將ISO檔案燒錄成安裝光碟,或是之後再使用Windows內建的燒錄功能或其他燒錄軟體來將ISO檔案燒錄成可開機的安裝光碟,最後點選『完成』來結束Windows 10安裝/升級小幫手。
※ 燒錄前,請先確認您的電腦主機是否有安裝/連接燒錄光碟機。
九、至您方才所指定的ISO檔案存放路徑中,應可看到方才所下載完成Windows 10的ISO檔案。
十、若您要製作Windows 10可開機安裝之USB隨身碟,請點選【USB快閃磁碟機】,然後按『下一步』。
※ 請於執行Windows安裝/升級小幫手前,先將足夠容量且無存放任何資料的USB隨身碟插入於電腦主機中。
十一、 Windows安裝/升級小幫手會自動偵測您所插入之USB隨身碟,請點選您所要使用的USB隨身碟後,再按『下一步』。
十二、 開始製作可開機安裝之USB隨身碟,會有製作進度顯示於視窗中。
十三、 製作完成後,請點選『完成』來結束Windows 10安裝/升級小幫手。
十四、 打開檔案總管,檢視所製作的USB開機安裝隨身碟內容,是否已有Windows 10相關的安裝程式檔案及資料夾。



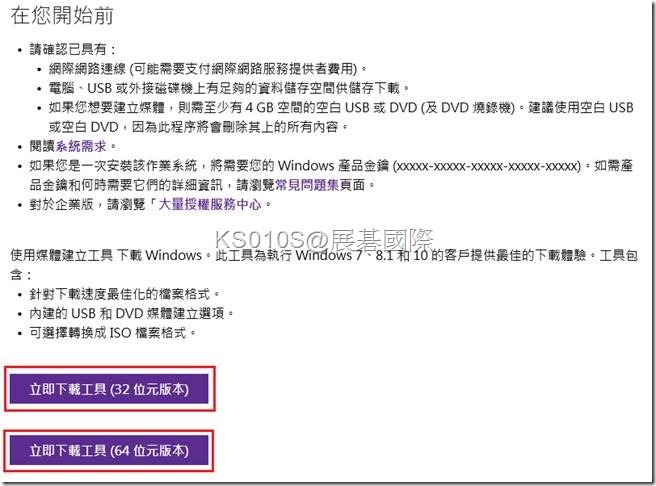
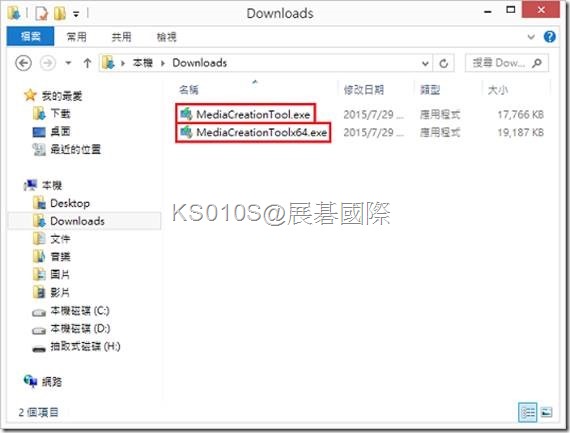
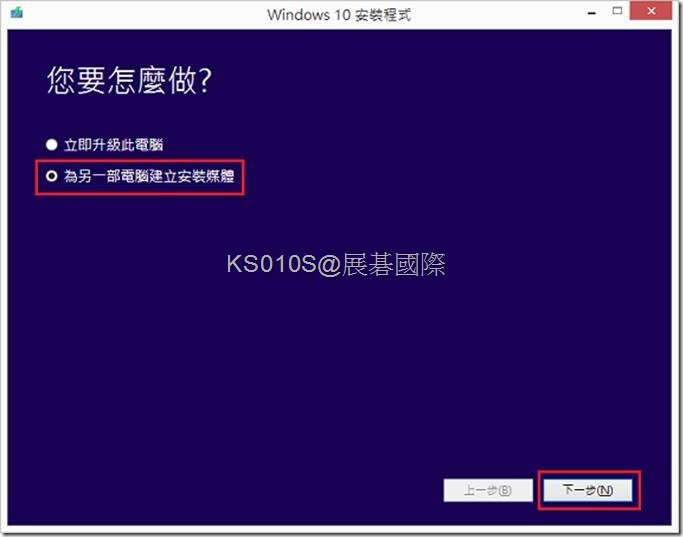
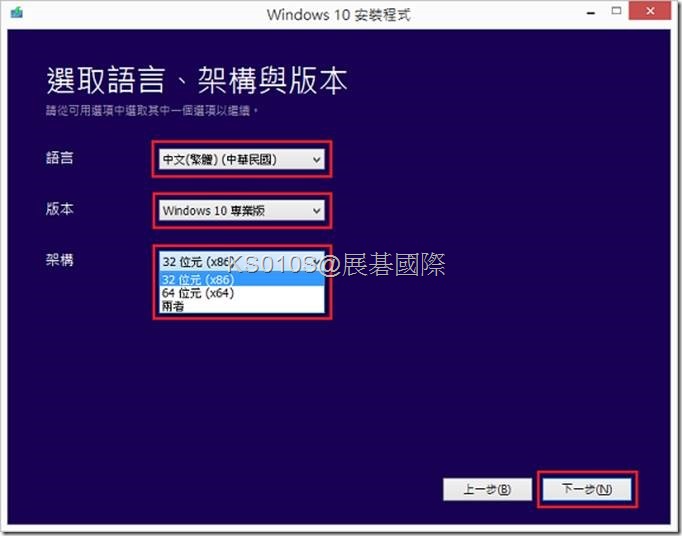
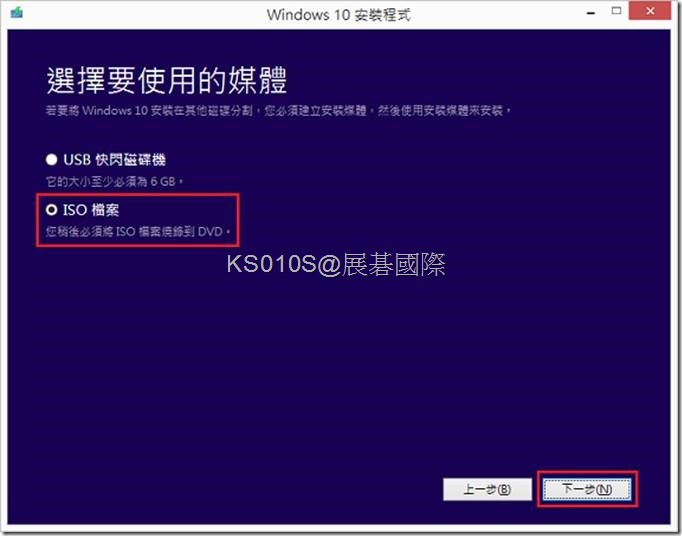
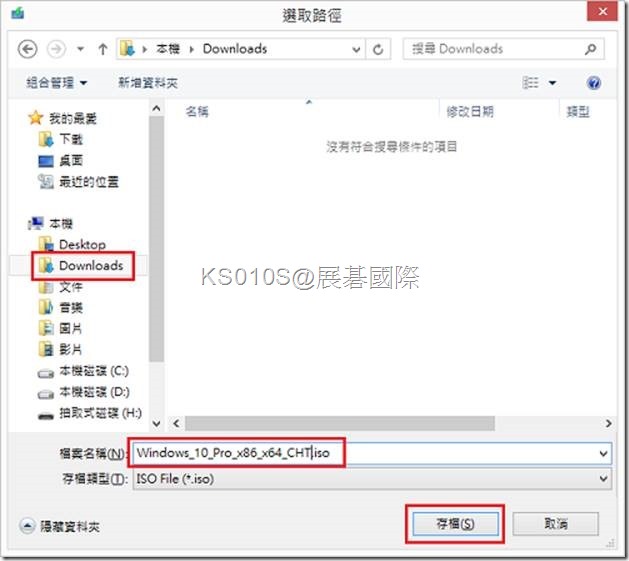
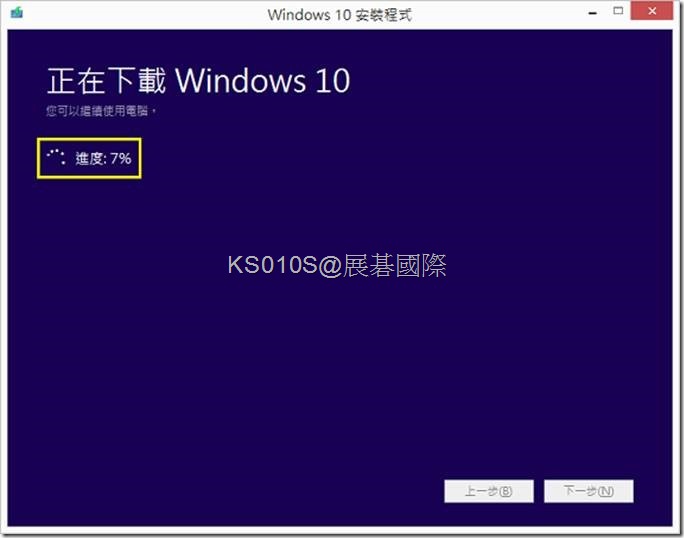
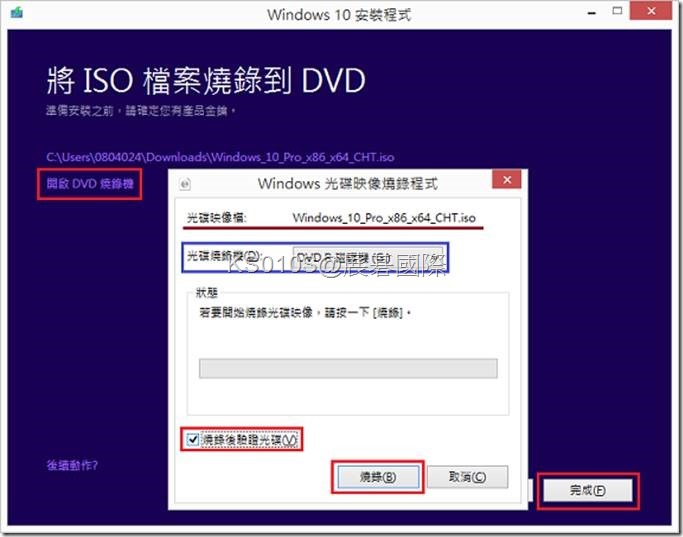
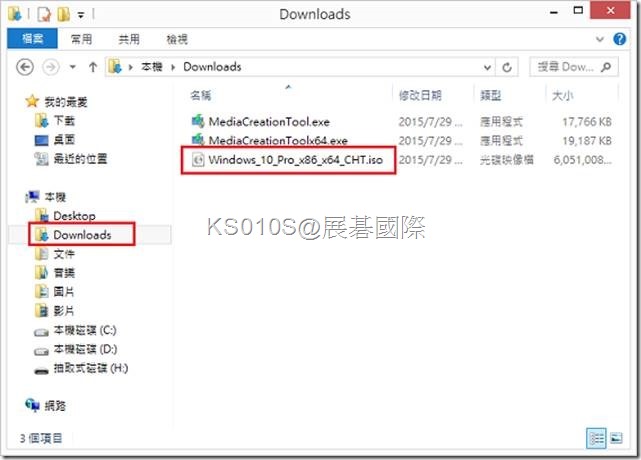
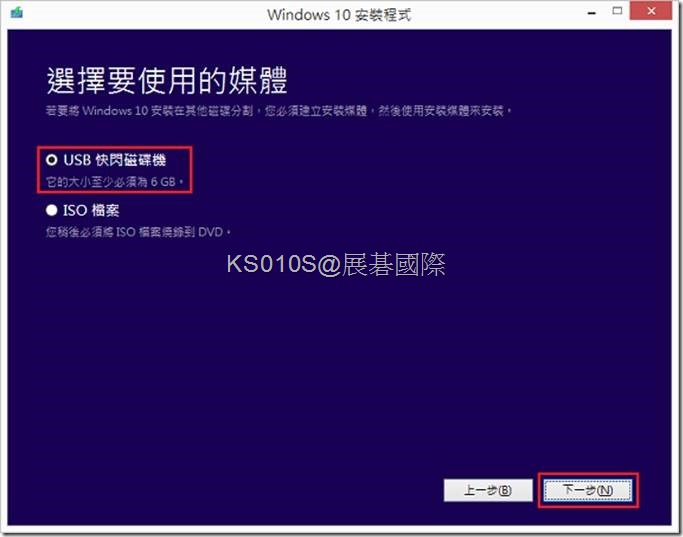
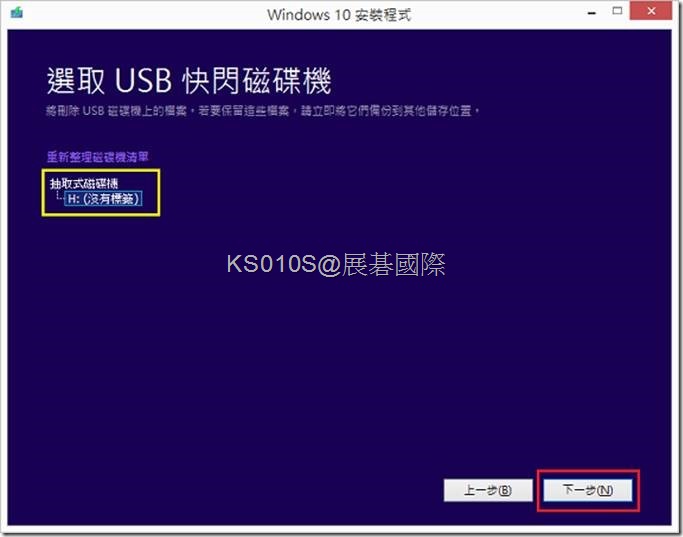
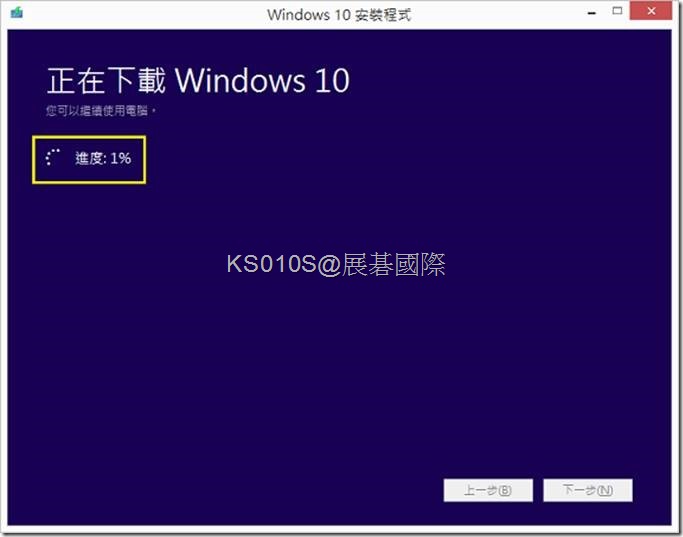
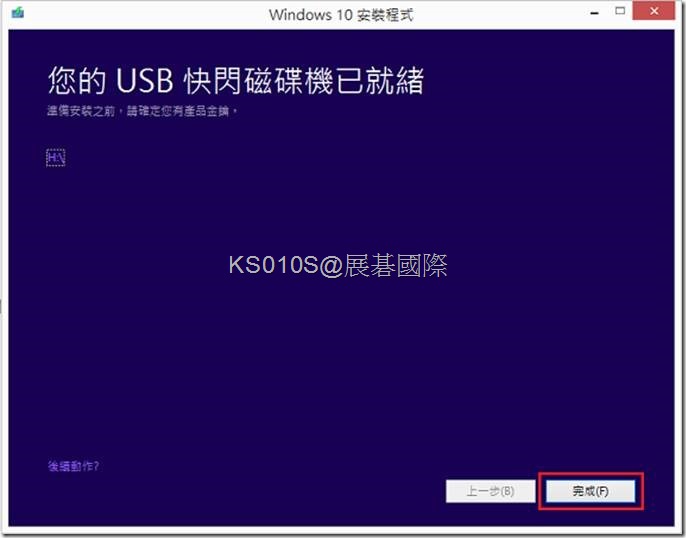
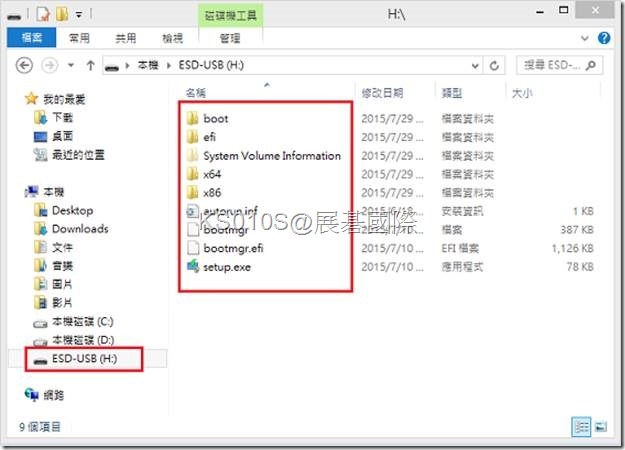
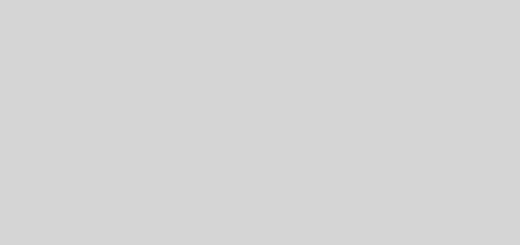
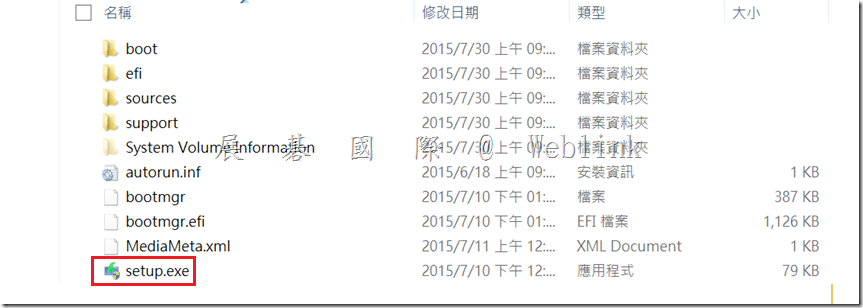
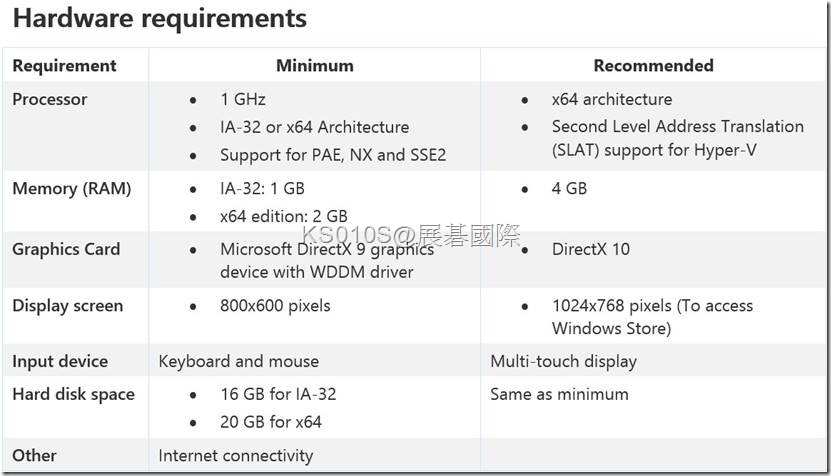

近期迴響