【Jamf Pro】如何將受控裝置畫面中之APPs設置統一的固定排列方式



設置步驟如下:
Step 1:登入 Jamf Pro MDM Web Portal 管理平台。
Step 2:點選左側上方的『Devices』,於下方選項中點選『Configuration Profiles』,於右側『Configuration Profiles』頁面中,點選【+ New】。
Step 3:於右側『New Mobile Device Configuration Profile』頁面之『Options』分頁中,點選『General』項目,在『Name』處輸入顯示於 Jamf Pro MDM 上之項目名稱,此處範例為【APP排序】;於『Category』下拉選擇【分類項目】;『Level』處一般選擇為【Device Level】;『Distribution Method』(部署方式)則下拉選擇【Install Automatically】(自動安裝部署)。
Step 4:設定完『General』項目後,將『Options』功能項目滾動至『Home Screen Layout』處並點選之,於右側『Configure Home Screen Layout』頁面再點選『Configure』。
Step 5:於右側『Home Screen Layout』頁面中,『Targeted Operating System』處點選【iOS】,並各別於『Dock Layout』與『Page Layout』處輸入所要顯示排列之 APP 相關資訊。
A. 於『Dock Layout』處輸入欲置放於受控裝置下方『Dock』中之 APP 資訊:
『TYPE』處下拉選擇【APP類型】;『DISPLAY NAME』處輸入【APP (ICON)名稱】;『UNIQUE ID』處輸入【APP 的 Bundle ID】。若需新增其他APP資訊,則點選『Dock Layout』右下方的【+ Add】,每個 APP 項目輸入完成後,均須點選後方的【Save】進行儲存。
B. 於『Page Layout』之『Page 1』處輸入欲置放於主畫面中之 APP 資訊:
『TYPE』處下拉選擇【APP類型】;『DISPLAY NAME』處輸入【APP (ICON)名稱】;『UNIQUE ID』處輸入【APP 的 Bundle ID】。若需新增其他 APP 資訊,則點選『Page Layout』右下方的【+ Add】,每個 APP 項目輸入完成後,均須點選後方的【Save】進行儲存。
C. 若要新增新的畫面頁面並進行 APP 排序,則點選『Page Layout』右上方的【+】來新增『Page 2』、『Page 3』、『Page 4』…依此類推,然後再依《B》中之說明進行設置即可。
Step 6:切換至『Scope』分頁中,於『Targets』處選擇所要派送部署的目標。下拉選擇『All Mobile Devices』則針對所有受控裝置都進行派送部署安裝;若選擇『Specific Mobile Devices』則針對指定的【Mobile Devices】、【Mobile Device Groups】、【Users】、【User Groups】、【Buildings】和【Departments】來進行派送部署安裝;亦可設置『Exclusions』例外項目來進行特定目標之排除。
全部設置完成後,點選右下角的【Save】。
Step 7:返回『Configuration Profiles』頁面,確認所建立之項目已完成。
Step 8:確認受控裝置之各畫面是否有依設置之項目來呈現。



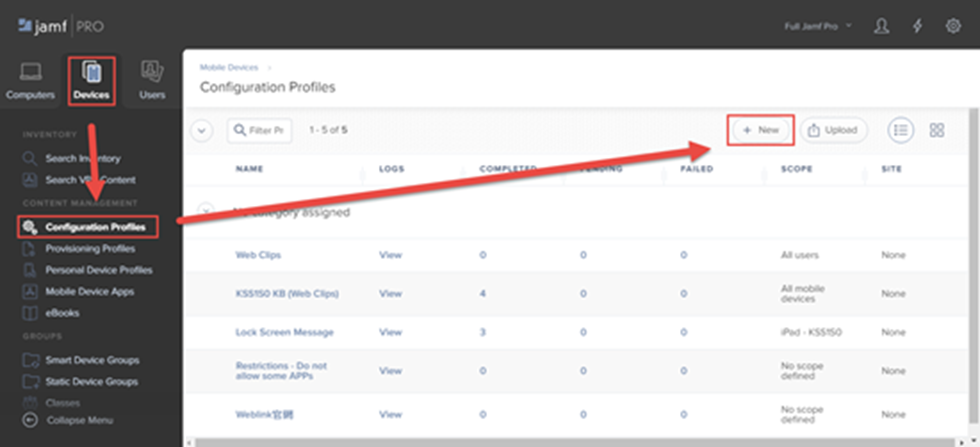
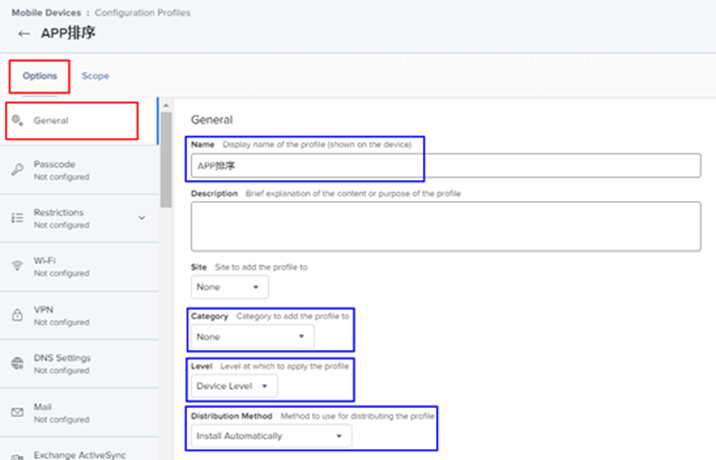
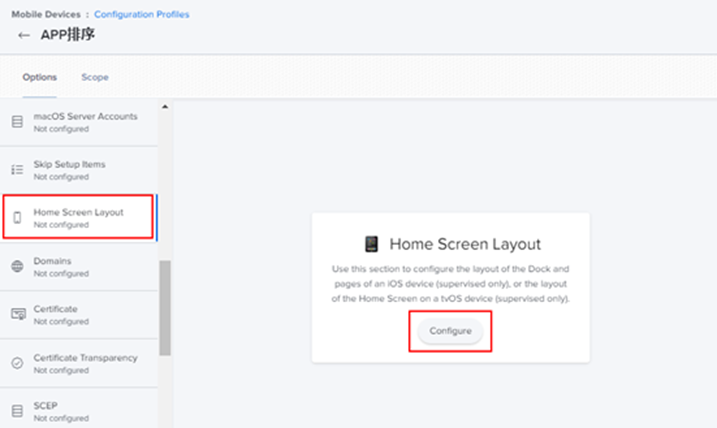
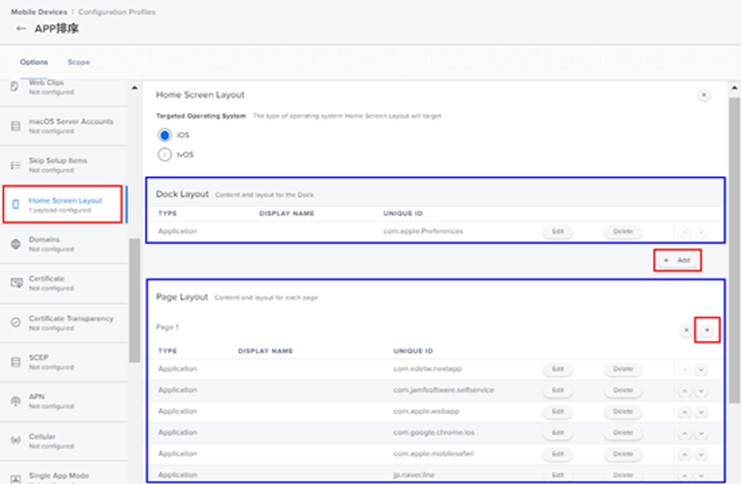
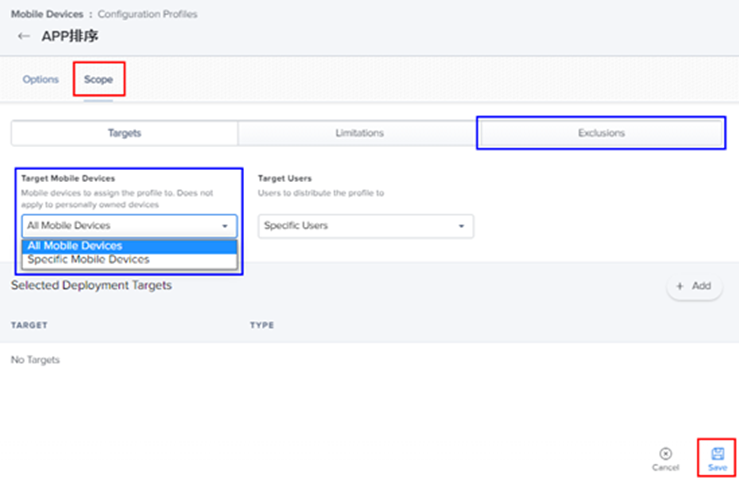
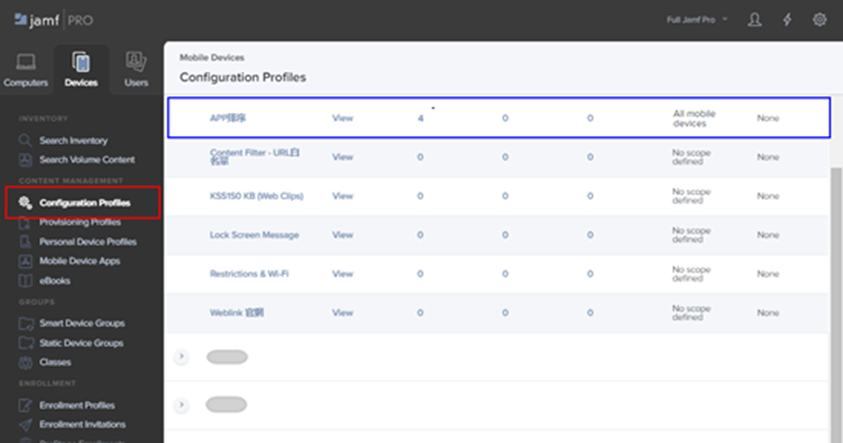
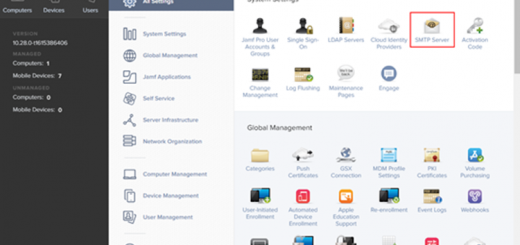
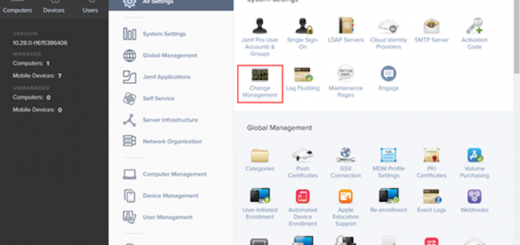
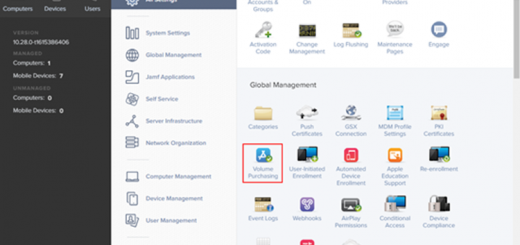

近期迴響