AutoCAD 2007 網路版授權安裝說明



前言
AutoCAD 的網路授權方式是早在 AutoCAD 2002 發表時即引進。這是透過 Autodesk Network License Manager (NLM) 作為網路授權的控管
授權管理技術分成三個主要的部分,FLEXlm server (lmgrd.exe)、Autodesk vendor daemon (adskflex.exe) 和授權檔( xxx.lic或 xxx.dat)。FLEXlm 是 AutoCAD 2007 所採用的授權技術,FLEXlm 是一種簡單的 Client-Server 應用軟體,AutoCAD 的網路用戶透過 FLEXlm Server 要求授權,FLEXlm Server 將回報 Autodesk vendor daemon 的位置給用戶端,AutoCAD 於是與 vendor daemon 建立連線並 且送出授權要求。接著 NLM 會依據授權檔,確認是否還有授權可以提供,依 實際狀況允許或拒絕 AutoCAD 的授權。
架構
前提:
準備一台電腦用來執行 Autodesk Network License Manager(NLM),NLM 乃 是用來管理 AutoCAD 的網路授權。安裝 NLM 的作業系統可以是 Windows 2000、Windows XP Professional、Windows Server 2003,安裝好乙太網路與 TCP/IP 設定,並且可以網路可以正常通訊。
準備一台電腦用來部署 AutoCAD,這裡可以是安裝 NLM 的同一台電腦,部 署的 AutoCAD 是透過分享資料夾進行,所以硬碟空間必須有足夠容量,並 且開啟寫入權限。
數台用來執行 AutoCAD 的電腦,必須使用管理者帳號或具備管理者同等權 限,以便進行安裝。
安裝 Network License Manager
注意:必須安裝新版 Network License Manager 才能管理 AutoCAD 2007 的授 權,如果先前已安裝 AutoCAD 2006 以前的 NLM,必須更新。
1 放入 AutoCAD 2007 光碟,在媒體瀏覽器中,按一下「安裝」標籤。
2 在「安裝」標籤上,按一下「網路部署」。
3 在「安裝網路授權元件」下,按一下「Network License Manager」。
4 在「Autodesk Network License Manager 安裝」畫面上,按「下一步」。
5 請先閱讀「授權合約」畫面上的授權合約內容,然後按「我同意」及「下 一步」。
6 在「目的資料夾」畫面上,接受預設資料夾,按「下一步」。
注意:請勿在遠端磁碟機上安裝 Network License Manager。安裝 Network License Manager 檔案時,您必須提供本端磁碟機路徑。 您必須指定磁碟機代號; 不支援 通用命名慣例 (UNC)。
7 在「準備安裝應用程式」畫面上,按「下一步」以安裝 Network License Manager。 8 按一下「完成」
安裝網路授權啟用公用程式
1 在媒體瀏覽器中,按「安裝」標籤。
2 在「安裝」標籤上,按「網路部署」。
3 在「安裝網路授權元件」下,按「網路授權啟用公用程式」。
4 在「網路授權啟用安裝」中,按「下一步」。
5 在「授權合約」畫面上,請先閱讀授權合約,然後按「我同意」,再按一下「下 一步」。
6 在「目的資料夾」畫面上,接受預設資料夾,按「下一步」。
7 在「準備安裝應用程式」畫面上,按「下一步」,來安裝「網路啟用公用程式」。
8 按「完成」。
使用網路授權啟用公用程式取得授權
1 按一下「開始」功能表 今「所有程式」今「Autodesk」今「Network License Manager」今Autodesk 2007 網路授權啟用公用程式
2 按「下一步」,在「伺服器資訊」畫面上,輸入產品序號、選擇「授權伺服器 型式」、輸入伺服器主電腦名稱、輸入主電腦 ID。
注意:如果伺服器上有多個網路配接器,請選取與實體網路配接器相對應的那一個。請使用 Windows 指令 ipconfig /all,確定實體配接器的 HOST ID。
3 按「下一步」確認伺服器資訊,然後再按「下一步」
4 在「本產品要註冊為」選項中,選取「公司」或「個人」,在「選取國家或地 區」區段中,選取您所在的國家或地區,按「下一步」。
5 請輸入您的註冊資訊,然後按「下一步」。
6 檢閱您的註冊資訊,然後按「下一步」。
7 如果顯示「正在連線」畫面,請按「下一步」,以便連接至網際網路,取得您 的網路授權。
8 輸入要儲存授權檔的位置,按「下一步」。
9 在「授權啟用成功」畫面上,按「完成」結束網路啟用公用程式。
使用電子郵件取得授權檔
若無法由網際網路啟動授權,可以發送電子郵件到 tw.register@autodesk.com
取得授權檔,郵件需包含底下內容:
1 產品的序號(若是昇級版還需附上舊版序號)
2 主機名稱(Hostname)
3 主機 ID(Ethernet MAC Address) 4 公司或單位全名
5 聯絡人姓名
6 公司或單位地址及電話
大約兩個工作天內Autodesk授權中心將回覆授權至您的電子郵件帳號。 收到授權檔之後,請將檔案複製到 ”\Autodesk Network License Manager\license” 資料夾當中,授權檔可以更名,但延伸檔名必須是.lic。
規劃授權伺服器
1 在「開始」功能表 今 按一下「所有程式」今 「Autodesk」今「網路授權管 理員」今「LMTOOLS」。
2在 LMTOOLS 程式中,於「service/license files」標籤上選取「Configuration using services」選項,並且確定有選擇您要啟動的服務名稱,如果是第一次設定,預 設的服務名稱可以不必理會,等您完成後續的設定,就會有您新增的服務名稱。
3 按一下「Config Servicess」標籤。
在「Service Name」清單的空格內,請自行設定一個名稱就可以新增一個全 新的授權伺服器管理服務,如果您已經有設定過了,請選取一個服務名稱並 確認是您要管理授權的 ServiceName 即可。
在「Path to the lmgrd.exe file」方塊中,輸入 Network License Manager 守護 程式 (lmgrd.exe) 的路徑,或按一下「瀏覽」尋找該檔案。預設的守護程式 安裝在\Program Files\Autodesk Network License Manager 資料夾中。
在「Path to the license file」方塊中,輸入授權檔的路徑,或按一下「瀏覽」 尋找該檔案。
在「Path to the debug log file」方塊中,輸入建立除錯記錄的路徑,或按一下
「瀏覽」尋找既有記錄檔。
注意:debug log 檔案一定要輸入否則會造成 license server 啟動失敗。
核選「Use services」與「Start Server at Power Up」。當您核選「Use services」 之後,「Start Server at Power Up」自動由灰階轉為可核選。
按「Save Service」以儲存選取的服務名稱下的新規劃,在出現的交談視窗 按一下「是」。
4 按「Start/Stop/Reread」標籤,按「Start Server」以啟動授權伺服器,您可以看 到交談窗左下方顯示”Server Start Successful”,如果伺服器已正在執行則交談窗 左下方會顯示”Using License File: C:\NLMflex\License\<filename.lic>”
5 按「Server Status」,然後再按「Perform Status Enquiry」,底下框框將顯示授權 伺服器相關訊息,由訊息可以確認授權伺服器是否正常啟動。
附註:如何確認FLEXlm server (lmgrd.exe) 與Autodesk vendor daemon (adskflex.exe) 已正常啟動:
1. 請開啟「Windows 工作管理員」的處理程序標籤,確認 adskflex.exe 與
lmgrd.exe 已執行。
2. 如果 adskflex.exe 並未列在處理程序,請開啟「Config Service」標籤的「View
Log」,由log 檔判斷問題發生的原因。
安裝部署精靈
1 放入 AutoCAD 2007 光碟,在媒體瀏覽器中,按「安裝」標籤。
2 在「安裝」標籤上,按「網路部署」。
3 在「安裝網路部署精靈」上,按「安裝」。
4 後續依據畫面指示安裝。
使用部署精靈部署 AutoCAD 2007
部署之前請先在負責部署的電腦上建立分享的資料,名稱應力求簡單,例如”deploy”。資料夾權限建議全開,以避免建立安裝檔案時產生無法寫入的問題。 部署方法如下:
1 在「開始」功能表 今 按「所有程式」今 「Autodesk」今「部署精靈」,啟動” 網路部署精靈”。
2 在歡迎畫面選擇”建立管理影像”,按「下一步」。
3 指定 “選取Autodesk安裝程式(MSI)檔案”,亦即 acad.msi,指定 “管理影像 位置”,按「下一步」。
4 輸入部署名稱,按「下一步」。
5 確認寫入紀錄,按「下一步」。
7 選取”單機版授權伺服器”,按「下一步」。
9 指定用戶端位置,使用預設即可,按「下一步」。
11 確定核選”安裝所需的Internet Explorer”及”在使用者桌面上顯示 AutoCAD2007 捷徑”,按「下一步」。
12 選擇”使用應用程式預設值”,按「下一步」。
12 若無其他檔案要安裝,直接按「下一步」。
14 輸入相關資訊,「按下一步」。
16 核選 “允許使用者接收通知”,按「下一步」。
18 核選 “允許從 Autodesk 產品中存取 Subscription 中心”,按「下一步」。
20 部署精靈開始複製檔案,過程中會要求放入第二片 CD,請依指示完成安裝。
AutoCAD 用戶端安裝
完成 AutoCAD 2007 部署之後,即可以讓本地 AutoCAD 網路用戶,直接透過網 路芳鄰安裝部署好的”安裝影像”,管理人員只需透過 E-Mail 告知用戶安裝的網 路分享路徑(UNC)。用戶只需點擊兩下安裝捷徑,依指示安裝完畢。
安裝完成請開啟 AutoCAD 2007,點選選單的說明 今 關於 今 產品資訊,確認
「授權類型」為”網路”
AutoCAD 網路用戶注意事項
使用 AutoCAD 的前提必須已先安裝、設定啟動 NLM。
若授權伺服器端有開啟防火牆,請務必打開 TCP 埠 27000 與 2080,否則用 戶端將無法取得授權。
網路用戶必須可以連線到 NLM,否則無法啟動 AutoCAD,如下圖所示:




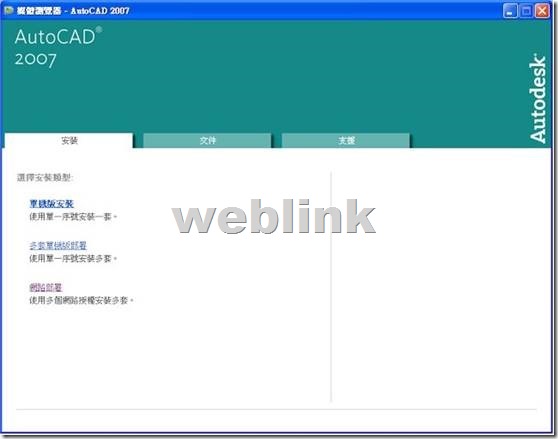
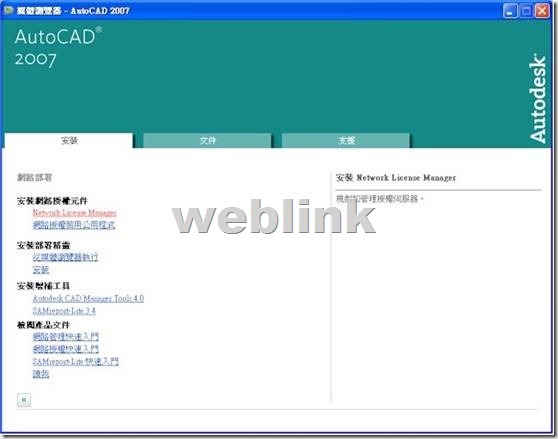
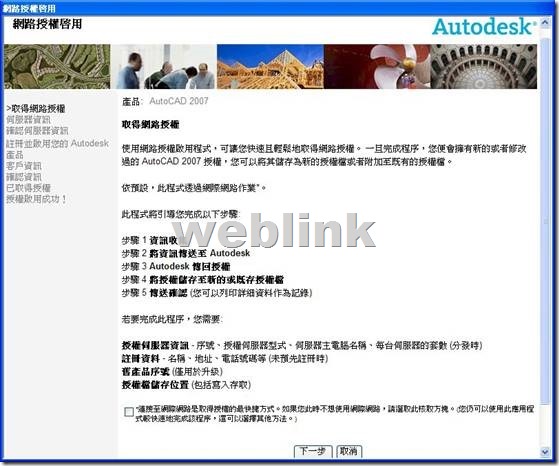
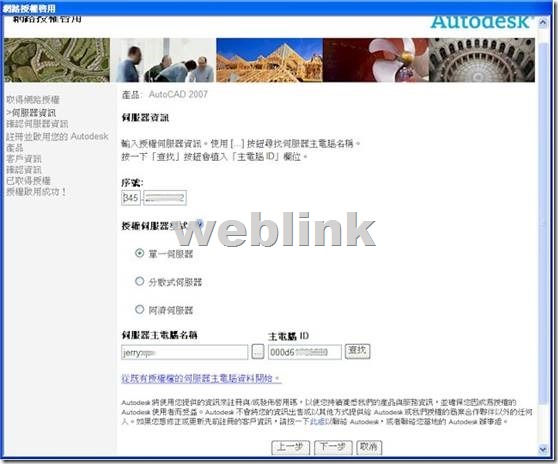
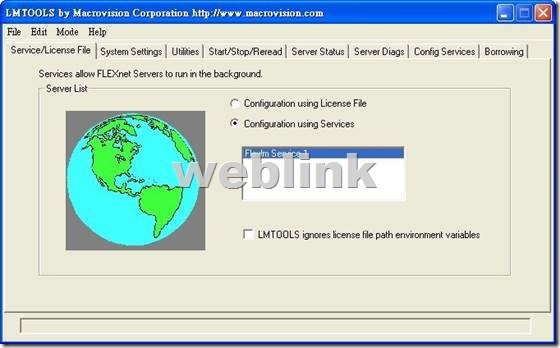
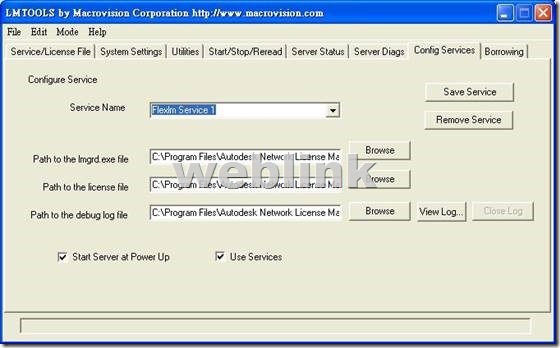
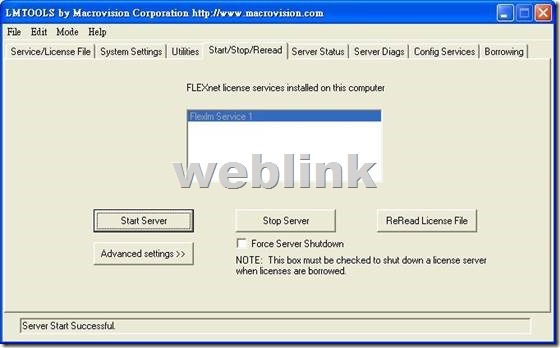
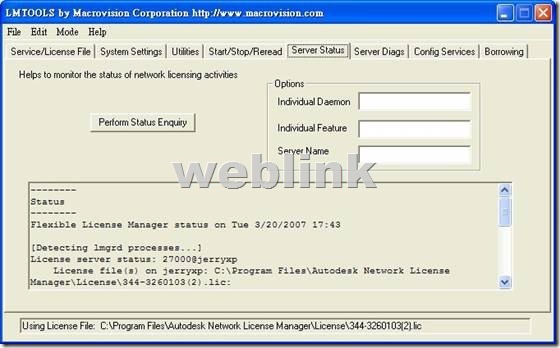
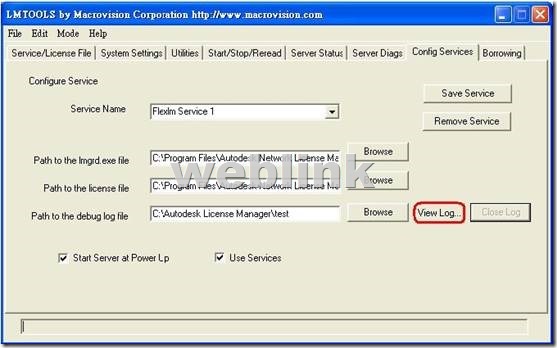
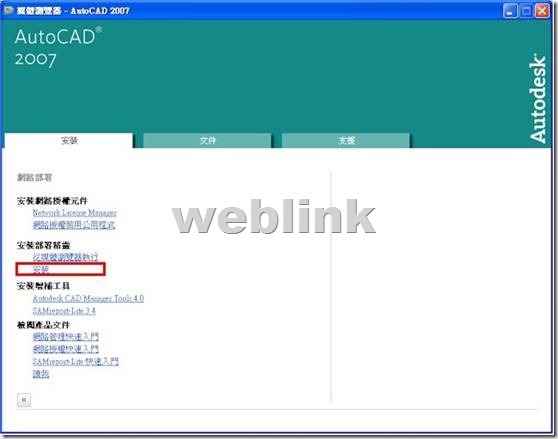
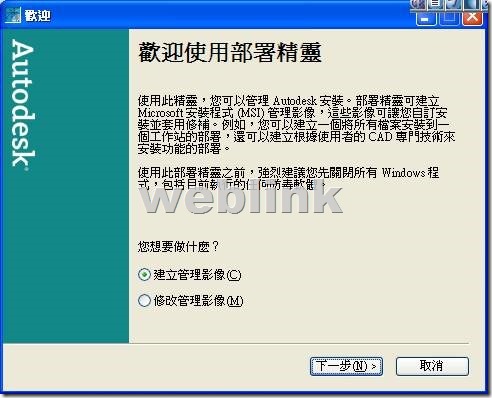
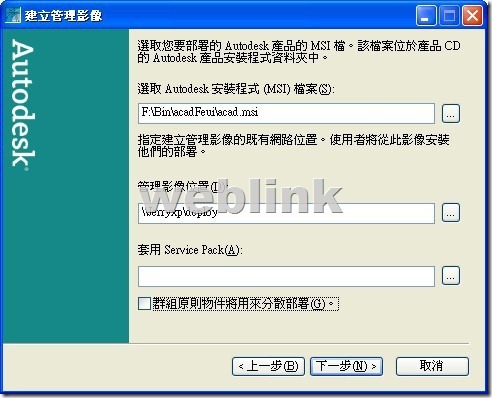

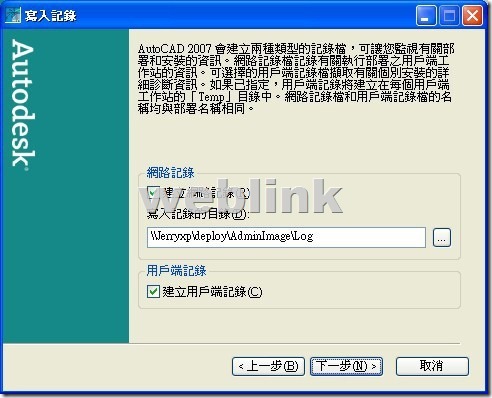
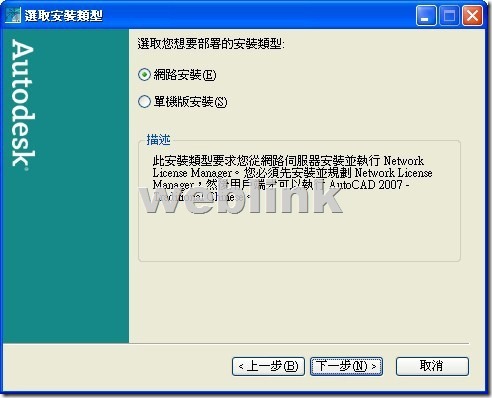
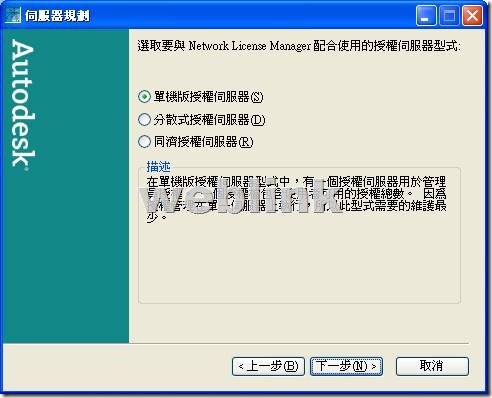
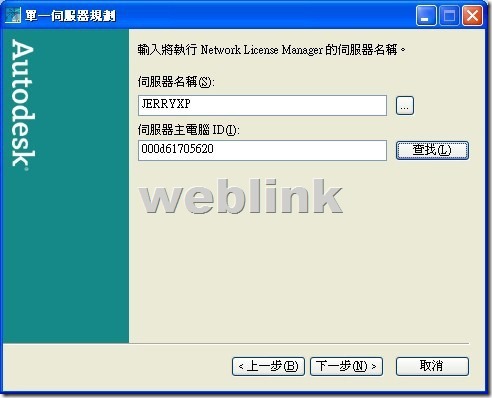


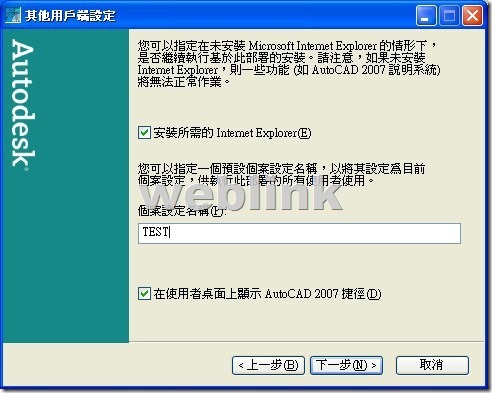



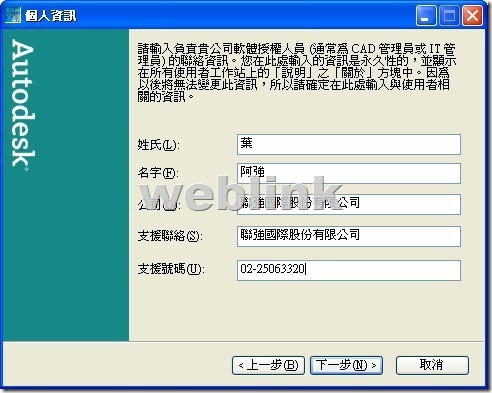

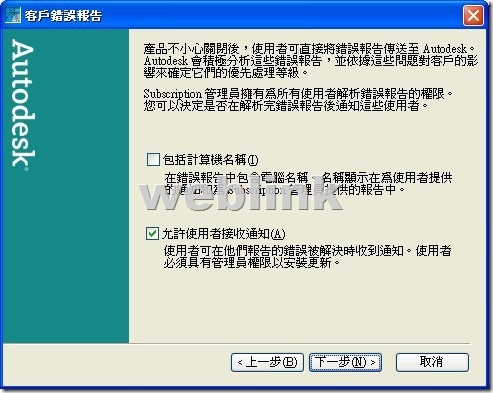

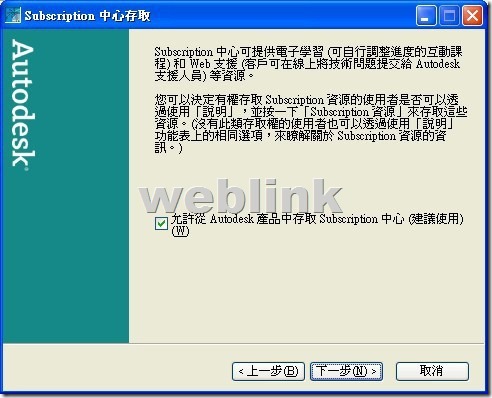
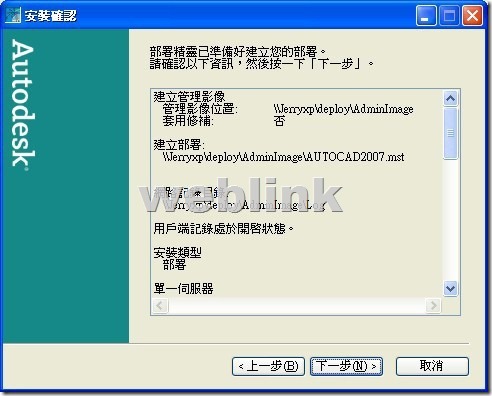
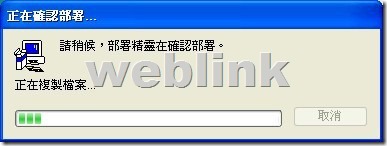


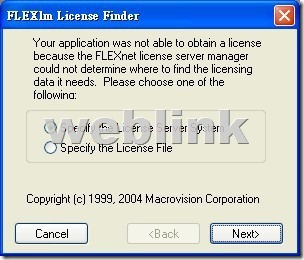
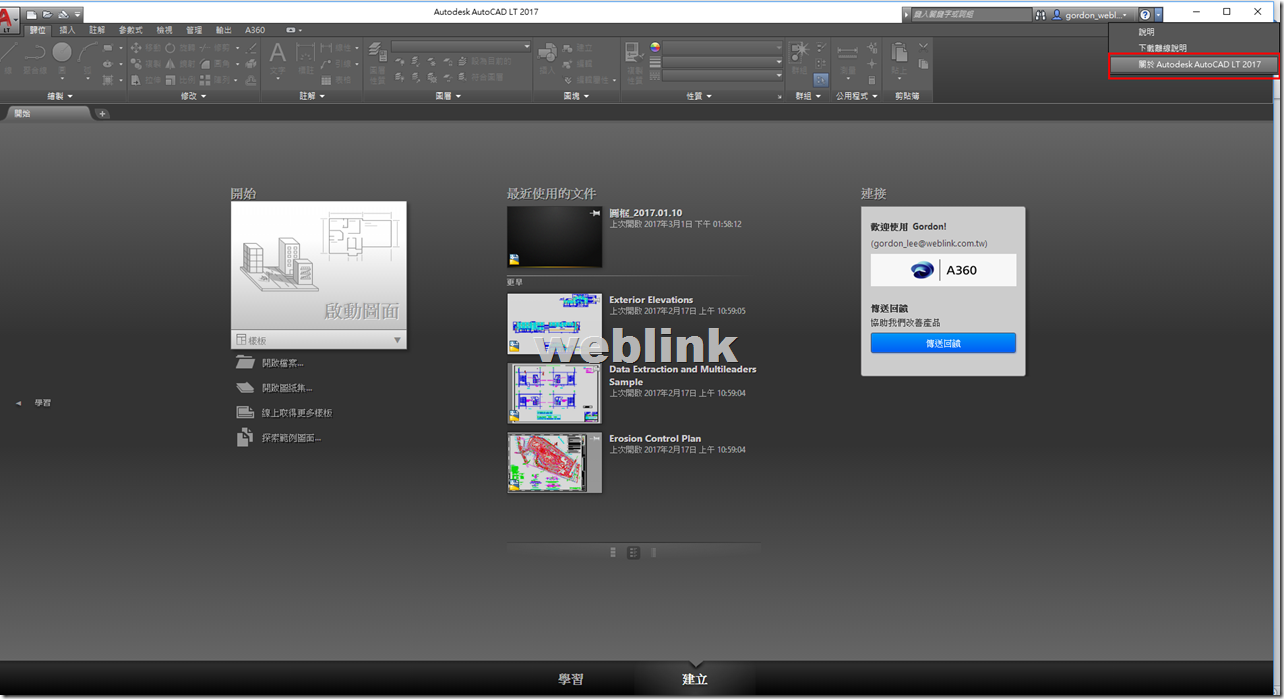
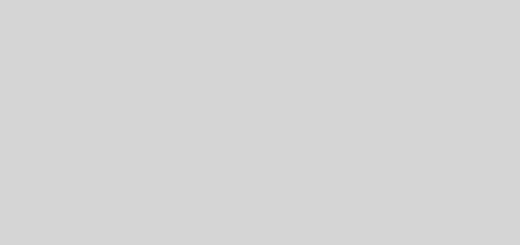
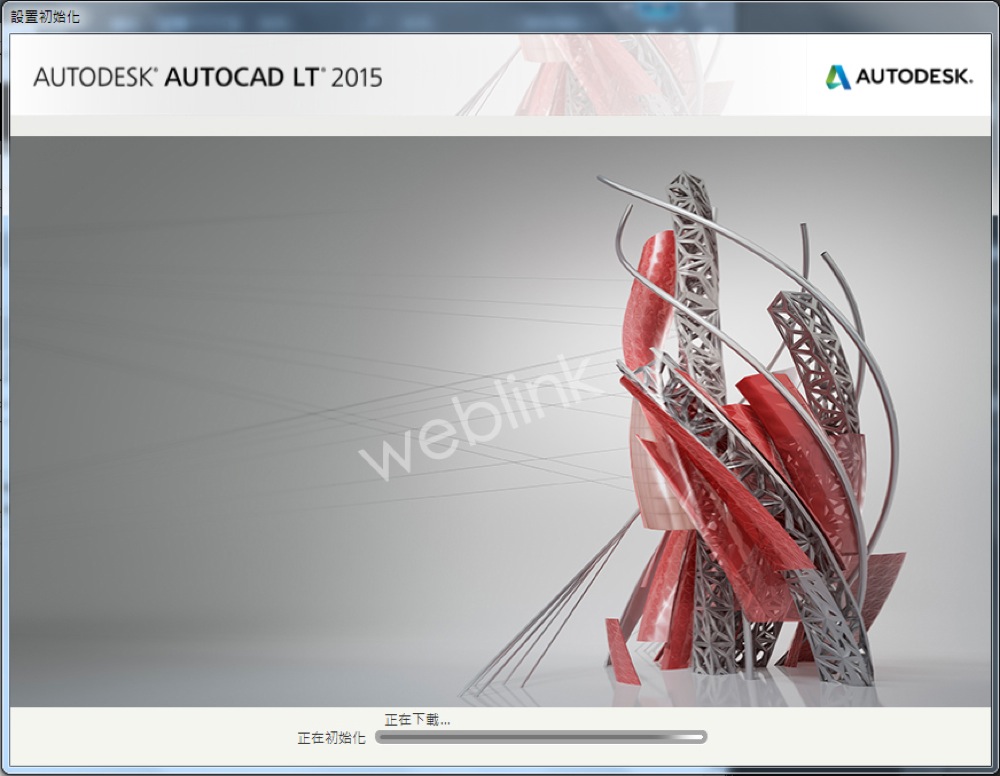

近期迴響