【Kaspersky企業版】Linux File Servers – RPM安裝步驟



1. 檢查相依套件
2. 安裝網路代理
3. 設定網路代理連線內容
4. 檢查連線管理中心狀態
5. 安裝防毒軟體
6. 配置防毒軟體內容
7. 檢查Web Console
安裝前置作業先檢查是否下圖所有相依套件:
另外有關產品支援相關訊息請先參考以下網站 :
http://support.kaspersky.com/linux_file80#requirements
1. 檢查相依套件
查詢指令 : rpm –q (套件名稱)
範例 : 檢查perl 版本是否安裝5版以上
其餘相依套件請逐一檢查,若檢查不到請自行yum或下載安裝。
2. 安裝網路代理
範例 : 程式放置tmp 使用rpm –ivh 進行安裝
若該步驟出錯,請檢查步驟1,缺少對應元件導致,並請注意執行身分之問題。
3. 設定網路代理連線內容
範例:執行/opt/kaspersky/klnagent/lib/bin/setup/postinstall.pl進行內容設定。
紅框處設定
- 管理中心位置 (依實際情況自行輸入)
- 13000
- 14000
- 是否使用SSL加密進行傳輸
- 要不要使用連接gateway
4. 檢查連線管理中心狀態
範例:執行/opt/kaspersky/klnagent/bin/klnagchk
連線正常如下圖 :
若該步驟出錯請檢查管理伺服器位置是否輸入錯誤或無法解析及防火牆相關設定確保TCP13000、TCP14000可通過
5. 安裝防毒軟體
範例: 程式放置tmp 使用rpm –ivh 進行安裝
若該步驟出錯,請檢查步驟1,缺少對應元件導致,並請注意執行身分之問題。
6. 配置防毒軟體內容
範例: 執行/opt/kaspersky/kav4fs/bin/kav4fs-setup.pl進行內容設定。
- 同意條款,不同意將無法進行安裝。
- 是否使用proxy 進行連線更新 預設:No
- 是否下載程式病毒碼。預設:Yes
該步驟若選擇YES必須等待下載完畢後方可進行下個動作。等待過程大約15~ 20分鐘 (可對外連網的前提下)
若不想等待可改為No,待內容設定完成,再登入Web Console 進行更新。
- 是否啟動排程更新。預設:No
該步驟視乎有無使用管理中心,如果有預設即可,如果沒有改為Yes,(可對外連網的前提下)
- 是否編譯核心啟動Real Time 防護功能 預設:Yes
核心描述檔的路徑若沒有顯示請參考下方注意說明。
- 是否啟用Real Time Samba 防護 預設:No
視乎有無連接Samba 如果沒有預設即可。
- Real Time防護已啟動。
若該步驟啟動失敗可能因為下載病毒碼之步驟選擇No,沒有病毒碼的情況下病毒防護無法啟用。(可登入Web Console 進行設定)
因金鑰資訊一但安裝將會被記錄,上述安裝步驟未出現匯入金鑰之選項,第一次安裝會出現要求選擇金鑰檔案存放路徑,請留意大小寫及副檔名,若無法完成該步驟,可先暫時取消,之後透過Web UI 匯入。
Web Console 密碼設定可於/opt/kaspersky/kav4fs/bin/kav4fs-wmconsole-passwd 進行設定
7. 檢查Web Console
範例 :開啟Chrome 瀏覽器輸入電腦名稱或 IP port號9080 輸入帳號admin 密碼
若無法透過瀏覽器開啟,檢查linux防火牆設定。
注意 :涉及核心編譯,核心描述檔若與實際核心版本不同將會無法完成編譯,並且某些OS預設不會有核心描述檔,需額外下載安裝。
欲完成上述步驟需確保核心與核心描述檔版本完全一致。
檢查步驟請參考下方 :
檢查本機核心版本
uname –a
紅框處為核心版本。
再檢查核心描述檔版本
cd /user/src/kernels/
或cd /lib/modules/
描述檔版本允許高於實際核心版本,亦可完成編譯。但若出錯請將此描述檔重新安裝。
描述檔安裝途徑可透過yum –install kernels-devel 進行安裝。多數核心描述檔會高於實際版本
建議方式直接Copy核心版本透過Google 進行搜尋相關套件
kernel-devel (核心版本) rpm
即可找到對應rpm進行安裝。
或參考下方知識庫變更yum來源方式從ISO或光碟內進行安裝
http://i-services.info/wordpress/?p=11347



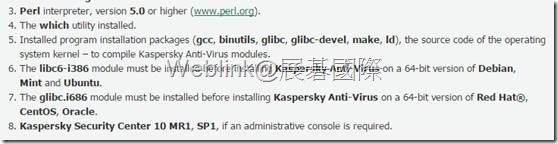
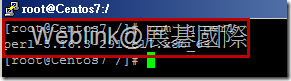
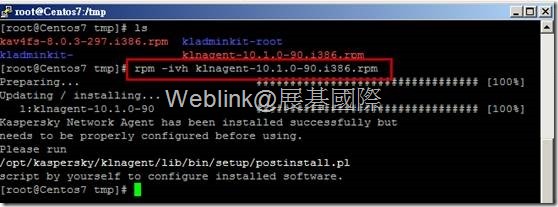
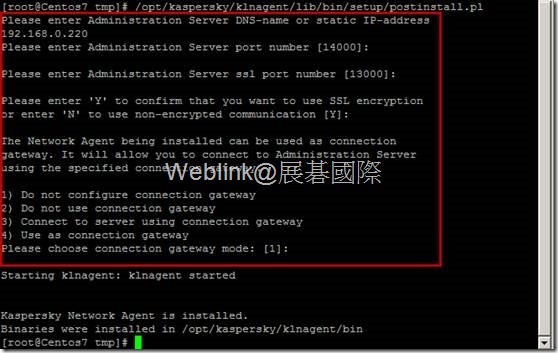
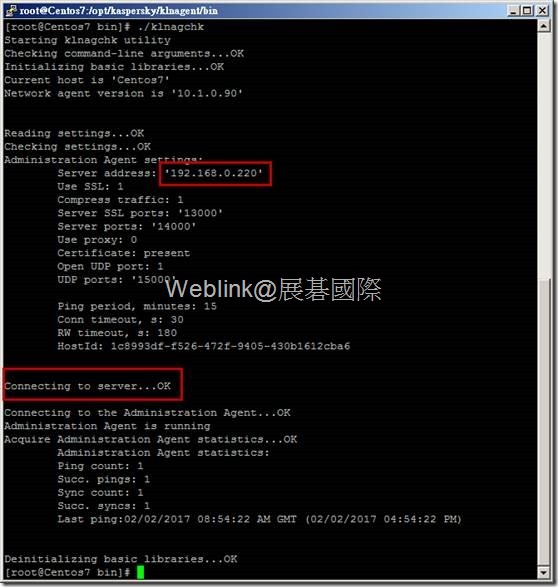
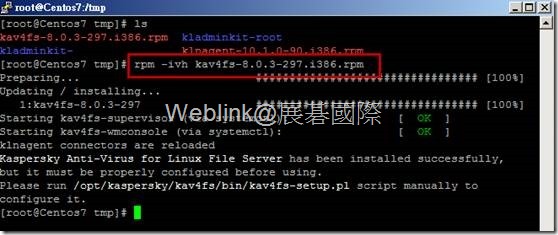
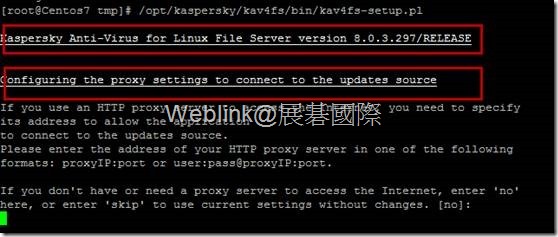
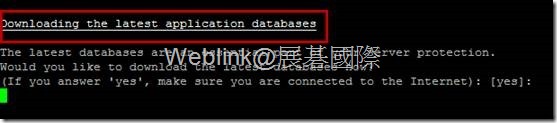



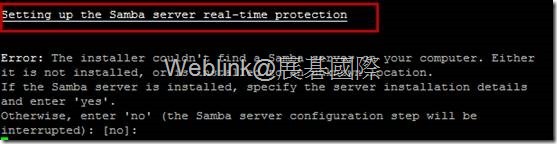


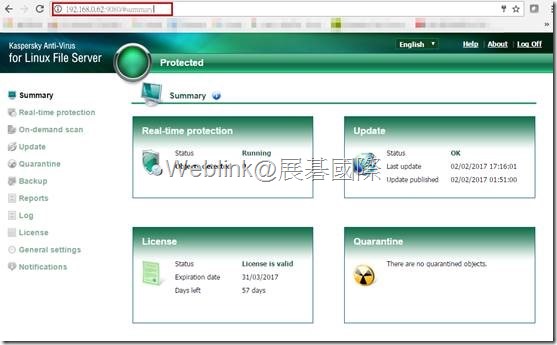

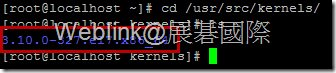
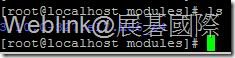
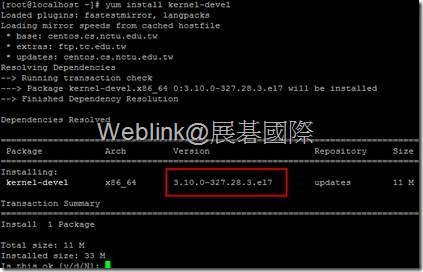
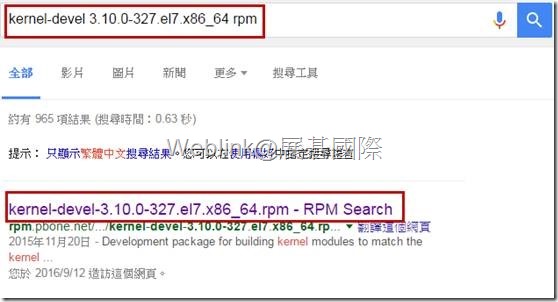
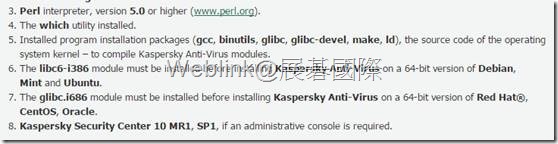
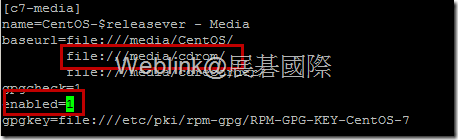

近期迴響