04 Azure 資訊保護、統一標籤和 Office 365 郵件加密簡介
測試 AIP 政策
現在,使用者受到不同策略的影響,我們可以開始測試這些策略。本節將介紹各種方案,以演示 AIP 全域和作用域策略的使用,並演示推薦和自動標記的功能。
測試使用者定義的權限
AIP 最常見的用例之一是能夠使用使用者定義的許可權(不要轉發)發送電子郵件。在此任務中,我們將使用"不轉發"標籤發送電子郵件以測試該功能。
-
在桌面上,按兩下VictimPC並使用以下認證登錄
康托索·傑夫爾
密碼$樂趣
-
啟動微軟 Outlook,並在使用者名稱框中鍵入MeganB@M365x535657.onmicrosoft.com 然後單擊"連接"
-
當時發生提示時鍵入密碼
9_%jq_a!Ll8%
並登錄
-
設定完成後,取消選中"設置Outlook移動"的框,然後單擊"完成"。
-
在 Microsoft Azure 資訊保護提示中,鍵入MeganB@M365x535657.onmicrosoft.com 然後單擊"下一步"
-
當時發生提示時鍵入密碼
9_%jq_a!Ll8%
並登錄
-
在"登錄以設置 Office"對話方塊中,按下"登錄"
-
在「啟動辦公室」對話框中,鍵入MeganB@M365x535657.onmicrosoft.com 然後按下連接"。
-
當時發生提示時鍵入密碼
9_%jq_a!Ll8%
並登錄
-
按下「新建電子郵件」按鈕。
請注意,默認情況下,"敏感度"設置為"常規"。

-
發送電子郵件給艾倫·德揚和亞歷克斯·威爾伯()。還添加外部電子郵件位址(最好來自主要社交供應商,如youremail@gmail、雅虎或outlook.com),以測試外部收件者體驗。
Allan Deyoung;Alex Wilber -
對主題與正文型態測試不轉寄電子郵件 .
-
在"敏感度"工具列中,按下 "機密",然後按下"不轉發子標籤",然後按一下"傳送"。

-
最小化受害者PC和雙擊用戶端01C
-
使用以下認證
康托索_麗莎V
高影響使用者1!
-
在「開始」功能表中,按一下 Outlook
-
再次運行設定,這次使用認證AllanD@M365x535657.onmicrosoft.com 和
9_%jq_a!Ll8%
.
-
查看艾倫·德揚的 Outlook 中的電子郵件。您會注意到電子郵件會自動顯示在 Outlook 本機中。

測試辦公室 365 訊息加密
按照以下步驟查看 Office 365 消息加密門戶中的"不轉發"消息。
-
最小化用戶端01C並登入外部信箱
-
點選測試 DNF 訊息

-
按下「讀取信件」按鈕以啟動 Office 365 消息加密門戶

-
現在,您可以選擇使用社交身份提供者登入(使用 Google、雅虎、微軟帳戶登錄),或者使用一次性密碼登錄。
-
如果選擇社交標識提供程式登錄,則應使用瀏覽器以前緩存的權杖並直接顯示消息。
-
如果您選擇一次性密碼,您將收到一封類似於下面的帶有一次性密碼的電子郵件。

-
然後,您可以使用此代碼對 Office 365 消息加密門戶進行身份驗證。

-
使用這些身份驗證方法之一后,您將看到如下所示的門戶體驗。

>注意:您可以登出OME 門戶以測試以前未使用的方法。
測試全域原則
在此工作中,我們將創建文檔並發送電子郵件以演示全域策略中定義的功能。
-
從工作列還原用戶端01C
-
發送電子郵件給梅根·鮑文、亞歷克斯·威爾伯和你自己()。
Megan Bowen;Alex Wilber;Your Email -
對主題與正文型態測試 Contoso 內部電子郵件 .
-
在"敏感度"工具列中,按下 "機密",然後單擊Contoso 內部,然後按一下"傳送"。
-
切換到受害者PC
-
請注意,您可以在 Outlook 用戶端中本機打開電子郵件。要觀察分頁設定中定義的標題文字。

-
最小化受害者PC並傳回到您的電子郵件
-
點擊測試Contoso 內部電子郵件,然後按下「閱讀信件」
請注意,您無法打開此消息。此體驗因您使用的用戶端而異(下圖來自 Office 365 消息加密門戶),但它們在顯示憑據后應具有類似的消息。在本系列的「部署加速指南」實驗中,我們配置高級用戶端設置,以防止向外部使用者發送內部標記的消息。
測試範圍原則
在此任務中,我們將創建文檔,並從"法律"組中的一位使用者發送電子郵件,以演示第一節中定義的功能。
-
回復客戶端01C
-
在 Microsoft Outlook 中,按下「新建電子郵件」按鈕。
-
發送電子郵件給亞歷克斯·威爾伯和梅根·鮑文()。對主題與正文型態
Alex Wilber;Megan Bowen測試高度機密的電子郵件 . -
在"敏感度"工具列中,按一下高度機密和"僅合法"子標籤,然後按一下「發送」。
-
最小化用戶端01C
-
在桌面上,按兩下 AdminPC
-
使用以下認證
康托索·薩米拉A
忍者貓123!@#
-
右鍵按下桌面並建立新文字文件
-
右鍵按下"新文字文檔",然後單擊"分類和保護"
-
在 Microsoft Azure 資訊保護提示中,鍵入AlexW@M365x535657.onmicrosoft.com
-
當時發生提示時鍵入密碼
9_%jq_a!Ll8%
並登錄
-
關閉分類與保護對話框
-
運行 Outlook 設定,這次使用認證AlexW@M365x535657.onmicrosoft.com 和
9_%jq_a!Ll8%
-
查看亞歷克斯·威爾伯的 Outlook 中的電子郵件。您應該能夠在用戶端中以 Alex 身份以本機方式打開消息。
-
切換到受害者PC
-
單擊電子郵件。您應該無法以梅根身份打開郵件。

-
切換到用戶端01C
-
開啟Microsoft 字
-
建立新的的空白文件與類型這是測試文件 儲存文件。
當您按下「儲存」時,系統將提示您選擇分類。這是將None設置為作用域策略中的預設標籤,同時要求標記所有文件的結果。這對於推動組織內特定組的活動分類決策非常有用。
-
選擇要保存文件的分類。
測試建議與自動分類
在此任務中,我們將測試前面定義的配置的建議和自動條件。建議的條件可用於幫助組織訓練使用者對敏感數據進行適當的分類,並提供一種在切換到自動分類之前測試標記準確性的方法。自動條件應在徹底測試后使用,或者與您肯定需要保護的物品一起使用。儘管此處使用的示例相當簡單,但在生產中,這些示例可能基於複雜的 regex 語句,或者僅在存在特定數量的敏感數據時觸發。
-
在用戶端01C上,啟動微軟Word。
-
在 Microsoft Word 中建立新的空白文件並鍵入我的 AMEX 卡號為 344047014854133。到期日期為 09/28,CVV 為 4368 並保存文件。
此卡號是使用信用卡生成器在 中測試生成的假號碼。Microsoft 分類引擎使用 Luhn 演演演算法來防止誤報,因此在測試時,請確保使用有效號碼。
https://developer.paypal.com/developer/creditCardGenerator/ -
請注意,在保存對話方塊中,您會建議將分類更改為"機密 + Contoso 內部"

請注意,與本節前面的電子郵件一樣,標籤中配置的標頭值將添加到文檔中。
-
在 Microsoft Word 中建立新的空白文件並鍵入我的密碼pass@word1 並保存文件。
請注意,文檔已自動分類並保護"高度機密 • 所有員工"標籤。

檢討
在本節中,您使用"不轉發"標籤測試了 Office 365 消息加密,測試了全域和作用域策略的功能以標記、標記和保護文檔,並測試了建議和自動條件。
在下一節中,我們將瞭解如何輕鬆批量加密大量文檔。

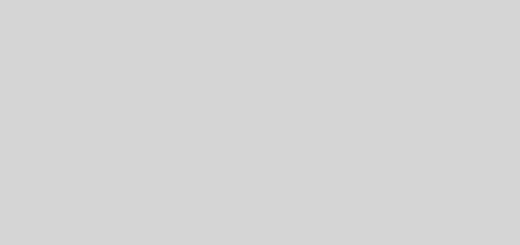

近期留言