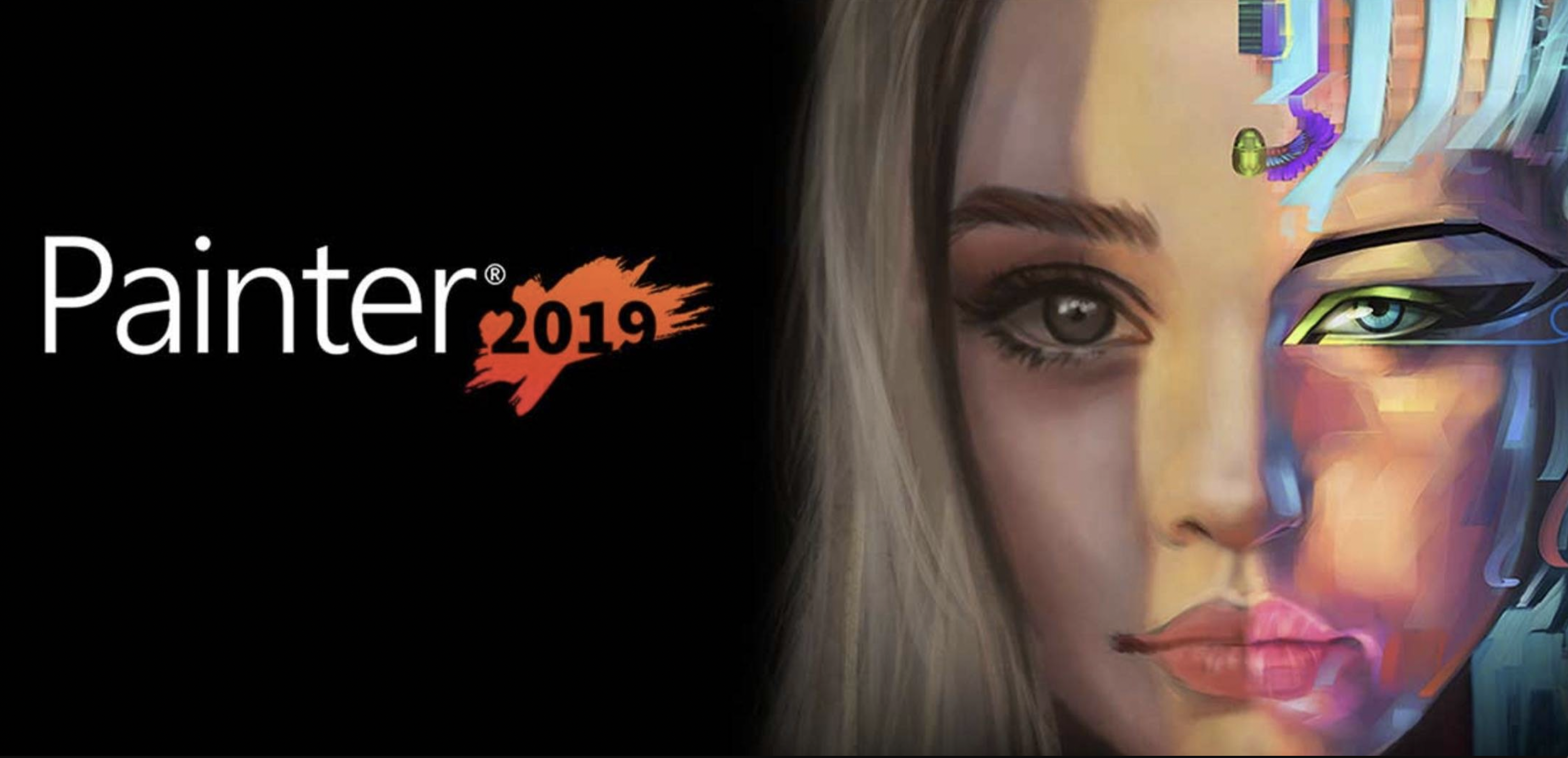
–
–
–
1. 馬賽克和鑲嵌製作
使用 Painter 2019 可以從頭開始製作馬賽克,或從仿製來源製作馬賽克。 離開「馬賽克和鑲嵌」對話方塊之後,就可以將這幅塗繪的影像當作任何照片或圖畫。
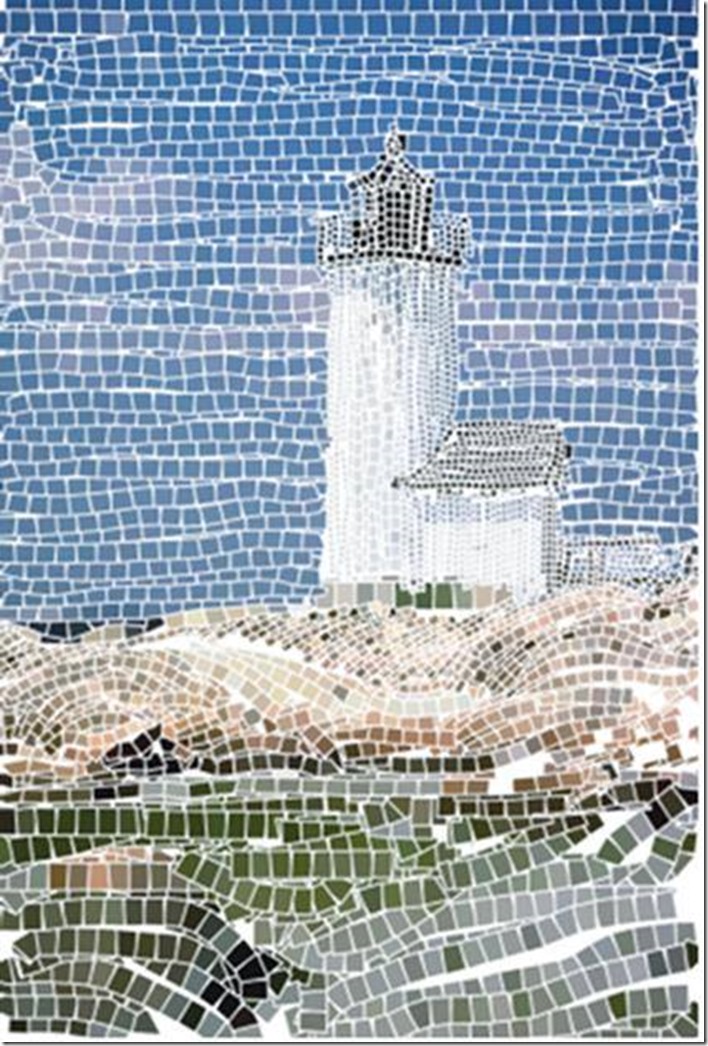
直接可以對影像繪圖、套用效果、選取一部分影像或放大畫布的大小,也可以將馬賽克效果整合至現有的影像中。
另外,在套用花磚至馬賽克之後,使用者可以選取或取消選取花磚或移除花磚來更改其色彩或套用效果。
點此了解詳細步驟
–
–
–
2. 仿製來源功能介紹
所謂仿製來源是將筆刷色彩作為參考依據 (一種指引),使用者將可從仿製來源仿製 (複製) 色彩,並將其套用至目的地畫布 (仿製文件) 上。
使用者可以選擇是否嵌入仿製來源,嵌入仿製來源可讓您將其與文件一併保存,並且繪圖時可在仿製來源間快速切換。
如果只打算使用仿製來源一次,也同時可以採用影像、材質和花紋做為仿製來源。

舉例來說,如果今天想要將某張照片轉換成繪圖,就可以將該張照片以影像嵌入。
如果想在多個專案中將某一個資產做為仿製來源,並重複使用,就可以將其以分別儲存在「材質」或「花紋」材料庫中。
Painter 2019 支援具有透明效果的 PNG 和 RIFF 仿製來源,讓使用者在構成中輕鬆轉換材質,以符合使用者的藝術創意需求。仿製工作流程操作步驟如下:
Step1. 將照片轉換為繪圖
- 開啟要描繪的照片
- 仿製照片
- (選用) 加入額外的仿製來源
- (選用) 編輯嵌入的仿製來源
- 於仿製中繪圖
Step2. 建立構成影像
- 建立需要的 (影像、材質和花紋) ,再將其加入材料庫
- 建立新文件
- 加入內容資產做為仿製來源
- (選用) 編輯仿製來源以符合您的構圖和概念
- (選用) 編輯嵌入的仿製來源
- 於仿製中繪圖
–
透過以上二個步驟即可完成了,官方教學影片也推薦給大家來觀看!
–
–
–
3. 深色使用者介面主題
每個使用者都有自己的喜好與軟體操作模式,Corel Painter 2019 全新的主題色彩,可讓使用者依照自己對顏色喜好度,而可以去改變設定操作介面融入背景當中,並能讓使用者因此專注焦點投注到繪圖上。
使用者可以透過選擇主題、變更文件背景色彩、指定預設文件檢視等設定,也可以設定工具箱、指令列、媒體選取器列的方向與配置,打造自己想要的程式外觀。
某些使用者介面元素,例如文件視窗邊界色彩及文件標題列的色彩是由您的作業系統主題所控制。
若要變更這些使用者介面元素的外觀,請瀏覽並調整作業系統的個人化選項。
–
使用者可以選擇下列其中一個主題讓工作區變亮或變暗中等灰色、淺灰色、霧白色、深褐色,設定方法如下:
MacOS:選擇「Corel Painter 2019」選單 >「偏好設定」>「介面」。
Windows:選擇「編輯」>「偏好設定」>「介面」。
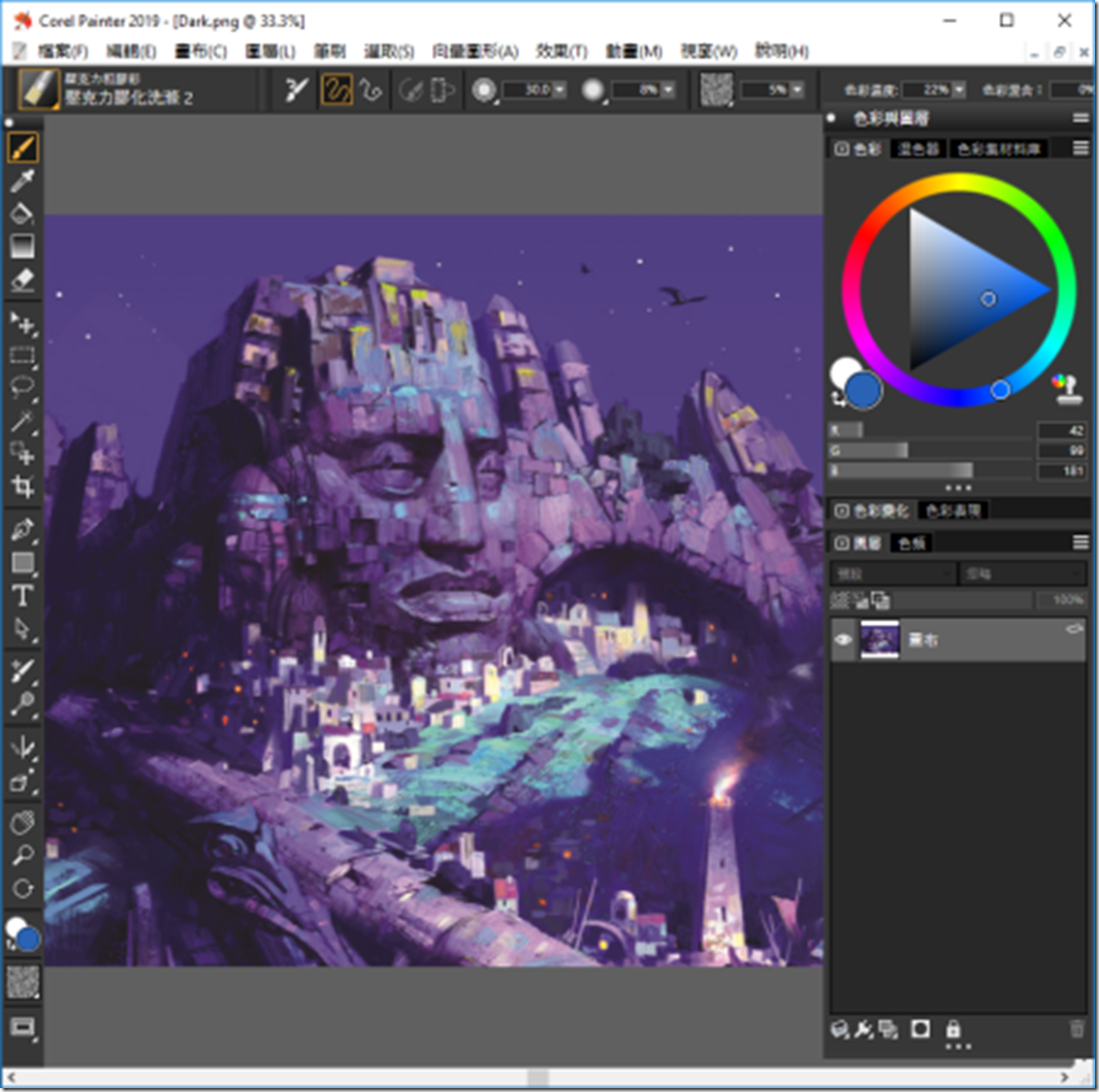
–
–
–
