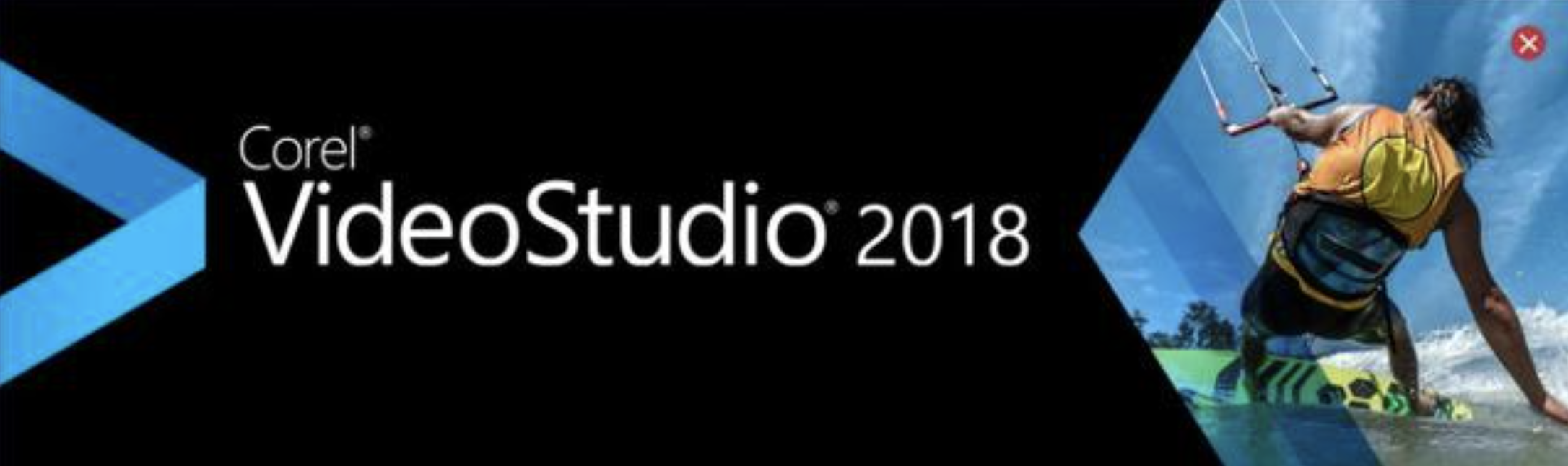
–
–
–
1. 幕編輯器加入標題
會聲會影 2018 使用字幕編輯器加入標題,一般的剪輯專案內容除了處理影片的素材編輯與匯入聲音檔編輯結合之外,還有另一個很重要的部份,那就是剪輯專案的字幕的編輯添加進去。
手動新增字幕時,時間軸可以使字母與素材精準符合,也可以透過使用語音偵測自動加入字幕,以便在更短的時間內獲得更準確的結果。
Step 1 在時間軸中選取視訊或音訊素材。
Step 2 按一下「字幕編輯器」按鈕「字幕編輯器對話方塊」將會出現。也可以用滑鼠右鍵按一下時間軸中選取的視訊或音訊素材,並選擇「字幕編輯器」來啟動「字幕編輯器對話方塊」。
Step 3 按一下匯入字幕檔按鈕並瀏覽您要匯入的字幕檔。
Step 4 按一下開啟舊檔,所選取的字幕隨即會出現在字幕清單中。
之前手動或自動加入的所有字幕區段,連同其內容,將會取代為選取的字幕檔,透過以上四個步驟即可以完成字幕編輯器的運用了!
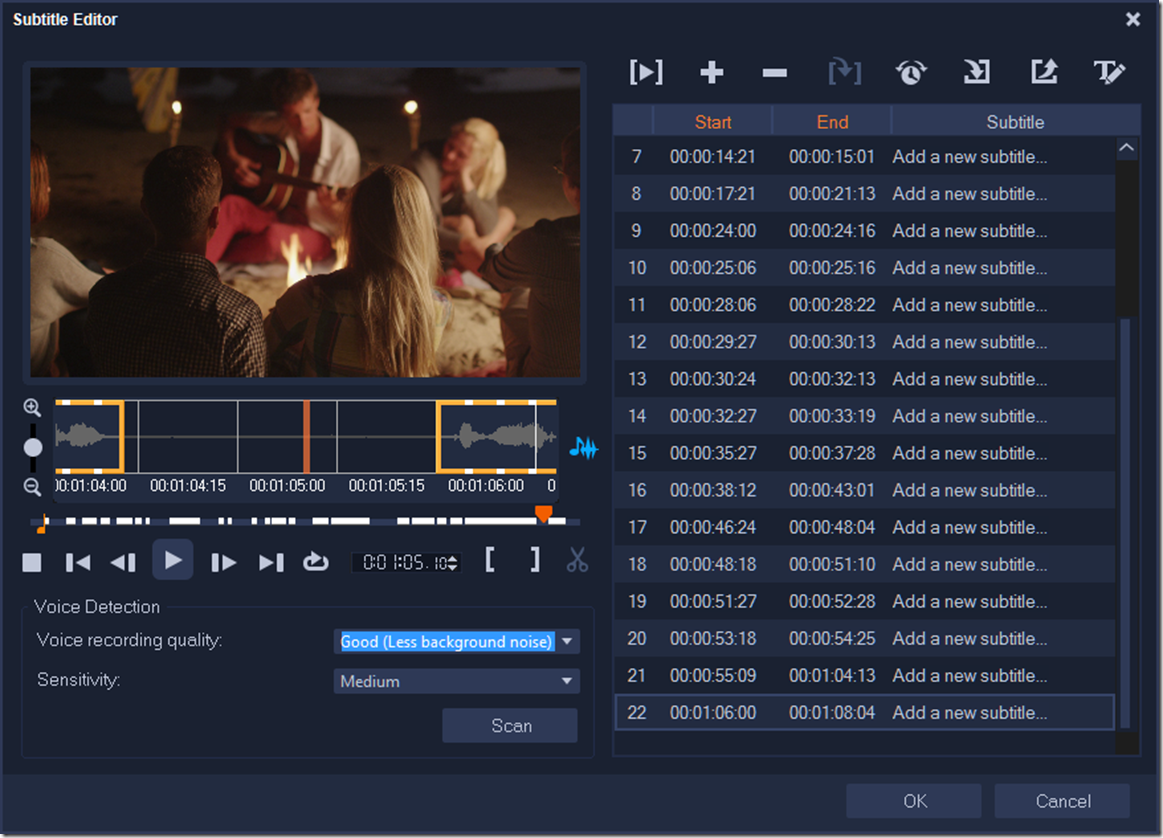
–
–
–
2. 分割視訊範本
讓剪輯不在單調添加樂趣與視覺分鏡效果,透過範本建立分割畫面視訊專案,或建立自己的分割畫面範本,在預設或自訂範本中播放多個視訊。
在設定前確保要使用的視訊素材有匯入到「素材庫」中,並且可以從專案箱或集合中輕鬆存取,並且可以預覽視訊素材,瞭解哪些分割形狀適合您要著重的內容 (例如:如果主要動作是垂直的,則不適用水平的形狀)。

–
Step 1 在「時間軸」工具列上,按一下「分割畫面範本建立工具」按鈕。
Step 2 在「範本編輯器」中,從「分割工具」面板選擇工具,然後在編輯器視窗中拖曳,以將區域分割成不同的素材區域。數字會顯示在每個素材區域中。如果您要新增形狀,請在「圖形」區域中,按一下形狀,並在編輯器視窗中拖曳。
Step 3 若要調整線條和形狀,請在「分割工具」面板中,選擇對應的「選取」工具並選取您要在編輯器視窗中編輯的元素,可以拖曳線條和形狀以重新放置並調整大小,也可以在「屬性」區域中調整「旋轉」、「邊框寬度」和「邊框色彩」。
Step 4 要透過範本儲存內容 (例如:將成為範本一部分的影像或視訊),請瀏覽至要新增的內容,然後將對應的縮圖拖曳到拖放區中所需的數字。
- 若要取代內容,請將不同內容拖曳到拖放區。
- 關閉「範本建立工具」視窗後,可以在「時間軸」中完成調整內容大小和放置內容。
Step 5 完成範本時,請按一下「匯出為範本」按鈕,以儲存使用者的範本。然後將範本會儲存在「素材庫」中「快速範本」類別的「分割畫面」資料夾。
Step 6 按一下「確定」以返回「時間軸」。
完成以上的步驟就可以在範本上隨心所欲的新增和編輯素材。
–
–
–
3. 提示和章節
剪輯影片一直有個困擾的問題,當是一個較長的影片且連續編輯不易,新功能「提示和章節」有助於瀏覽專案,可讓編輯者在時間軸加上備註。
這些提示和章節標記的主要用途是專案指引或光碟選單章節,以及 HTML5 專案中的互動式連結。
提示點可當成標記,協助排列專案中的媒體素材。章節點則指定光碟選單章節或超連結。
要如何來設定加入章節功能? 只要以下幾個步驟即可完成。
Step 1 按一下「章節/提示選單」箭頭。
Step 2 按一下「章節點」工具選項。
Step 3 將游標拖曳到您要加入章節的地方,然後按一下「時間軸」尺規下方的列。
注意將會出現一個綠色箭頭圖示,指出影片中的章節點,如果使用者要重新放置章節點,請將其拖曳要的位置。
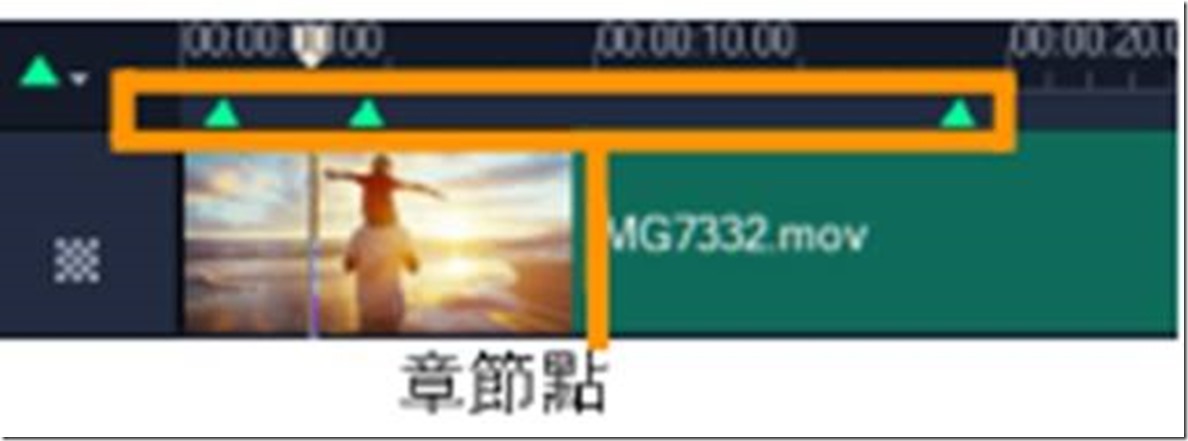
Step 4 若要編輯章節,請按一下「章節/提示選單」箭頭,然後按一下「章節點管理員」。 您可以新增、刪除、重新命名及瀏覽 (移至) 章節點。
若要移除章節與提示,請將指標拖曳到「時間軸」尺規外面,然後放開滑鼠按鈕。
使用者也可以將「時間軸」尺規拖曳到章節或提示點,然後按一下「新增/移除章節點」或「新增/移除提示點」
–
–
–
4. 時間重新對應
會聲會影 2018 操作的控制項可以調整播放速度,慢動作或快速播放特效、動作停格,或者倒帶播放或重播視訊中的場景。
「時間重新對應」對話方塊含有熟悉的播放及修剪控制項,以及顯示速度控制項所做的每個變更的縮圖區域。
以下介紹如何要變更播放速度、暫停或倒轉視訊短片設定:
Step 1 在時間軸中「編輯工作區」,以滑鼠右鍵按一下想要使用的素材,選擇內容功能表中的「時間重新對應」。
Step 2 在「時間重新對應」視窗,瀏覽視訊找出您想要變更播放速度、倒轉動作,或者新增一個或多個停格的地方。
Step 3 按一下「播放」按鈕,或將即時預覽列拖曳至您要的位置,然後按一下「標記開始時間」按鈕和「標記結束時間」按鈕,以選擇您想要使用的素材區段。白色線段表示素材中已標記的區段。
Step 4 進行以下的動作。
- 按一下速度按鈕,並拖曳滑桿,為所選的區段設定速度。
- 向右拖曳會提高速度,向左拖曳則是降低速度 (變更素材速度時會移除音訊)。
- 按一下倒轉按鈕,並在時間中輸入重覆值。
Step 5 若要停格,請在時間軸中按一下沒有白色線段的任何地方 (已經倒轉或速度變更的區段,其中的畫格不能暫停),按下停格按鈕,接著輸入停格時間的秒數。
Step 6 按一下「確定」,返回編輯工作區。
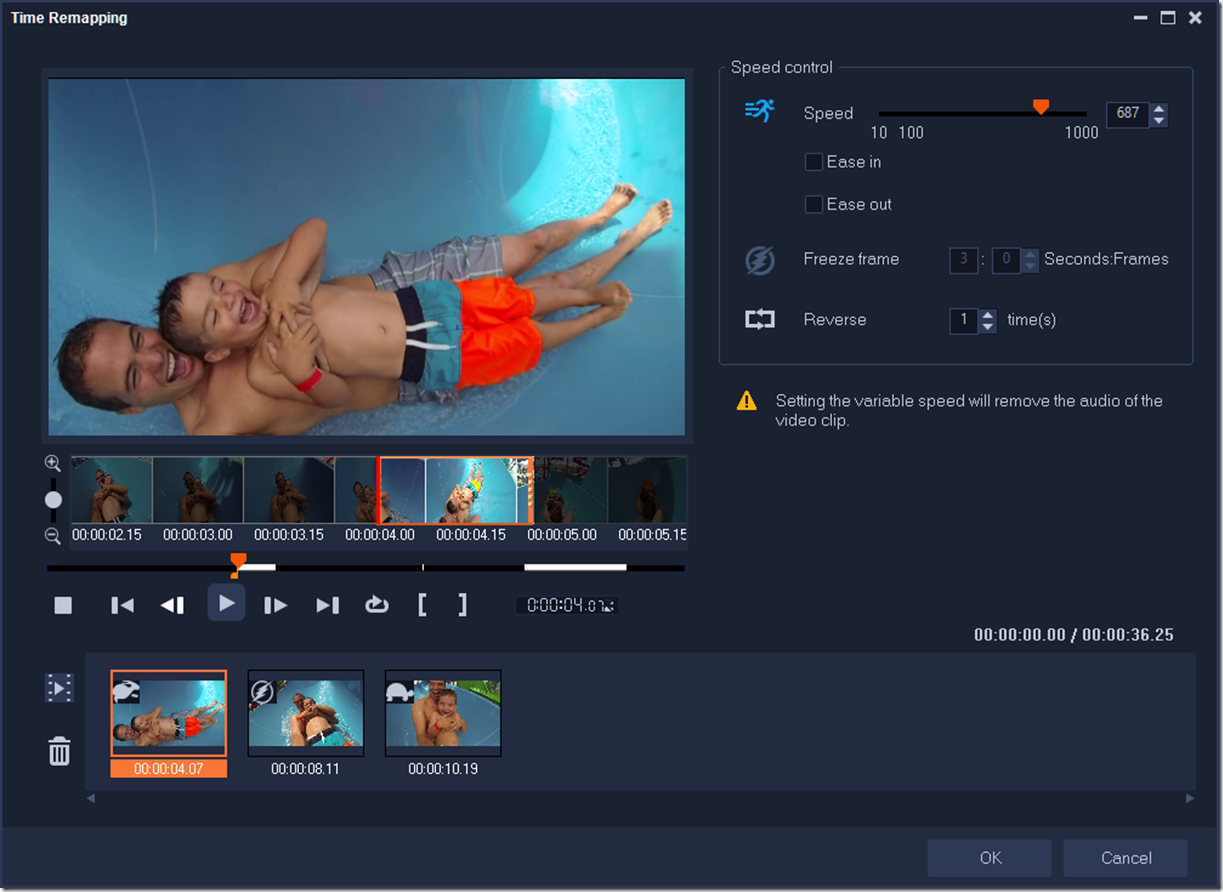
透過以上六個步驟即可完成「時間重新對應」功能的設定!
–
–
–
5. 視訊修剪
拍攝影片通常會有多拍的部分,刪除多餘影片素材部分就是一個很頭疼問題,透過會聲會影 2018的多重修剪視訊功能,可以立即將一個影片素材修剪保留多個需要的素材。
依場景分割是由程式自動完成的,然而多重修剪視訊可讓您控制要擷取哪些素材,以下幾個步驟便可更輕鬆地加入所要的場景:
Step 1 在編輯工作區中,選取要修剪的素材,點擊兩下素材開啟選項面板。
Step 2 按一下選項面板中的「多重修剪視訊」。
Step 3 在多重修剪視訊對話方塊中,先按一下播放以檢視整個素材,再決定所需標示的片段。
Step 4 拖曳時間軸顯示比例,選擇欲顯示的畫格個數,您可選擇最小的單位 (每秒顯示一個畫格)。
Step 5 拖曳即時預覽列,選擇想要開始的片段,按一下「標記開始」的時間按鈕,並在想結束的片段,按一下「標記結束」的時間按鈕。
Step 6 Step 5 就是我們想留下的片段,可以重複進行步驟 4 和 5,直到您標示所有要保留或移除的區段。
*若要標示開始和結束區段,使用者可以在播放視訊時,按 [F3] 和 [F4]。
*使用者也可以按一下反向選擇按鈕,或按 [Alt+I] 選擇標出想要保留的區段,或標出想要從素材中去除的區段。
Step 7 完成之後按一下「確定」,使用者保留的視訊區段就會插入時間軸。
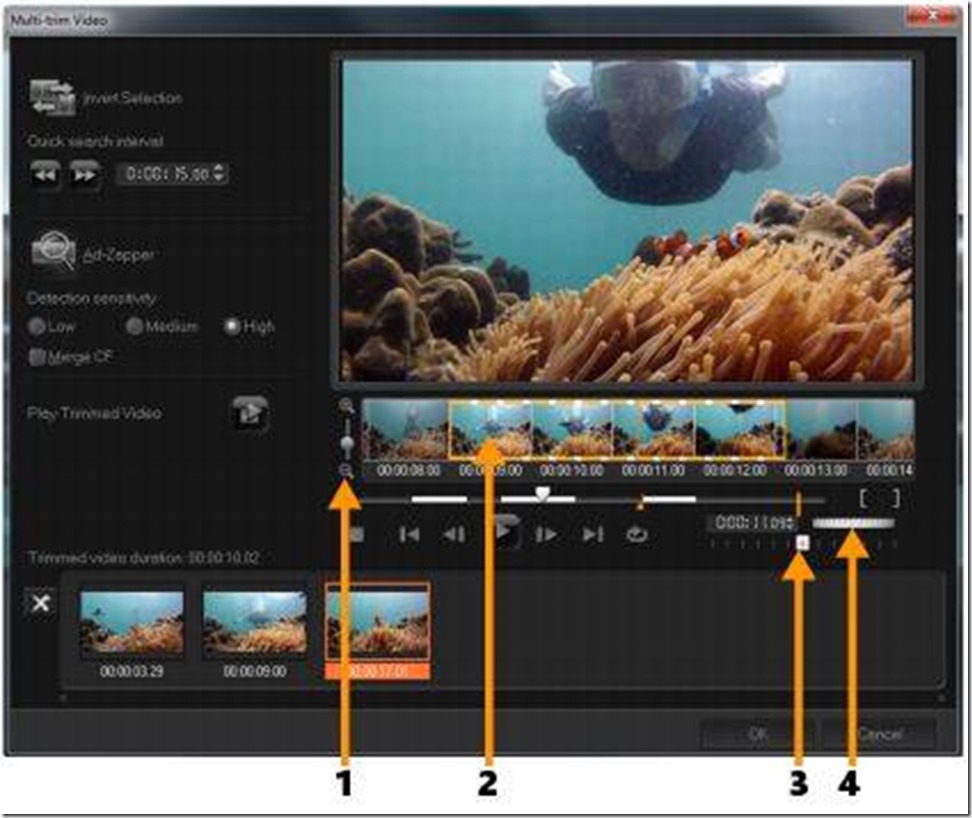
上圖 1-4 的片段為,將整段影片剪裁為 4 個 Part。
–
–
–
6. 背景與覆疊素材混合
在會聲會影使用不同的「鍵」選項,透過這功能使用者可指定背景與覆疊素材混合的方式,讓影片加入更多元素材於編輯當中,呈現更多元更豐富效果。
Step 1 彩度鍵:用於從覆疊素材上移除某一指定色彩。例如,如果您以綠色背景擷取一個主題或此主題為部份綠色所覆蓋,「彩度鍵」即可用於移除該綠色背景,可在另一背景上放置主題來變更周圍素材,或建立如覆疊物件般的特殊效果。
Step 2 灰色鍵:可按色調明暗值,而非色彩,調整覆疊素材的透明度。
Step 3 相乘:用於相乘並分割覆疊與底層物件色彩值。讓值最高為 225。其結果將會較原始色彩深。白色並無法製作混合效果,但黑色卻可混合出其它黑色。 使用者可使用混合/不透明度滑桿調整透明度。
Step 4 新增鍵:新增覆疊素材和底層色彩的色彩值。 使用者可使用混合/不透明度滑桿調整透明度。這些設定會依使用者選擇的鍵顯示供使用。使用者可試驗不同的設定,找出自己想要的效果。
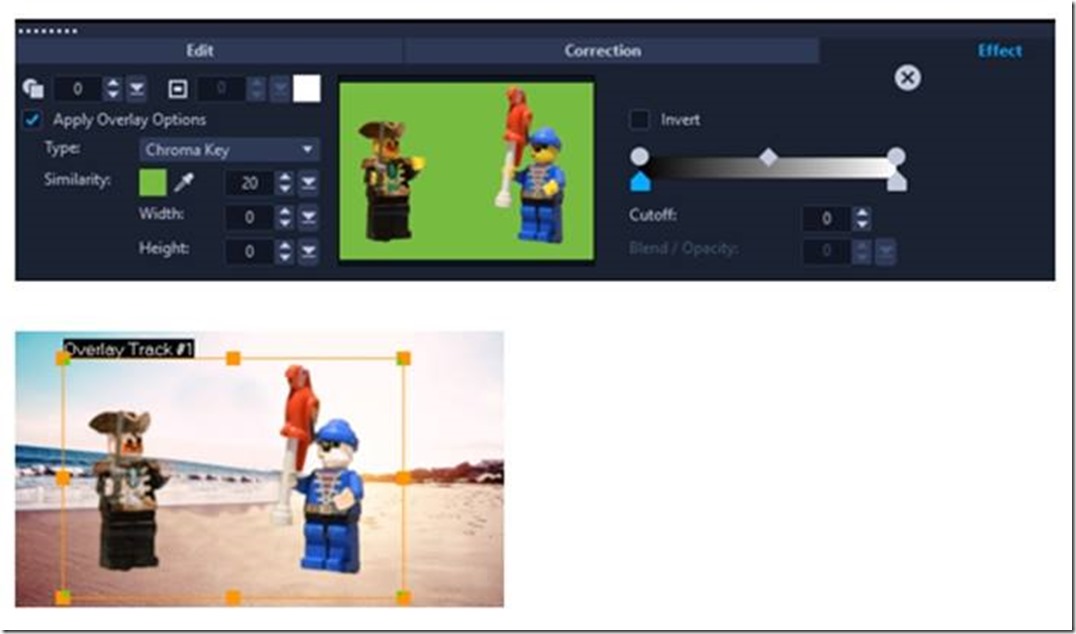
–
–
–
