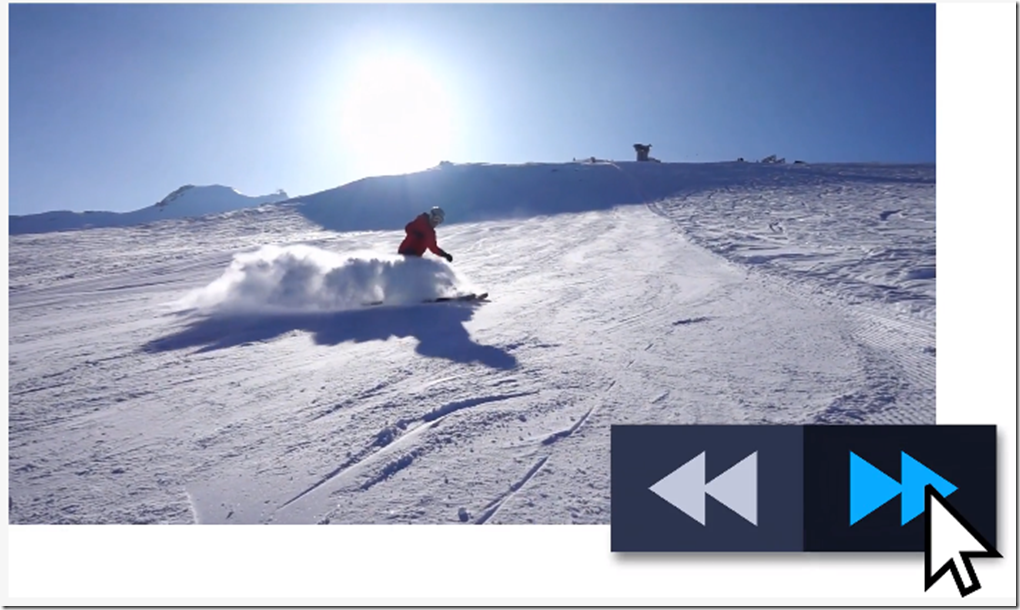–
–
–
1. 遮罩影格
影片增添特定形狀融合視覺效果該如何製作呢,只要將遮罩或鏤空罩加入覆疊素材時,就會在影片上面加上可變成透明或不透明的形狀。
接著跟大家介紹加入遮罩畫格設定方式,依循幾個步驟即可完成:
Step 1 在「時間軸」中,選取覆疊素材。
Step 2 在「選項」面板中,按一下「混合」標籤。
Step 3 從背景模式的下拉式選單,選擇遮罩畫格。
Step 4 選取一個遮罩畫格,如果要選擇先前建立的遮罩,可以按一下加入遮罩按鈕以匯入該遮罩,並瀏覽適合的影像檔。
Step 5 觀看預覽視窗可檢視新設定對影像的影響程度。

備註: 您可以使用任何影像檔作為遮罩。如果遮罩不是規定的 8 位元點陣圖格式,會聲會影 會自動轉換遮罩。可另外使用 Corel PaintShop Pro 和 CorelDRAW 等程式來建立影像遮罩。
–
–
–
2. 自訂路徑
透過「自訂路徑」功能可以讓剪輯影片時更多自訂區域彈性,手動使覆疊和標題的動態配合背景視訊中的元素動態,而不參照任何現有的追蹤資訊。
這表示可以定義自己的動態路徑,並修改各種內容來建立簡單或複雜的動態效果。
舉例來說,可以使用主畫格來控制物件在設定的路徑上移動時的大小、不透明度和旋轉。也可以逐漸地緩加速和緩減速,使用「自動動態模糊」套用動態模糊,配合選取物件沿著路徑移動。
另外,還可以透過新增「自動動態模糊」(如下圖) 功能可套用模糊,對應選取物件的移動路徑,車子就會有奔馳起來的速度模糊感。
可以在「素材庫」中將自訂路徑儲存為路徑,可以不需其他屬性設定。
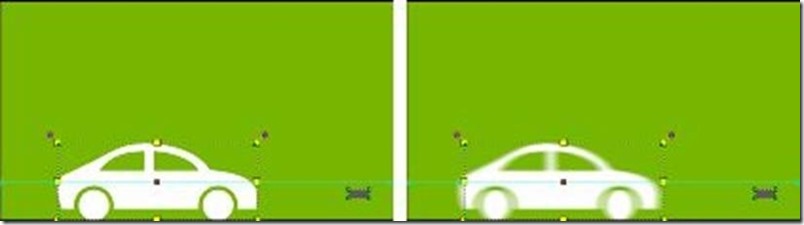
–
–
–
3. 分割畫面視訊範本
在一個主題下處理多個視訊影片做結合是很耗工的步驟,透過全新的會聲會影 2021 版本,可以快速套用分割畫面視訊範本,來快速完成多視訊接合剪輯工作。
但是當遇到預設的分割畫面視訊範本覺得不夠用時,可以選擇自訂分割畫面視訊範本做套用,只要以下五個步驟即可完成:
Step 1 在「時間軸」工具列上,按一下「分割畫面範本建立工具」按鈕
Step 2 在「範本編輯器」中,從「分割工具」面板選擇工具,然後在編輯器視窗中拖曳,以將區域分割成不同的素材區域。
Step 3 若要調整線條、形狀或圖形,請在「分割工具」或「圖形」區域中選擇對應的「選取」工具,
然後選取要在編輯器視窗中編輯的元素。
Step 4 若要將動態新增至範本中,請使用位於視窗底部的即時預覽列和主畫格控制項來新增主畫格,
並指派新屬性設定和/或移動範本元素,然後使用播放控制項來檢視動態。
Step 5 如果要透過範本儲存內容 (例如,將成為範本一部分的影像或視訊),請使用視窗左側的面板,
導覽至要新增的內容,然後將對應的縮圖拖曳到拖放區中所需的數字。
最後完成範本時,請按一下「匯出為範本」按鈕以儲存範本,範本會儲存在「素材庫」中「範本」類別的「分割畫面」資料夾日後就可以隨心所欲套用範本去新增和編輯素材了。
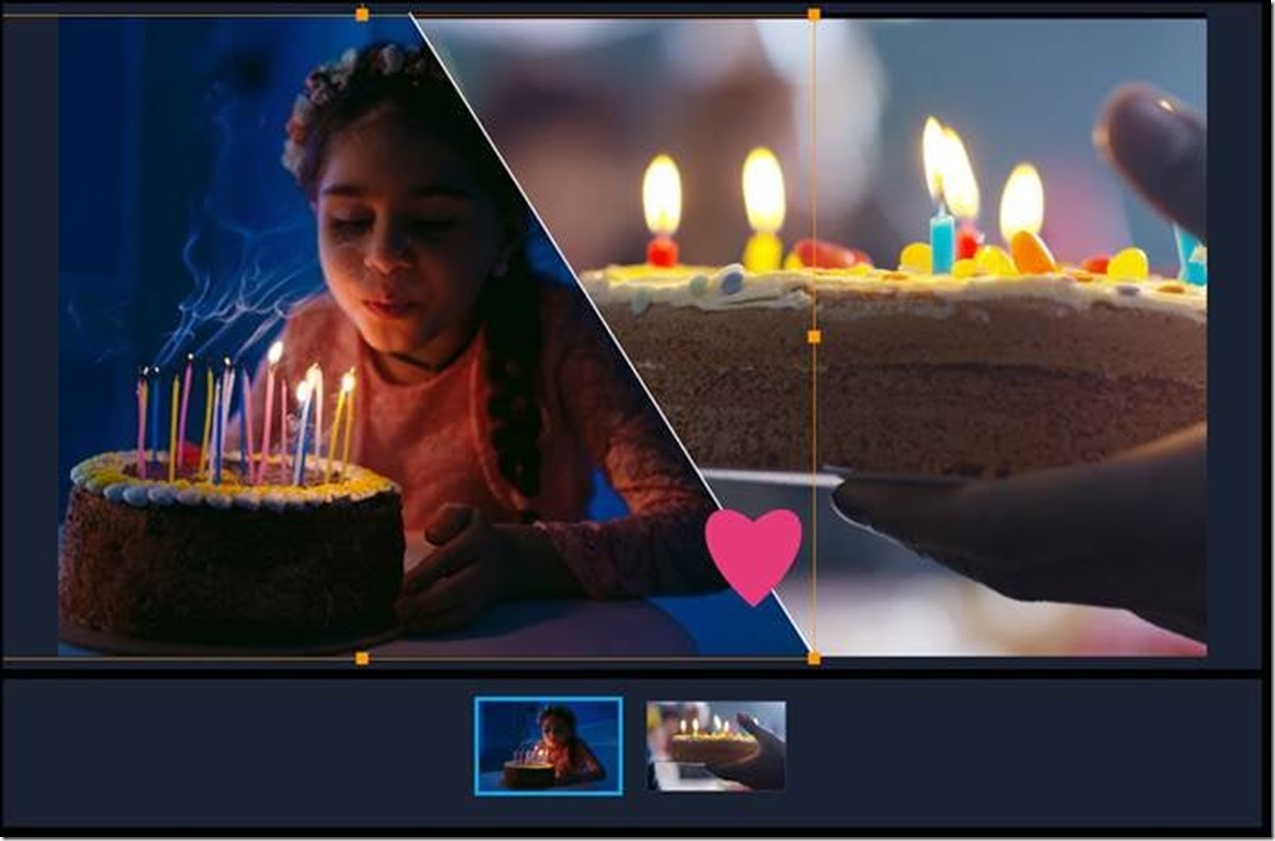
–
–
–
4. 動態調整
透過會聲會影 2021 的「時間重置」工具調整速度,來輕鬆地建立快/慢動作特效視訊,還可以進一步設定停格或倒轉及重播場景效果。
只要幾個設定步驟即可完成:
Step 1 將要編輯影片放置覆疊軌後,在覆疊軌影片上按右鍵
Step 2 在選單中選擇「時間重置」功能.最後在「時間重置」功能視窗的速度控制中
Step 3 選擇速度緩加速或是緩減速設定後即可完成.
有了會聲會影2021「時間重置」功能大大提升在做調整影片內容節奏處理時間!
–
–
–
Corel VideoStudio 會聲會影 2021 完整操作指南
–
–
–