
–
–
–
1. 建立圖框精確剪裁物件
透過將向量物件與點陣圖 (例如相片) 置於其他物件或框架內,然後使用框架可以是任何物件,例如美工文字或矩形一起做變化,即可創建豐富性的圖框精確剪裁物件元素為設計添加更多元性圖像。
如果物件大於框架,則會裁切物件 (稱為內容) 以符合框架的外形,如此便建立圖框精確剪裁物件。
CorelDRAW 2018 要建立圖框精確剪裁物時:
Step 1 首先「選取」要當成圖框精確剪裁內容使用的物件
Step 2 然後按一下「物件」功能表下的「圖框精確剪裁」選項底下的「置入於框架內」功能即可設定
(*在「傳統」工作區中,此指令會顯示於「效果」功能表下。按一下要當成框架使用的物件)
–
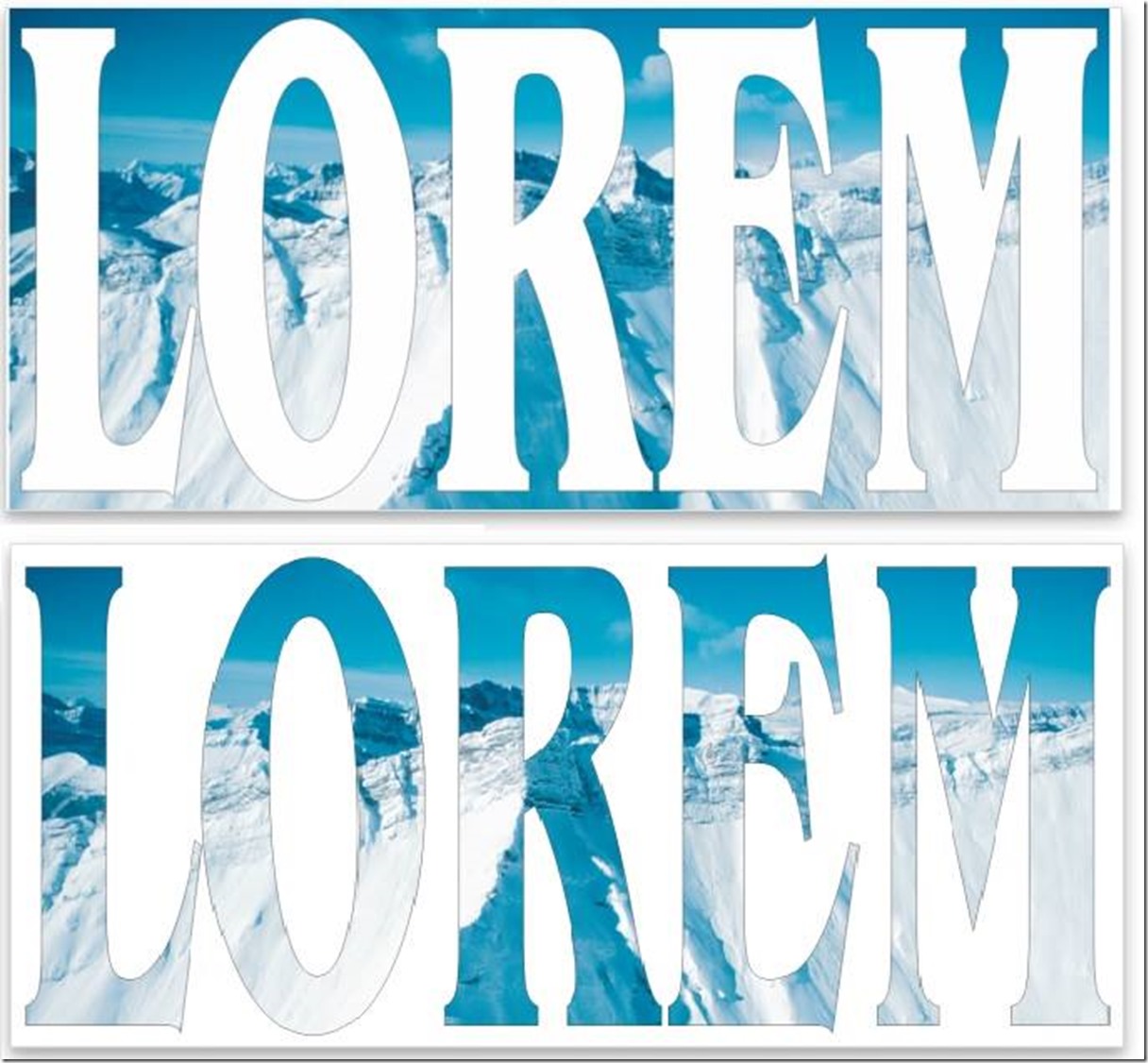
–
如果要建立巢狀「圖框精確剪裁物件」,請將圖框精確剪裁物件拖曳到另一個圖框精確剪裁物件內,然後在放開滑鼠按鈕時按住「鍵盤W」 鍵,將物件置於框架內。使用者也可以:
Step 1 用滑鼠右鍵按一下物件或物件群組,按一下「圖框精確剪裁內」。
Step 2 然後按一下要當成容器使用的物件。
( 如果放置內容時落在框架外面的目前位置,該內容就會自動在框架內置中顯示內容 ; 若要變更設定,請按一下「工具」「選項」,選擇「工作區」類別清單中的「編輯」,然後在「圖框精確剪裁框架」區域中設定想要的選項 )。
–
–
–
–
2. 使用封套來為物件造形
這個長期以來受到圖形設計專業人士喜愛的功能,藉由將物件置於封套內並拖曳其節點的互動方式,建立想要的形狀,讓使用者可以運用以往在向量物件上才能使用的操作選項來修改點陣圖。
可以使用封套預設,快速順暢地將點陣圖融入插圖中,或是從頭建立和儲存屬於自己的封套以便日後使用。
強化後的「封套」工具可用於整組物件,無論是向量、點陣圖物件,或是同時包含兩者的物件群組都適用,完全無損原始物件。
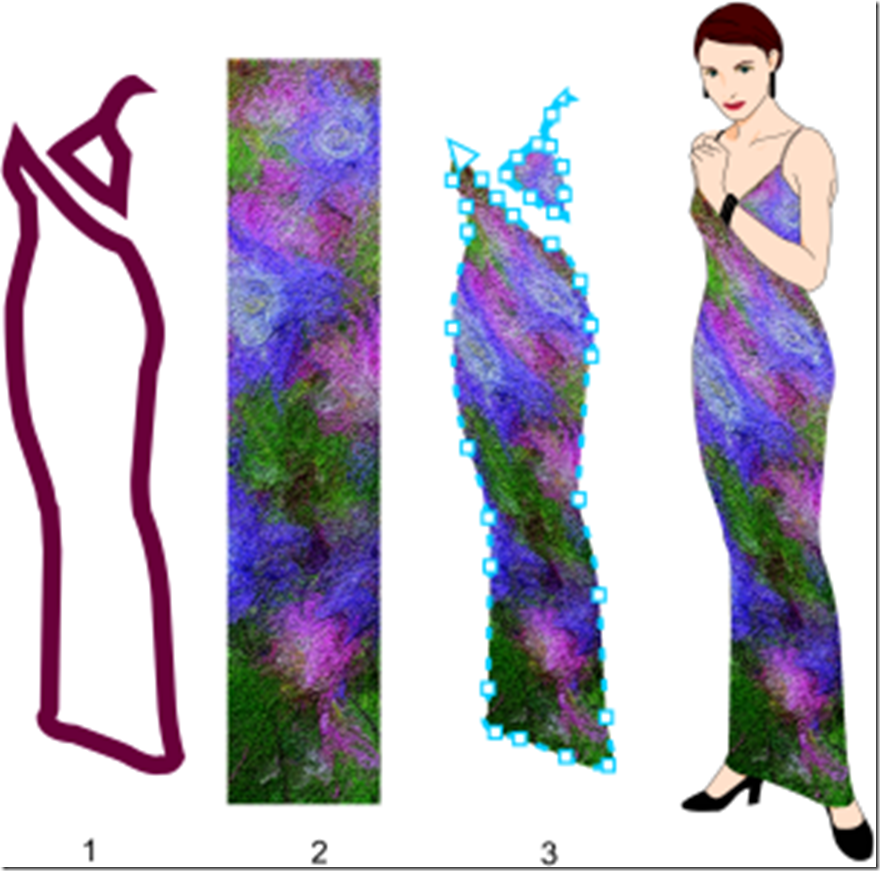
且所有使用者需要的控制項都在畫布和屬性列上,不用再花時間瀏覽一堆對話方塊。
設計者可以使用「複製封套屬性」選項,快速地切換用於封套中的點陣圖,毫不費力地試驗各種想像,並且獲得完美成果。
更棒的是可以套用「建立封套」選項,將任何一個向量物件轉換為封套。如果預設不符合使用者的需求,可以建立自訂封套,並且儲存以便日後使用。
封套預設會儲存為「預設」(.PST) 檔案,儲存於\AppData\Roaming\Corel\CorelDRAW Graphics Suite 2018\Draw\Presets\Envelope 資料夾。
–
如何來使用封套來為物件造形設定步驟:
Step 1 選取物件
Step 2 在工具箱中,按一下「封套」工具
Step 3 在屬性列上,按下列其中一個按鈕:
(1) 直線模式— 會根據直線來建立封套,為物件新增透視
(2) 單弧線模式— 會使用單邊的弧形造形來建立封套,讓物件呈現凹面或凸面外觀
(3) 雙弧線模式— 會使用單邊或多邊的 S 造形來建立封套
(4) 非強制模式— 建立形式自由的封套,可讓您變更節點的屬性,以及新增與刪除節點
Step 4 按一下物件。
Step 5 拖曳節點以造形封套。若要重設封套請按 Esc 鍵,然後再釋放滑鼠按鍵即完成設定。
–
–
–
3. 物件屬性
修改物件CorelDRAW 2018好用的「物件屬性」泊塢視窗功能介紹:
CorelDRAW 2018「物件屬性」泊塢視窗提供與物件相關的格式化選項與屬性,
讓使用者從單一位置修改物件設定。例如,如果使用者建立的是矩形,
「物件屬性」泊塢視窗設定,就會自動提供外框、填色、透明度、邊角格式化選項,以及矩形的屬性。
如果使用者建立的是文字框架,泊塢視窗就會立即顯示字元、段落、框架格式化選項,
以及文字框架的屬性。使用者可以透過使用「物件屬性」泊塢視窗頂端的控制項,
快速瀏覽至要修改的屬性。
此外,CorelDRAW 2018有兩種檢視模式可供使用:捲動和 Tab。捲動模式顯示所有相關的物件屬性
,讓使用者可以依需求捲動到所需的屬性。Tab 模式一次僅顯示一組物件屬性,而隱藏其他選項。
例如,使用者只能檢視填色選項,然後按一下「外框」按鈕僅顯示外框選項。
如何開始物件屬性泊塢視窗功能?
預設當選取物件時就會在面板上顯示,如果「物件屬性」泊塢視窗未開啟,
請按一下「視窗/泊塢視窗/物件屬性」功能表項目。執行之!
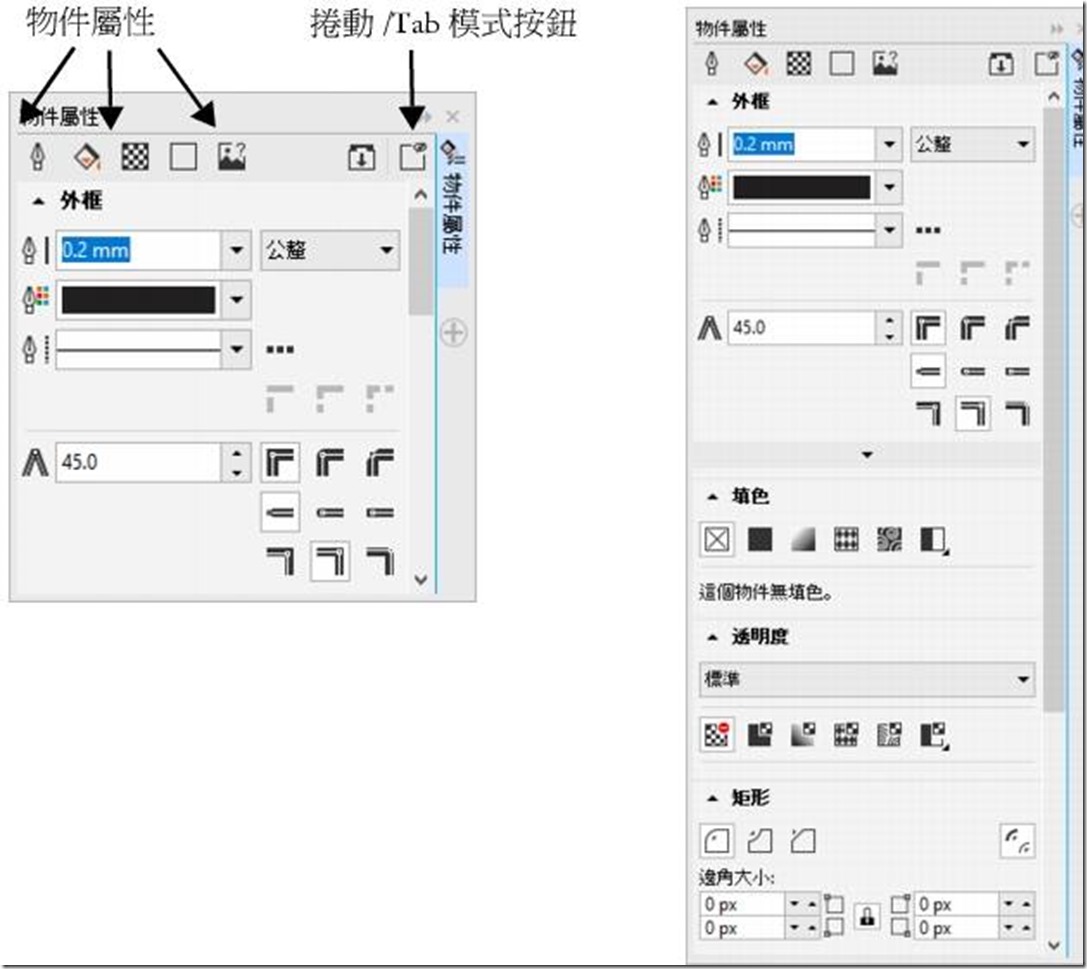
–
–
–
