
–
–
–
1. Corel 註冊辦法
從 Coreldraw X7 開始有別於以往授權,客戶要下載軟體與序號之前,必須先至 Corel 網站註冊才能取得.
Step 1 點擊連結進入官網,點擊右上角「登入」
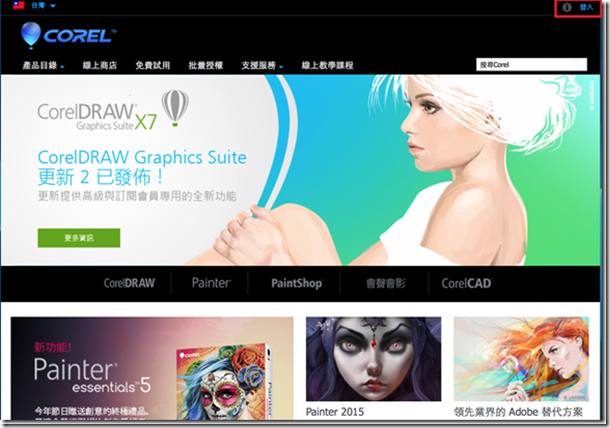
Step 2 登入帳號 / 建立帳號
- 如果已有註冊過帳號就直接在畫面 1 輸入「電子郵件地址與密碼」,然後點擊畫面 2 按下「登入」Corel 網站
- 若是都沒註冊過就點選畫面 3「建立帳戶」選項
<#輸入電子郵件地址必須是客戶當時採購所有的Email才能做註冊使用>
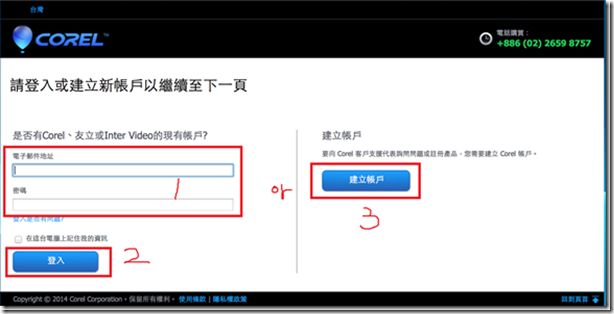
Step 3 點選「會員與訂閱者下載」選項
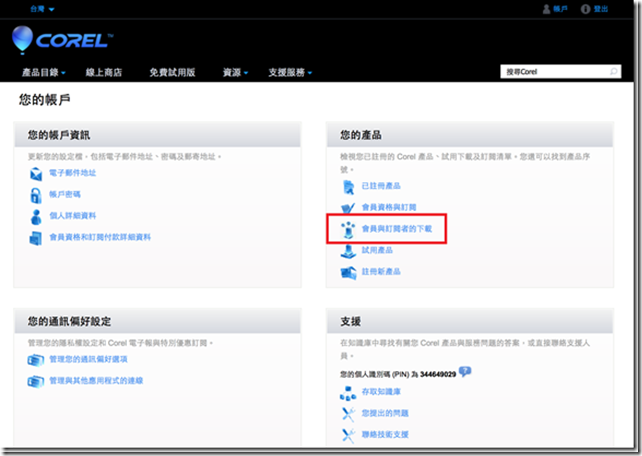
Step 4 最後,點選視窗右下方「下載」按鈕,選擇版本下載軟體。
而序號則在左下方「擷取序號」選項,經由以上方式取得下載「軟體」與「序號」。
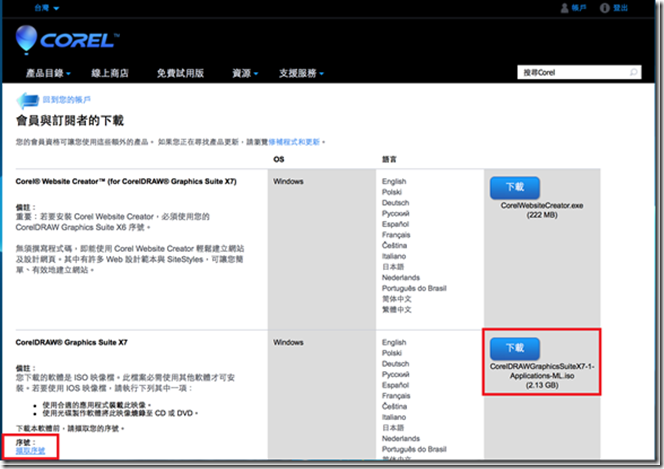
–
–
–
2. CorelDRAW X7 安裝時沒反應
安裝 CorelDRAW X7 在 Windows 7 系統上,一開始執行安裝後即彈出下圖安裝視窗後就無動靜,該如何順利完成安裝?
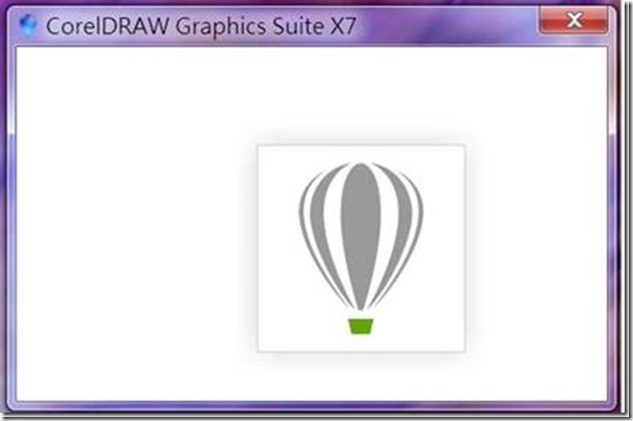
–
有一些客戶透過重設 Internet Explorer 瀏覽器 (開啟IE後 >工具 > 網際網路選項 > 進階 >重設 > 重新開機一次 ) 重設後Javascript會被開啟,問題即可解決。
–
若是還是無法順利安裝,建議使用背景安裝的方式,安裝設定如下:
可跳過安裝畫面進行安裝。但用這種方法客戶必須使用DVD光碟進行安裝(或是硬碟上包含完整光碟內容的資料夾)
不過,一般來說我們建議先關閉 Windows UAC (參考文章) 並以管理員身分登入來執行背景安裝。如果客戶那邊真的有這方面的限制跟困難,也可直接先嘗試看看。
※沒有關閉UAC以及使用管理員,有可能權限不足無法安裝軟體,但又因為是執行背景安裝,可能不會跳出任何警告視窗 )
1. 電腦放入您的安裝光碟
2. 視窗的【開始】/【所有程式】/【附屬應用程式】/【執行】
3. 輸入 X:\setup.exe /qn SERIALNUMBER=YYYYYYY-YYYYYYY-YYYYYYY-YYYYYYY
(X請輸入您的光碟機槽,Y請輸入您28碼的產品序號)
(以下圖為例,光碟機為D槽因此第一個數字輸入D)
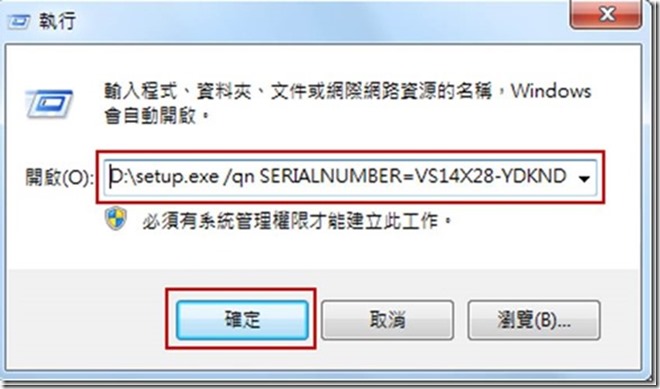
4. 在工具列上按右鍵 / 【啟動工作管理員】/ 切換到【處理程序】
5. 在處理程序中找到 setup.exe,請靜待setup.exe消失後,再等待約2分鐘再關閉處理程序
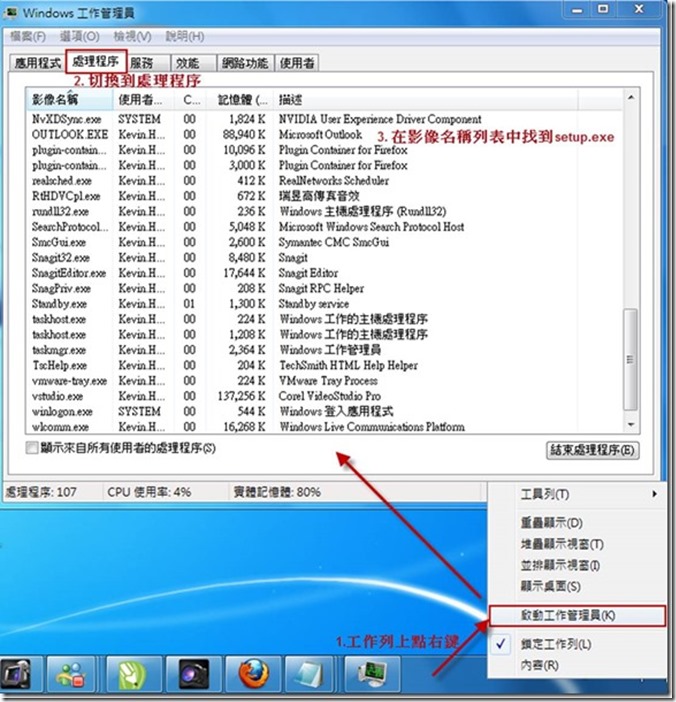
此時軟體應該已安裝完成,桌面也會出現軟體的圖示路徑!
–
–
–
3. CorelDRAW X7 離線安裝方式
CorelDRAW X7 是否有離線安裝的方式啟動該軟體?盒裝版軟體本身無須啟動即可使用,CorelDRAW各項功能客戶依該都可正確執行。
不過額外的素材內容,確實僅存放在 Corel 的雲端伺服器資料庫中,用戶需要透過 CorelDRAW 內建的 CorelCONNECT來存取 (目前唯的方式),才可以下載使用這些額外素材。
–
–
–
