
–
–
–
1. 漸層工具
PaintShop Pro 2019 漸層是指兩種或多種色彩逐漸調和的效果,可以繪製或填色來建立有趣的效果或色彩變化。
使用漸層還可建立包含陰影與強光的 Web 按鈕、製作看起來閃亮或發光的物件,或者新增度量至物件。此外,使用漸層亦可讓網頁圖形淡入其他內容,並可使用黑變白漸層做為遮罩。
–
Step1. 在「色彩控制」面板上,執行下列其中一項:
- 若要選擇前景漸層,請按一下前景及筆觸內容方塊。
- 若要選擇背景漸層,請按一下背景及填色內容方塊。
- 「材料屬性」對話方塊便會出現。
Step2. 按一下漸層按鈕
(如有必要,請從包含所需漸層的類別下拉式清單選擇漸層類別,按一下漸層縮圖)
Step3. 選擇一個或多個下列的選項:
- 樣式 – 供您選擇 線形/矩形/陽光/圓形漸層。
- 角度 – 指定漸層的角度或方向,從 0 至 359 度。這個選項只會套用至直線、矩形和圓形漸層。
- 重複 – 設定重複漸層圖樣的次數 (從 0 至 999 次)
- 反轉 – 反轉漸層色彩
- 中心點 – 決定漸層傳播或散發點的水平和垂直座標。距離是以填色區域寬度的百分比計算。 可以變更中心點,以建立圓形填色或其他漸層點不在物件中心的造形填色。 這個選項只會套用至矩形、散射和圓形漸層。
- 焦點 – 決定漸層的前景色彩起始點的水平和垂直座標。距離是以填色區域寬度的百分比計算。 可以變更焦點,以建立圓形填色或其他有效光源不在物件中心的造形填色。 這個選項只會套用至矩形和散射漸層,且只有在取消勾選連結核取方塊時才能使用。
- 連結中心及焦點 – 指定相同的值給中心點和焦點。取消勾選此核取方塊, 即可分別編輯焦點和中心點。這個選項只會套用至矩形和散射漸層。
Step4. 最後,按一下「確定」按鈕即完成。

–
–
–
2. 構圖導線介紹
透過 PaintShop Pro 2019 新功能可以製作出不同剪裁影像效果,移除影像中不要的部份來建立效果更好的相片拼貼。
提供您各種常用的影像大小,例如 4 × 6 英吋或 10 × 15 公分等等,來執行預設裁切。剪裁後可減少儲存影像所需的硬碟記憶體量。
此外,PaintShop Pro 2019 剪裁還能清除多餘的色彩區域,改善色彩校正效果。
–
使用者可以使用構圖導線;構圖導線包含「三分律」、「黃金螺旋紋」、「黃金比例」、「對角」、「三角形」和標準格線。
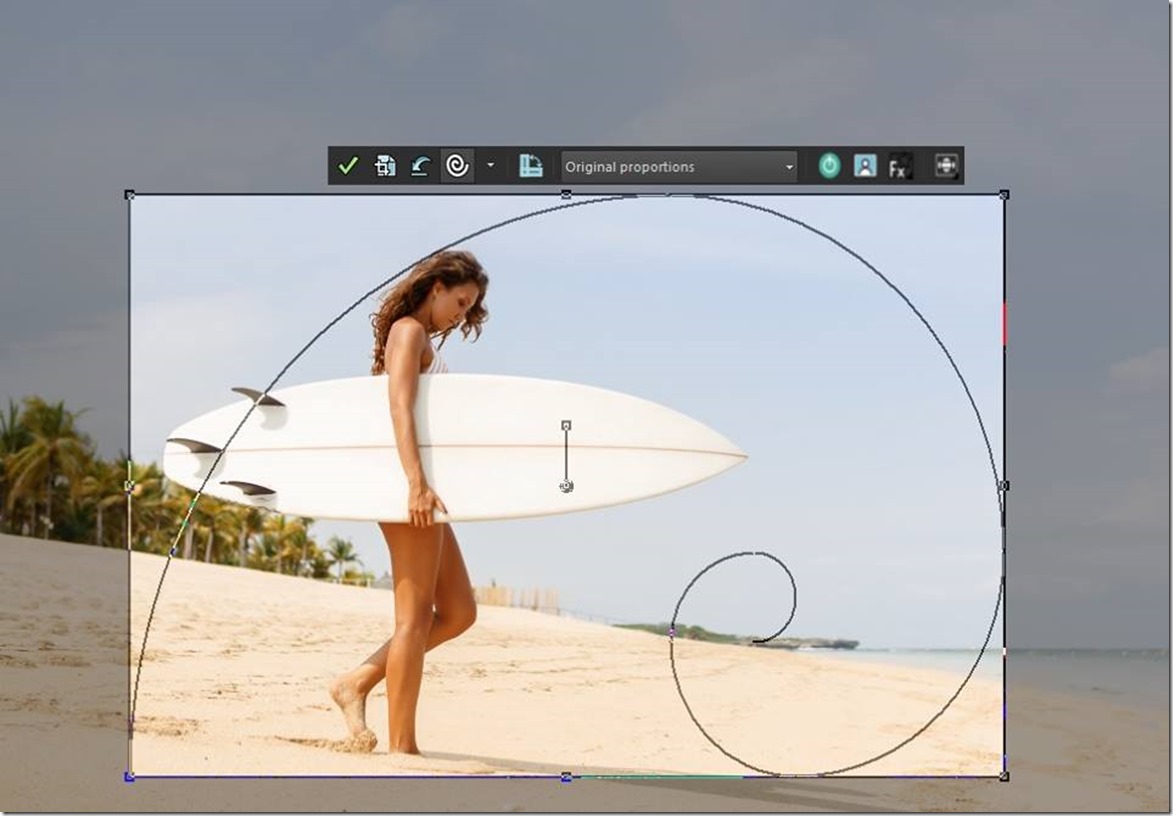
上圖為使用 PaintShop Pro 2019「黃金螺旋紋」構圖導線做說明,可用來輔助找出主要焦點與任何次要焦點或負 (非焦點) 空間之間的理想平衡,
–
–
–
3. 新增影像設定
Corel PaintShop Pro 2019 在建立一個新的檔案設定上多了很多新的選擇,讓使用者再也不用傷腦筋要如何一開始去設定文件的大小,例如有以下幾種的空白畫布模式:
1. 使用者
2. 相片
3. 紙張
4. 網頁
5. 行動裝置
6. 卡片
7. 簡報
8. 社交
等以上八種的空白畫布模式,讓使用者可以更靈活的運用。
值得一提例如「卡片模式」當中,還有日本/中國/加拿大/法國/美國/英國/德國 等名片模式可以選用,對於要設計名片使用者就非常方便可以一開始就設定好尺寸樣式。
例如在相片選項當中也提供 11X14 – 8X12 共 11 種豐富的相片輸出尺寸,對於紙張大小的設定從 A0-C9 眾多豐富的紙張大小可供使用者來選用。
對於電子媒介的運用也涵蓋在行動裝置/社交媒體/網頁三種空白畫布模式當中可以來套用。
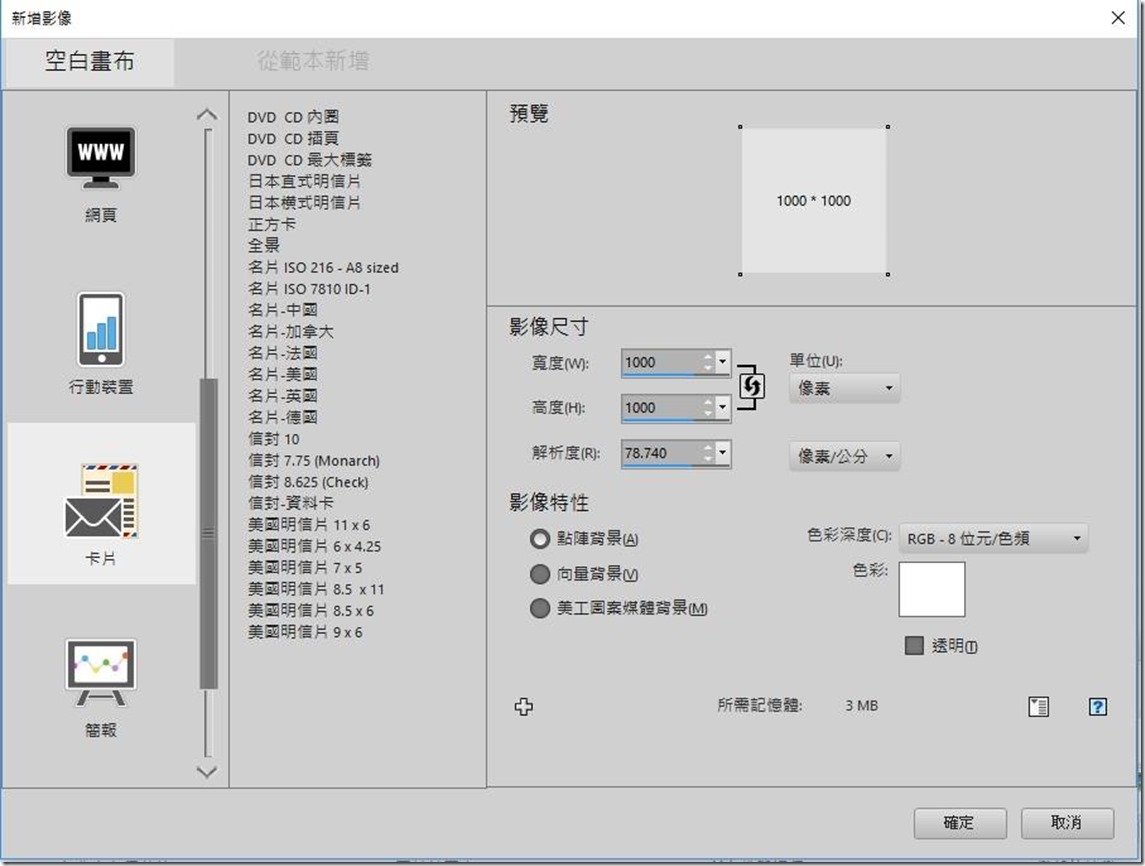
–
–
–
4. 地圖模式
只要電腦連線至網際網路,就可以在地圖模式中存取 Google 地圖,來檢視、新增及編輯影像的位置資訊 (GPS 中繼資料)。
要如何開啟地圖模式,以下有幾種方式可以加上相片拍攝位置資訊:
1. 自動– 如果相機或智慧型手機有 GPS 功能,則會自動記錄所拍攝相片的經緯度,並會隨相片匯入這些資訊。
2. 手動– 您可以在地圖模式下,搜尋特定位置或在地圖上互動選擇位置,藉此手動加上位置資訊。
3. 從其他相片複製位置資訊– 您可以從某張相片複製位置資訊,然後貼到另一張相片。
(例如:如果使用智慧型手機拍攝相片,然後將位置資訊複製到同一地點使用相機拍攝的多張相片)
4. 從 Facebook 打卡記錄– 如果使用 Facebook 打卡功能,則可以讓打卡地點與相片相符。
5. 從 GPS 裝置– 如果相機無法記錄位置資料,則可以使用獨立的 GPS 裝置或智慧型手機 App 與相機時區同步。
6. 以在您旅程移動與拍攝相片時,保持追蹤經緯度。您可以從 GPS 裝置匯入 KML 檔案。
(KML 是儲存地理資料的一種標準格式,可以顯示在 Google 地圖及其他應用程式中)
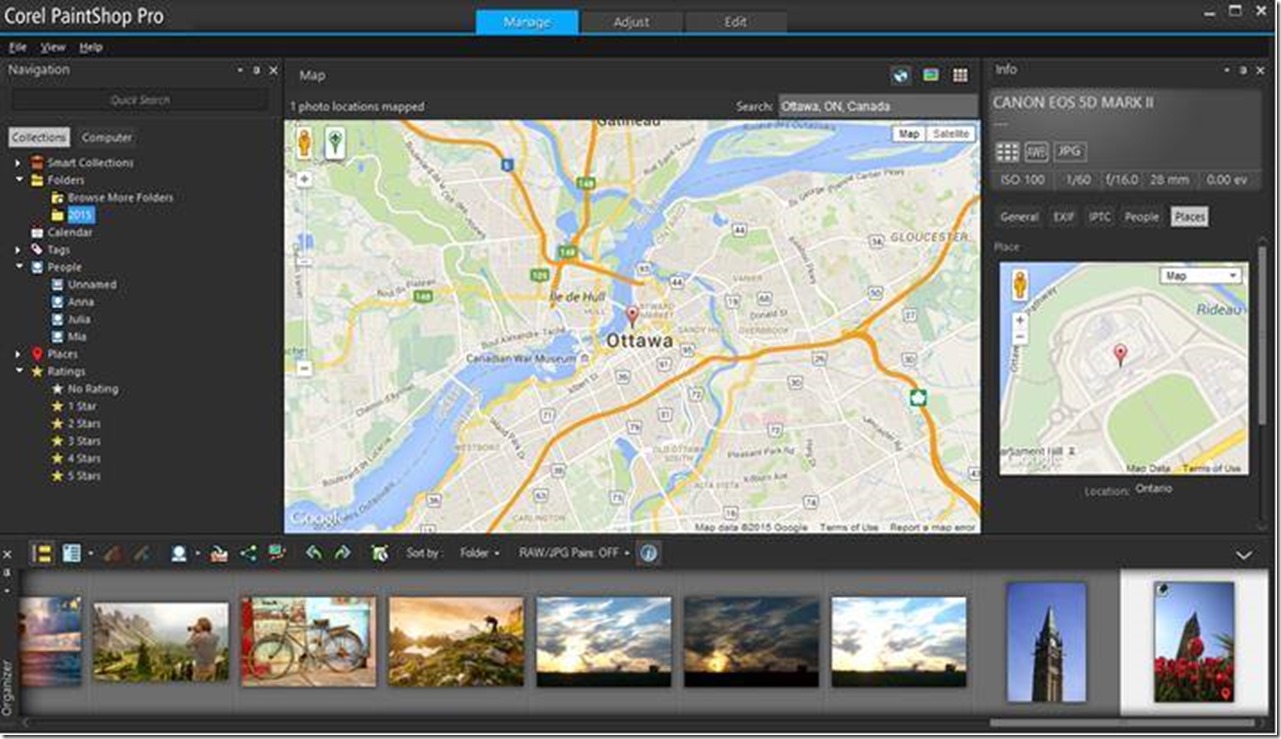
將位置指派給相片後,位置標記會在地圖模式中顯示在地圖上,並新增到有標籤的相片縮圖。位置資訊也會出現在導覽和資訊面板中。使用者可以在地圖上檢視位置標記,對應位置的名稱會列在「位置」方塊下方。資訊面板也會顯示可編輯的經緯度資訊。地圖模式會與 Google 地圖整合,可提供各種檢視選項,如放大顯示比例和縮小顯示比例,或使用 Google 街景圖。
–
–
–
