
–
–
–
1. 自製字幕
現在很多人喜歡在網路上分享自己歌唱,不論是自彈自唱還是與人合唱組曲,或是一些網路電視劇,都需要加上歌詞或是旁白字幕搭配的需求。
這時候透過會聲會影X9超強的字幕編輯器功能,即可透過影片的片段導入歌詞,不用太過複雜步驟很直覺式的設定即可。以下簡單介紹如何 DIY 為影片加工字幕的方式:
Step 1 開啟會聲會影 X9 程式後點選位於視窗中間的「字幕編輯器」工具
Step 2 接著在字幕編輯器工具視窗左側,選擇設定「錄音品質」與「敏感度」
Step 3 然後在字幕編輯器工具視窗左側上方,點選影片播放並搭配右側上方的「+」符號,新增所需的影片歌曲的段落當整個影片播放完畢並分段完畢就差不多快完成了。
Step 4 最後,依序從上而下在分段當中將歌詞貼入欄位當中,就可以完成加入字幕的效果了。
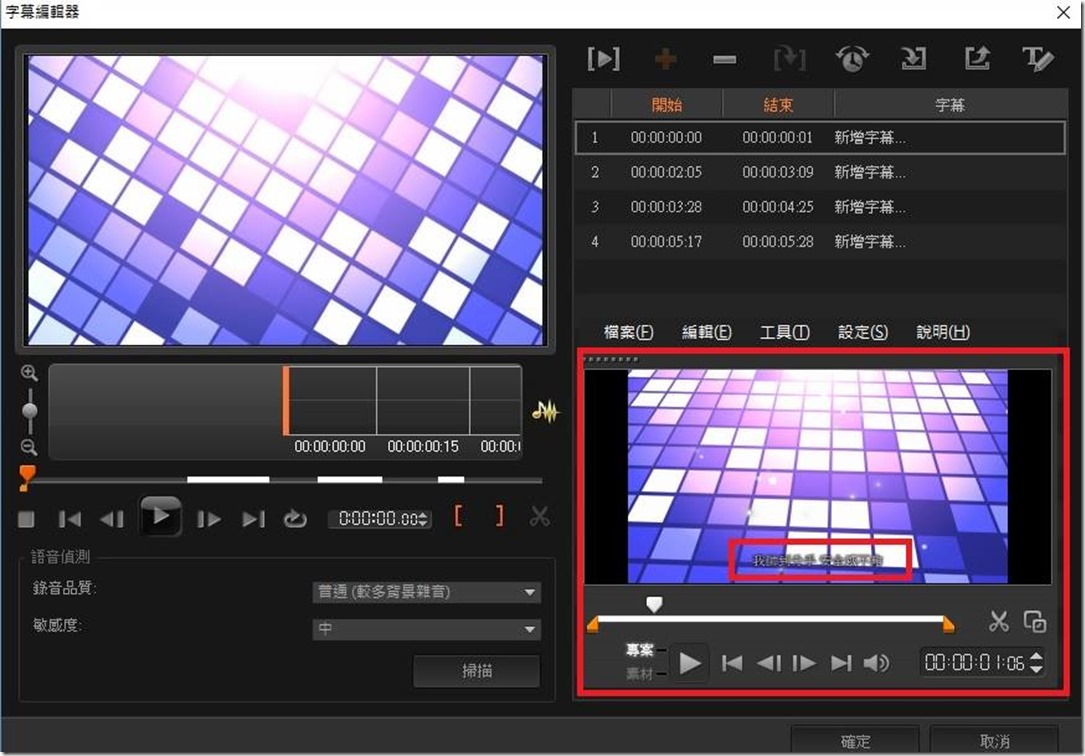
–
–
–
2. 分割音訊
在做數位剪輯經常需要將許多影片的片段素材作做結合時,令人感到困擾的是不同影片的片段素材,同時會具備各自的片段音訊,
導致若是使用影片片段在堆疊的時候,造成整個影片整體聲音會出現很可怕混雜音,而通常作法會是保留一個影片音訊之後,其他的影片的片段音訊都需移除掉,以便免其他的影片的片段音訊互相干擾。
或是將所有的影片的片段音訊直接都全都移除掉,另外再加入全新音訊檔作為整體影片的背景聲音。
–
其實透過會聲會影 X9 「音訊分離」功能很快就處理完成,在視訊軌上將影片片段上按滑鼠右鍵,在清單當中選擇將影片「分割音訊」的功能,就會立即將影片片段的音訊分離到音軌上頭,
我們只要將音軌上頭的音訊點選後按鍵盤上的del鍵,即可立即快速完成影片分割音訊的效果了!
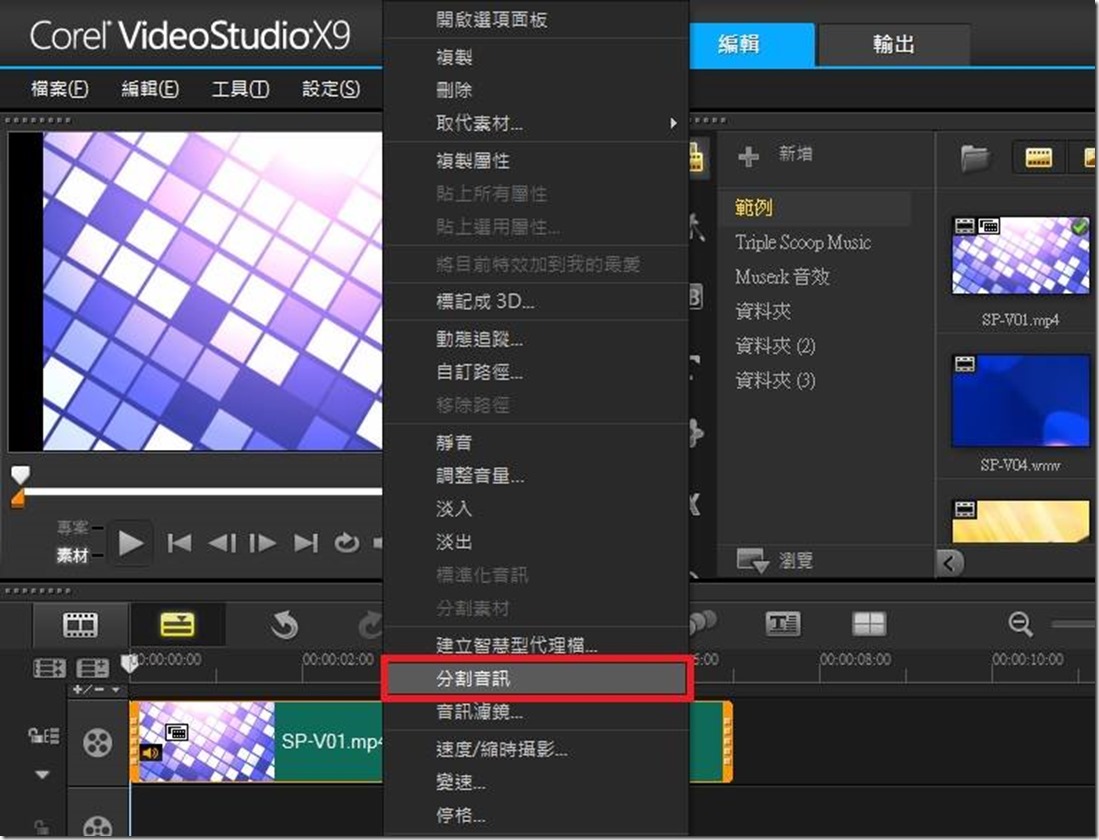
–
–
–
3. 燒錄光碟
Corel 會聲會影 X9 除了可讓您編輯影片內容的專案之外,同時也提供燒錄到 DVD、AVCHD 或藍光光碟不同裝置內。
可以立即輸出多種輸出格式,也可以將專案匯出回存至SD卡當中,讓使用者在非線性剪輯從一開始到最後完成都非常方便。
首先當影片在Corel會聲會影 X9 編輯完成以後,在選擇輸出方式是要將專案輸出到光碟當中,
Step 1 在輸出工作區上,按一下光碟按鈕。
Step 2 選擇下列其中一種輸出格式:
- DVD
- AVCHD
- Blu-ray
- SD 卡
在彈出的新視窗上可讓您自訂光碟輸出的各式設定選項,即可選擇要輸出格式即可完成。
–
以下補充一下整個儲存到光碟控制面板主要功能,讓您能更快上手使用燒錄光碟輸出:
1 — 即時預覽滑桿可讓您跳至特定場景。
2 — 標記開始時間 / 標記結束時間設定專案的預覽範圍,或設定修剪素材的開始和結束點。
3 — 設定和選項可讓您存取偏好設定對話方塊和光碟範本管理員。
4 — 專案設定可讓您決定預覽專案時的影片專案建構方式。
5 — 變更顯示寬高比可讓您選取 4:3 或 16:9 的寬高比。
6 — 瀏覽面板提供播放按鈕。
7 — 關閉按鈕關閉建立光碟對話方塊並開啟另存新檔對話方塊。
8 — 媒體素材清單以縮圖顯示新增的媒體素材。
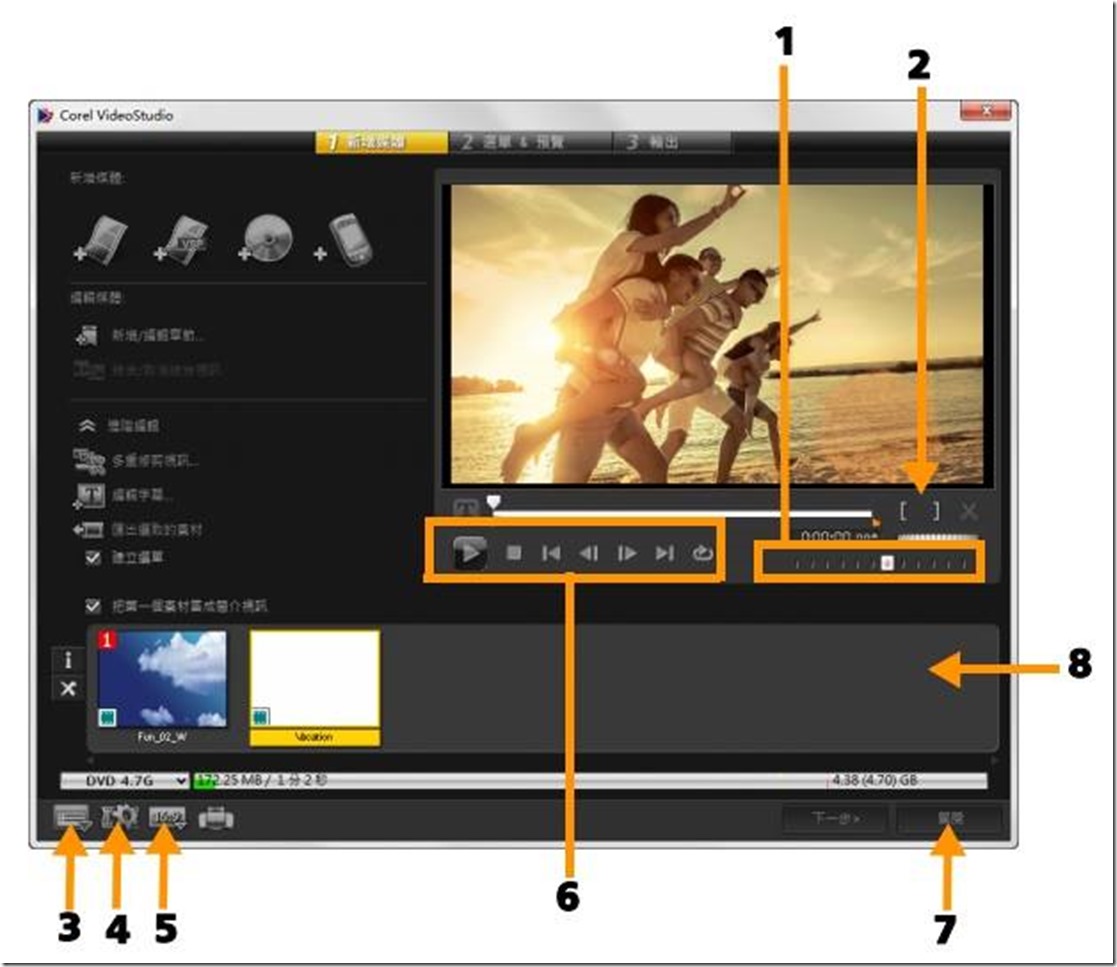
–
–
–
4. 多機剪輯器
會聲會影X9新功能支援可一次使用多機編輯器, 輕鬆修剪編輯多機影片檔案,並且可以搭配使用音訊同步、標記及拍攝日期與時間手動同步素材。透過多機編輯器新功能能讓使用者可以覆蓋各個角度場景來述說您的故事。
如何來快速套用多機編輯功能:
Step 1 點選「工具」功能表下的「多機編輯器」項目選項
Step 2 在接著彈出的「來源管理員」視窗置入最多 6 部影片檔後,會自動匯入在會聲會影 X9 當中,最後就可以隨心所欲一次性做多機鏡頭編輯了。
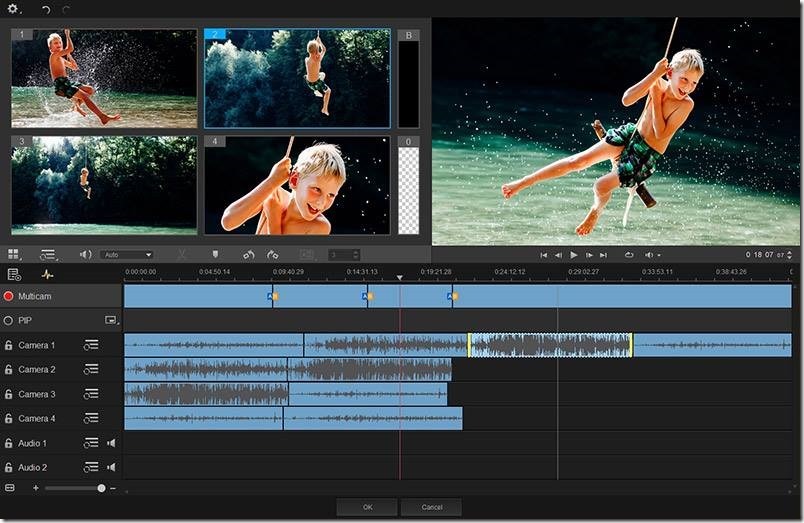
–
–
–
5. 變速功能
如何讓平靜的影片內容增加內容多元性與可看性,讓影片中的影像加入不規律的變速效果也是一個很好的選項,
透過會聲會影x9好用的變速功能,能讓影格的慢動作讓視訊爆發戲劇張力,或者調整加速而產生獨特的縮時效果。有了變速控制項,可以更為輕鬆地變換視訊中任何部分的速度,而且不需要處理多個視訊素材。

設定方式很簡單只要將影片放置在視訊軌上,按下滑鼠右鍵,再彈出的功能清單中點選「變數」功能項目,即可依需求去調整視訊素材的快慢效果了!
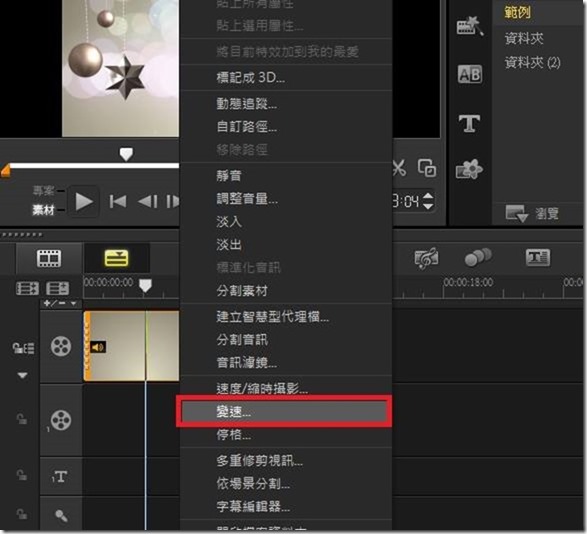
請參閱會聲會影X9變速教學
–
–
–
