Posted on 2021-08-23, 16:26:33 By Chien Alex

–
–
–
1. CorelCAD 安裝步驟
置入CorelCAD 程式光碟後,開始進行 CorelCAD 安裝程序。
Step 1 閱讀授權合約,勾選「我接受授權合約中的條款」,按下「下一步」。
Step 2 建議將 CorelCAD 安裝於預設目錄,並按下「下一步」,直到執行至「完成」步驟以開啟CorelCAD。
Step 3 請先確認電腦已連線至網際網路,按下「啟動」,將 CorelCAD 執行為完整功能的正式版。
Step 4 於「產品授權碼」欄位中,輸入 CorelCAD 內盒產品「序號」,並按下「下一步」。
Step 5 待看到「您的產品已成功地啟動」之訊息,關閉視窗並按下「執行」以開始使用CorelCAD。
Step 6 CorelCAD會自動開啟,按下「接受」合約即可開始使用完整版 CorelCAD 應用程式。
–
–
–
2. CorelCAD 介面語系
CorelCAD 程式設定為多國語言版本;內建英文、德文、英文、繁中、簡中…等數十種語言介面。
安裝時,CorelCAD會自動偵測您的作業系統語言,並安裝相符之語言版本,以避免各語言間之文字顯示問題。
–
但是您可透過以下方法來切換顯示的「介面語言」:
Step 1 請在 CorelCAD 介面「指令視窗」中輸入「language」並按 Enter 執行
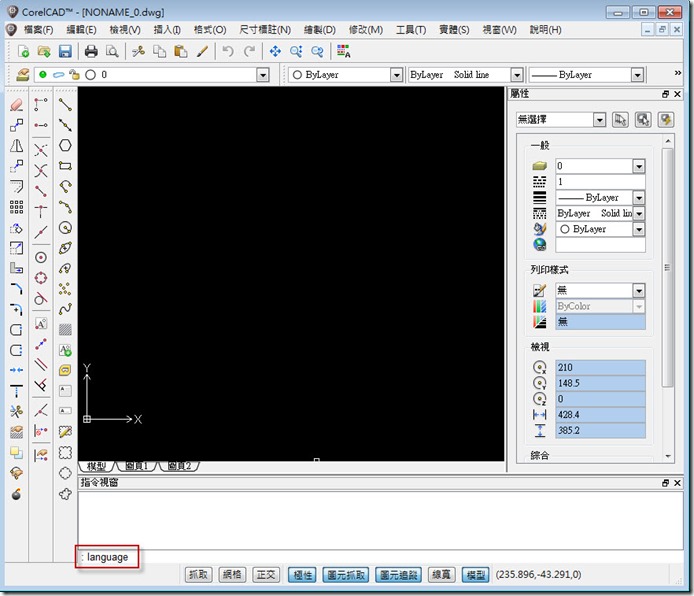
Step 2 接著請在「指定語言」中輸入「?」並按下 Enter 來取得語言列表以及各語言代碼
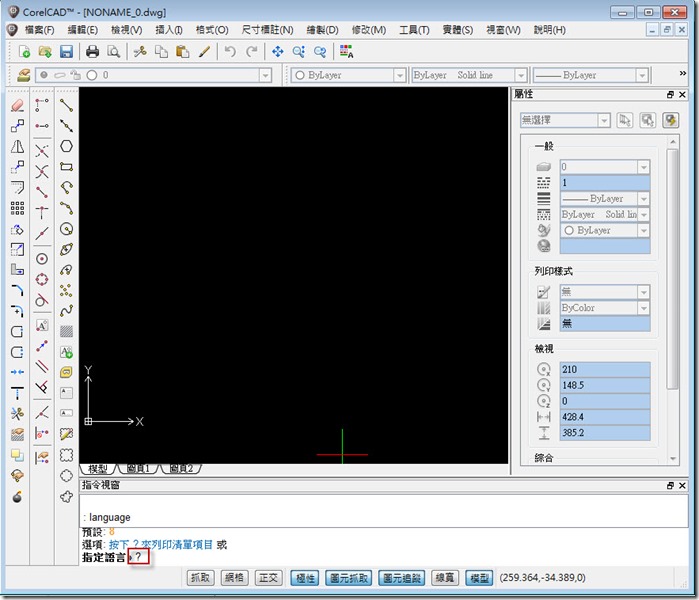
Step 3 輸入希望使用的語言代碼
(例如:要更換成英文請輸入「2」,要使用繁體中文請輸入「8」,並按下 Enter 鍵)
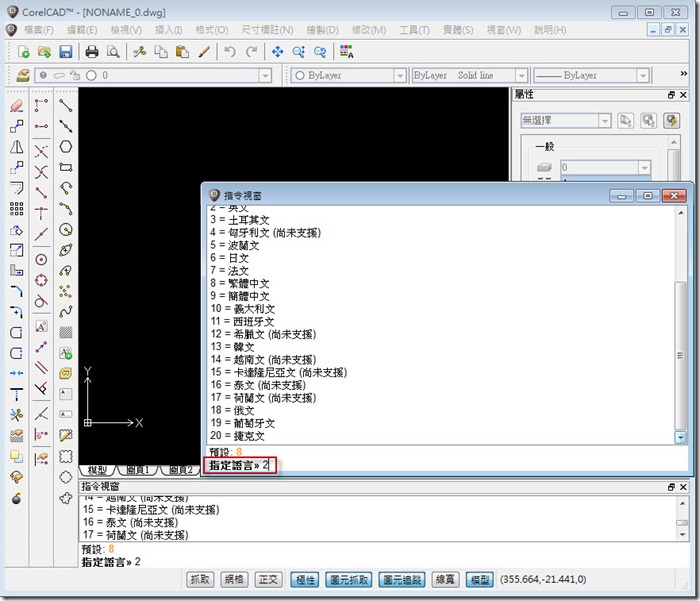
Step 4 重新開啟 CorelCAD 介面就會是新設定的語言
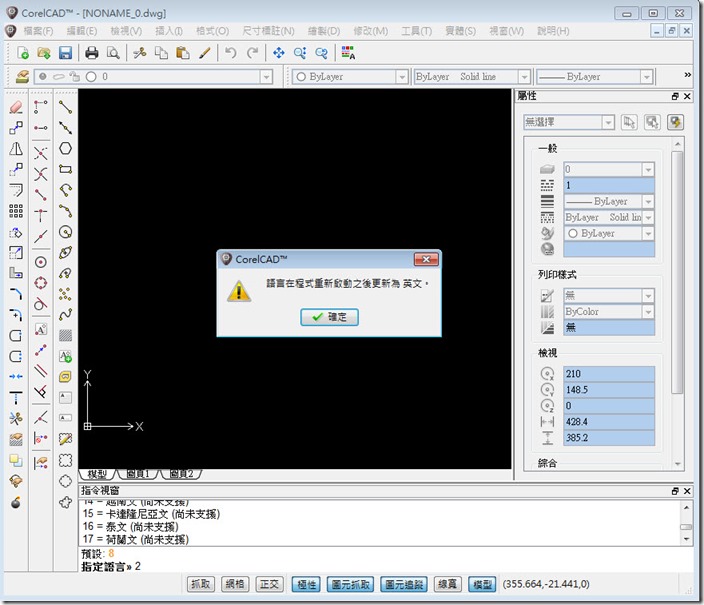
–
–
–
3. CorelCAD 可輸入輸出的格式
- CorelCAD 可開啟或輸入的格式包含: .dwg / .dxf / .dwf / .dwt / .shp
- CorelCAD 可儲存的格式包含: .dwg / .dxf / .dwf / .dwt / .shp
- CorelCAD 可匯出的格式包含: .bmp / .dwf / .emf / .jpg / .pdf / .png / .sld / .svg / .eps / .tif / .stl
–
–
–
No comments yet Categories: CorelCAD
