Posted on 2015-06-22, 11:06:11 By Chien Alex

–
–
–
Corel PaintShop Pro 將以往繁雜的相片多餘影像簡化成輕鬆的幾個步驟,
您可試著依照以下指示操作,輕鬆將多餘的部分去除。
–
(*以下操作以Corel PaintShop Pro X7 做示範,不同版本介面與功能可能相異)

Step 1
開啟 Corel PaintShop Pro X7 軟體之後,在「管理」模式下點選左側「導覽」區域,
開啟您需要製作影像的照片位置,然後對其照片按滑鼠右鍵,選擇「編輯相片」選項來進行編輯
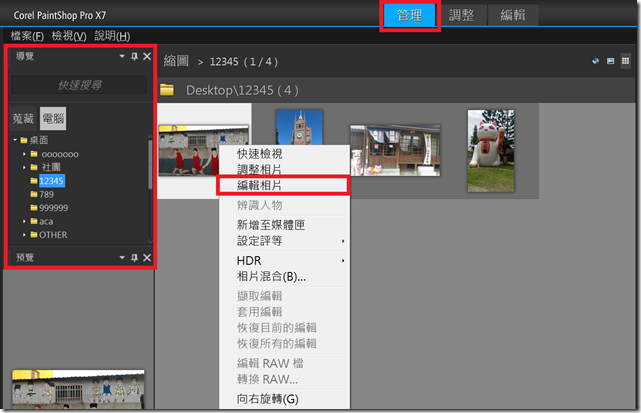
Step 2
接著在 Corel PaintShop Pro X7 的功能表「影像」,選擇「智慧型雕刻器」功能
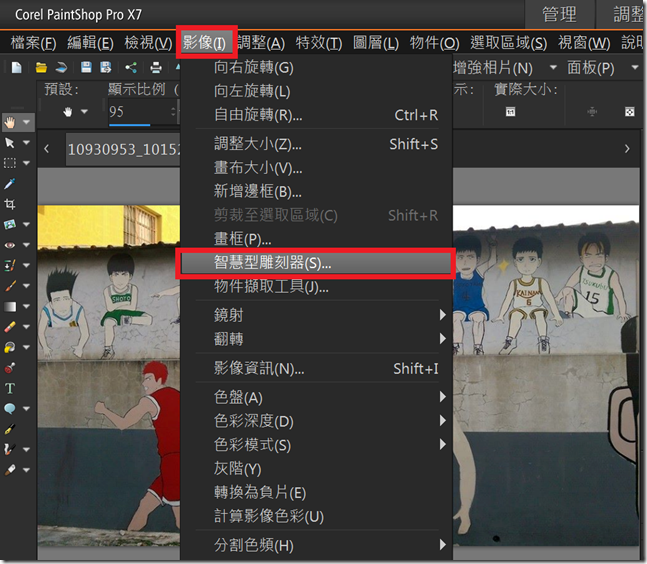
Step 3
在「智慧型雕刻器」面板中,使用左側「物件移除」工具中「移除」筆刷塗抹圖片中多餘影像,
可以根據想塗抹的物件範圍,調整適當「筆刷大小」的拉桿
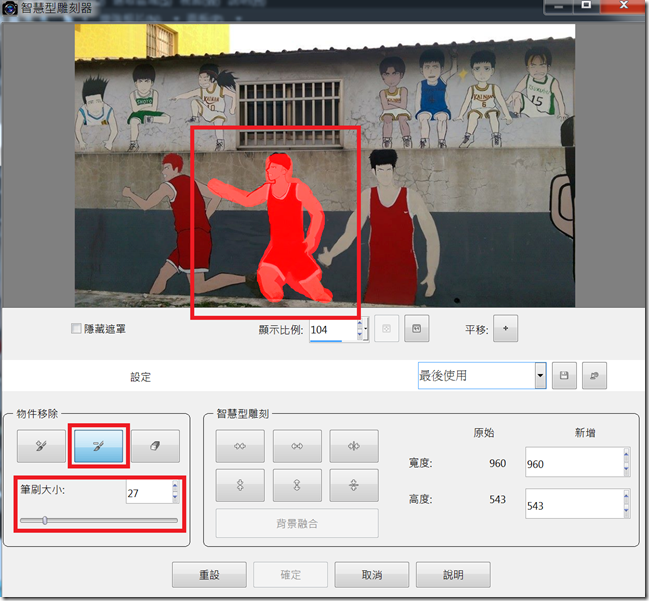
Step 4
再使用「物件移除」工具中的「保留」筆刷,塗抹影像中要保留的範圍,
亦可以透過適當的「筆刷大小」選項來調整
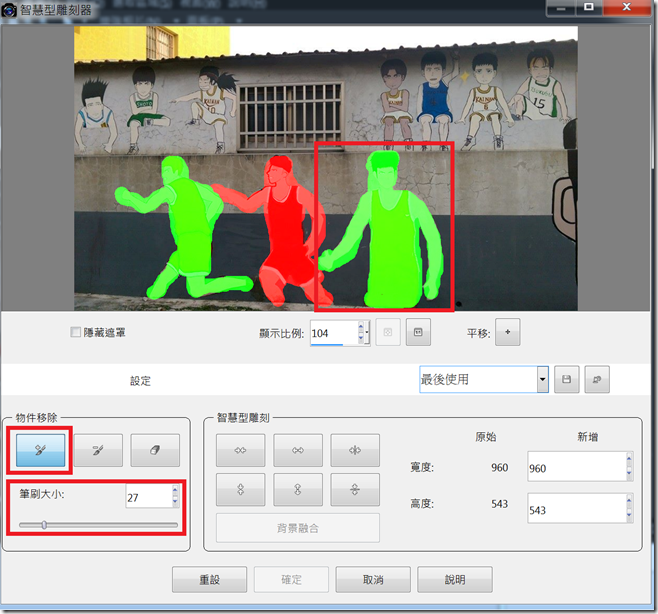
Step 5
最後,面板中央的「智慧型雕刻」選擇擠壓方向來補足空缺,按下「確定」按鈕
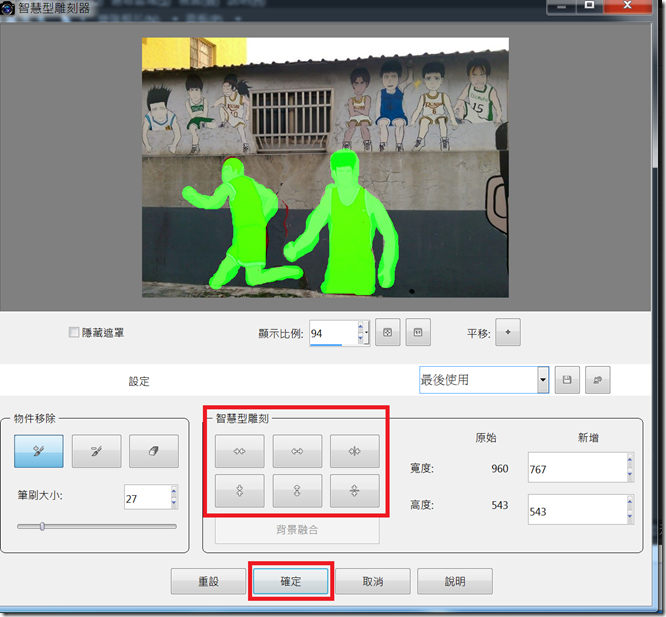
Step 6
按下「確定」後即可完成 (如下圖),輕而易舉的剃除不需要的影像

–
–
–
1 comment Categories: PaintShop Pro, PaintShop Pro X7-X9 標籤: X7, 影像去除
One thought on “PaintShop Pro X7 將相片中多餘影像去除(智慧型雕刻)”
-
自動引用通知: CorelDRAW 2018 工具介紹 (PhotoCocktail/美肌/新增範本/即時上傳/智慧雕刻器) – 展碁國際 Corel 台灣
