在 Jetbrain IDEs 中啟用 GitHub Copilot 的逐步指南(以 PyCharm 為例)
想像一下:您正試圖更改列表中的第五個元素,或者您正在努力將音檔添加到您的應用程序中。
突然間,您遇到了一個似乎無法解決的錯誤。
對於軟體工程師們來說,有時候,我們的大腦在寫程式的當下就是一片空白,導致常常得需要花費無數小時在 Google 上搜索各種雞毛蒜皮的小事。
幸好科技發展迅速,我們很幸運地擁有 AI 的力量來簡化這些繁瑣的任務,讓我們能夠專注於解決工作中的核心需求。
在加速我們開發步調的眾多 AI 工具中,GitHub Copilot 脫穎而出,它的出現是成為軟體工程師們的福音,擁有廣泛的兼容性跨越了編程語言和平台,幾乎所有開發者都能使用這方便又強大的工具。
這邊就不詳述 AI 會對我們的世界帶來哪些巨變,但是在這篇文章中,要傳達的是如何將AI融入到您手邊的工具,也就是如何在 PyCharm 中啟用 GitHub Copilot 功能。
讓我們開始吧!
先決條件
如果您還沒有訂閱 GitHub Copilot 並且想嘗試使用它,若您是個人想使用,可以選擇從 Copilot 個人版免費試用開始。 (記住,如果您在試用期結束前取消,將不會收取費用。)
若您是企業想導入這強大的工具也可以參考使用 Copilot Business 或是 Copilot Enterprise,進階方案也將有更高等級的資安措施以及企業規範。
在這裡申請:
在本指南中,我使用的是 PyCharm Community 版,一款強大的、開源的、免費的 IDE,尤其適用於使用 Python 作為主要開發者。
您可以在這裡下載 PyCharm:
安裝 GitHub Copilot 插件
第一步,讓我們開始安裝 GitHub Copilot。
一旦 PyCharm 安裝完成,創建一個名為 ‘app.py’ 的新 Python 文件。
您可以看到 GitHub Copilot 未啟用前,IDE 不會根據您的註釋生成代碼。
在左上面板中,選擇 文件 > 設置
選擇 插件(Plugins) 並搜尋 GitHub Copilot 然後安裝插件。
安裝後,我們需要重啟 PyCharm 以啟用該功能。
選擇 重啟。
重啟 PyCharm 後,GitHub Copilot 會被啟用但要使用其功能,您必須先登錄到您的 GitHub 帳戶並將其與 PyCharm 連接。
選擇 登錄到 GitHub。
將 GitHub 帳戶連接到 Copilot 插件
為了授權我們的帳戶,我們將設備代碼複製並貼到我們的 GitHub 啟用頁面。
設備代碼驗證後,您的 GitHub 帳戶將成功與 PyCharm IDE 中的 GitHub Copilot 插件連結。
回到 PyCharm,我們看到 Copilot 會根據註釋建議程式碼了!
GitHub Copilot Chat
對於那些已經熟悉 ChatGPT功能的人來說,GitHub Copilot 提供了一個類似的工具: Copilot Chat。
我們可以在 PyCharm 右側面板中找到,一個聊天的圖標。
Copilot Chat 節省了我們在網頁和應用程序之間來回切換,複製黏貼程式碼的麻煩,它讓我們保持在寫程式的「心流」當中,大幅提高效率。
值得注意的是,對於 JetBrains IDE,Copilot Chat 仍處於預覽(Preview)階段。
擁有個人訂閱的用戶需要加入等待名單以訪問此功能。
若您是使用 GitHub Copilot商業版或企業版,雖然官方文件寫可使用,不過有時會遇到無法使用的情況,也許是插件穩定度不足,有待調整。
但我樂觀地認為,經過幾版更新之後,很快地所有人就會體驗到這個工具所帶來的好處,將我們寫程式的技術提升到新的水平!
結論
對於寫程式這件事來說,GitHub Copilot 將無庸置疑地帶來巨大的改變。
通過將GitHub Copilot—由 AI 驅動的編程助手—直接整合到 IDE 中,不僅提高了我們的生產力,還為開發者們在問題解決方面進入到了新的領域,解鎖我們無窮的潛力。
擁抱 AI 的進步,我們站在軟體開發新時代的浪頭上,而 GitHub Copilot 將是我們的 Coding 旅程中是不可或缺的盟友。
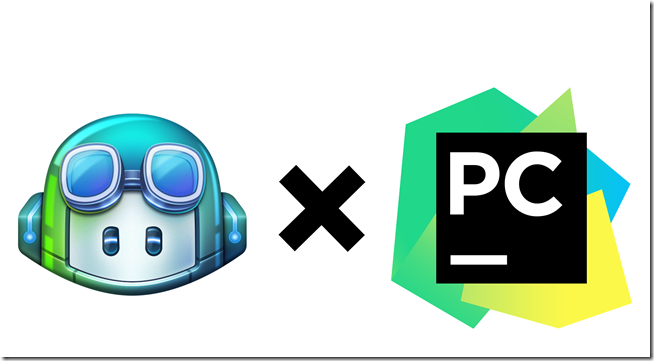
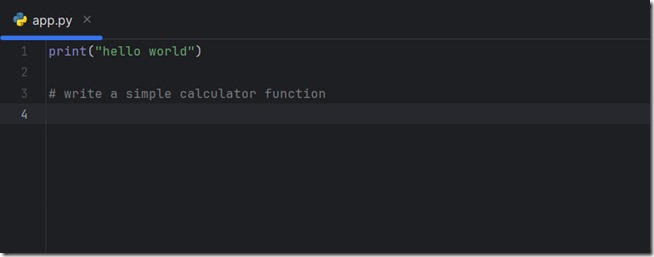
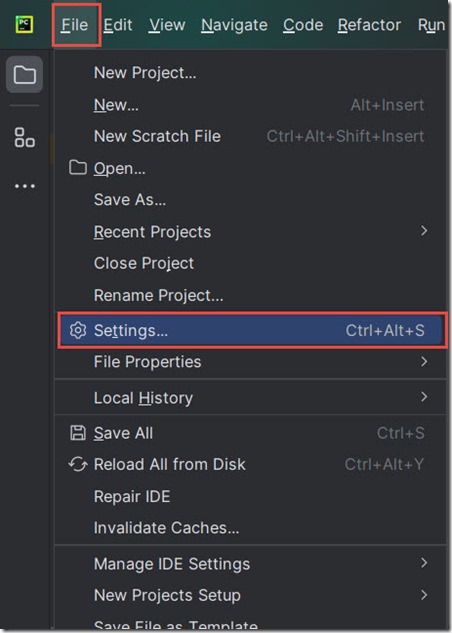
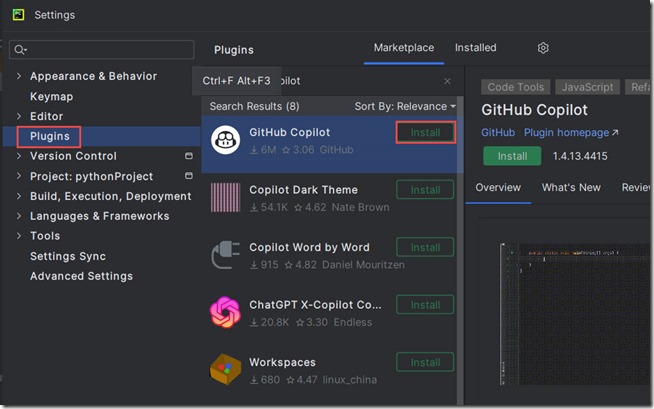
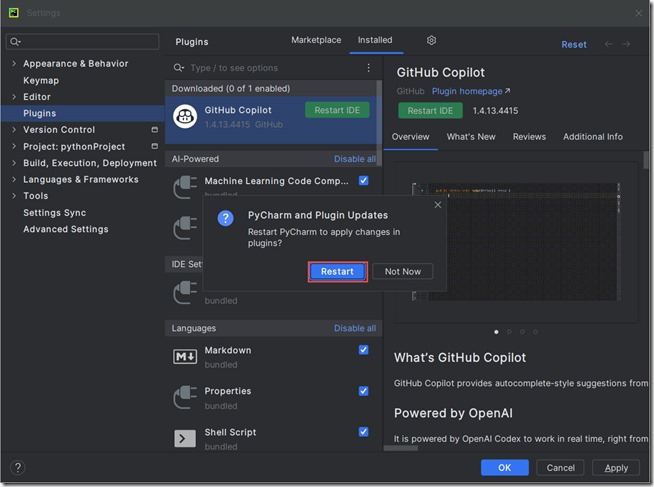
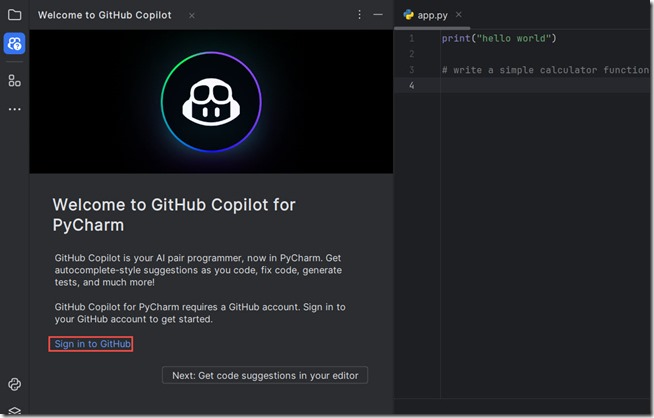
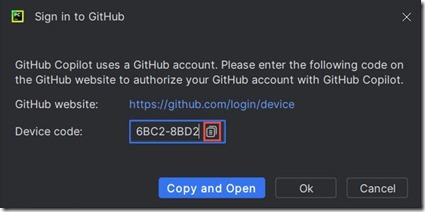
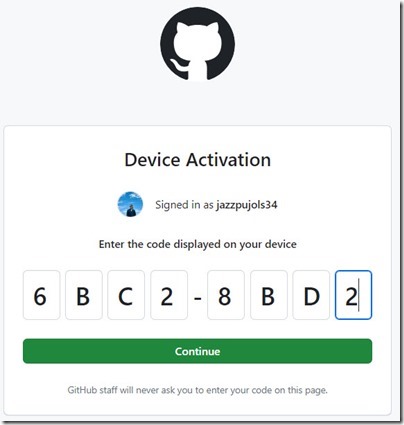
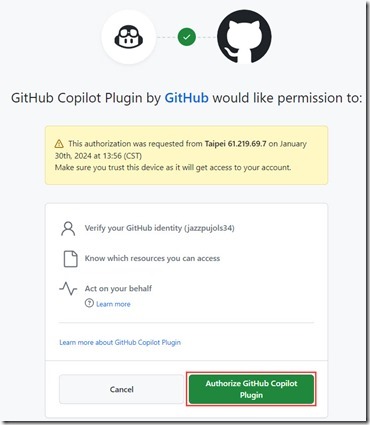
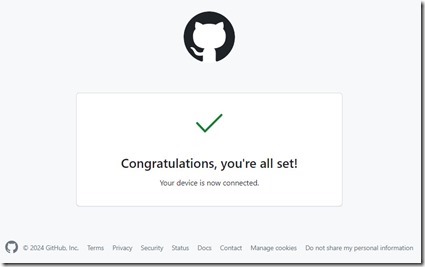
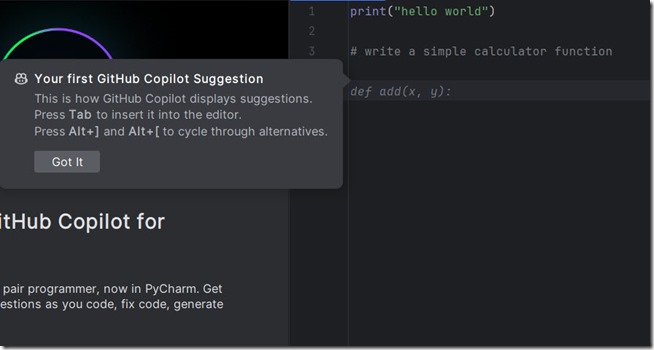
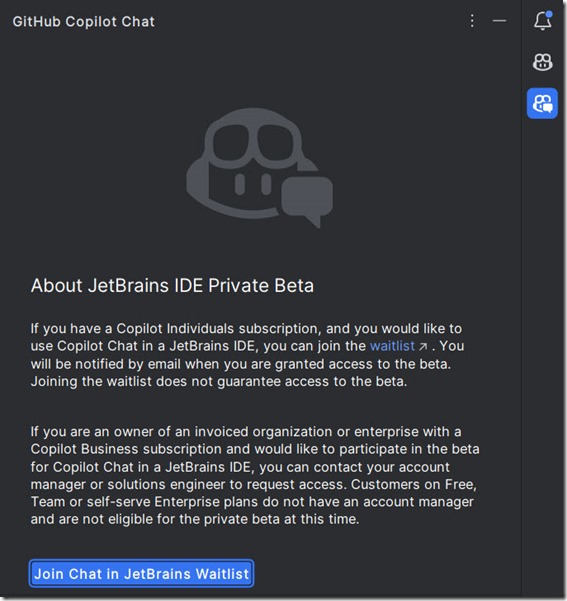
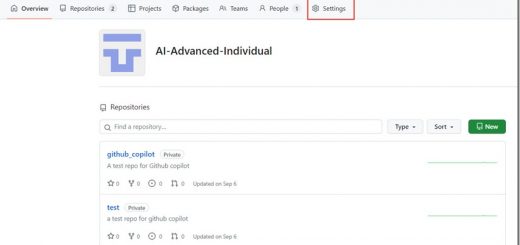


近期留言