將 Azure OpenAI 的 AI 小幫手部署至 Web App — 入門篇
Create by Designer Image Creator
覺得自己設計的 Azure OpenAI 小幫手很好用,想分享給其他人使用嗎?
Azure OpenAI Studio 提供非常方便的功能,能將您所設計的聊天機器人,含系統訊息及參數等,快速部署至 Azure 的 Web App,
變成一個網頁版的應用程式,讓家人朋友也能使用您所建立的聊天機器人。
聲明:此篇教學為部屬的介紹入門篇,如想知道更多詳細的功能,請參考官方提供的教學:
教學課程:部署 Web 應用程式以在您的數據上聊天
必要條件
1. 擁有Azure 訂閱帳號
2. Azure帳號必須要有存取 Azure OpenAI 的權限
將 AI Chat 小幫手部署至 Web App
您可以透過設定系統訊息,改變語言模型的回覆語氣,這裡使用的是「孔夫子」聊天機器人。
當我儲存系統訊息時,聊天室創會刷新並讀取系統訊息,可以看到我在與模型聊天時,就好像在與一位穿越2000年的古人對話。
當您對目前的聊天機器人感到滿意時,可以按下右上角的 「部署至」 選取 「新的 Web 應用程式」
我們需要給網站做一些基本設定:
名稱: 給您的WebApp 一個新的名稱
訂用帳戶: 選擇您所使用的訂用帳戶
資源群組:選擇一個既有的資源群組亦或是建立一個新的,方便日後管理
位置:可以選擇較近的區域,例如 Japan East 或是與 Azure OpenAI 資源相同區域
價格方案: 多種方案可供選擇,如果用量不大可以使用 Basic (B1),詳細請參考官網的 Windows 上的 Azure App Service 定價。
不建議使用 Free (F1) 方案,因為一天只供應 60 分鐘,超過時間網站即會被關閉。
按下「部署」後需要稍等幾分鐘的時間,等待部署完成。
部署完成後按下「啟動Web 應用程式」 來進到新創建好的 Web App。
第一次進入我們要先按下接受聲明此應用程式並不是微軟或是我們所屬組織所建立。
按下「Accept」
很快地我們就可以看到方才所建立的「孔夫子機器人」已經可以使用囉!
我們也可以按下「+」號來開啟新的對話視窗。
回到我們方才所選的資源群組,可以看到Azure 後台主動幫我們建立這幾個資源。
回到我們的聊天機器人網頁,我們可以按下右上角的「Show Chat History」來看過去的對話紀錄。
「✏」可以重新命名這次的聊天對話
「」可以清除這次的聊天對話
調整聊天機器人內容
當今天我們想要針對原有的機器人做調整或是部署不一樣的聊天機器人,也很簡單!
跟隨前面的步驟,差別在於按下「部署」後選擇「更新現有的 Web 應用程式」
並選取原有的 Web 應用程式。
部署完成後須等幾分鐘的時間,讓應用程式更新完後再回到我們的 Web 應用程式
這次我們設定的是範例中的其中一個例子「健行專家 Forrest」
可以看到我們的聊天機器人有被成功更新囉!
結論
微軟現在將非常多的 AI 功能都融入到自家的 Azure 雲平台中,
透過「Low Code 」的方式,讓更多有好點子但是不會寫程式的使用者們都能輕鬆建立屬於自己的應用程式。
事不宜遲,快點通過將AI融入到生活以及工作當中,提高生產力吧!
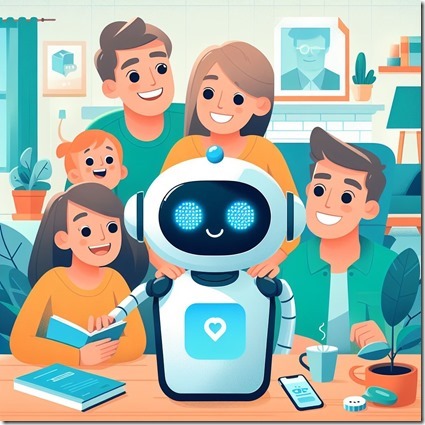
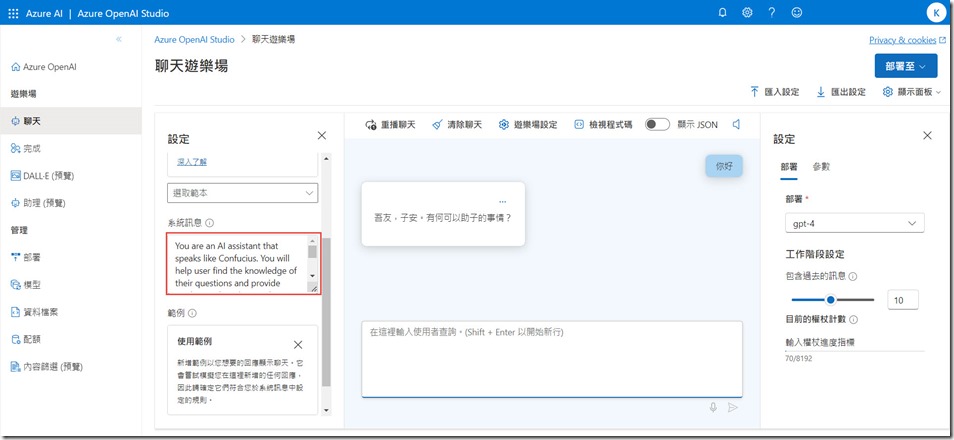
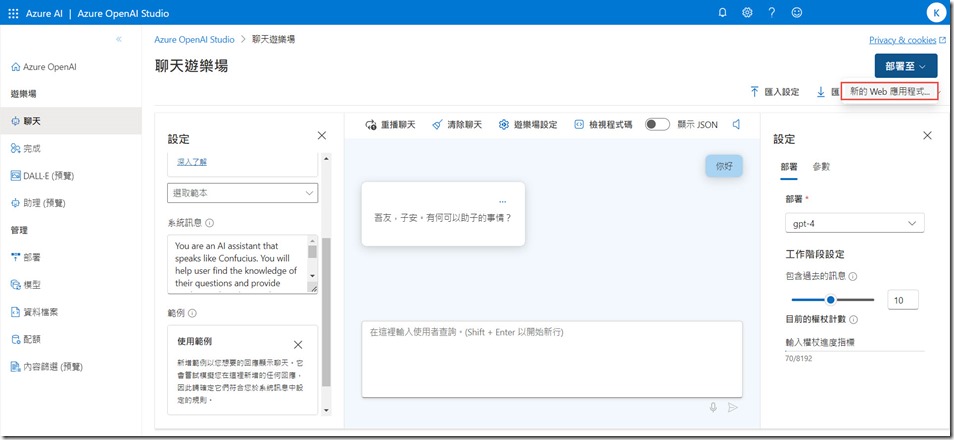
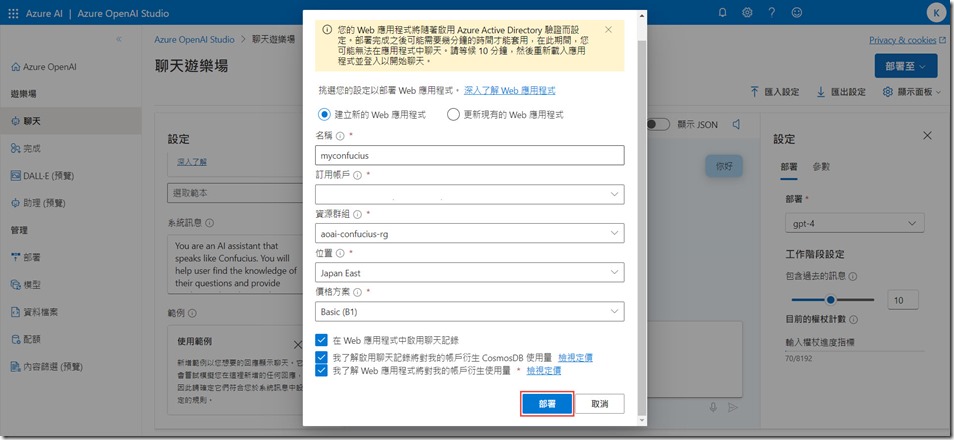
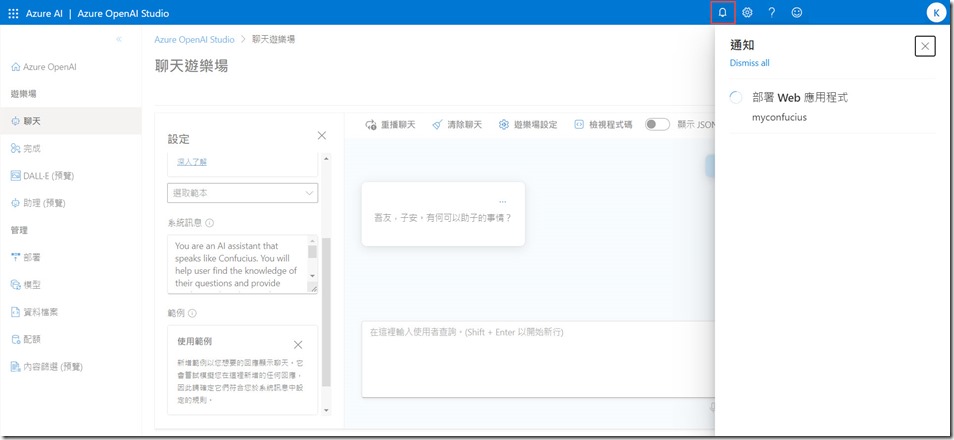
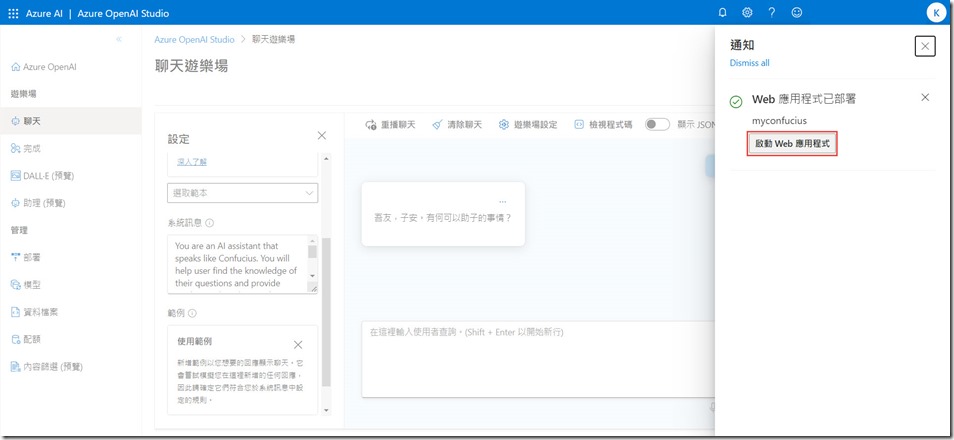
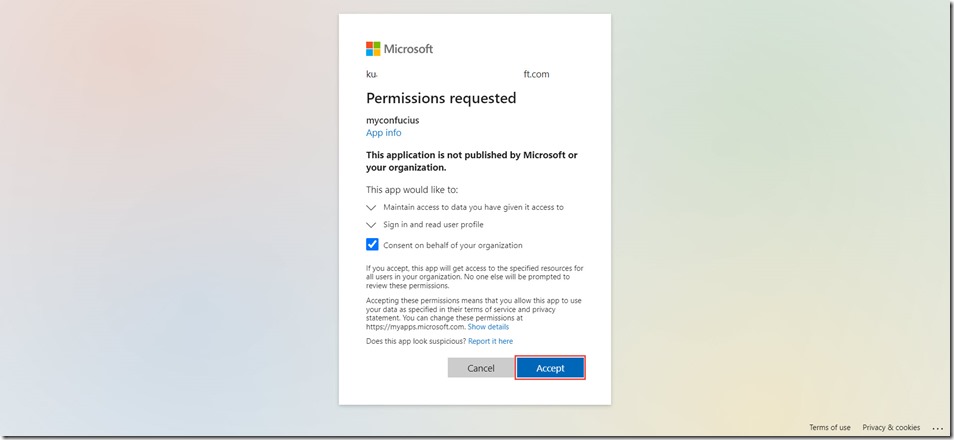
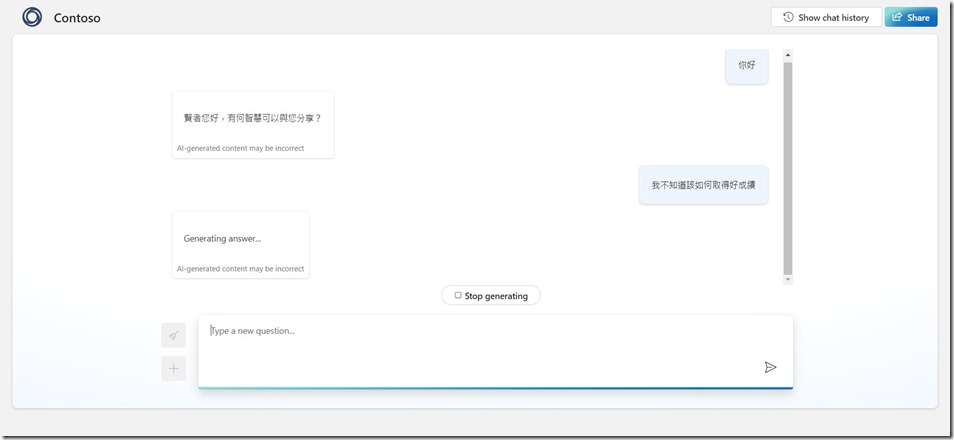
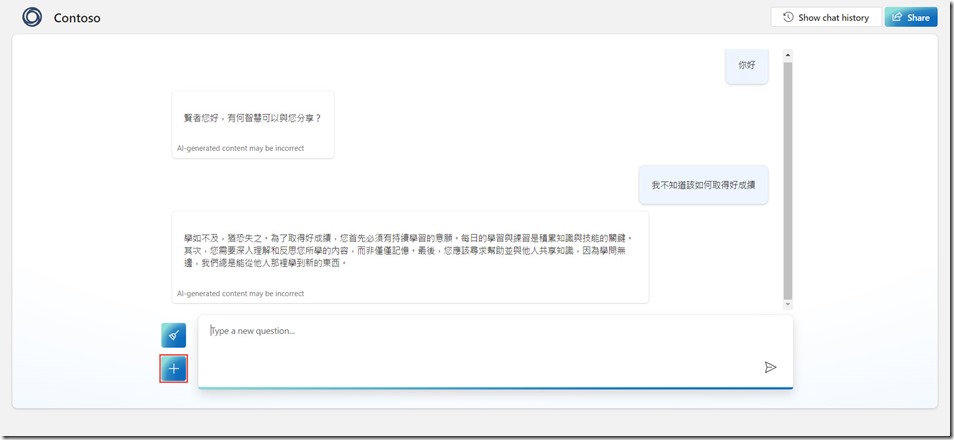
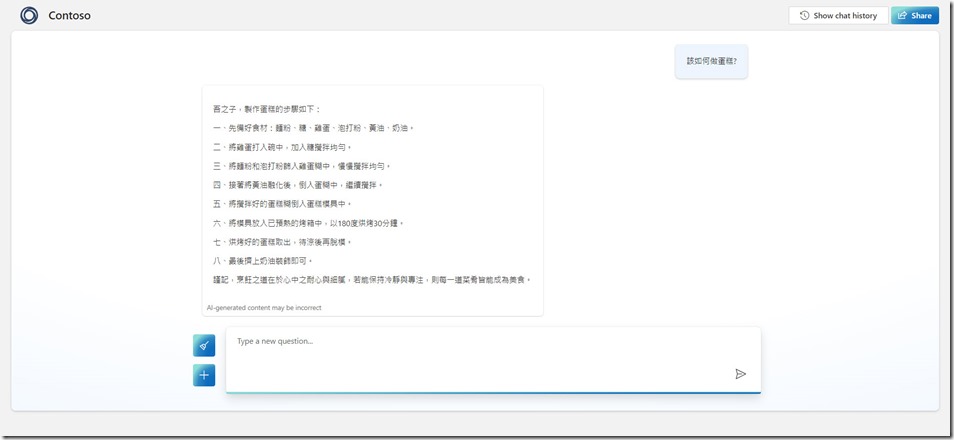
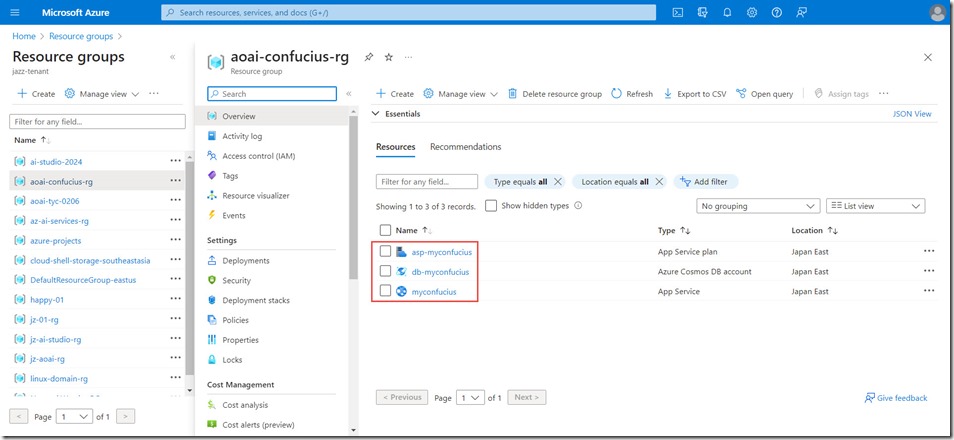
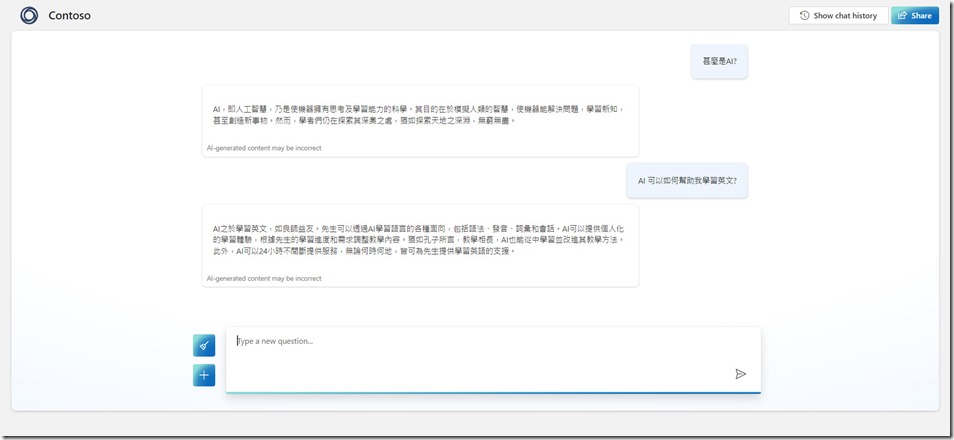
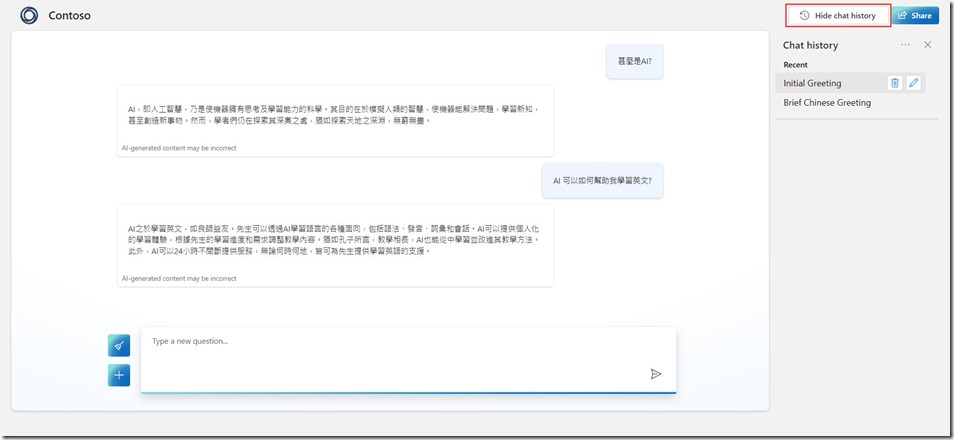
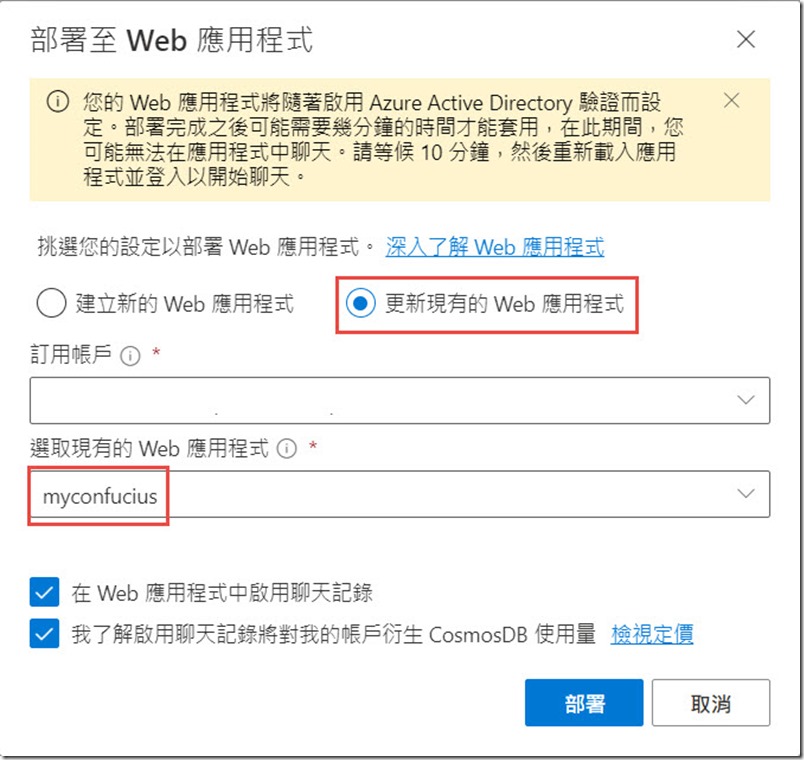
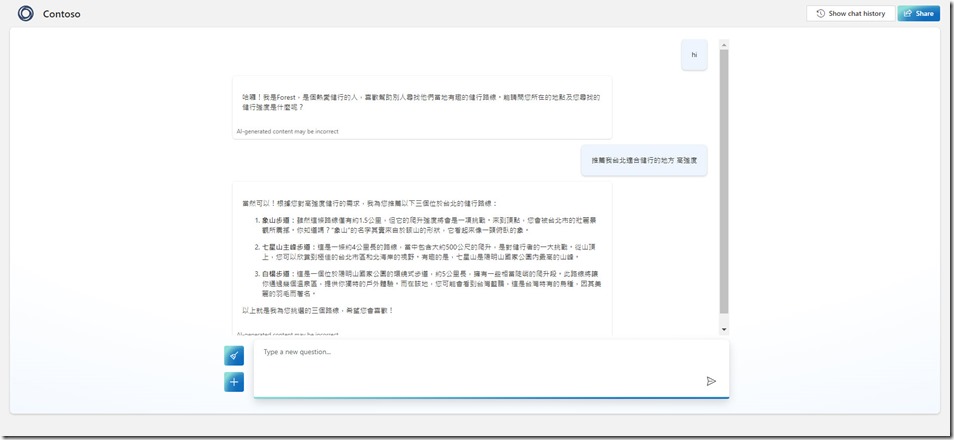

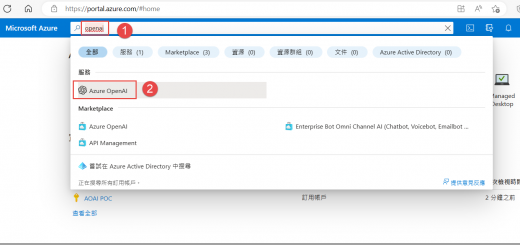

近期留言