GitHub 組織帳號連結 Azure 訂閱帳單Step-by-step 教學
(Photo by rupixen.com on Unsplash)
前言
繼上一篇深度指南「GitHub Copilot 啟用以及取消訂閱」步驟教學 後,今日我們將帶領各位進一步探索,如何輕鬆地將企業的自有 GitHub 帳號與 Azure Subscription 緊密綁定,以便更為便捷地管理和使用 GitHub Copilot。
在這篇實用指南中,我們將深入剖析以下三大核心部分:
- Github 個人帳號連結 Github 組織帳號 (Organization Account)
- Github 組織帳號連結 Azure 訂閱帳號 (billing)
- Github 組織帳號啟用 Github Copilot AI程式碼工具商用版 (Github Copilot for Business) 以及測試階段
由於本篇將呈現大量的圖解步驟,篇幅會稍微有點長。為了本次的示範,我創建了一個全新的 GitHub 帳號並將其升級為組織帳號。如果您已經具有 GitHub 組織帳號,可以選擇跳過指南的第一部分,直接深入後面的章節進行探索。
還沒閱讀過「GitHub Copilot 啟用以及取消訂閱」步驟教學的讀者可以點選連結閱讀:
Github 個人帳號連結 Github 組織帳號 (Organization Account)
創立GitHub個人帳號並轉換成組織帳號
在個人主頁點開”Settings”並點”Your Organizations”
並選擇 “Turn into an organization”
警示會告訴你,當轉換成組織帳號即不可逆,請三思是否要轉換成組織帳號,反正此帳號是示範用,大膽按下”Turn into an organization”!
確定要轉成組織帳號後需要填寫一些資料,這個帳號是隸屬於:
一、 個人帳號
二、企業或組織,選擇二的話則需要填三,組織負責人的名字
無論是選擇一或二,在四的地方都要選擇一個負責人,這邊我用我個人GitHub帳號。
都設定好後就可以創立組織。
組織創立完成後,在個人帳號的頁面選取”Organizations”就可以看到自己是組織負責人了。
Github 組織帳號連結 Azure 訂閱帳號 (billing)
進入新建立的組織並按下Settings
選擇左方側欄 “Access” 下 “Billing and plans”
拉到最下方可以看到”Metered billing via Azure”,這時我們按下 “Add Azure Subscription”
(註:這個選項我在GitHub 個人帳號時沒看見,從組織帳號進入後才出現這個選項。)
會跳出 Azure 帳號認證的選項,按下”Accept”
選擇要連結的Azure帳號,並”Connect”
成功後在組織帳號的首頁會跳出通知,說明已經成功把Azure加入付款選項中
到Billing頁面往下拉,可以看到一個叉叉並寫”目前還沒有服務透過Azure付款”,我們要”Enable” Azure 訂閱付款
啟用之後再組織的頁面會再跳出通知”Metered billing via Azure successfully updated”,這時候就表示我們成功連結GitHub 組織帳號與 Azure,可以通過 Azure 訂閱來付款了。
再確認一次就可以看到剛才的叉叉變成打勾並顯示”All metered srevices are being billed through Azure”。
Github 組織帳號啟用 Github Copilot AI程式碼工具商用版 (Github Copilot for Business)
確認付款能透過Azure訂閱後我們要來開通GitHub Copilot讓組織內的成員能使用這個服務。
在組織首頁,”Code, planning, and automation”下,”Copilot”圖示,進入”Access”後點選”Enable GitHub Copilot”。
選擇「是否依據公共程式碼來提出建議」
選擇「買給組織內所有成員還是指定成員」
如果組織產生變化,之後想改變設定都可以到”Access”裡去調整成員的權限。
設定完成,就可以開始用 GitHub Copilot 囉!
組織成功啟用 Copilot 之後會收到 GitHub 的通知信
有 Copilot 權限成員也會收到 GitHub 的通知信
測試 GitHub Copilot
成功啟動後我們就來測試看看 Copilot 強大的威力吧!
首先我們創立一個新的 “repository”
在這個repository 中,創立一個新的 “codespace”
“codespace” 建立完成後就可以撰寫程式碼,可以看到目前還沒有 Copilot 的功能
我們在旁邊選單點選”Extensions”,搜尋 “GitHub Copilot” 並安裝
成功安裝後再回到程式碼的地方,可以看到 Copilot 會給出建議,我們只要按下 “ tab”鍵就可以自動完成程式碼撰寫。
補充: 取消Github Copilot 的位置
想要取消Github Copilot的訂閱也非常容易,簡單幾個步驟就可以完成:
1. 來到組織帳戶
- 點選「Settings」
- 在左側選單Copilot選項點選「Access」
- 在「Github Copilor in your organization」下,點選「Disabled」
(註,示範用帳號只有我一位使用者,如果是大型企業則可以點選「Selected members」來限制使用者權限」
這時會跳出確認移除的提示,按下「Remove Seats」來移除使用者權限
移除成功後可以看到使用者能使用的最後一天
結語
對於企業來說,將 GitHub 帳戶與 Azure 訂閱緊密整合,讓帳單管理變得輕而易舉。
而當配備了 GitHub Copilot 這位 AI 助手時,工程師在 Coding 的旅程中將如虎添翼,彷彿有一位神秘力量在背後默默地指導和協助,讓程式碼創作變得更為流暢和高效!

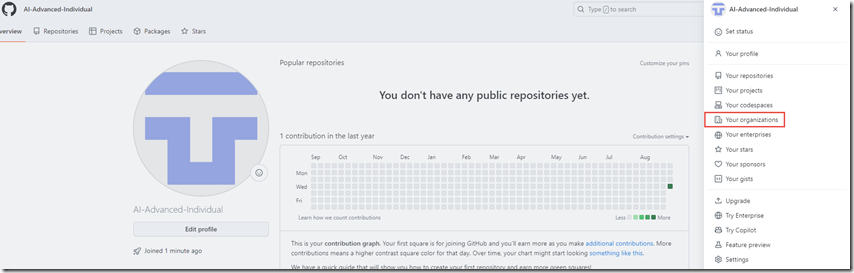
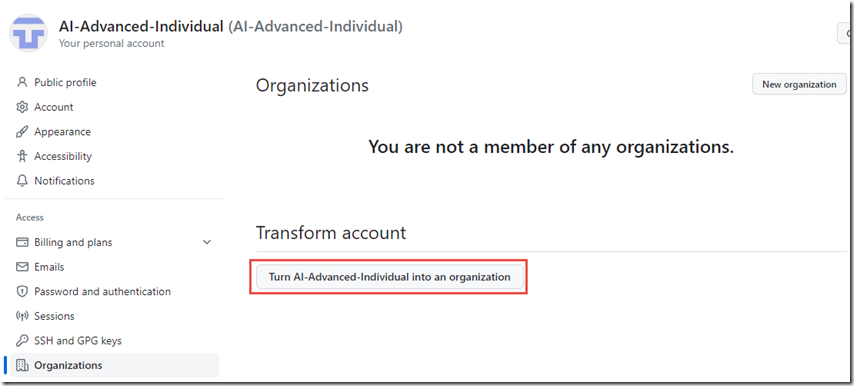
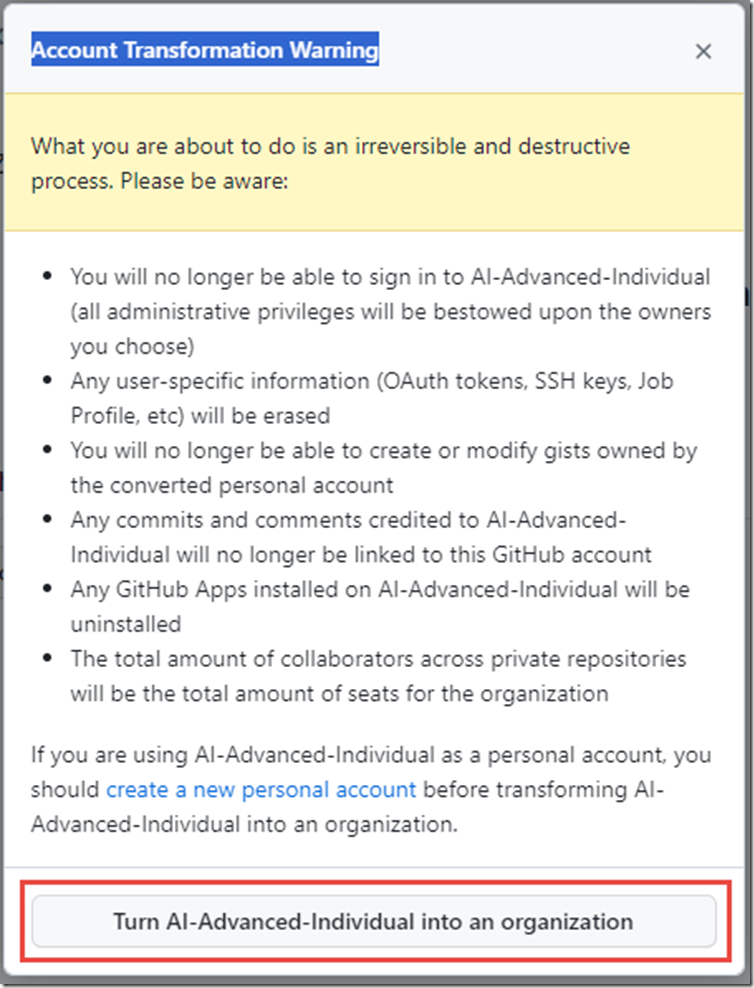
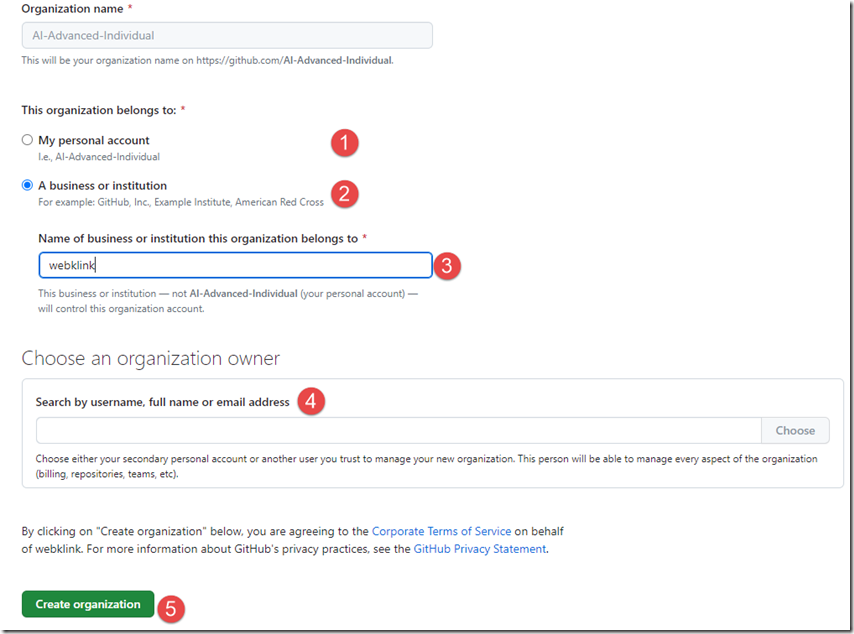
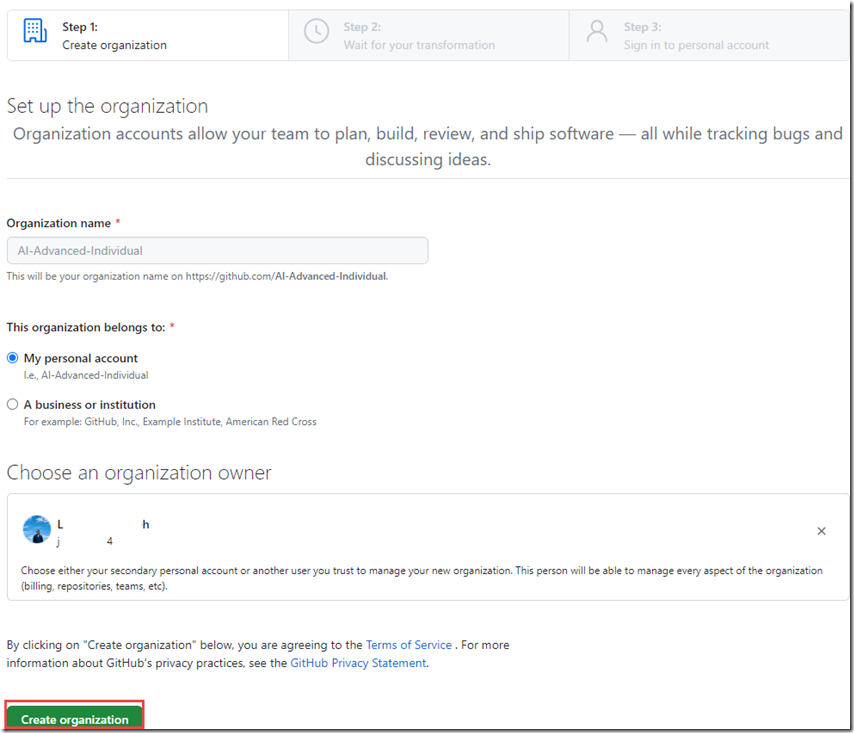
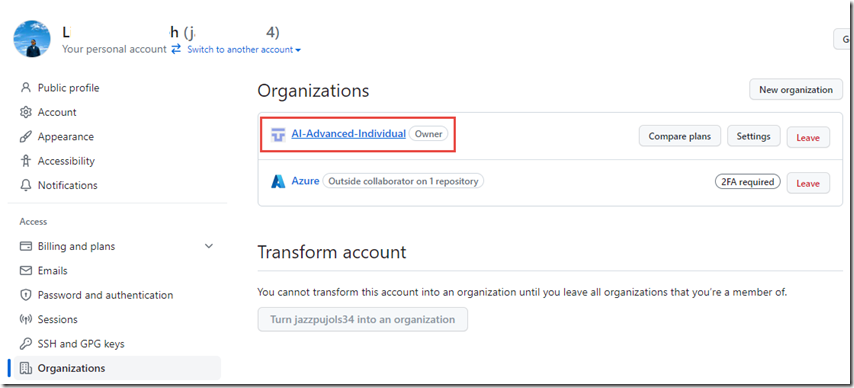
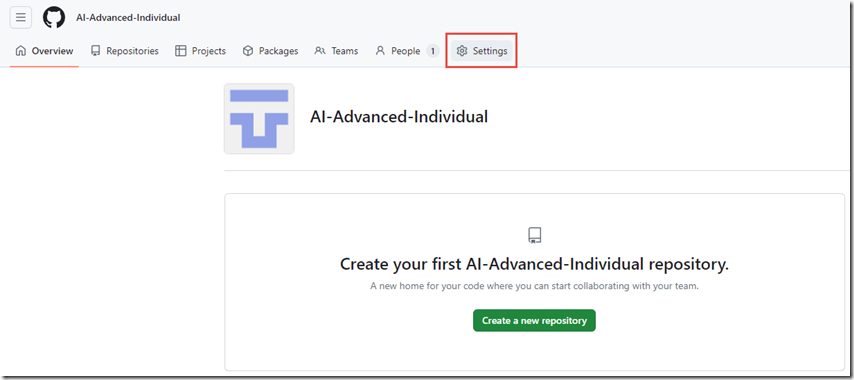
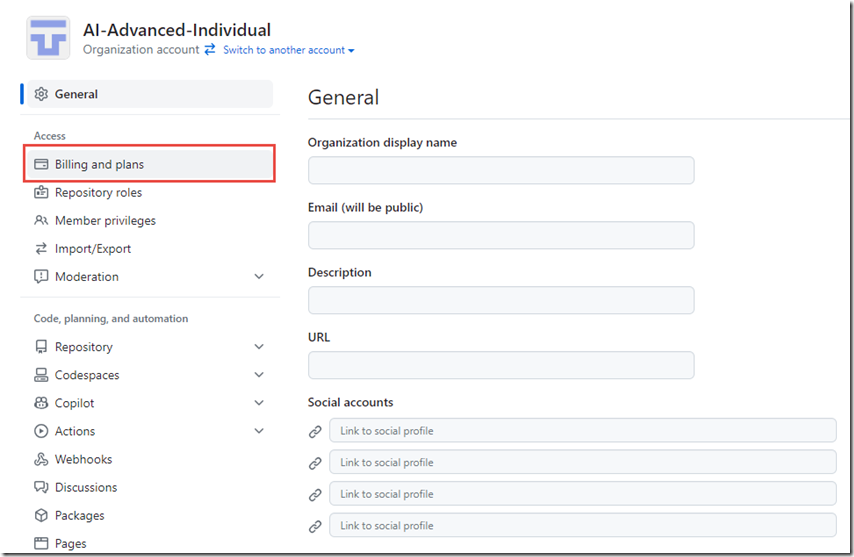
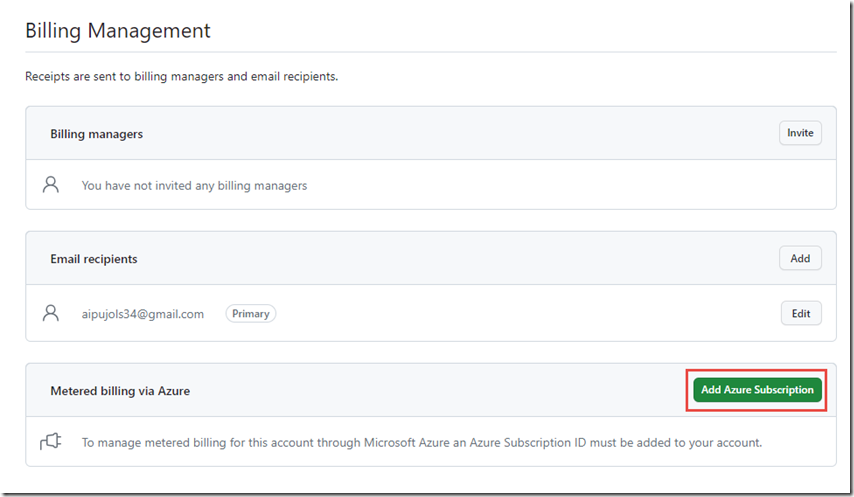
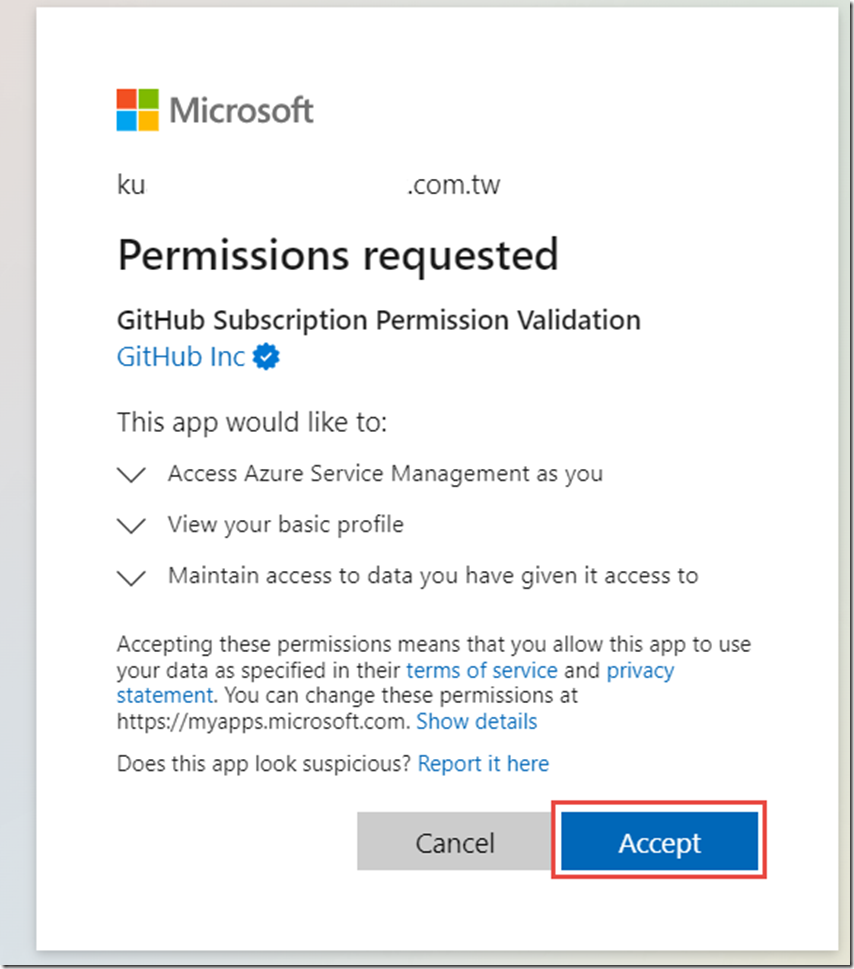
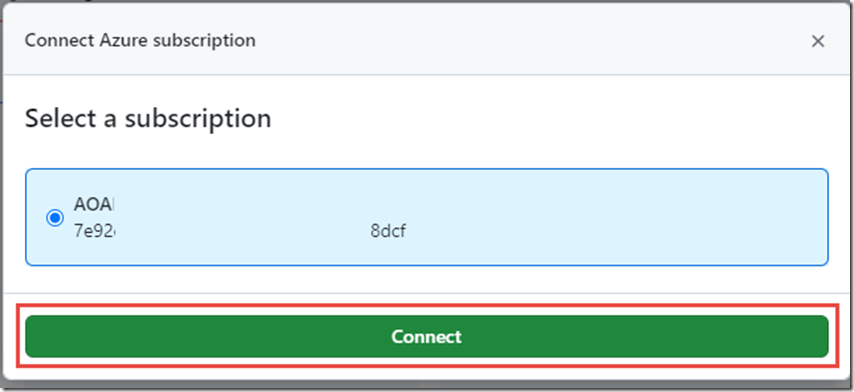
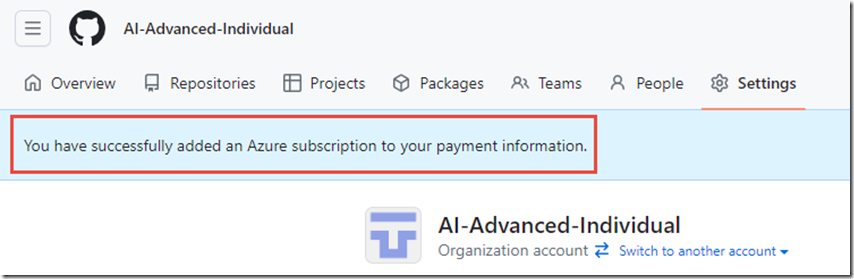
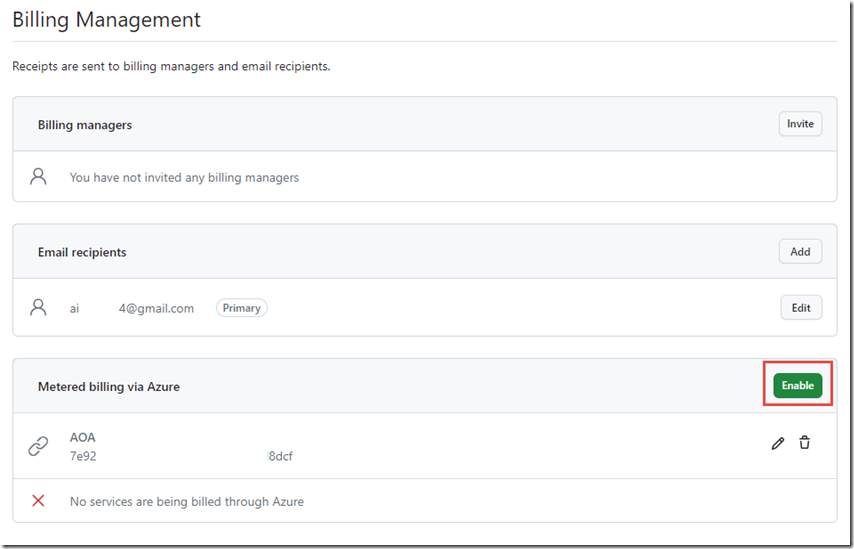
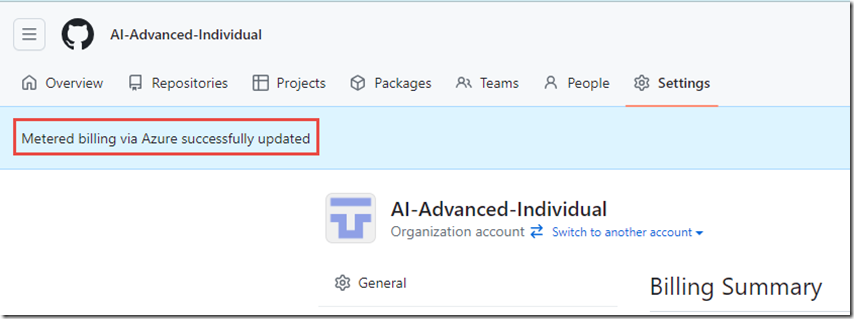
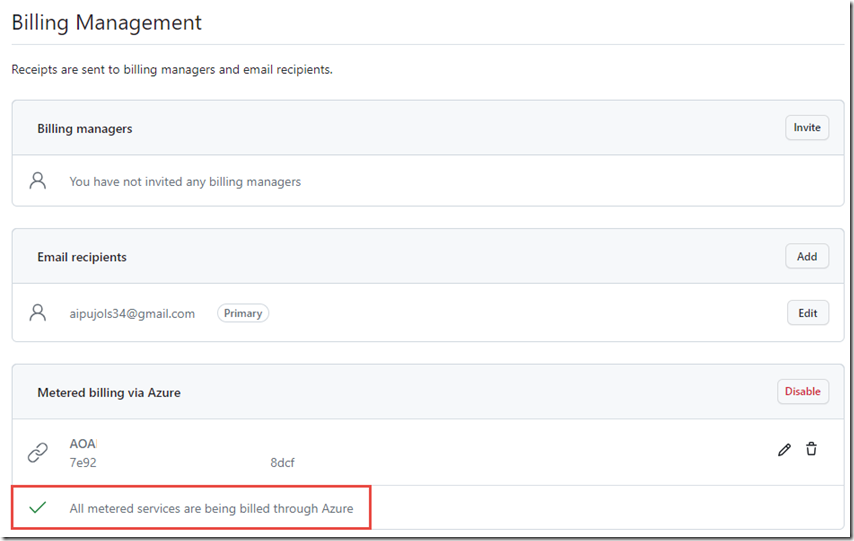
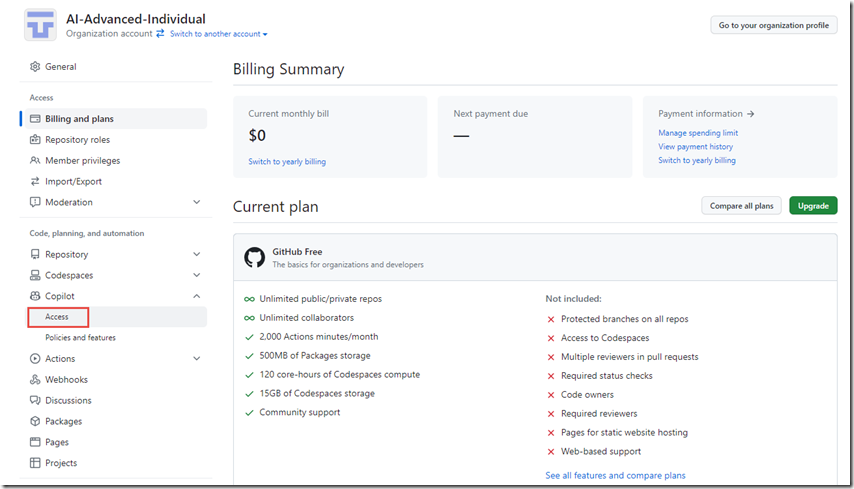
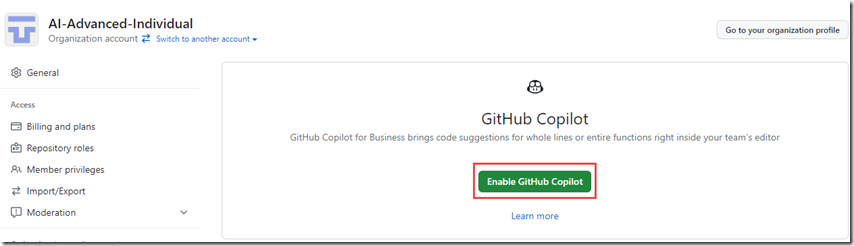
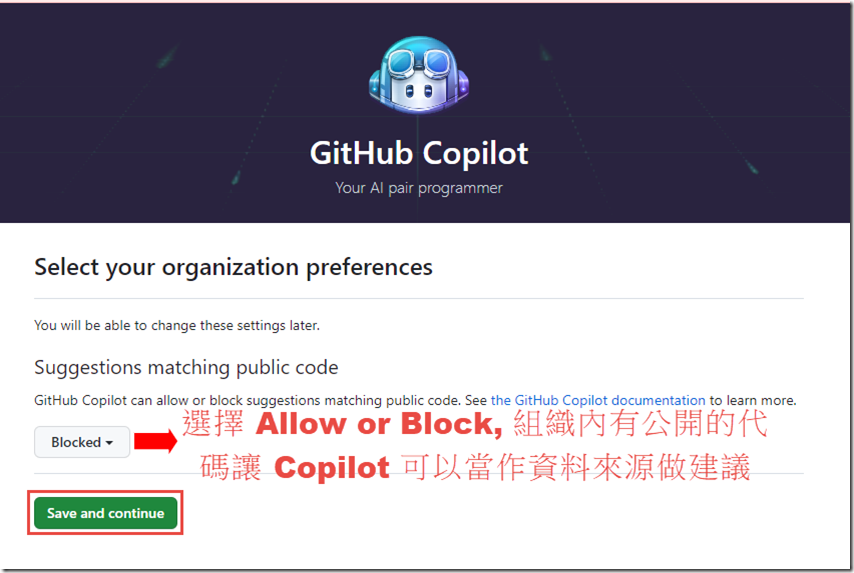
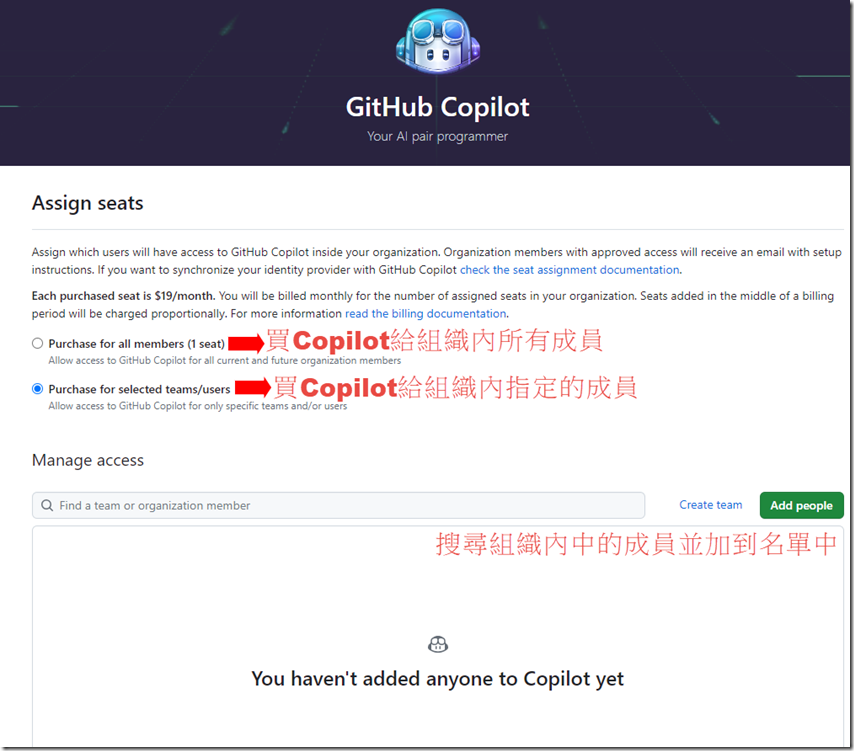
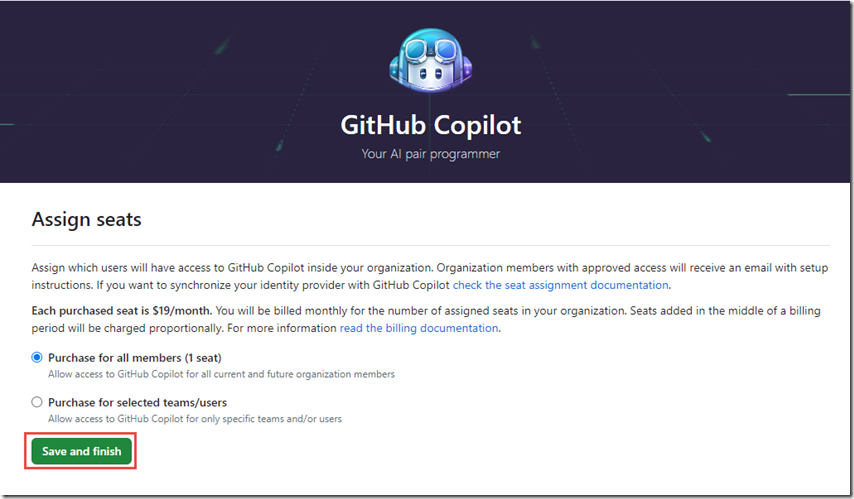
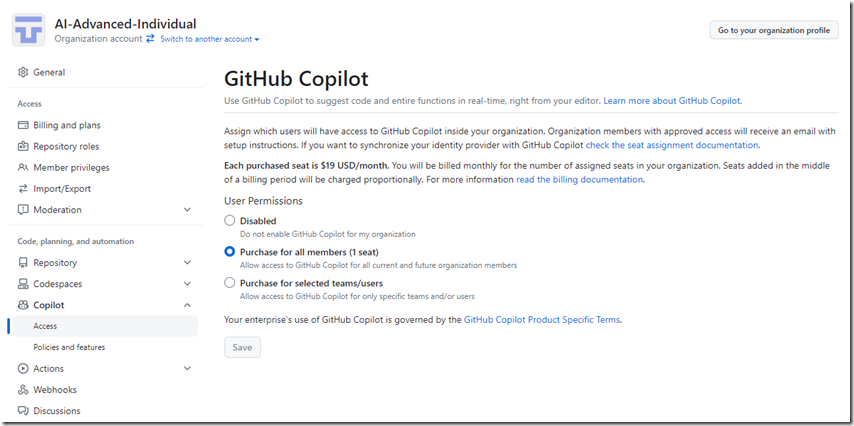
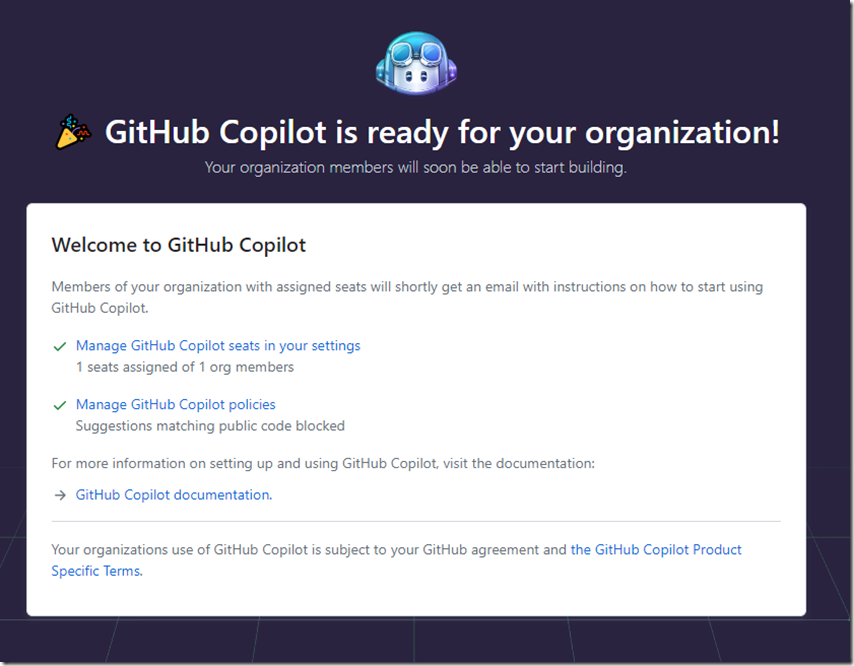
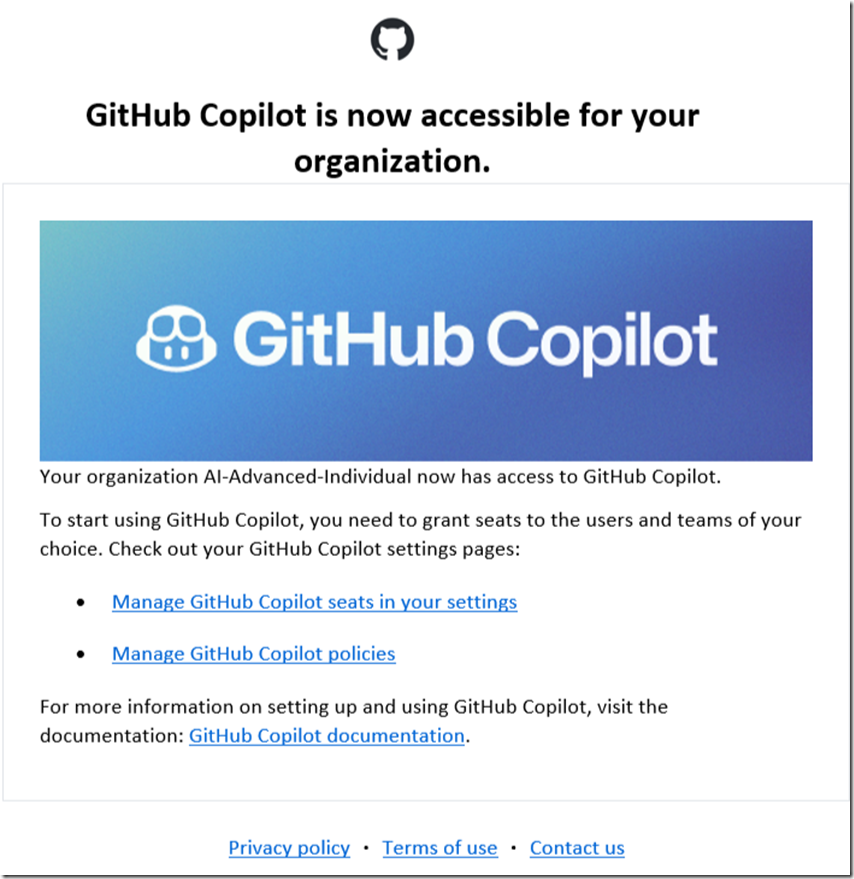
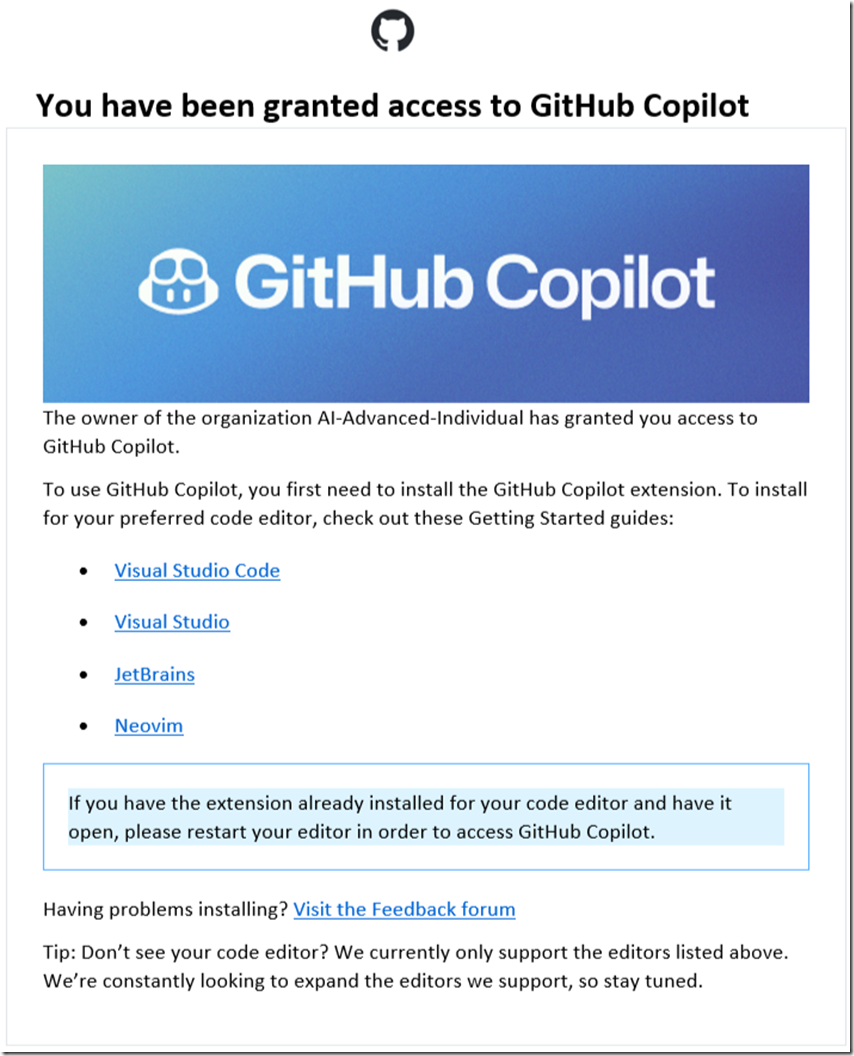
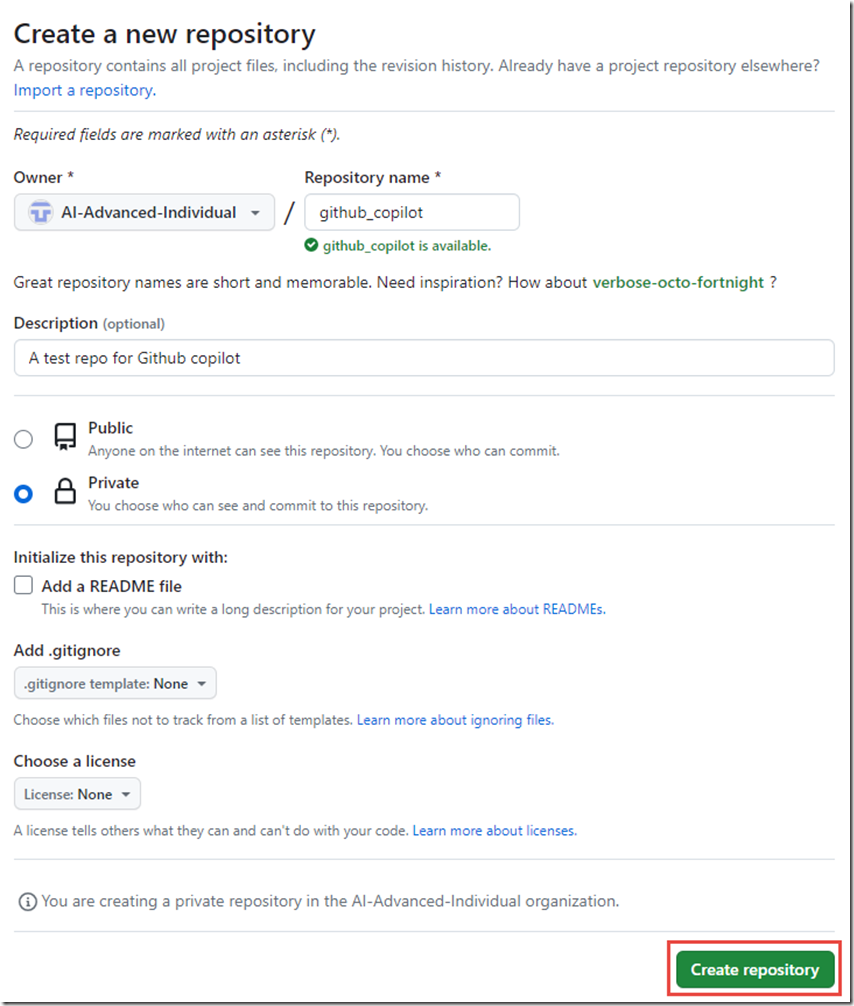
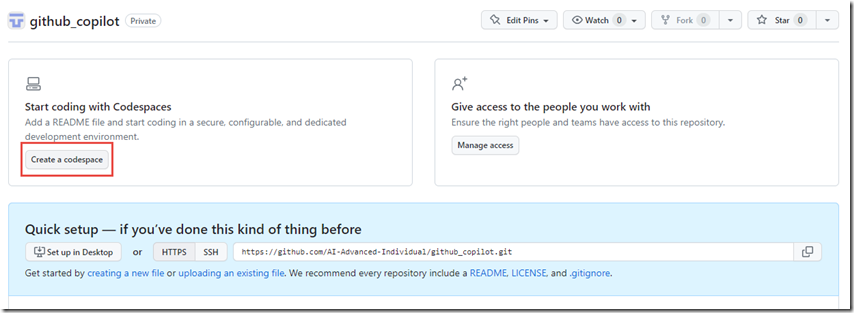
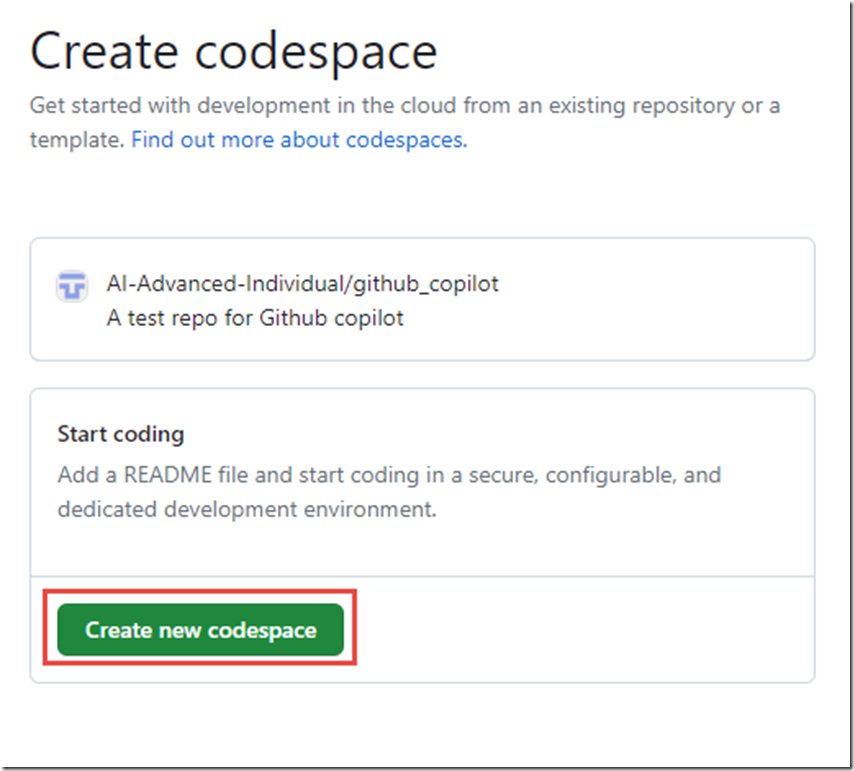
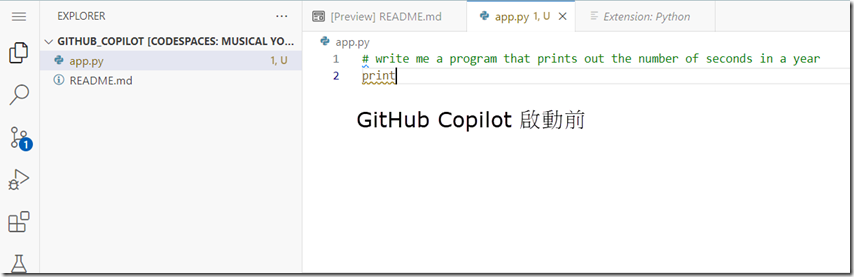
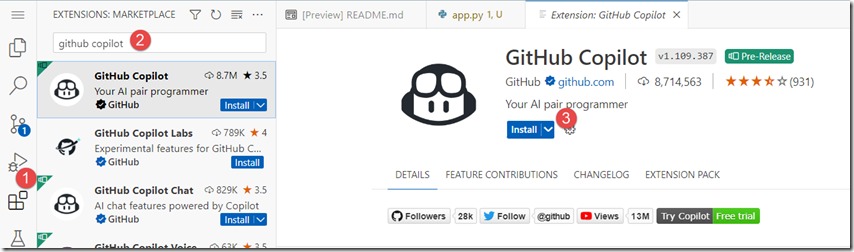
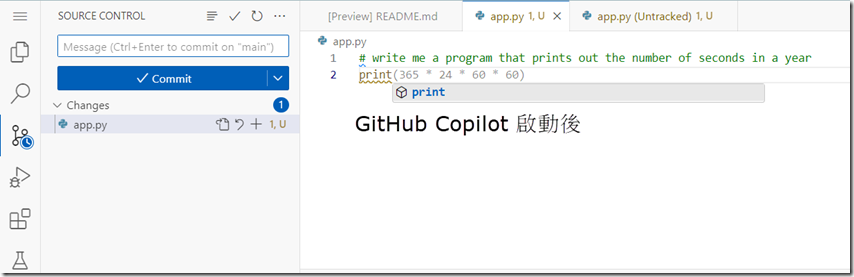
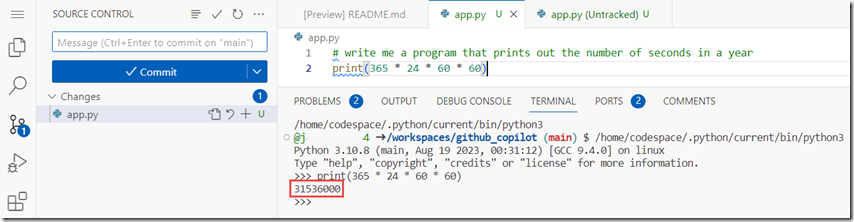
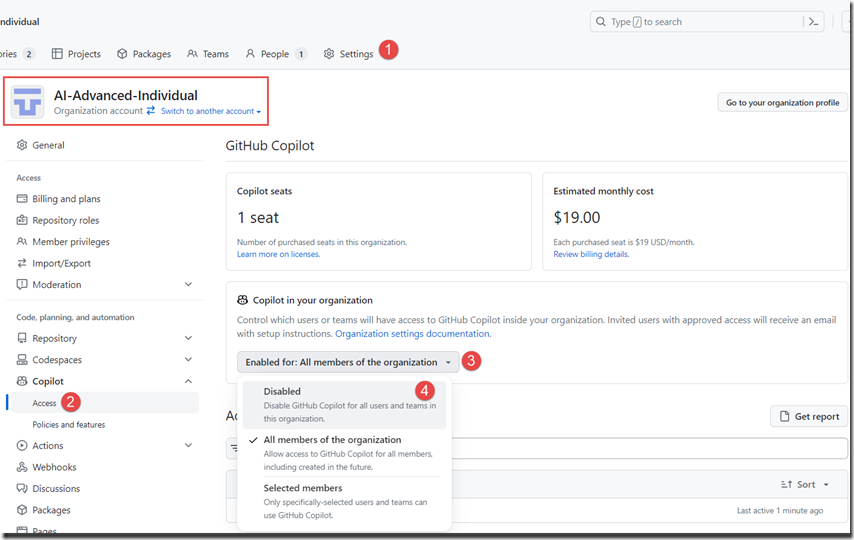
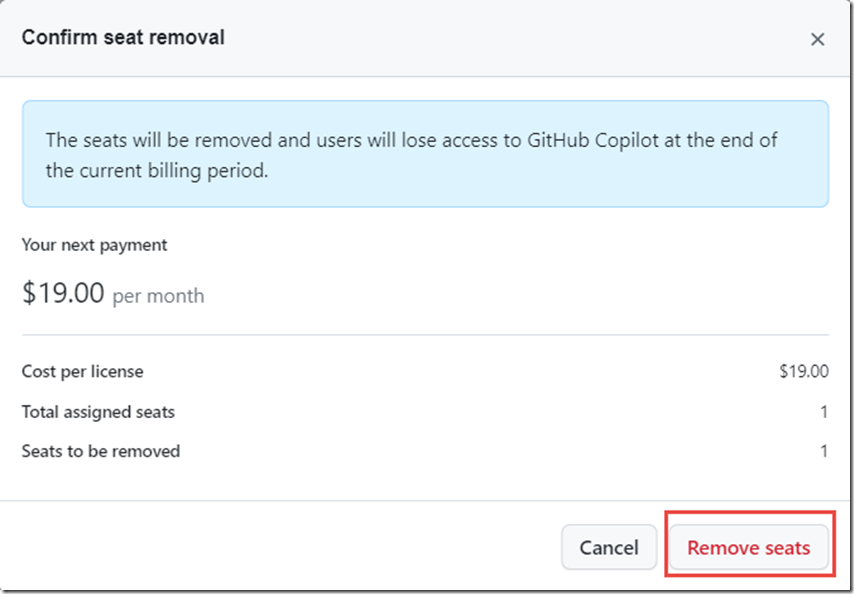

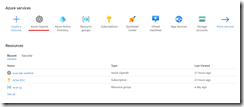
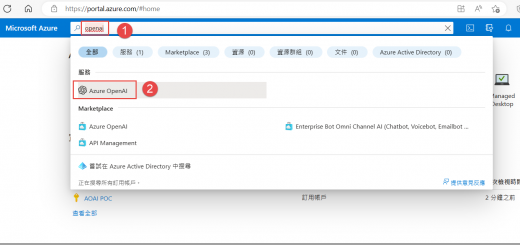

近期留言