如何設定 OneDrive 同步資料夾
有些人下載 OneDrive 桌面版並登入後,發現同步的資料夾被設定在 C 槽,雲端上大量的檔案湧入,導致C 槽空間很快就不足了。
本篇文章透過圖片的方式告訴你如何設定 OneDrive 的同步資料夾。
在本機點選右下角 「OneDrive」 應用程式
選擇 「Settings」
在這裡我們可以看到許多 OneDrive 的基本資料,如果要重新設定指定的同步資料夾,我們選擇「Unlink this PC」
確認將OneDrive與我們的電腦斷開連結。
接著再重新選擇我們要登入的郵箱網址
在您要連結OneDrive時,就已經有設定一個預設的資料夾來同步您在雲端上的資料。
如果想要選擇自己指定的資料夾我們可以選「Change location」
可以在 D 槽自行加入指定的資料夾,並選擇「Select Folder」
選擇完資料夾後檢查資料夾的路徑是正確的
OneDrive 可以直接將您的電腦中「Documents」「Pictures」「Desktop」這三個資料夾裡面的檔案備份到雲端上。
如果我們不希望執行這個動作只要將這三個選項都關掉即可。
可以看到需要備份的資料大小降低了不少。 ( 7.4 GB–> 4.6 GB)
選擇「Next」前往下一步。
在看完 OneDrive的介紹後我們可以選擇「Open my OneDrive folder」
可以看到我在雲端的檔案已經同步到本機指定的路徑中。
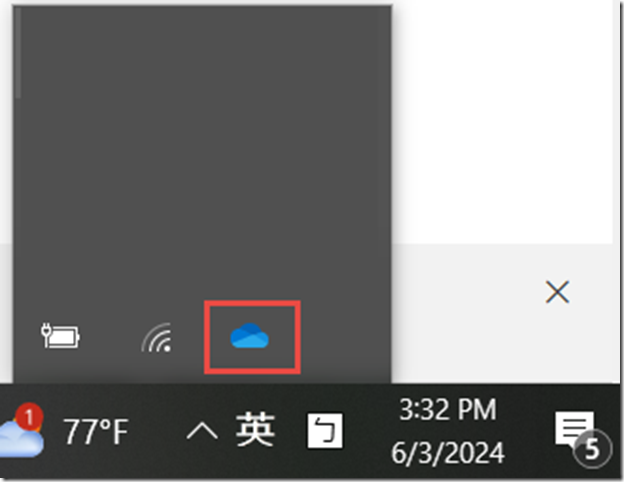
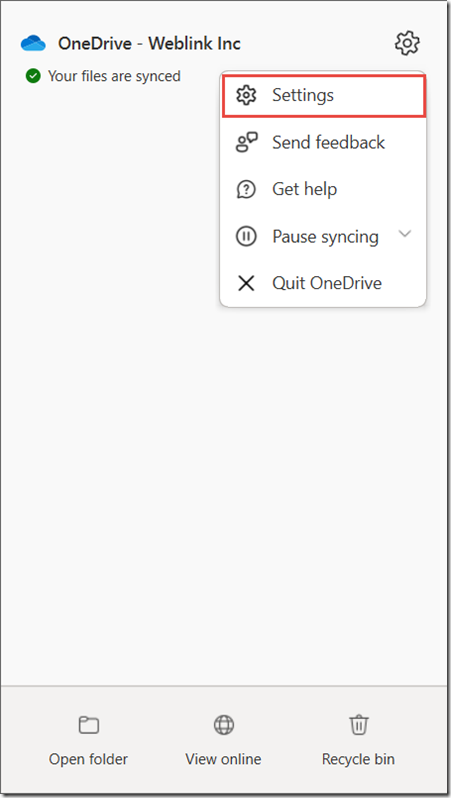
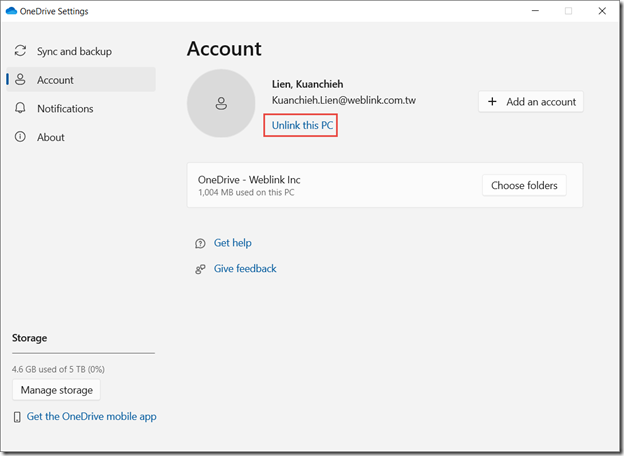
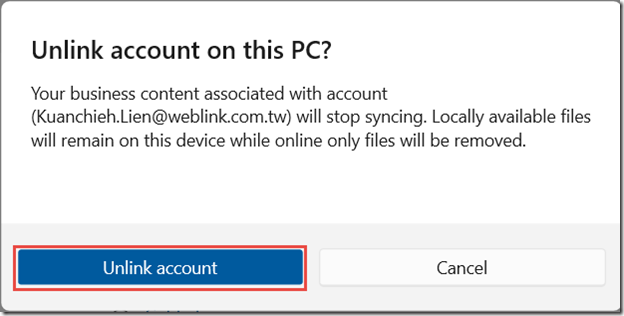
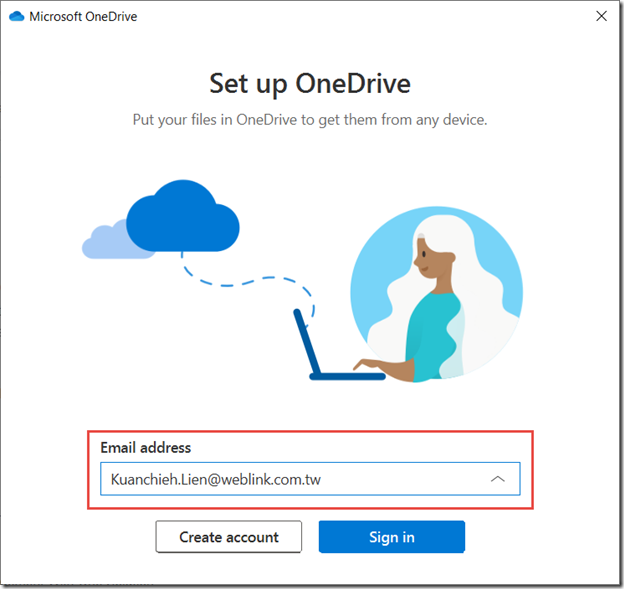
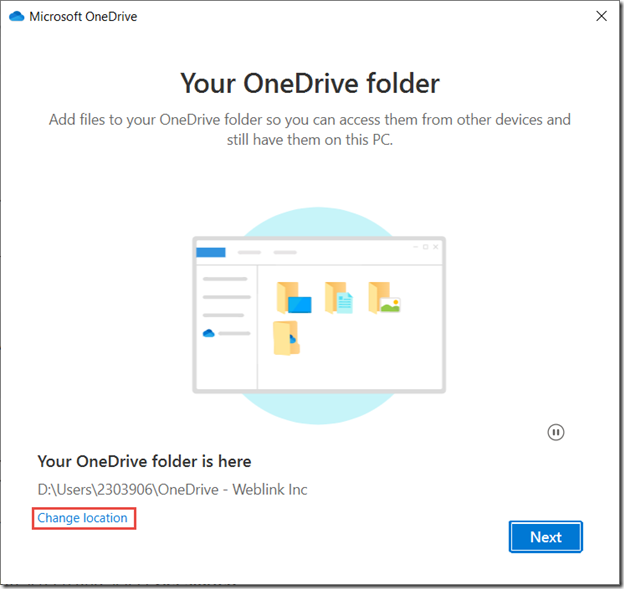
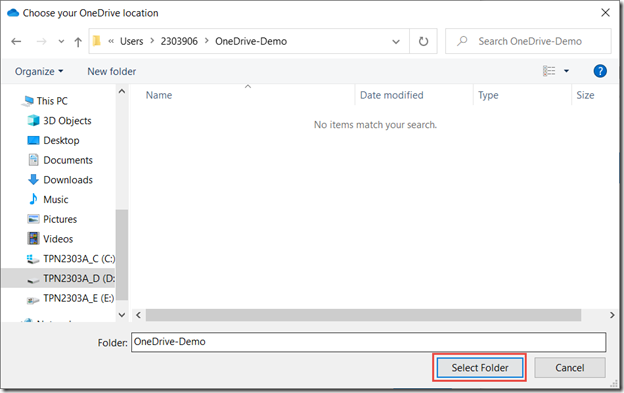
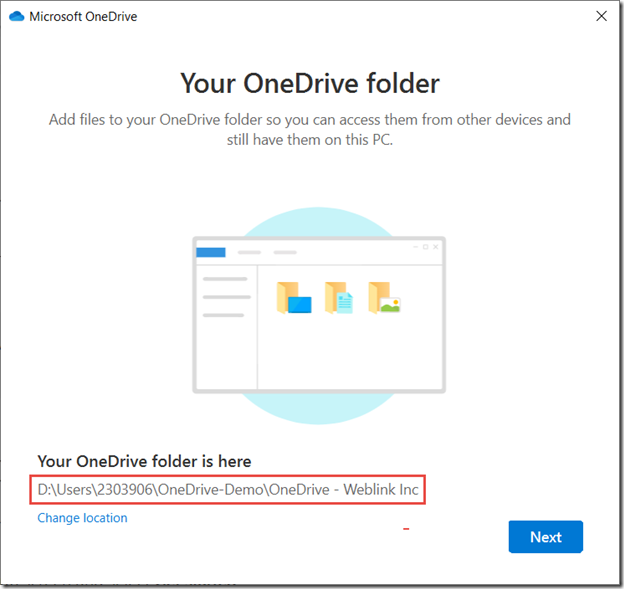
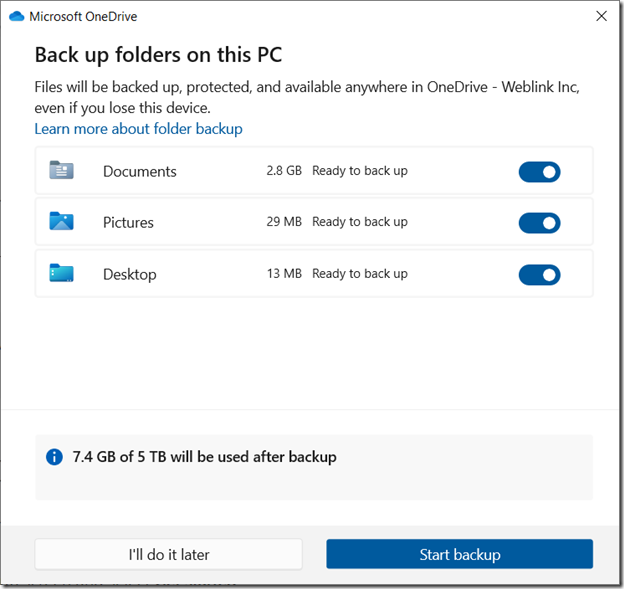
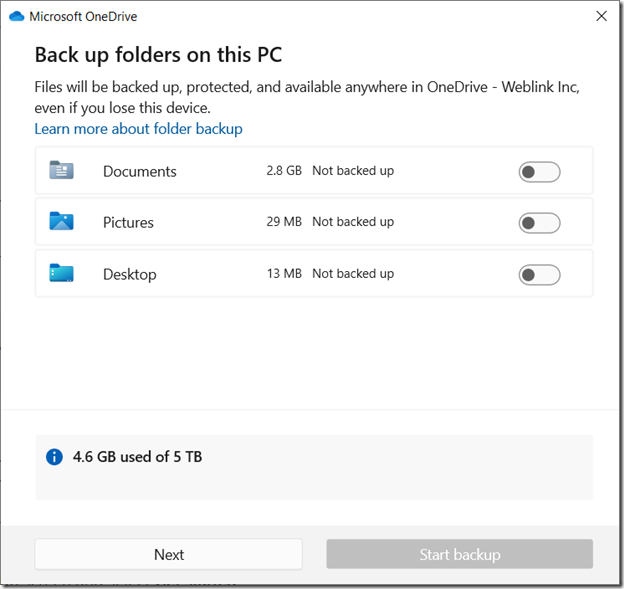
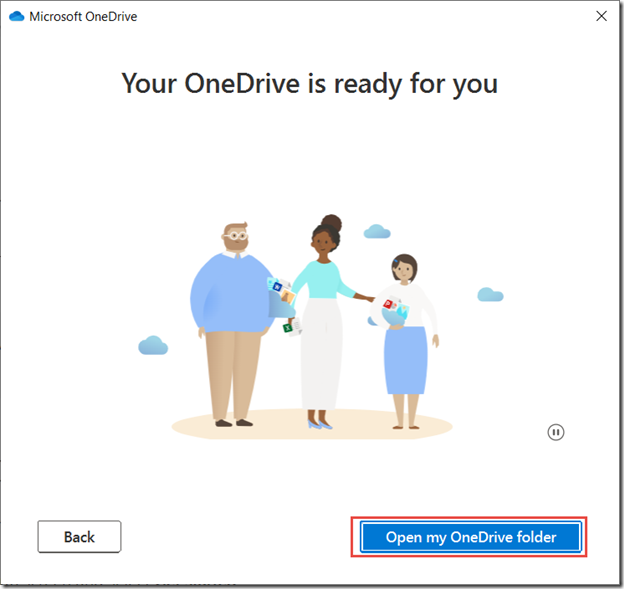
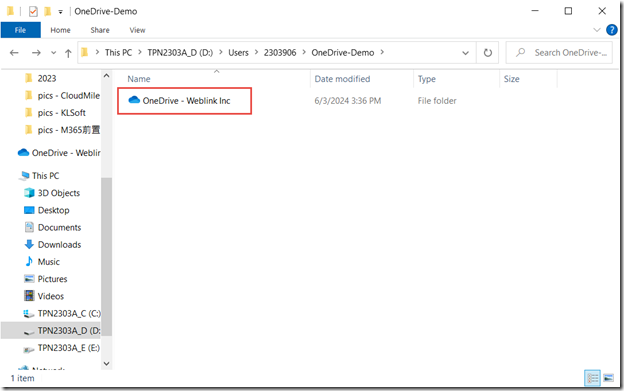
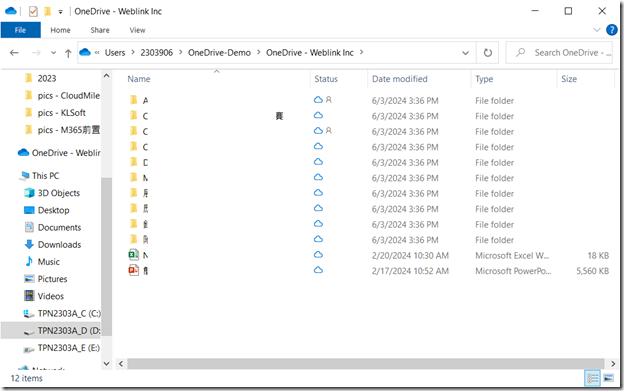

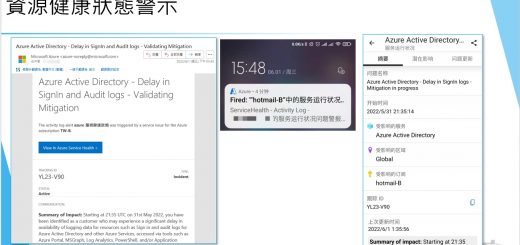
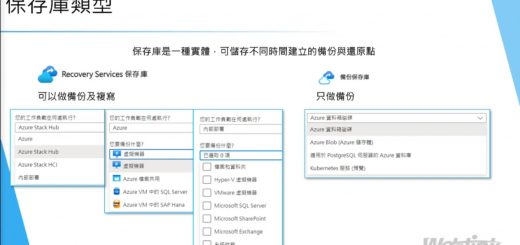
近期留言