Monthly Archive: November 2020
如何限制 Adobe Sign 的簽名欄位只能使用手寫
登入 Adobe Sign https://secure.echosign.com/public/login 如果先前設定使用【簽署者在檢視合約前,按一下條款以審閱並同意】,收件人在簽核前必須要打開畫面中的【使用條款】與 【消費者資訊披露】 【使用條款】 https://www.adobe.com/tw/legal/terms.na4securena4echosigncom.echo.html?rand=JA1hPBKkVJJe1R3KcPbZXY-KXlb46glt 【消費者資訊披露】 https://www.adobe.com/special/misc/consumerdisclosure.html 瀏覽完【使用條款】與 【消費者資訊披露】後,畫面會出現【同意使用條款並同意以電子方式與 Weblink International Inc 進行商務】讓您勾選 勾選後請按【接受】 上圖下方的【拒絕簽署】與【委派其他人簽署】,可讓您依照狀況來委派他人進行簽署,或退回簽署文件 在本文第一張圖中所做的設定,即反映在此簽核畫面→僅提供手寫簽核 除了簽名欄位(限制用手寫輸入),其他欄位均為鍵盤輸入
如何使用 Adobe Sign 寄送文件給客戶簽署
登入 Adobe Sign https://secure.echosign.com/public/login 建立簽署文件並自動由 Adobe Sign 伺服器寄送予客戶簽署 (若不需要簽署人簽署前輸入密碼,請在步驟3選擇電子郵件即可) 使用身分驗證方法 (adobe.com) ※ 簽署者驗證方法 電子郵件 – 電子郵件是驗證收件者的預設第一因素 所有服務等級最初都採用這個方法來做為預設驗證方法 密碼 – 傳送者在設定合約時,提供簽署者必須輸入的英數密碼 所有服務等級均適用 需要為每位收件者設定不重複的英數密碼 密碼不會顯示在合約記錄中,而且合約傳送後即無法復原 社會身分 – 簽署者必須向某一項允許的第三方服務驗證身分 僅適用於 Business 和 Enterprise 等級帳戶 Adobe Sign 驗證 – 簽署者必須向 Adobe Sign 驗證身分 適用於 Enterprise、Business 和 Small Business 服務等級 Premium 簽署者驗證方法 若採用 Premium 驗證方法,您需要為每位收件者支付額外費用。如需詳細資料,請連絡銷售人員或成功經理。 知識式 (KBA) – 簽署者必須回答幾個從公開資料庫提取的隨機選擇問題 僅適用於 Business 和 Enterprise 層級帳戶 每年 50 次免費驗證 如果您需要的驗證次數大於原始的 50 次,則每個額外的收件者都需要付費 僅適用於美國收件者 電話 (SMS) – 系統會將驗證碼傳送到收件者的電話號碼 僅適用於 Business...
如何申請試用 Adobe Sign (ver. 20201116)
【獲取企業級Adobe Sign 帳戶。 您可以使用此鏈接並選擇以下業務選項來創建具有正確權限的試用版:https://acrobat.adobe.com/tw/zh-Hant/sign.html 註冊企業級帳戶。】 如果希望以後登入 Adobe Sign 不需要輸入密碼,可以在手機下載安裝 Adobe Account Access App 以後輸入登入帳號後,會出現以下畫面 在手機端點選與上方相同的數字即可登入,毋需輸入密碼 在出現的視窗輸入驗證碼後即自動登入 Adobe Sign before
Adobe Sign 符合哪些安全及法律規範?
https://helpx.adobe.com/tw/sign/faq.html#PurchasingAdobeSign
Adobe 應用程式在安裝時發生(錯誤碼 81:已執行其他安裝程式) 問題,該如何排除問題?
錯誤碼 81 表示其他 Adobe 安裝程序可能正在背景執行。這可能引發衝突,進而導致此錯誤。 解決方法 1. 查看「活動監視器」(macOS) 或「工作管理員」(Windows) 中有哪些 Adobe 安裝程序正在進行,並加以關閉。接著,嘗試安裝應用程式。 2. 如果問題仍未解決,請重新啟動電腦,並再次嘗試安裝應用程式。
當安裝Creative Cloud 程式時發生停滯該如何處理?
Creative Cloud 應用程式 (例如 Photoshop、Illustrator 或 Premiere Pro) 安裝過久嗎?如果安裝程序似乎停滯或凍結,請嘗試以下步驟。 先試試這個方法 Creative Cloud 桌面應用程式負責管理 Photoshop、Illustrator和 Premiere Pro 等 Creative Cloud 應用程式的安裝作業。如果安裝程序似乎停滯或凍結,修復 Creative Cloud 桌面應用程式通常就能修正此問題。 關閉所有 Creative Cloud 應用程式,並確認您已連上網際網路。 下載適用於您作業系統的 Creative Cloud 桌面應用程式解除安裝程式。Windows 下載macOS 下載 3. 按兩下 .zip 檔案,接著按兩下 Creative Cloud Uninstaller。 4. (macOS) 如果畫面出現要您開啟檔案的提示,請按一下「開啟」,然後輸入您的 Apple 系統密碼。 5. 畫面出現提示時,請按一下「修復」。 6. 修復 Creative Cloud 桌面應用程式後,請開啟並安裝應用程式 (系統可能會先提示您登入)。 仍發生問題嗎? 如果您依然無法安裝應用程式,請嘗試重新使用解除安裝程式,完全解除安裝 Creative Cloud 桌面應用程式。 依照上述步驟 2,按兩下 Creative Cloud 解除安裝程式。 畫面出現提示時,按一下「解除安裝」。 3. 解除安裝程序完成後,請按一下「關閉」。接著,從 Creative Cloud 網站重新安裝 Creative Cloud 應用程式。
如何查詢您有多少Creative Cloud 雲端儲存空間?
首先前往 Creative Cloud 網站查看工作內容 (系統提示時,請依指示登入)。 您已使用的儲存空間會顯示於頁面左下角。 2. 將滑鼠游標停留在已使用的儲存空間上,即可查看總計可用的雲端儲存空間。 另外,您也可以查看在 Creative Cloud 桌面應用程式,或是從 Adobe Illustrator 和 Adobe Photoshop 中二種方式也可以查詢有多少儲存空間。 從 Creative Cloud 桌面應用程式中查詢: 按一下右上方的「雲端」圖示。您的雲端儲存空間和檔案同步狀態隨即顯示。 2. 從 Creative Cloud 桌面應用程式的 Photoshop 或 Illustrator 中查詢: 按一下右上方的「雲端」圖示。您的雲端儲存空間和檔案同步狀態隨即顯示。
Adobe Acrobat Pro DC、Adobe Acrobat Standard DC 系統需求為何?
† 已安裝 Windows Update 2919355。 *如需詳細資訊,請參閱 Acrobat 與 macOS 10.15 Catalina 的相容性。 注意:Acrobat DC、Acrobat 2017 及 Acrobat 2015 應用程式的 2019 年 8 月前版本無法在 macOS 10.15 Catalina 上獲得授權。Adobe 建議客戶將他們的 Acrobat DC、Acrobat 2017 或 Acrobat 2015 更新到最新的版本。若要從應用程式中更新,請在「說明」功能表上選擇「檢查更新」,然後依照畫面上的指示完成更新程序。

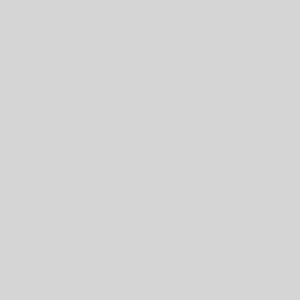
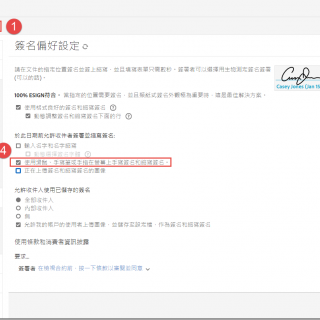
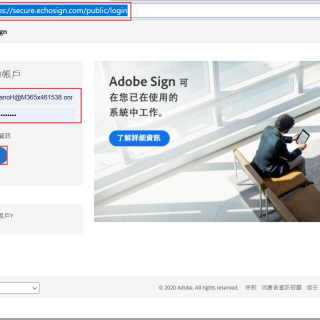
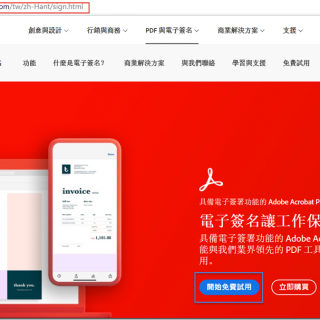
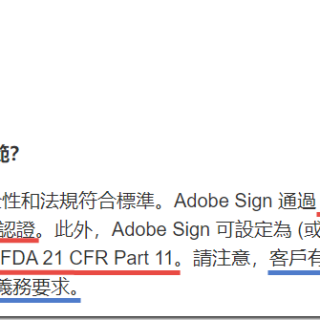
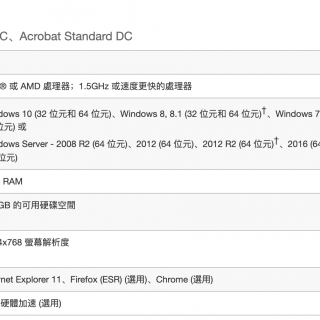
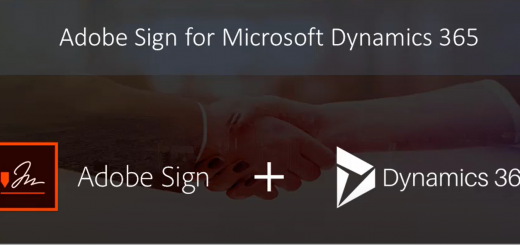
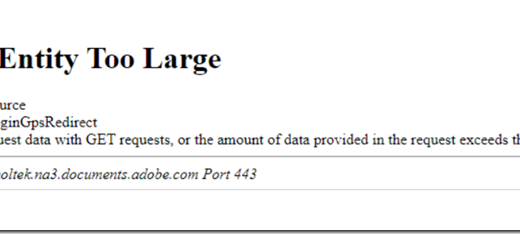
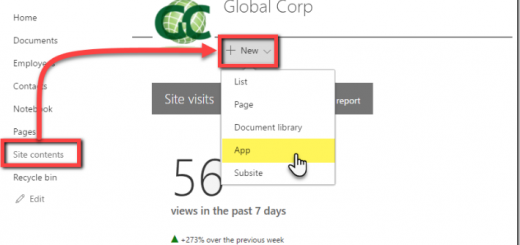
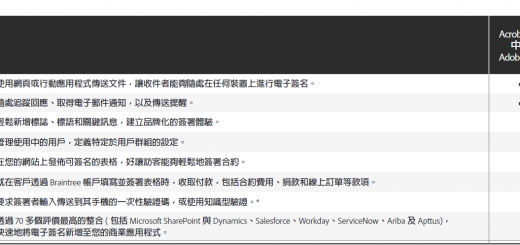
Recent Comments