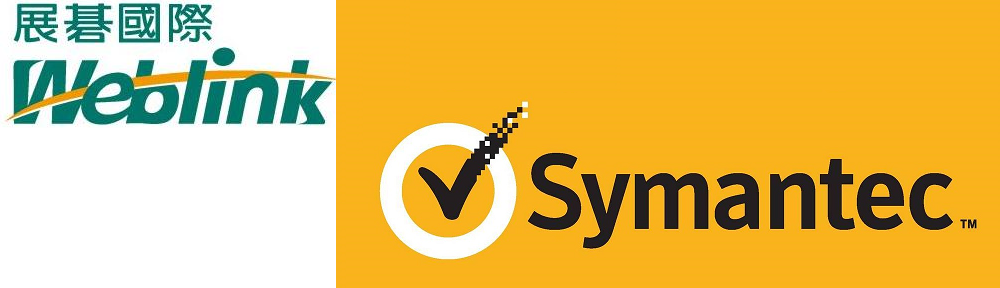Changing the location of the Quarantine directory for Symantec Mail Security for Microsoft Exchange (SMSMSE)
https://support.symantec.com/en_US/article.TECH82355.html
To edit the registry
- Exit all programs.
- On the Windows taskbar, click Start > Run.
- In the Run dialog box, type the following:
regedit
- Click OK.
- Edit the following registry key:
32-bit operating system: HKEY_LOCAL_MACHINE\SOFTWARE\Symantec\SMSMSE\<version>\Server\Components\Quarantine\QuarantineDirectoryStr
64-bit operating system: HKEY_LOCAL_MACHINE\SOFTWARE\Wow6432Node\Symantec\SMSMSE\<version>\Server\Components\Quarantine\QuarantineDirectoryStr
where <version> is the version of SMSMSE installed.
- In the Value data box, type the path to the new Quarantine folder.
- Exit the Registry Editor.
Note: This does not change the Release directory that is used by Symantec Mail Security for Microsoft Exchange to release quarantined files to the file system. If you want to release files, then create a Release folder in the location desired. Navigate to the key in Step 2 and modify QuarantineReleaseDirectoryStr, inserting the new location of the Release folder.
Releasing messages from the local quarantine to a file
https://support.symantec.com/en_US/article.HOWTO82472.html
You can move quarantined messages to a folder for review or analysis. The folder is in the following location:
\Program Files (x86)\Symantec\SMSMSE\7.5\Server\Quarantine\Release
The file location cannot be modified.
To release messages from the local quarantine to a file
-
In the console on the primary navigation bar, click Monitors.
-
Under Views, click Quarantine.
This option is not available in group view.
-
Do one of the following:
-
In the sidebar under Tasks, click Select all to select all of the items in the quarantine.
-
In the list pane under Quarantine, select the items that you want to release.
To select multiple items, press CTRL and select the items that you want to release. To unselect all of the selected items, in the sidebar under Tasks, click Deselect all.
-
-
In the sidebar under Tasks, click Release to file (Save).I
-
n the Releasing to file and delete dialog box, select one of the following options:
Yes
Removes the item from the quarantine after it has been saved to the Release folder
No
Keeps the item in the quarantine after it has been saved to the Release folder
Cancel
Cancels the file release operation
6.In the confirmation dialog box, click OK.
7.In the Operation Status window, click Close when the operation is complete.