Office 365 應用程式如何清除授權
1. 點選電腦中左下角視窗符號,接著點選「Windows 系統」,以滑鼠右鍵點選「命令提示字元」,選取「更多」→「以系統管理員身分執行」。
2. 點選「是」。
3. 確認是否為「系統管理員:命令提示字元」,接著輸入「cd\」,並點選「Enter」。
4. 確認 Office 為 32 或 64 位元,輸入相對應路徑。
32 位元:「cd Program Files (x86)\Microsoft Office\Office16」
64 位元:「cd Program Files\Microsoft Office\Office16」
※ 如何查詢 Office App 位元數,請參考連結:http://i-services.info/mscloud/?p=5563
5. 輸入指令「cscript ospp.vbs /dstatus 」。
6. 確認目前電腦中的金鑰,並記錄下來(若有多組請一併記錄)。
7. 輸入指令「cscript ospp.vbs /unpkey:KEY」(KEY 請更換為剛剛所查詢的金鑰)。
8. 出現「Product key uninstall successful」,刪除完成(若無法刪除,請先確認是否是以系統管理員身分執行命令提示字元)。
9. 輸入指令「cscript ospp.vbs /dstatus 」。
10. 出現「No installed product keys detected」,確認無其他金鑰。
11. 點選電腦中左下角視窗符號,接著點選「Windows 系統」→「執行」。
12. 輸入「regedit」,接著點選「確定」。(需具備本機管理員權限)
13. 點選「是」。
14. 點選路徑「HKEY_CURRENT_USER\Software\Microsoft\Office\16.0\Common\Identity\Identities\」,並將該路徑下的所有的授權資訊給刪除,以滑鼠右鍵點選欲刪除的授權資訊,接著點選「刪除」。
15. 確認機碼刪除,點選「是」
16. 完全刪除後「HKEY_CURRENT_USER\Software\Microsoft\Office\16.0\Common\Identity\Identities\」路徑下已無其他授權資訊。
17. 點選電腦中左下角視窗符號,接著點選「Windows 系統」→「控制台」。
18. 點選「類別」→「小圖式」。(若已為小圖式或大圖式,請看下一步驟)
19. 點選「認證管理員」。
20. 將「Windows 認證」中的「一般認證」,點選所有「MicrosoftOffice16」開頭的相關認證資訊,接著點選「移除」。
21. 刪除一般認證,點選「是」。
22. 刪除完成。
23. 將電腦重新開機,點選電腦中左下角視窗符號,接著點選「電源」→「重新啟動」。
24. 重新啟動完成後,點選電腦中左下角視窗符號,接著點選「Word」。
25. 點選「登入」
26. 輸入欲啟用的帳號,接著點選「下一步」。
27. 輸入密碼,接著點選「登入」。
28. 確認是否保持登入並且允許組織管理裝置,接著點選「確定」。
29. 點選「帳戶」,接著即可看到目前產品已啟用完成。
※ 有部分電腦的 Office 不會顯示產品啟用資訊,但不會影響使用。
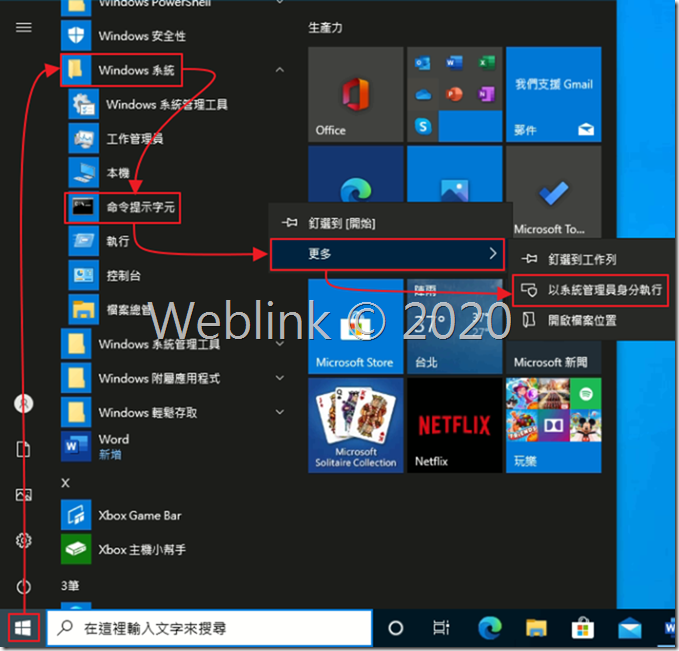
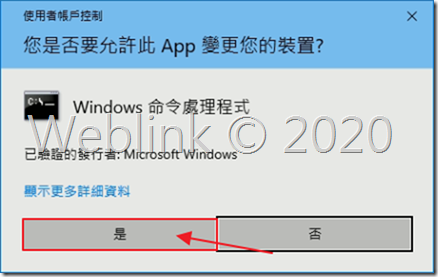
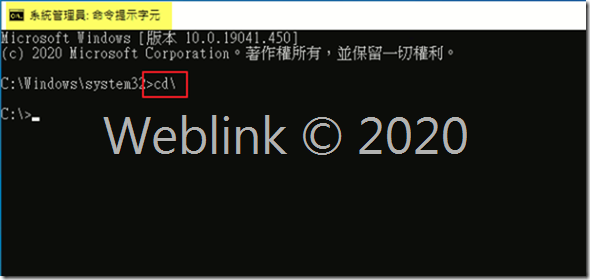
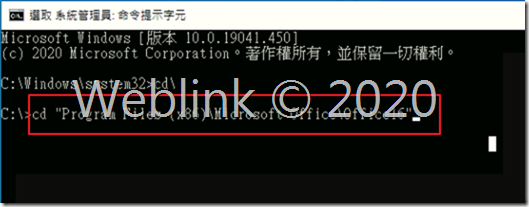
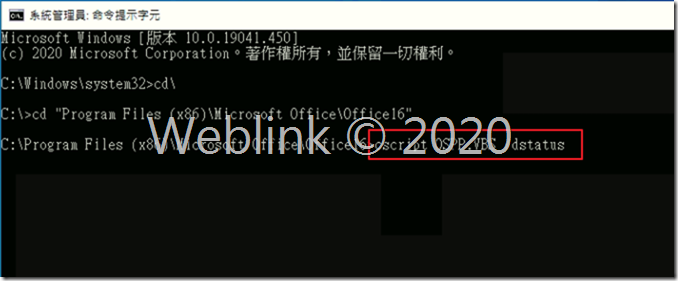
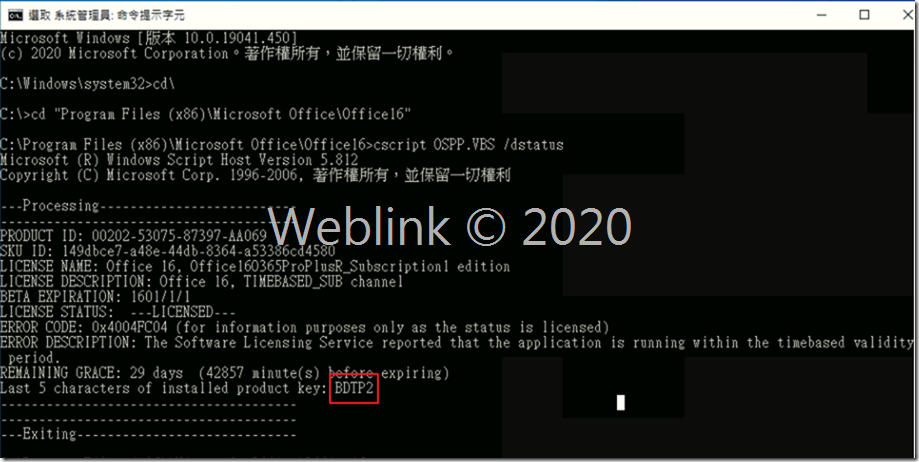
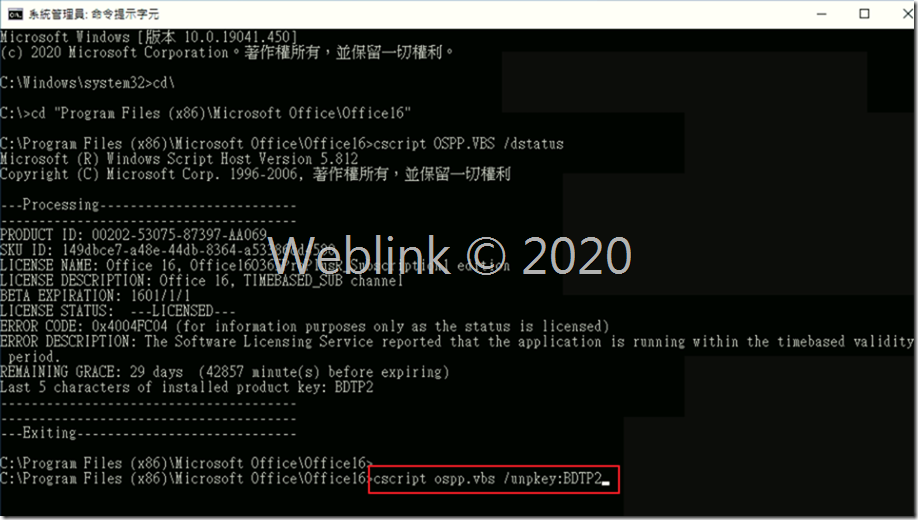
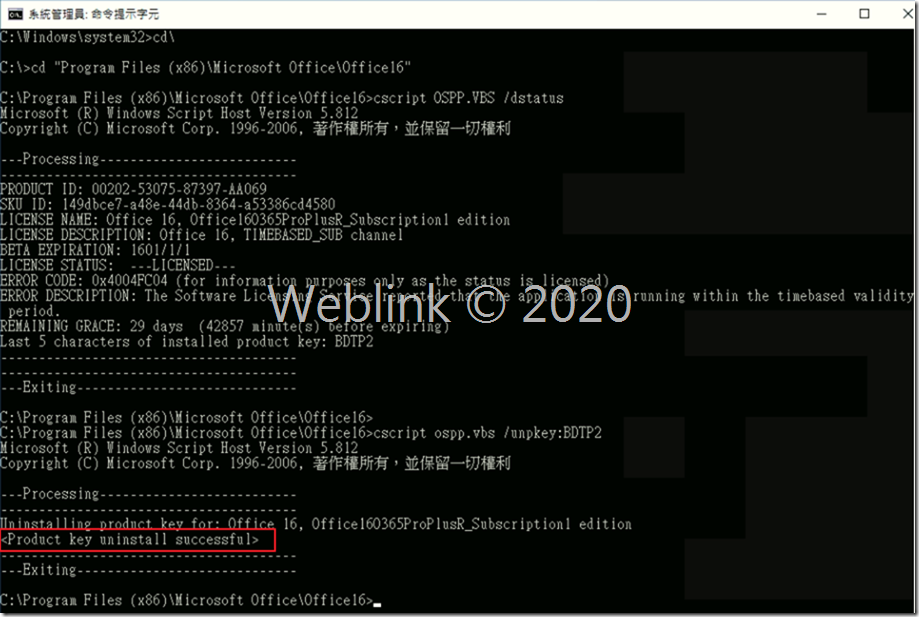
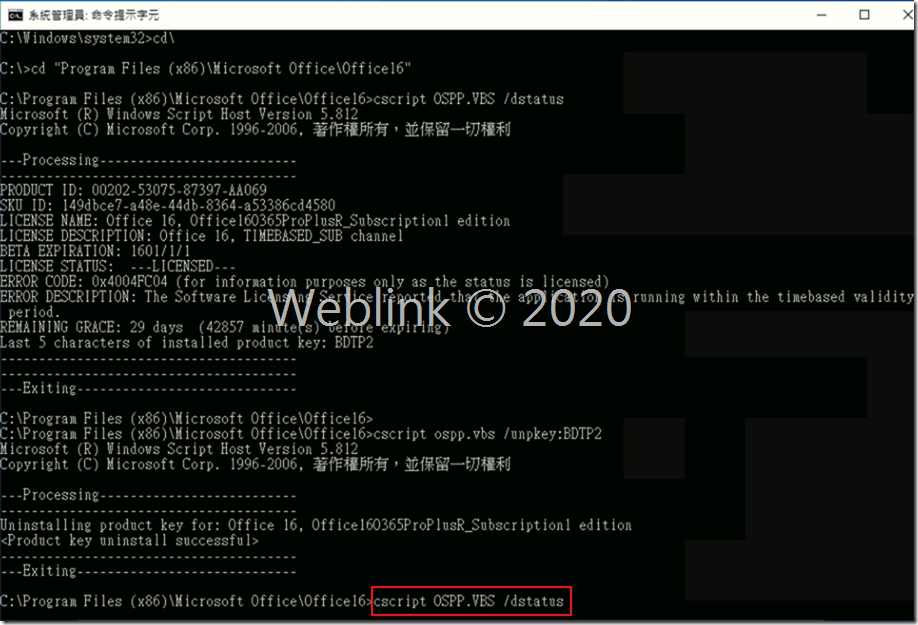
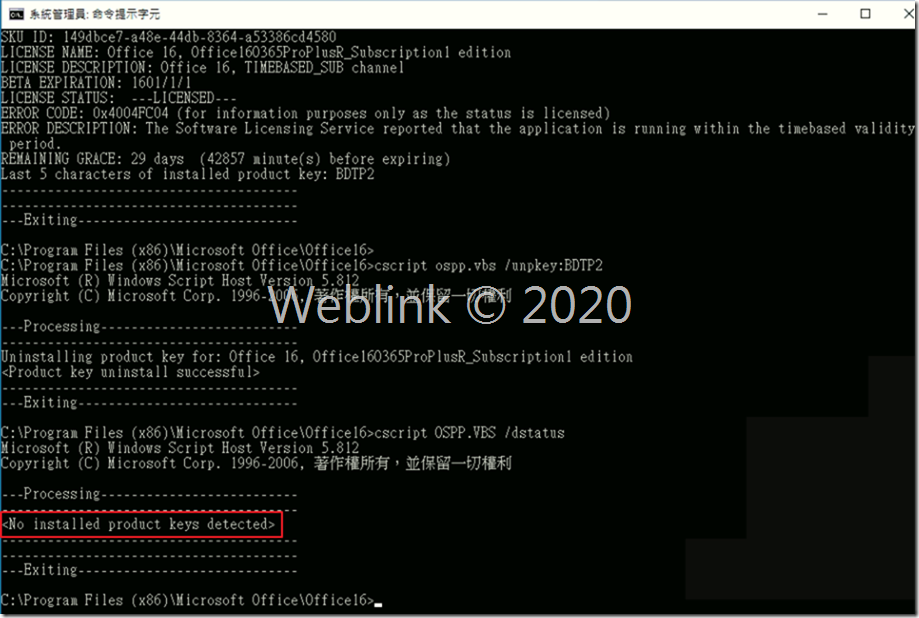
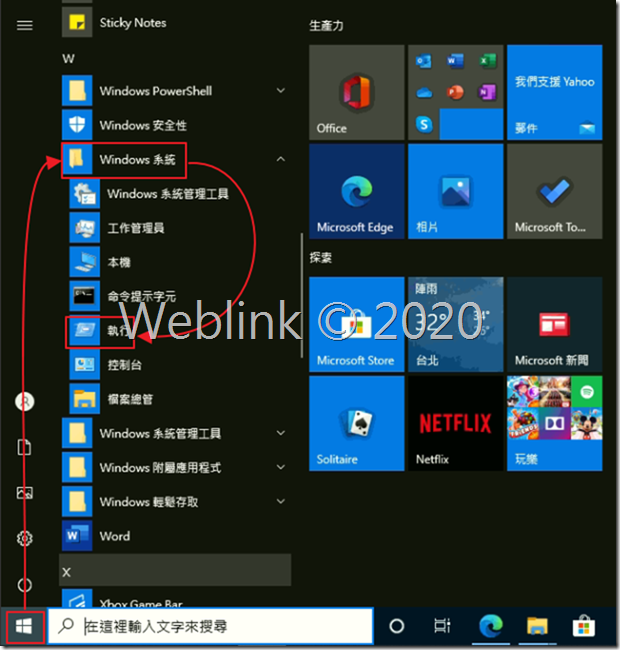
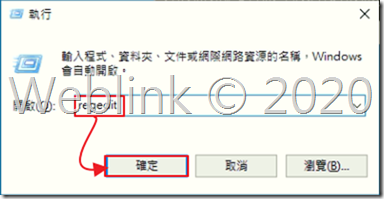
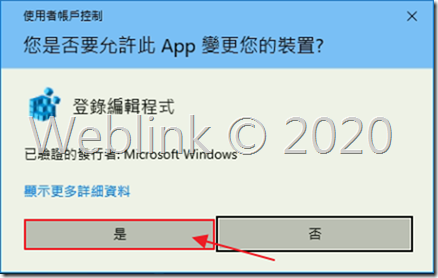
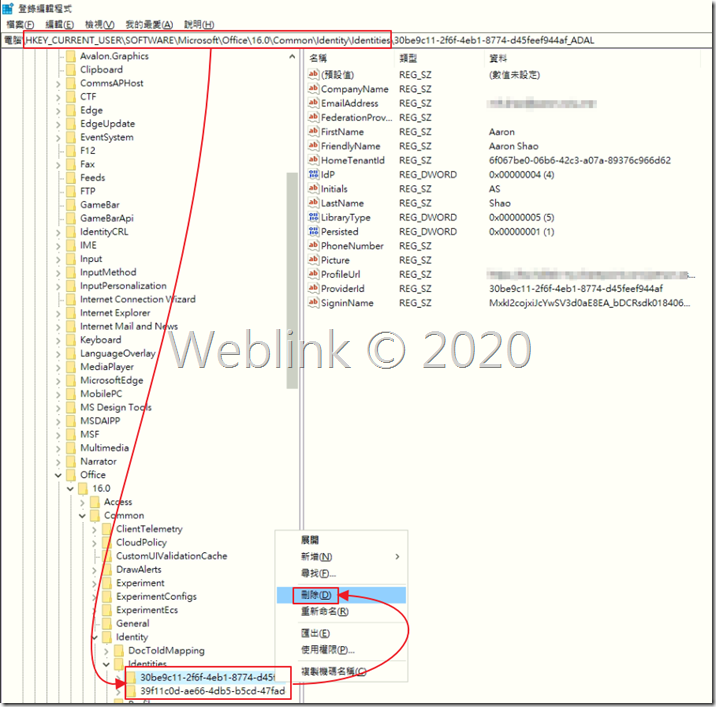
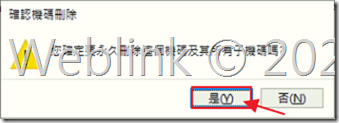
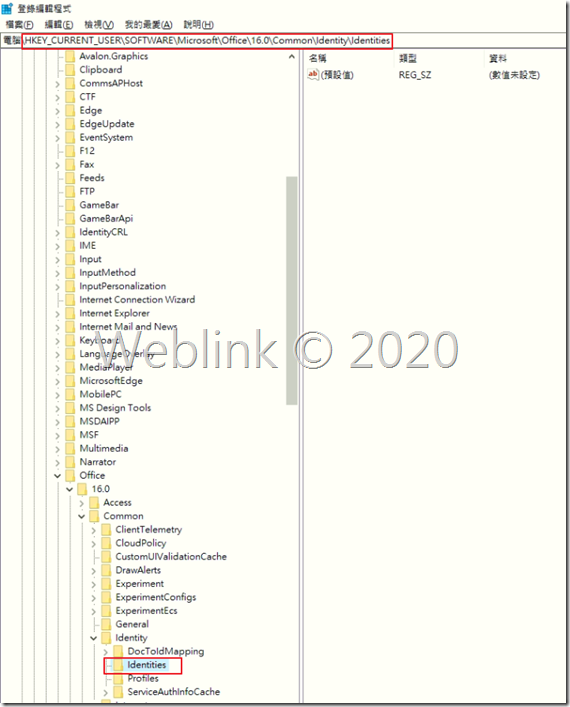
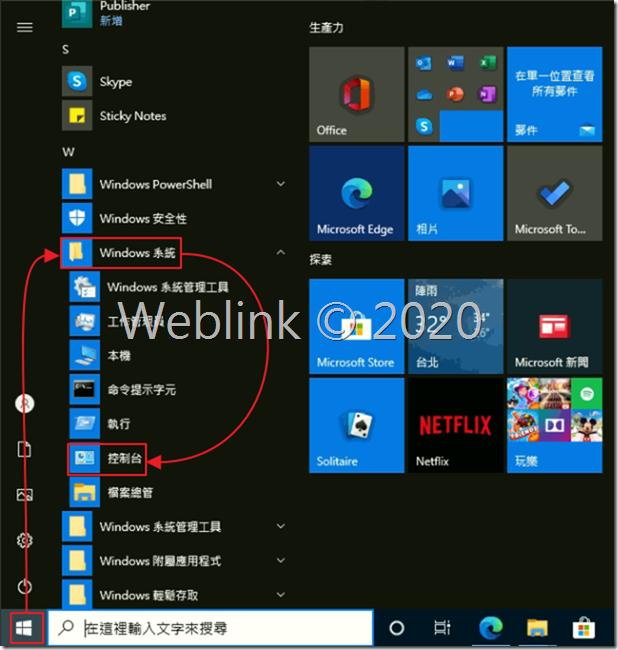
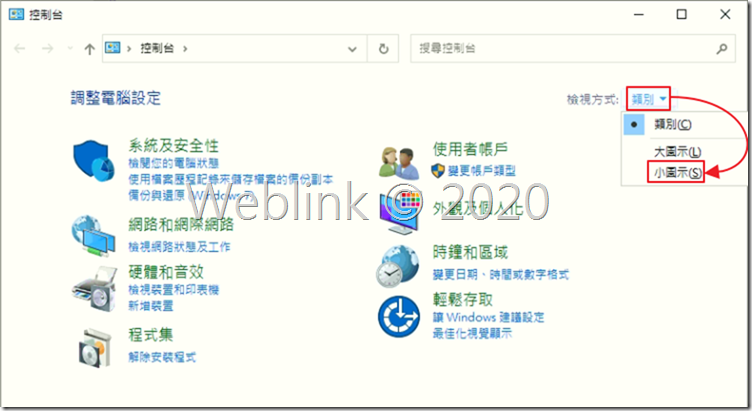
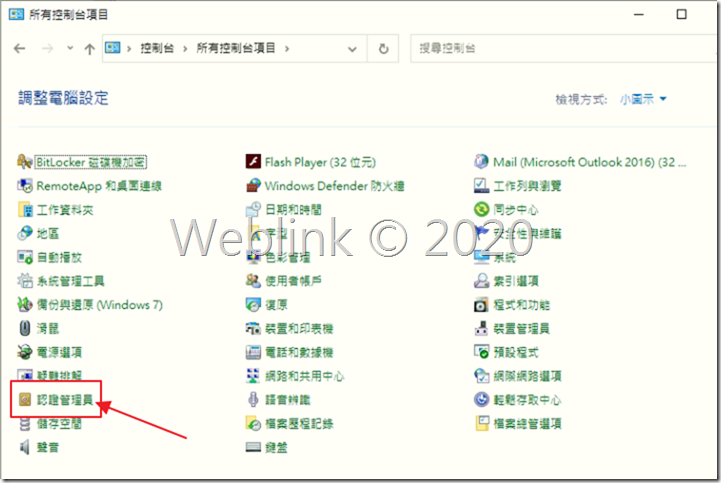
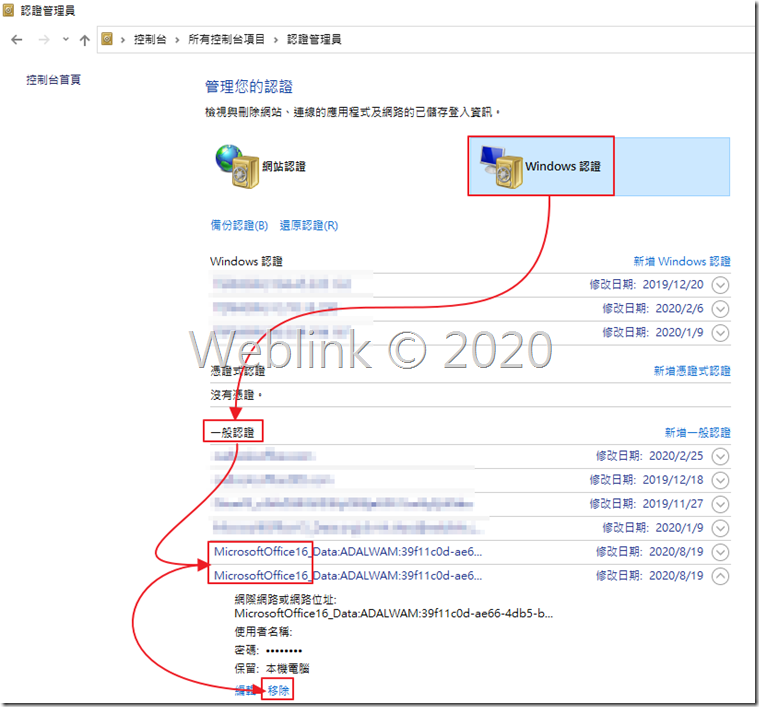
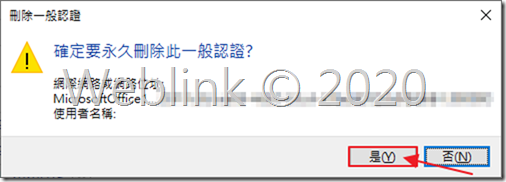
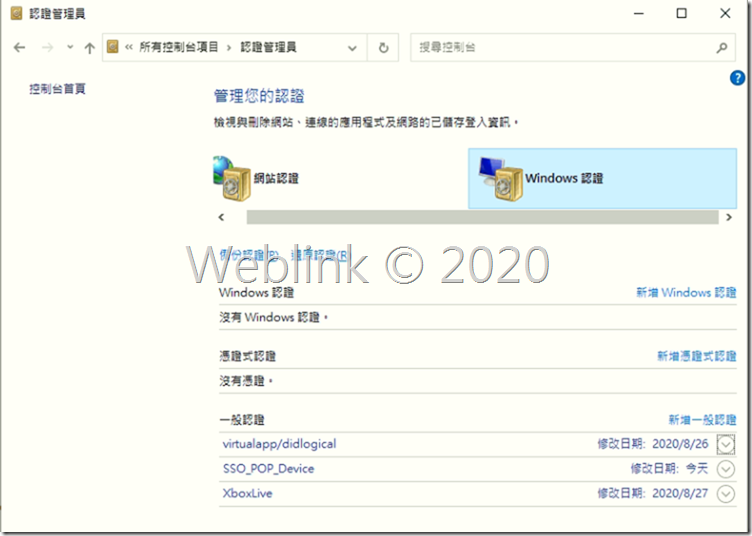
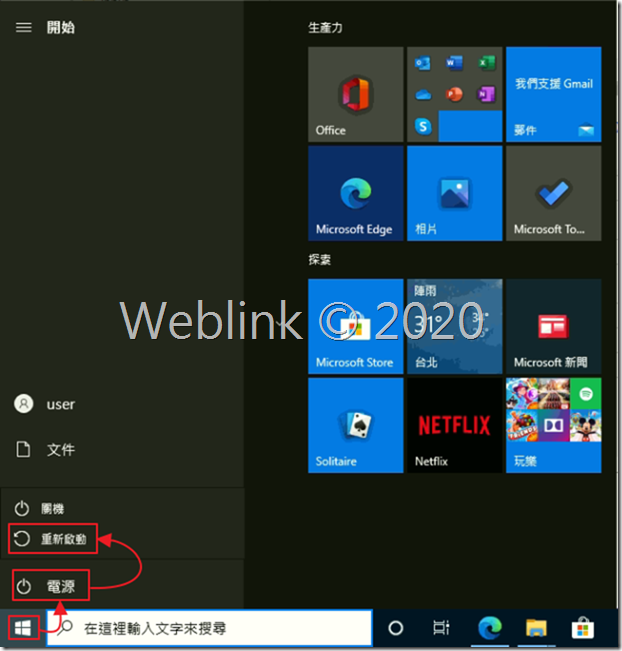
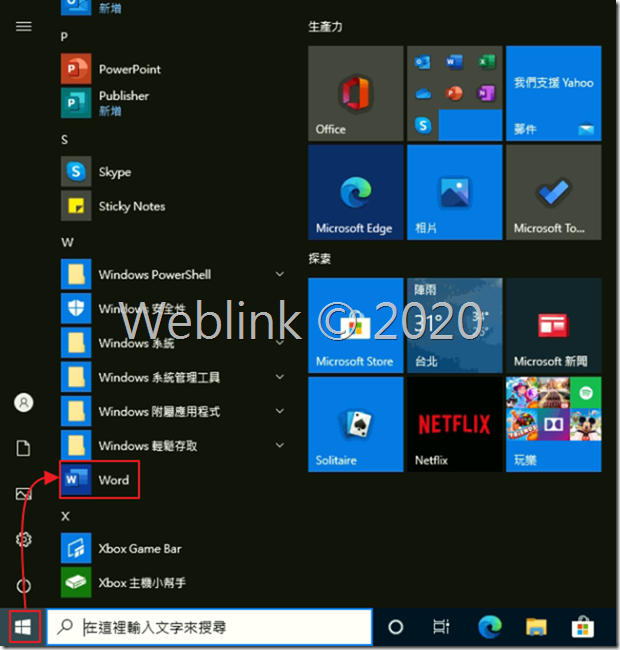
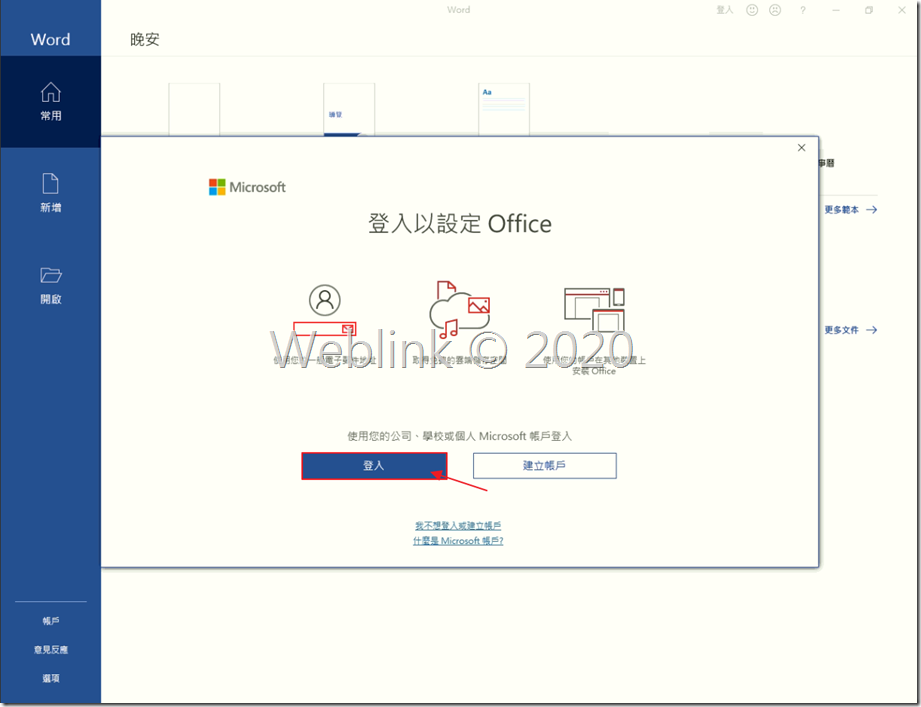
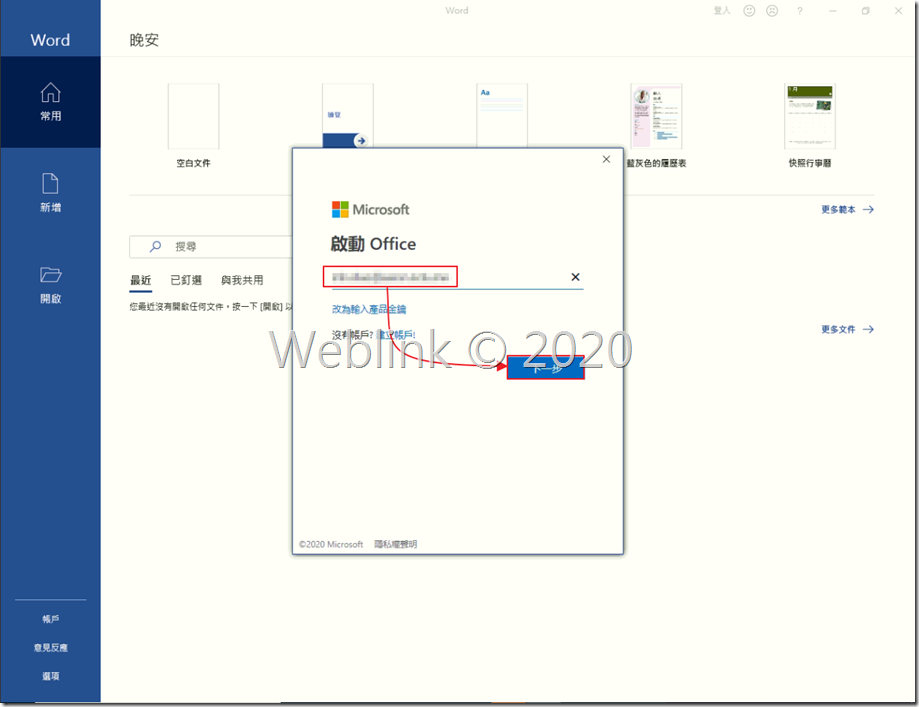
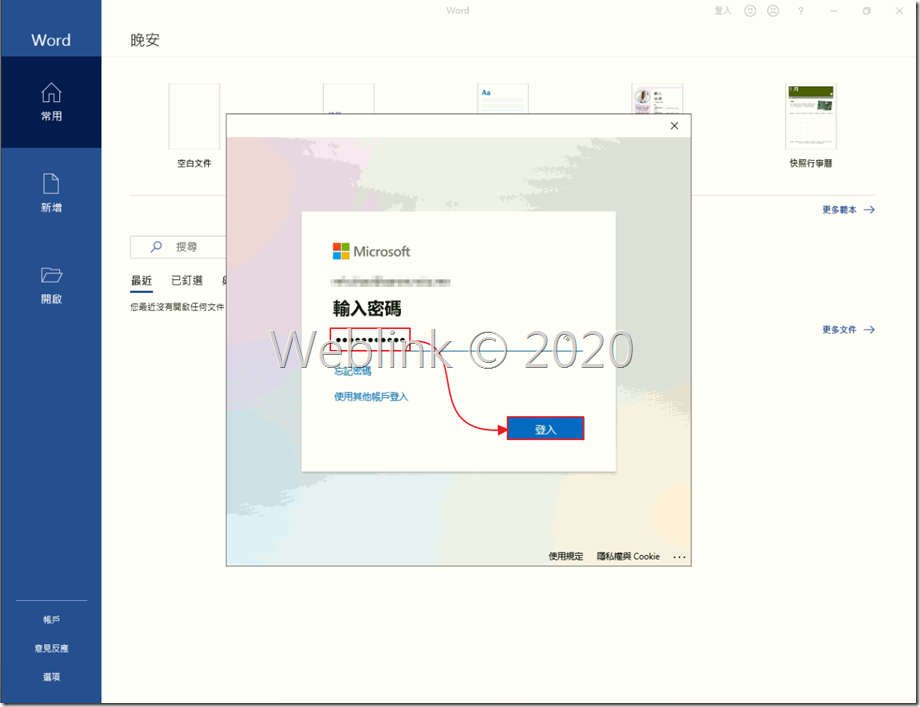
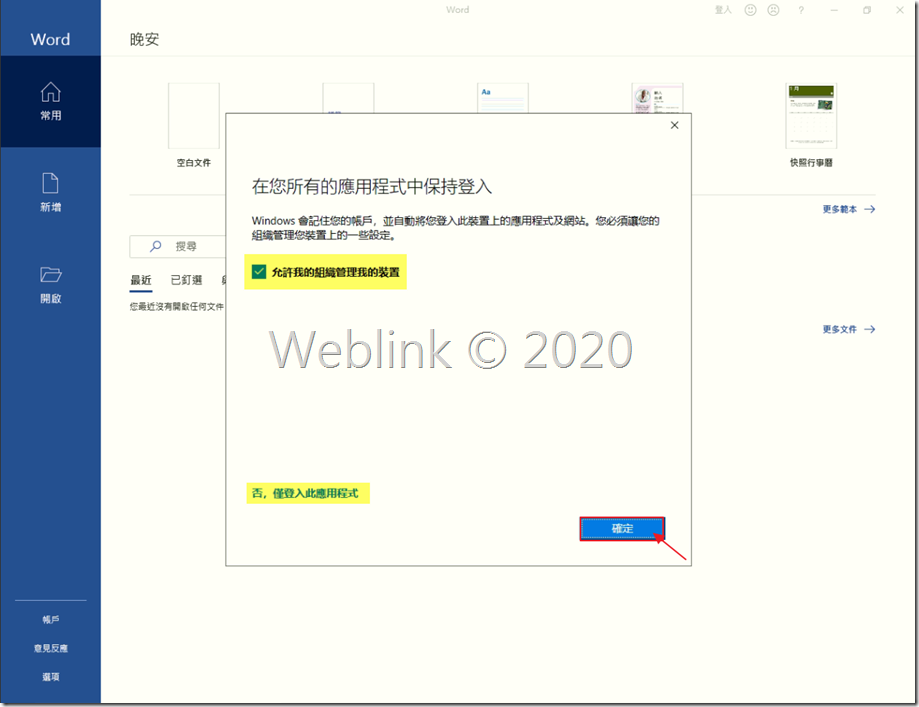
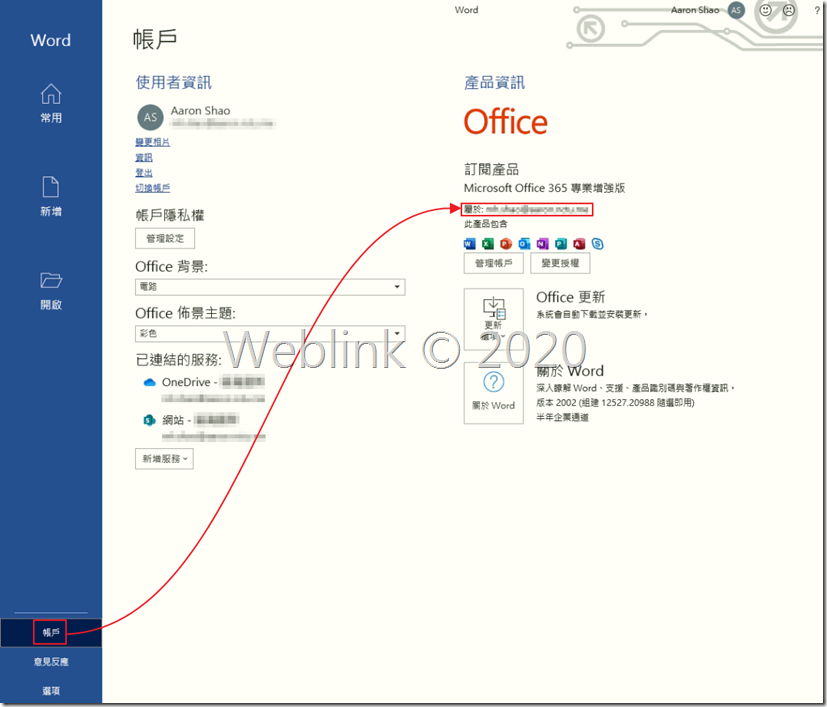
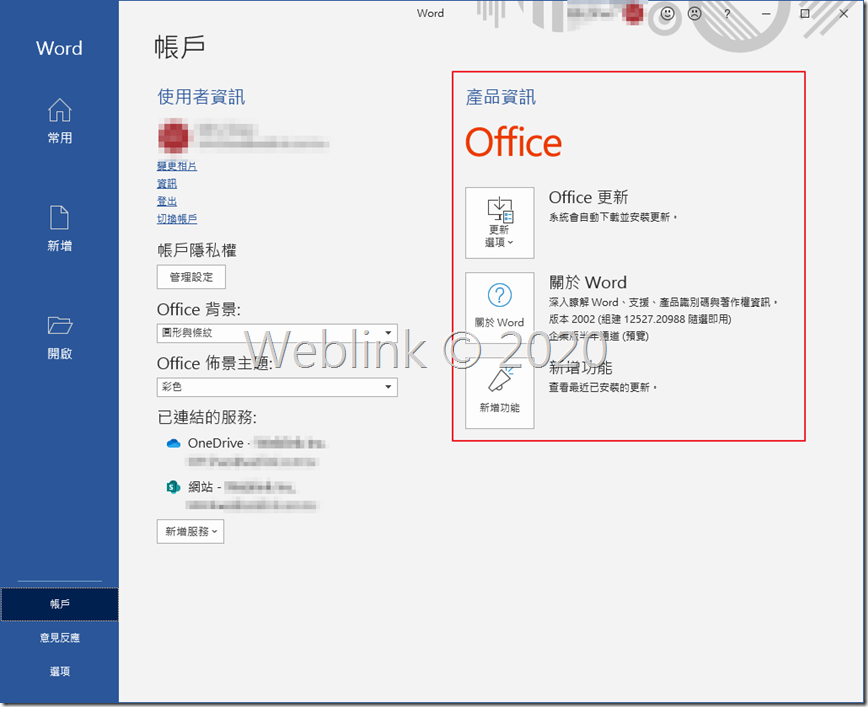
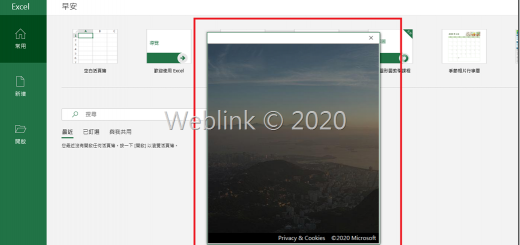
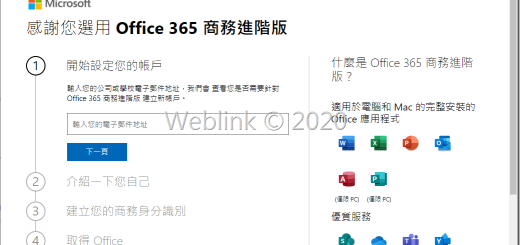
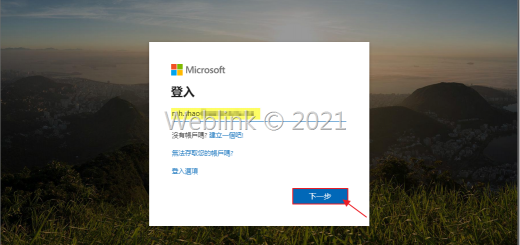
近期留言