Office 365 如何新增網域
1. 請連結至 https://portal.microsoftonline.com 以登入「Microsoft Office 首頁」
2. 在「Microsoft Office 首頁」中,請點選「系統管理」
3. 在「Admin Center」中,請點選「設定」→「網域」
4. . 接著請點選「新增網域」
5. 輸入欲新增的網域,接著點選「使用此網域」
(您必須先擁有網域名稱,才能進行新增網域)
※ 若您尚未申請網域名稱,請在 Google 輸「買網址」來查詢可購買新網址的業者進行購買
6. 正在新增網域
7. 選擇「TXT 記錄」,於 DNS 伺服器中設定箱對應記錄,接著點選「驗證」
由於網域註冊商眾多,以下範例僅提供 Pchome 設定方式
其他業者請各自參考各家業者的設定說明,或詢問各家網域註冊商
例如:
Hinet,請參考 https://domain.hinet.net/#/qa
Godaddy,請參考 https://tw.godaddy.com/help/dns-680
| 示範的【ks010s.org 網域】是向 PChome 購買,以下是登入後的設定畫面
※ 我選擇 【TXT 紀錄類型】來進行設定 主機欄位:空白 地址:輸入 Office 365 管理網頁中 的【目的地或指向地址 MS=ms40874059】 類型:TXT 按下儲存後,系統告知要等待24-48小時DNS生效時間,實際上我只等了幾分鐘 |
8. 正在驗證網域。請稍後,若驗證失敗,請重新點選「驗證」
※ 如果您剛剛才新增此記錄,請等候 5 到 10 分鐘的時間讓變更能夠複製到整個系統。視您的註冊機構而定,有時可能會花費非常長的時間。
9. 驗證完成,若無使用 Exchange Online 則選擇「跳過並稍後再執行此動作」,若預計使用 Exchange Online 請參考下一步驟。
貳、 設定 Office 365 線上服務
10. Microsoft 提供三種方式
- 新增您自己的 DNS 記錄 → 該選項需參照 Microsoft 提供的相關資訊,並且將該資訊設定至客戶端 DNS Server 中,並等待生效。請參考步驟 12
- 為我設定我的線上服務 → 該選項較簡單,只需將 DNS Name Server 指向為 Microsoft 即可。請參考步驟 11.
- 跳過並稍後再執行此動作(不建議使用)→ 點選該選項則不會繼續進行設定
11-1. 新增其他 DNS 記錄,例如:www 對應的 A 記錄,完成後,接著點選「下一步」
11-2. 正在取得網域記錄。請稍後
11-3. 將 Microsoft 提供之 NS 記錄,設定至客戶目前購買業者之 DNS Name Server 中,接著點選「驗證」
11-4. 驗證成功,設定完成,接著點選「完成」
12-1. 選取「新增您自己的 DNS 記錄」,接著點選「繼續」
12-2. 點選「新增您自己的紀錄」,接著點選「繼續」
12-3. 勾選需要的服務,這裡假設只需使用 Exchange,故選取「Exchange 和 Exchange Online Proection」,依照相對應的資訊於使用者的 DNS 伺服器中設定相對應的值,接著點選「繼續」
12-4. DNS 設定完成,點選「完成」
13. 設定完成,接著點選剛剛設定完成的網域。
14. 點選「設為預設值」
15. 接著新增之使用者皆預設自動代入該網域
![image_thumb[36] image_thumb[36]](http://i-services.info/mscloud/wp-content/uploads/2018/03/image_thumb36_thumb.png)
![image_thumb[39] image_thumb[39]](http://i-services.info/mscloud/wp-content/uploads/2018/03/image_thumb39_thumb.png)
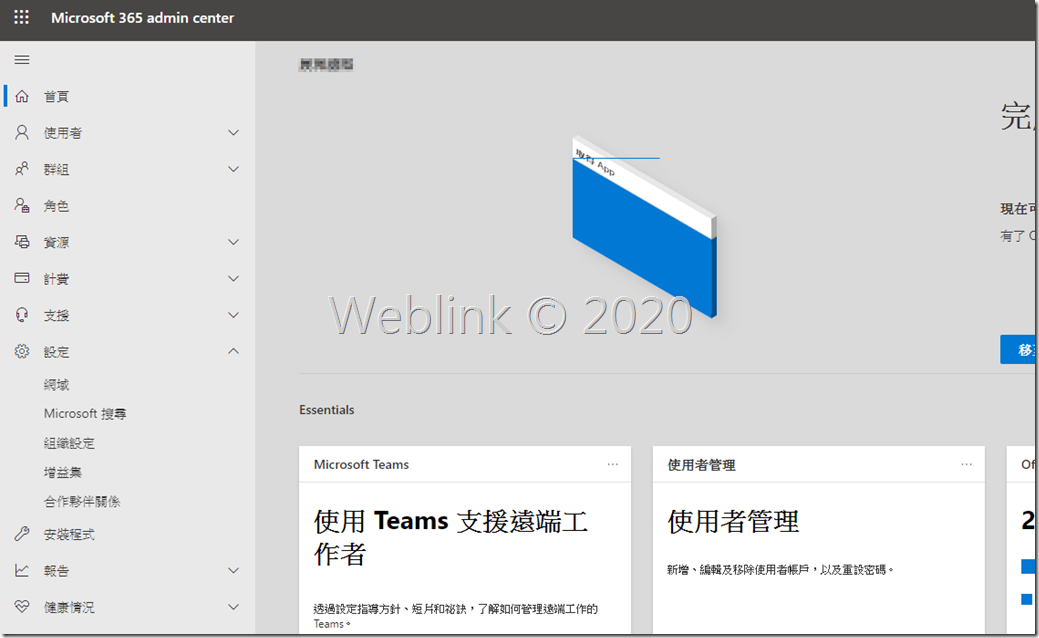
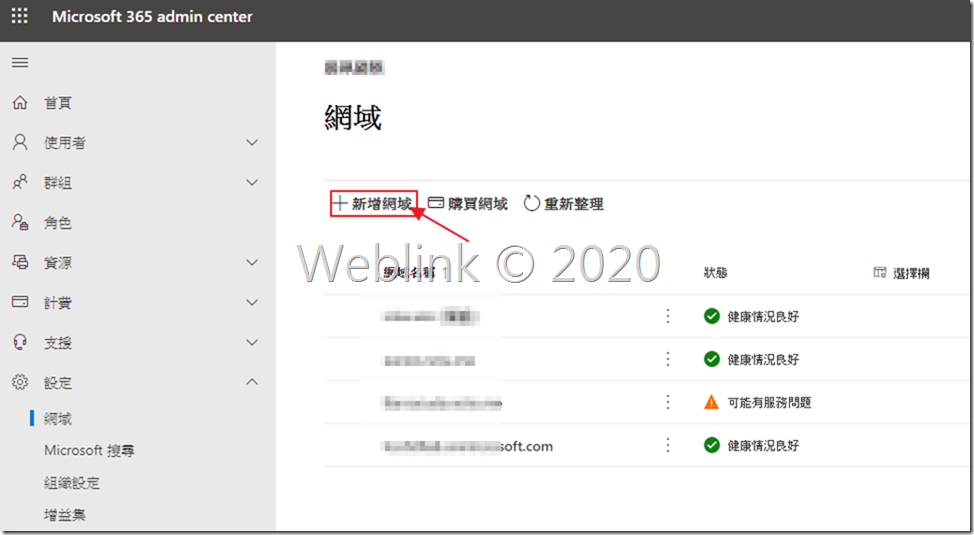
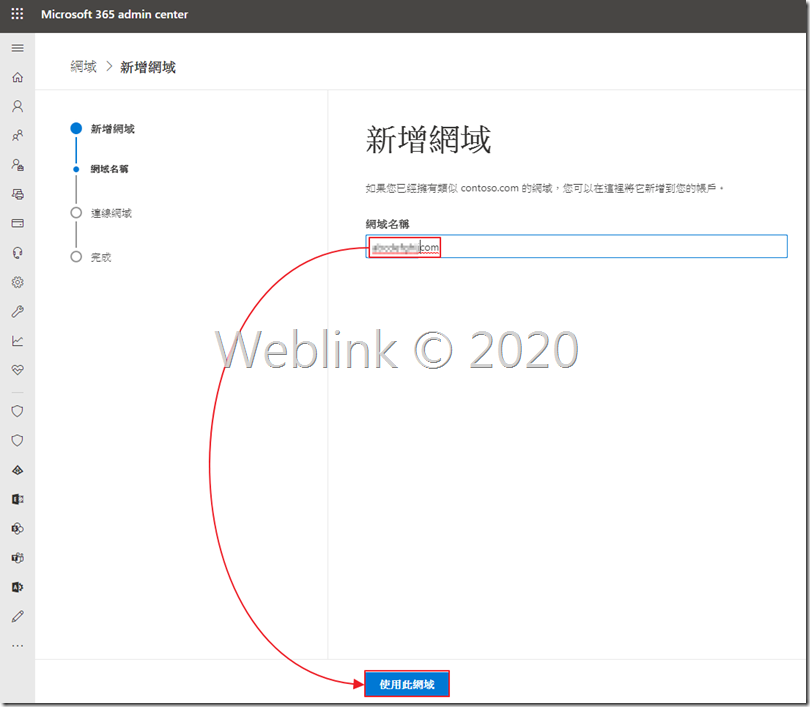
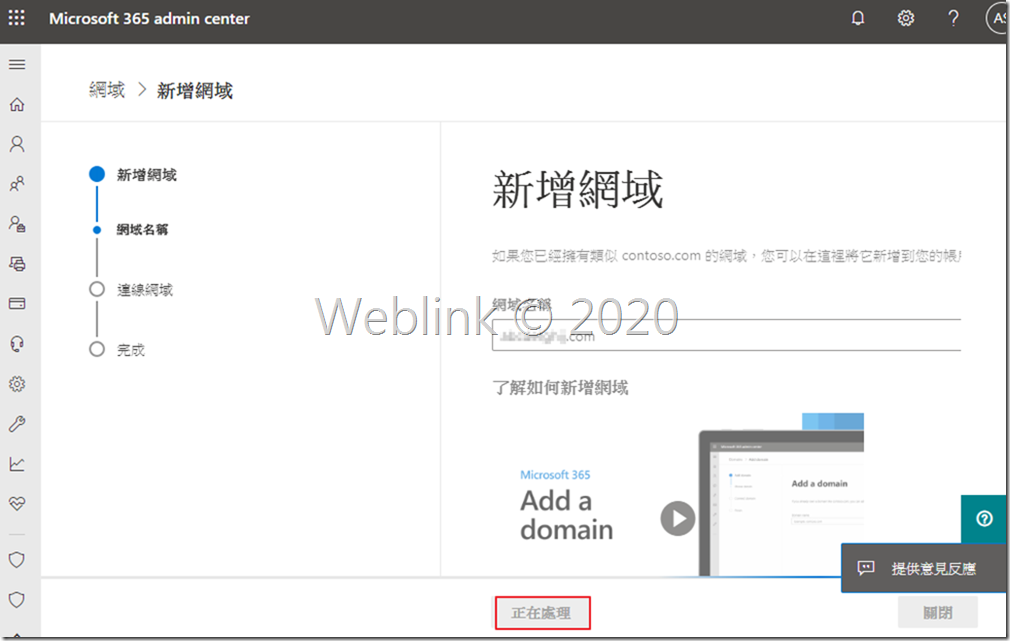
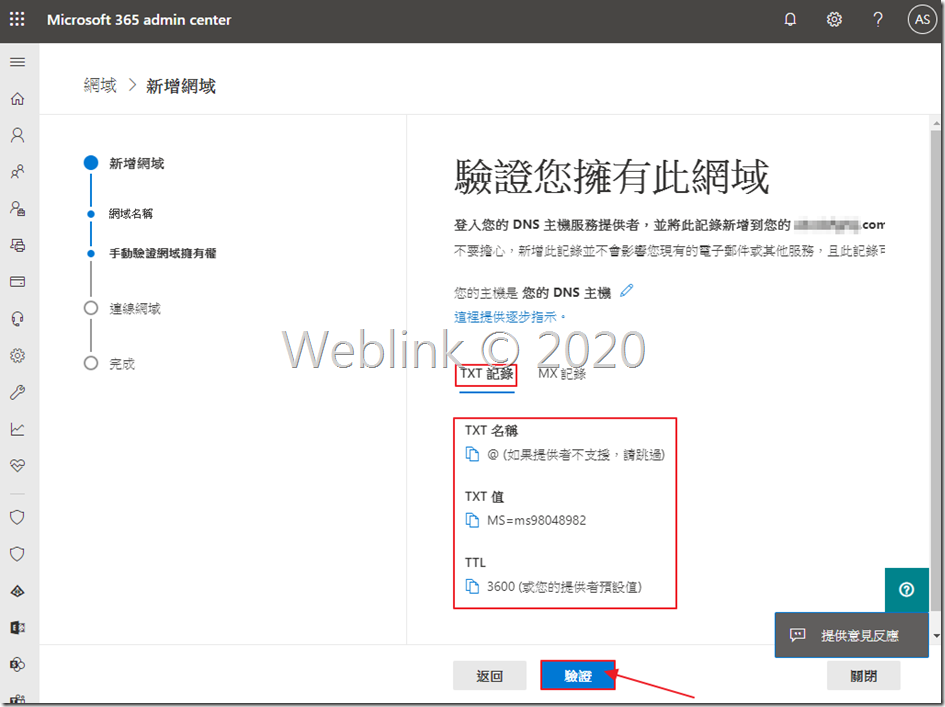
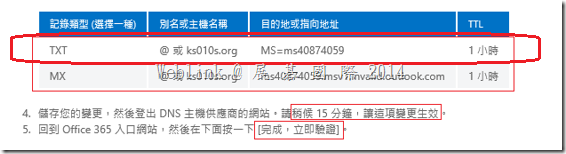
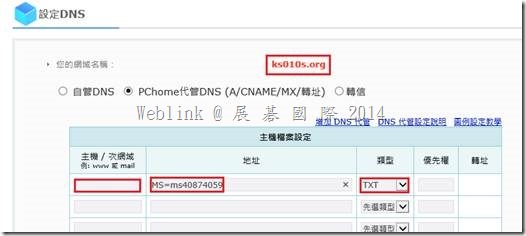
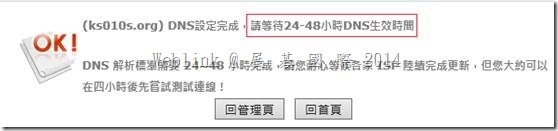
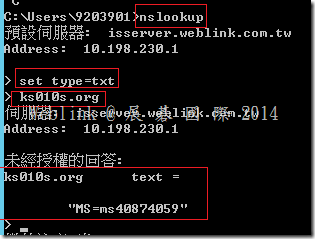
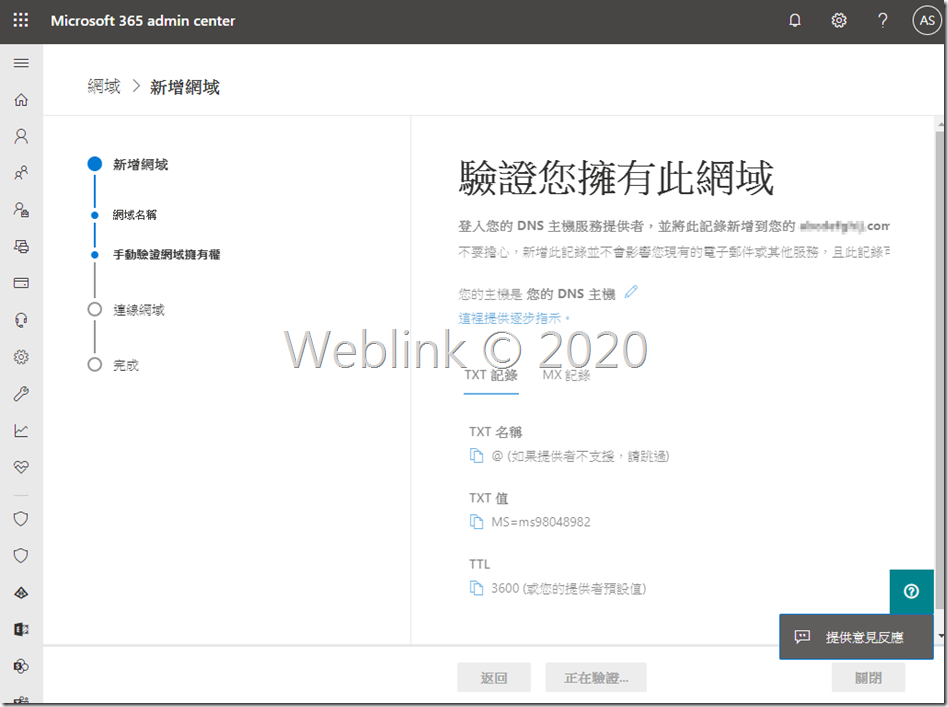
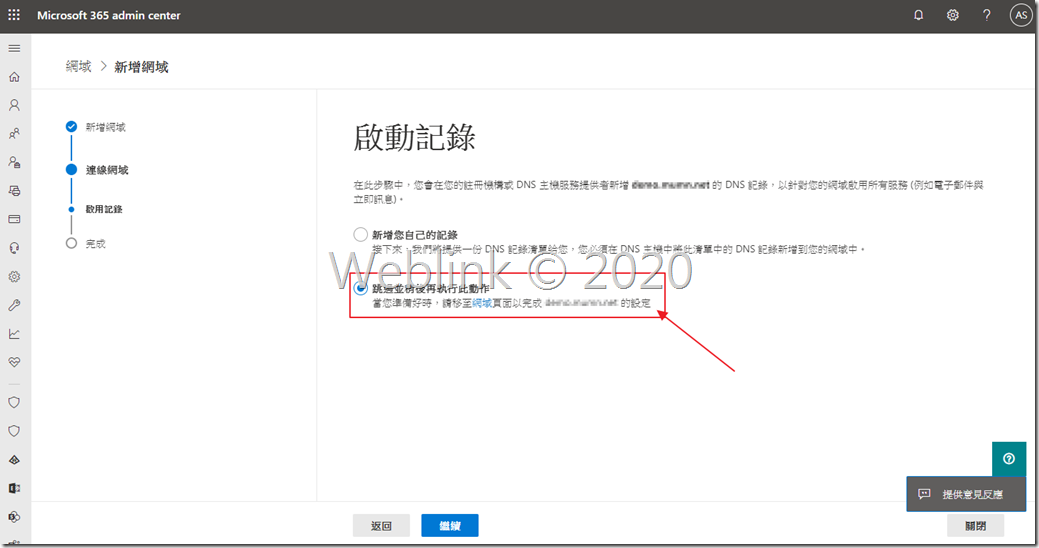
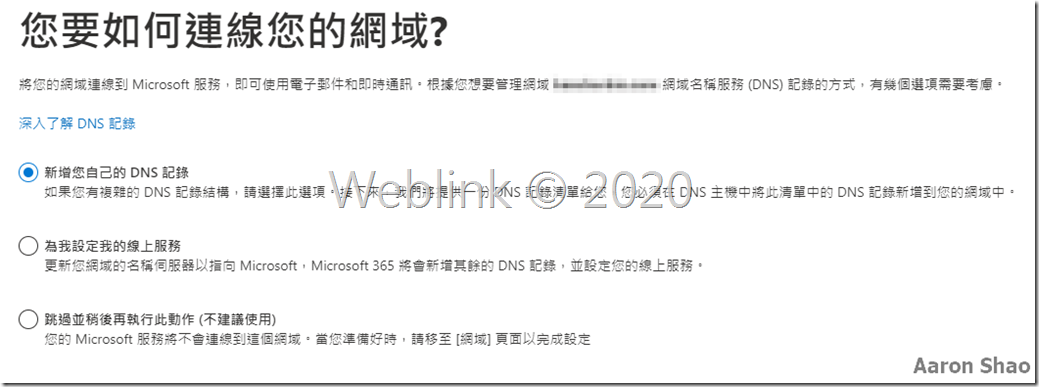
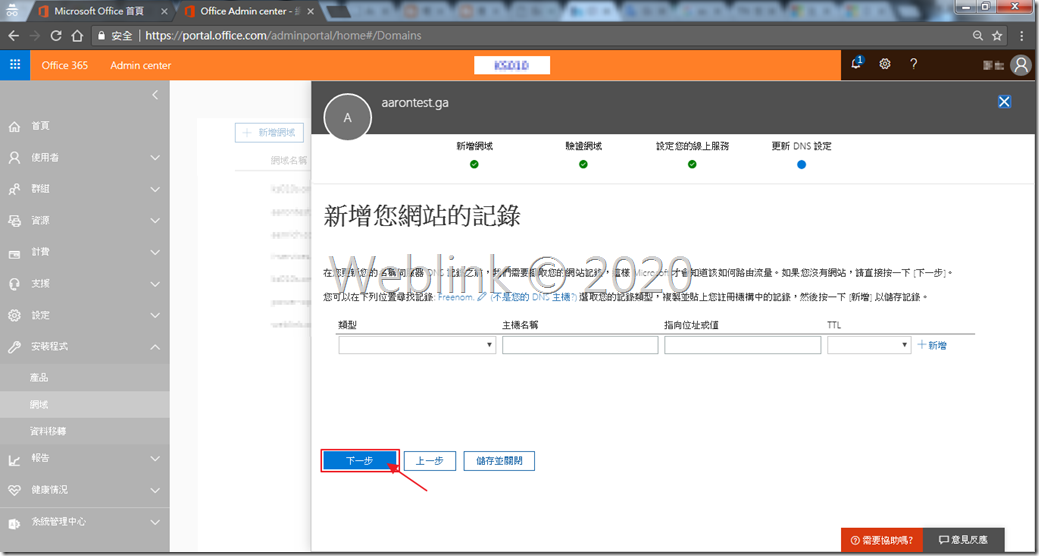
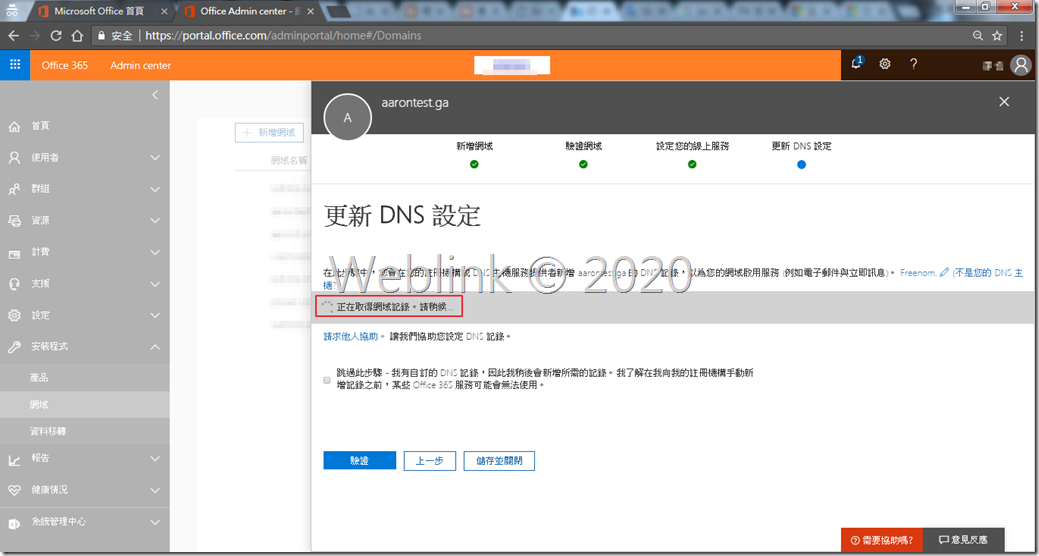
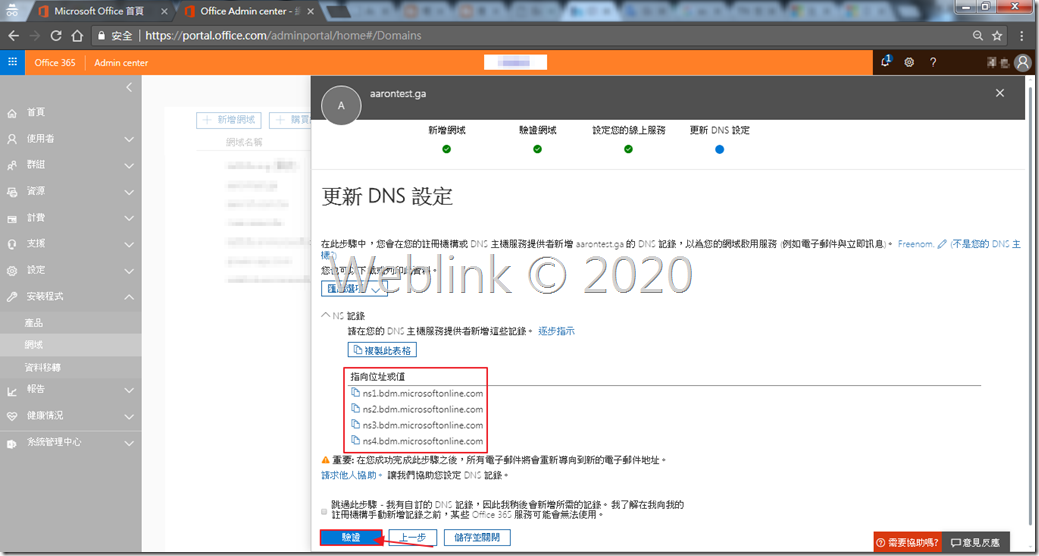
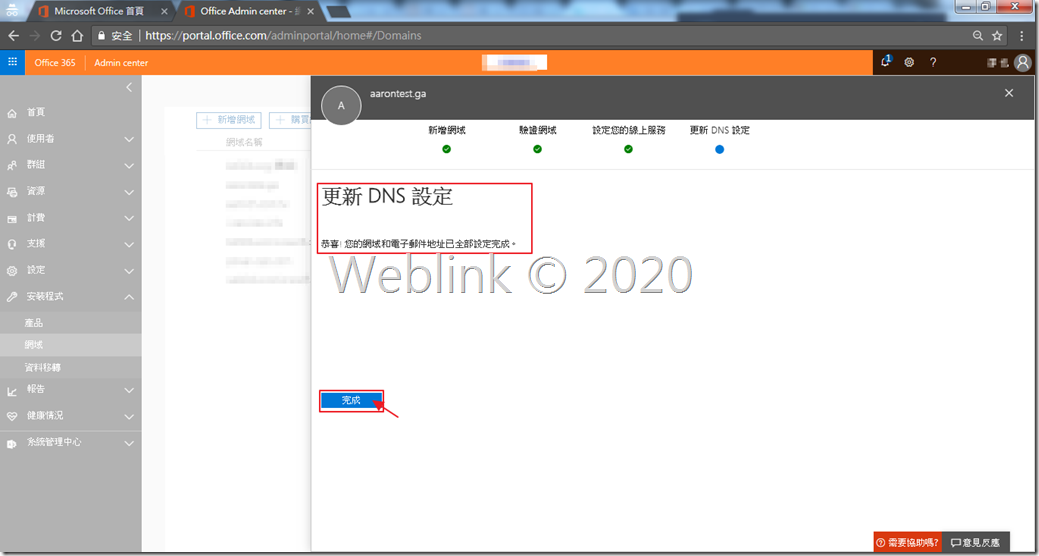
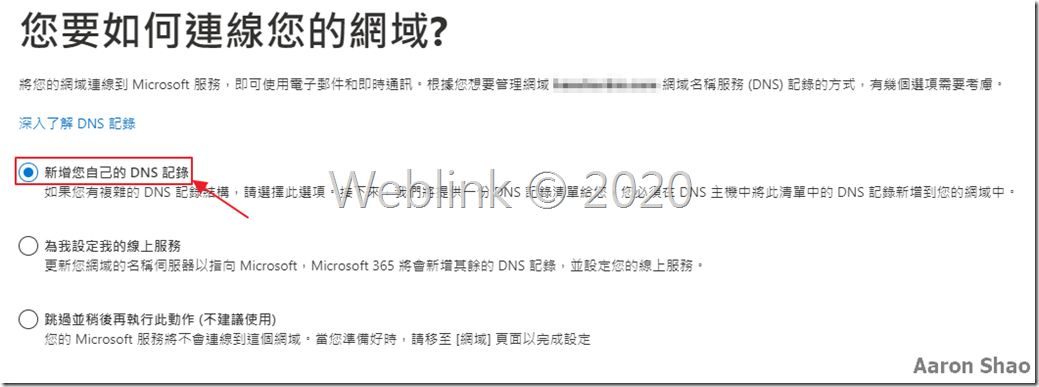
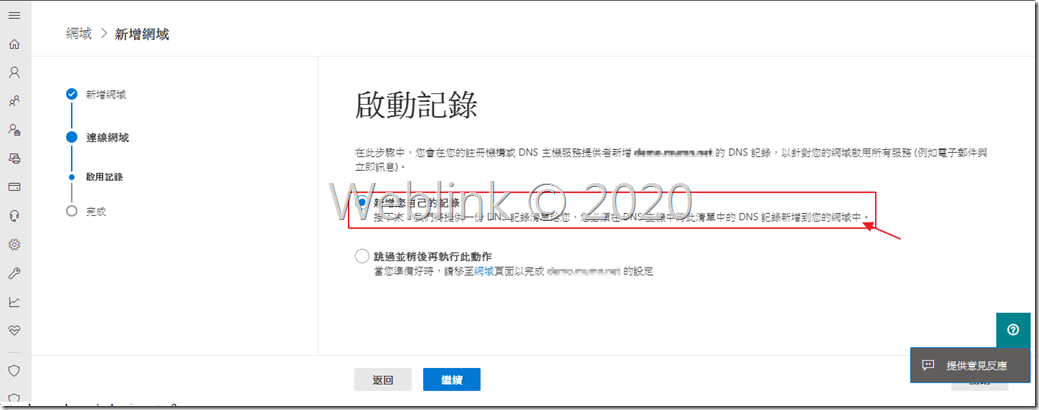
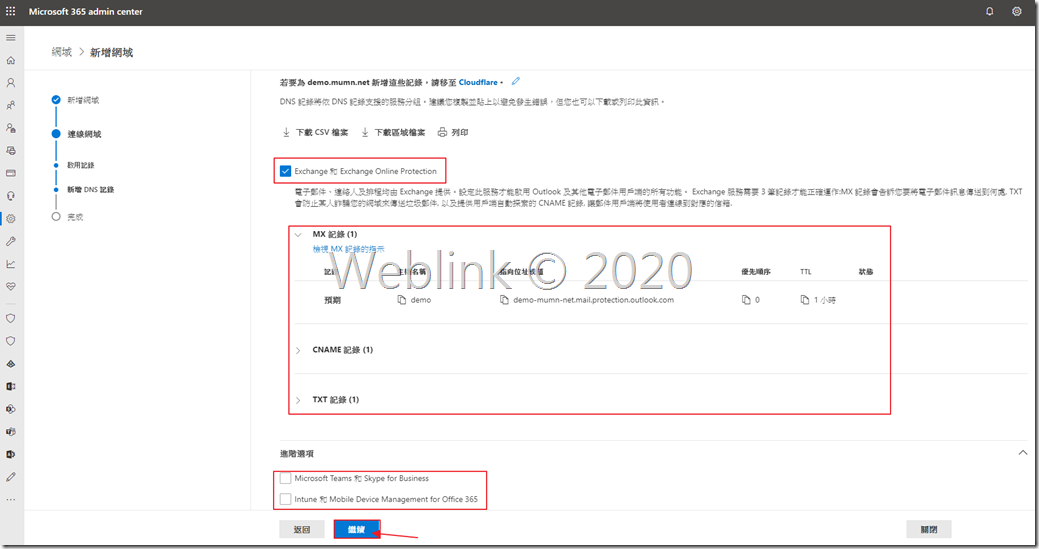
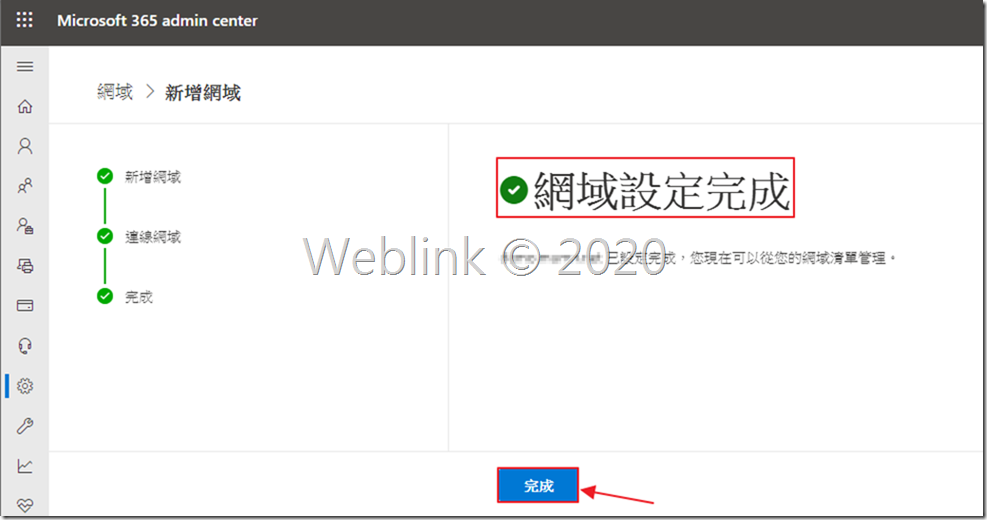
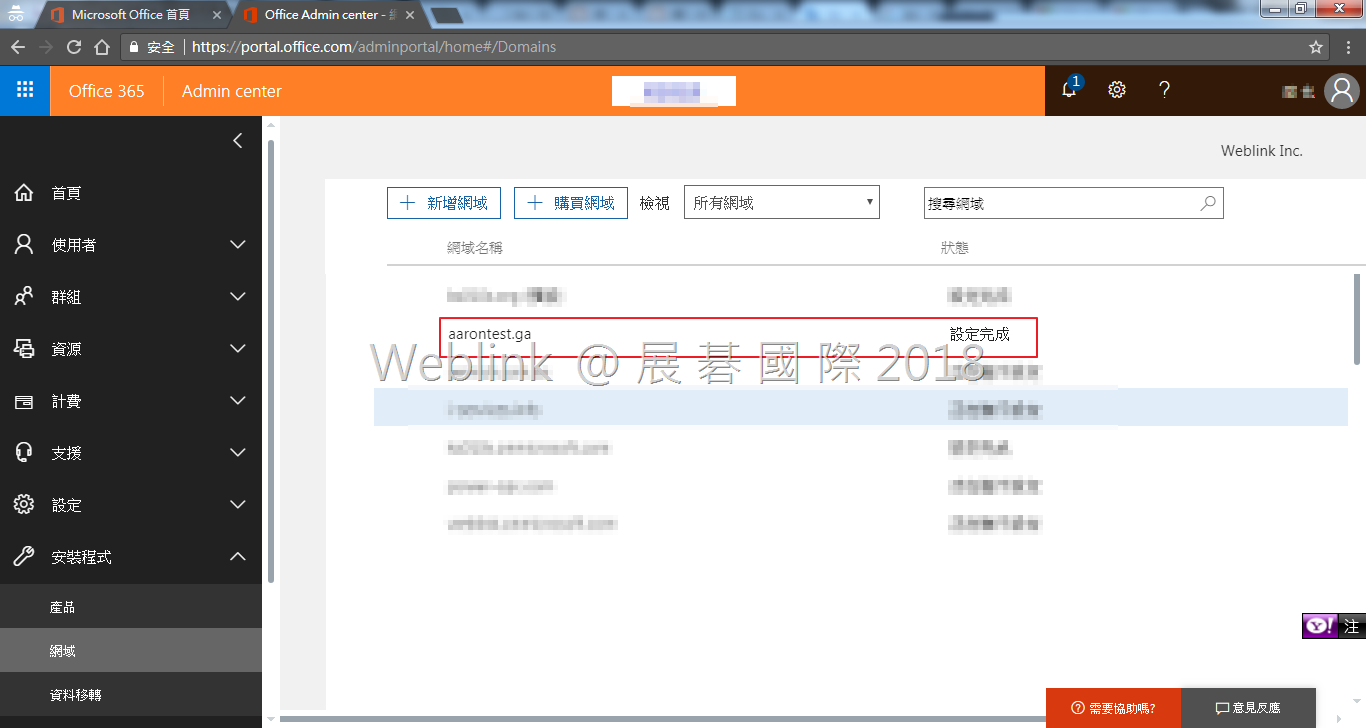
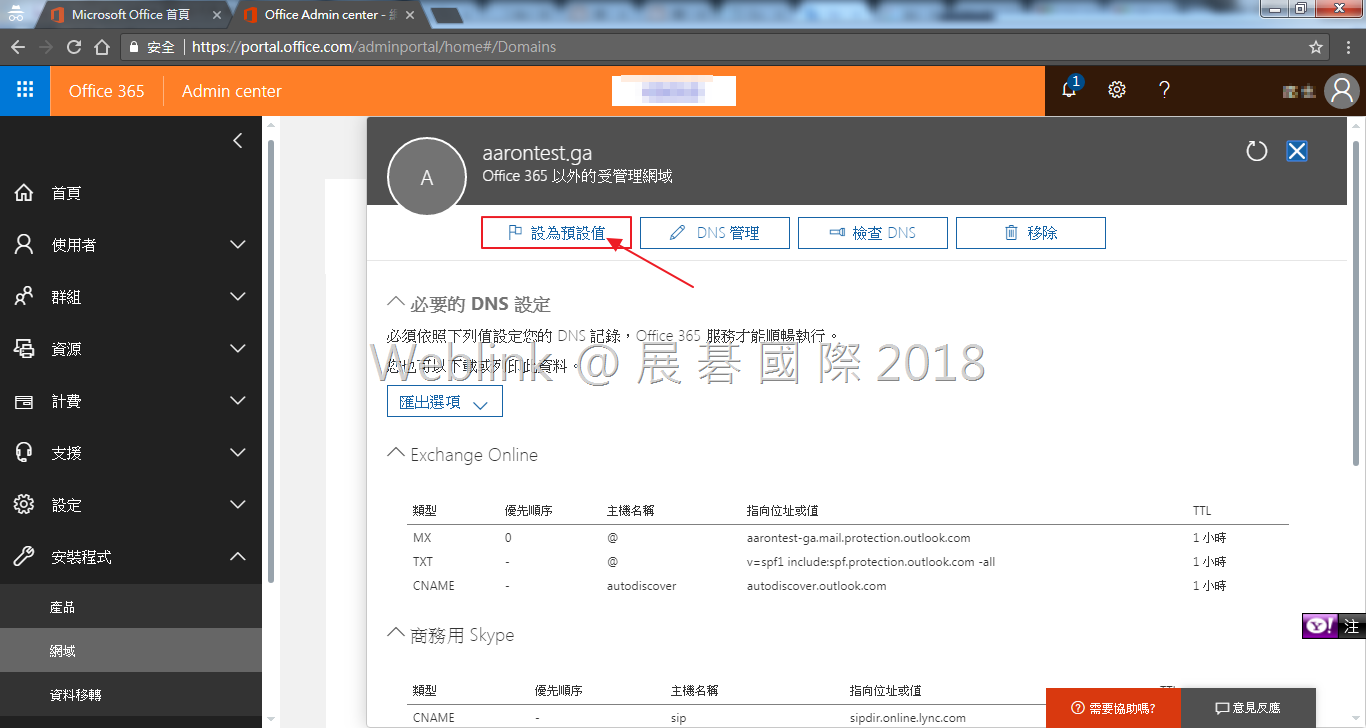
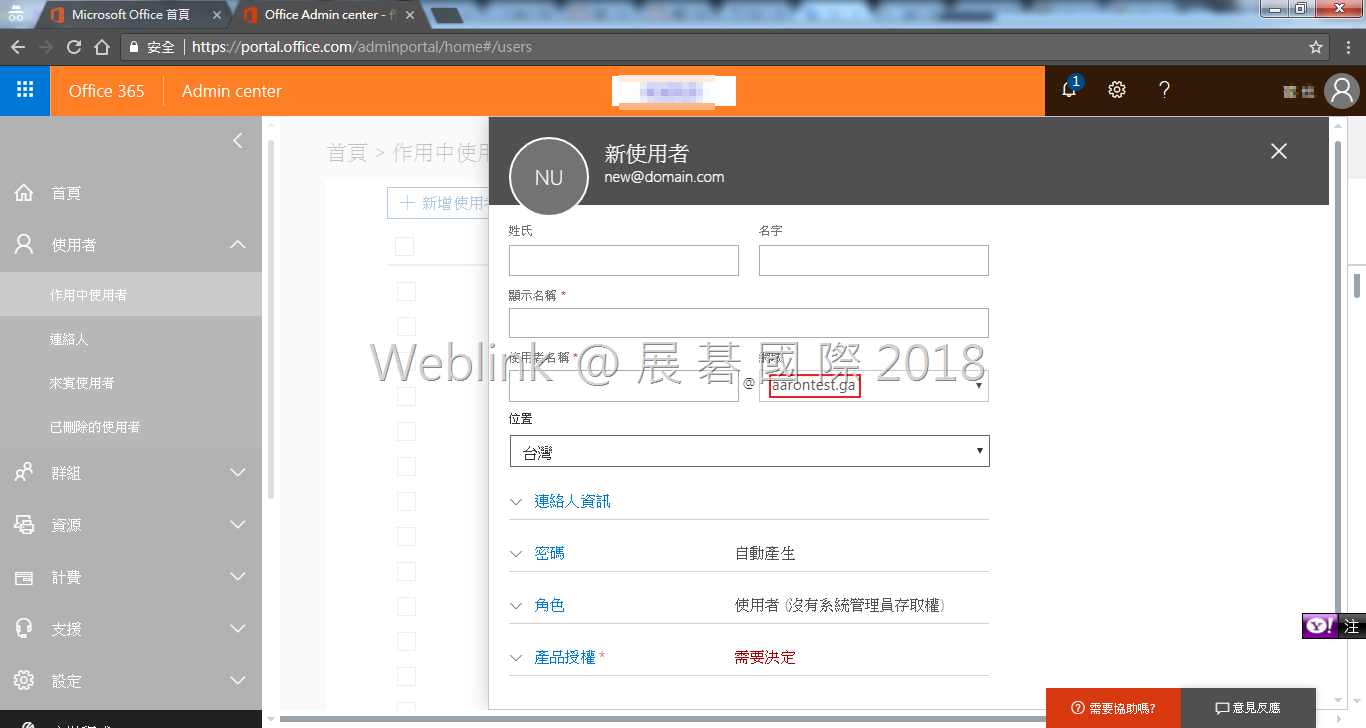
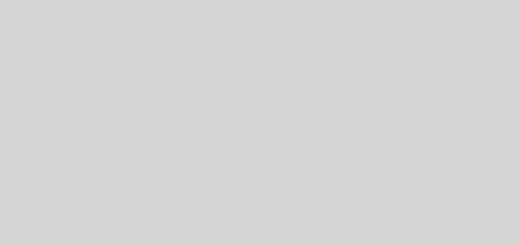
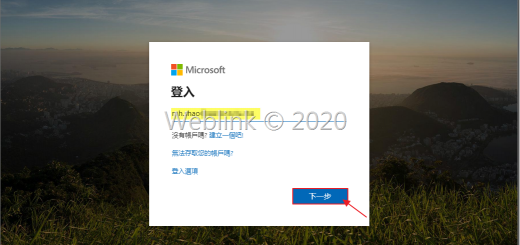
近期留言