Microsoft Planner 如何使用?
1. 開啟 https://tasks.office.com/,點選「登入」
2. 輸入帳號,接著點選「下一步」
3. 輸入密碼,接著點選「登入」
4. 依照需求選取是否保持登入
5. 登入後可以看到所有的計畫,接著點選「新增計畫」
6. 輸入「計畫名稱」,接著確認是否需新增到現有 Office 365 群組(例如:Teams 團隊),若不需新增至現有的 Office 365 群組,則直接選取隱私權,接著點選「建立計畫」
※ 若沒有選取「新增到現有 Office 365 群組」,則會於 Office 365 管理中心自動建立一個群組並隨機定一群組電子郵件,故,若需自定義電子郵件,需先建立群組或 Teams 團隊
7. 點選「新增貯體」
※ 貯體為工作項目類別,例如:第一季工作事項、第二季工作事項等
8. 輸入「貯體名稱」,接著點擊鍵盤「Enter」
9. 若需修改貯體資訊,請點選貯體旁「…」,接著即可重新命名、刪除或右移
10. 於貯體下,點選「+新增工作」,輸入工作名稱、設定到期日、選定指派人員,接著點選「新增工作」
11. 若使指派成員不屬於該群組,則會顯示「非成員」,此時點選該成員,則會跳出警示「此使用者不是這個計畫的成員。指派此工作會將此使用者新增至此計畫及其關聯的群組成員資格。這將授與該使用者所有計畫資源的存取權,包括所有檔案和小組頻道」,確認無誤則點選「指派並新增」
12. 新增工作完成。
13. 登入 User01 帳號,亦可看到被指派的任務
14. 點選「工作事項」可編輯詳細資訊
![]() 檢查清單:可以新增工作細項內容,也可單項勾選完成,並可選擇是否在卡片上顯示
檢查清單:可以新增工作細項內容,也可單項勾選完成,並可選擇是否在卡片上顯示
![]() 註解:可在此輸入此工作的備註,接著點選「傳送」,則會將剛剛輸入的值儲存於工作詳細資訊底端
註解:可在此輸入此工作的備註,接著點選「傳送」,則會將剛剛輸入的值儲存於工作詳細資訊底端
15. 待工作完成,可勾選完成的檢查清單,即可看到本來清單有 0/3,若勾選完成兩項,則會變為 2/3
16. 若整個工作完成,可勾選整個工作,接著會顯示已被勾選並且將工作標題增加「刪除線」,並標註哪個使用者於何時完成
※ 工作勾選完成,檢查清單並不會自動勾選完成,需另外勾選
17. 點選「面板」,於此處可以看到目前的工作,亦可點選右上角成員帳號,即會顯示該成員被指派的工作,也可用不同的分類方式來顯示
18. 點選「圖表」即可於此處看到目前所設定的工作分派與完成情況
18. 點選「排程」即可於以行事曆的方式查看目前工作於各時間的到期日
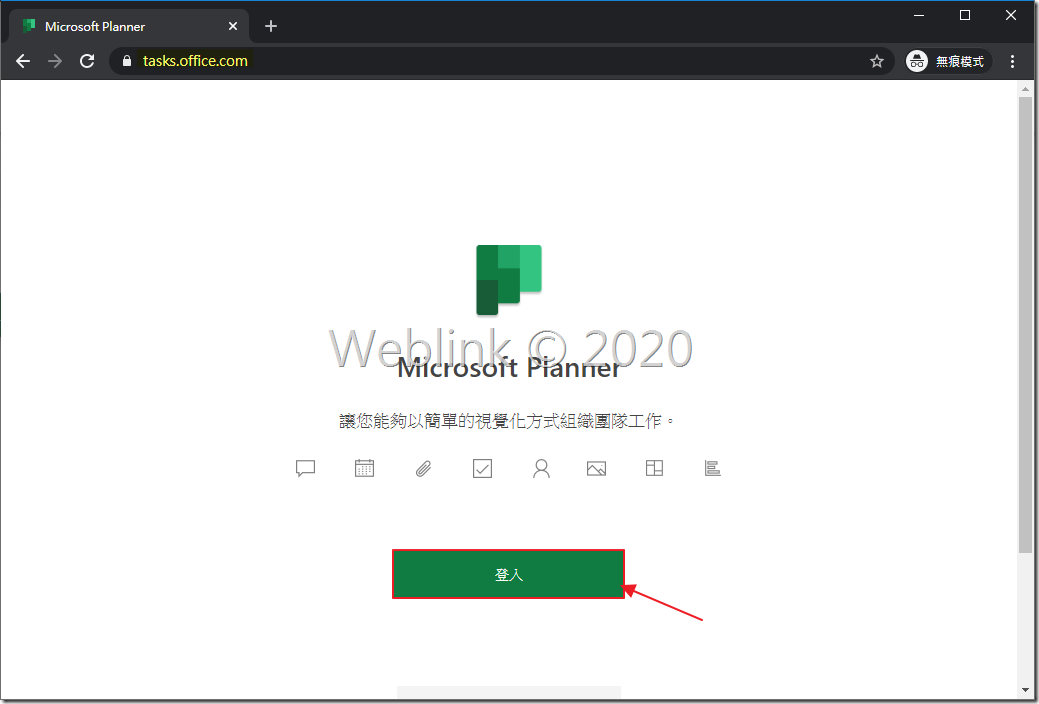
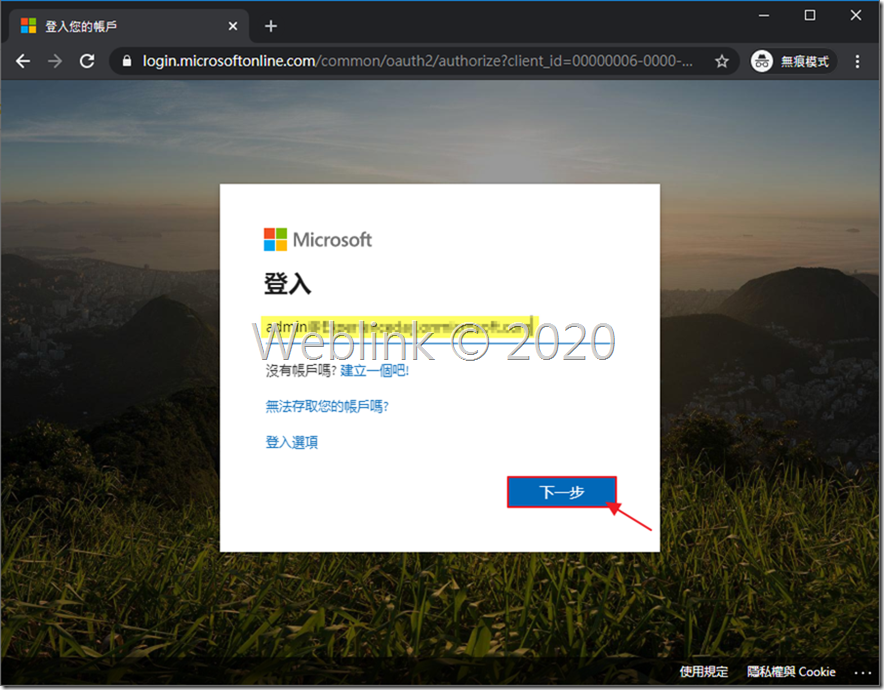
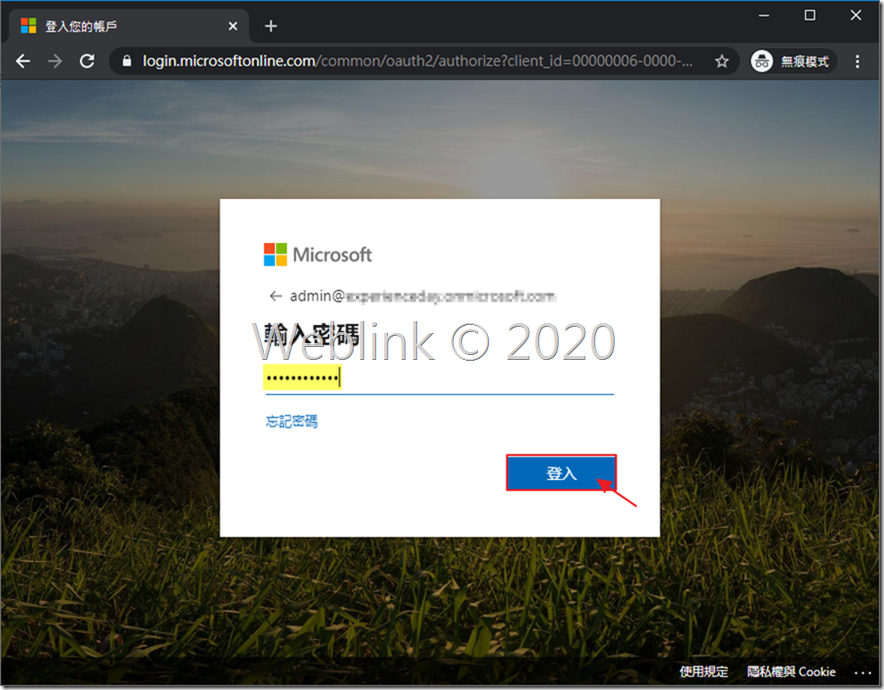
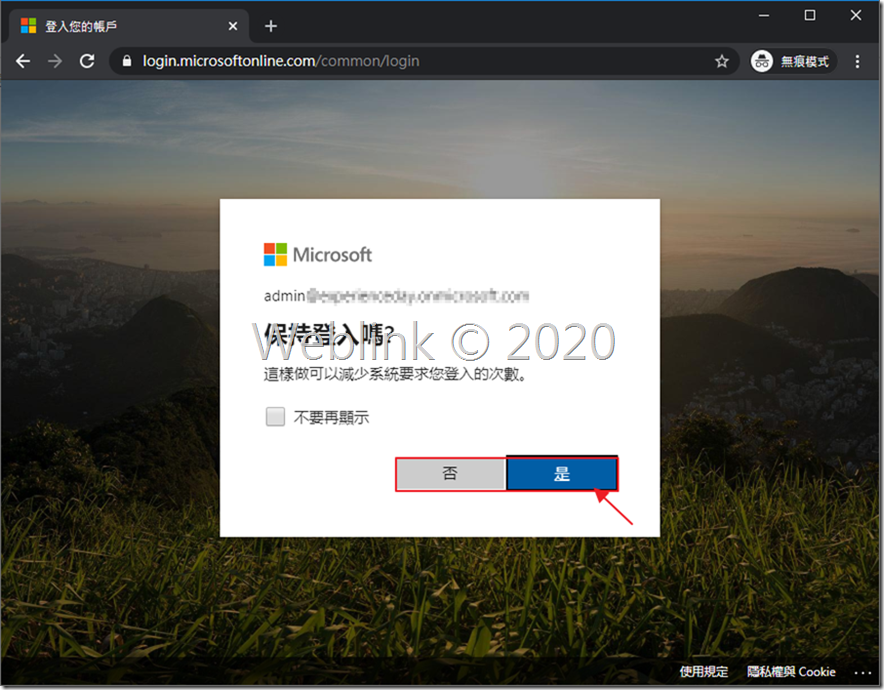
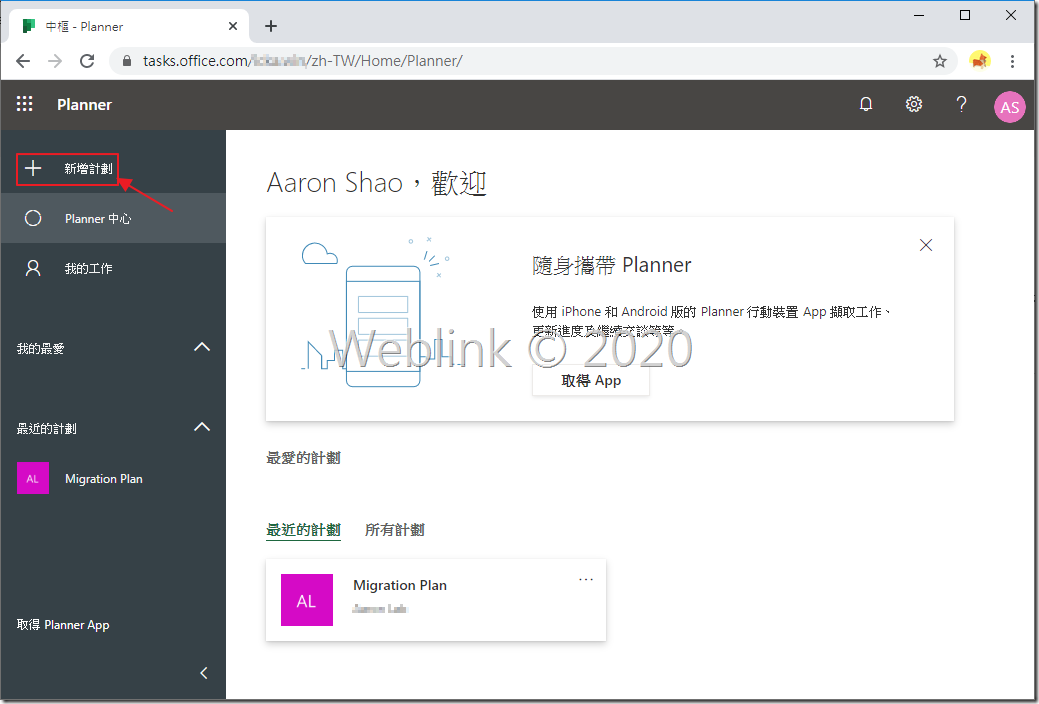
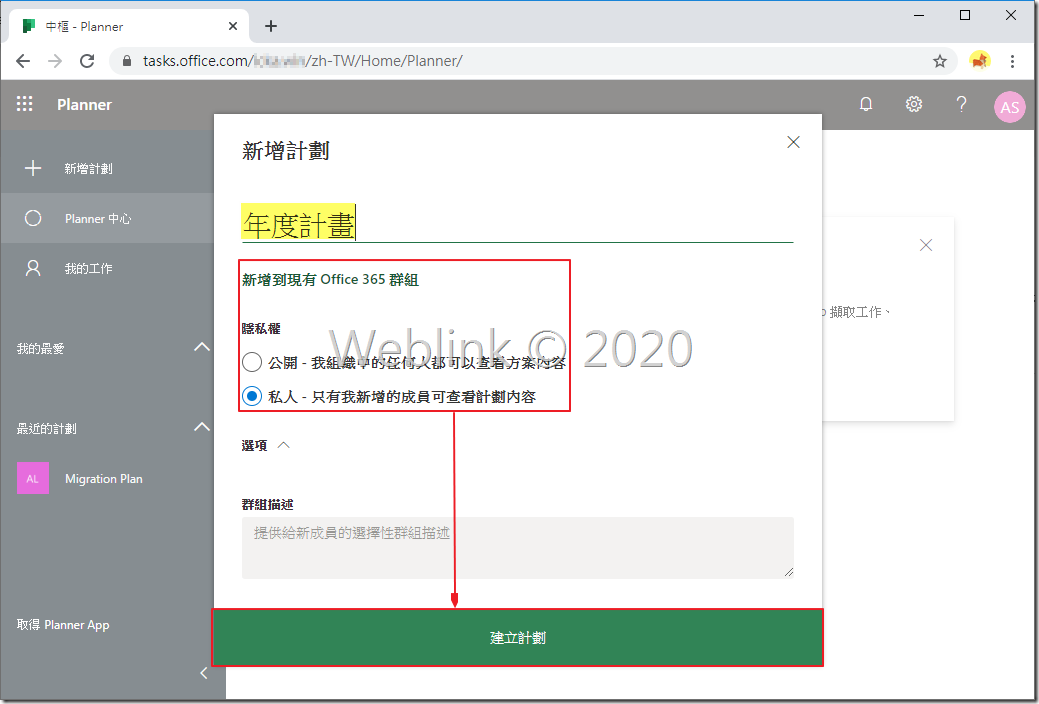
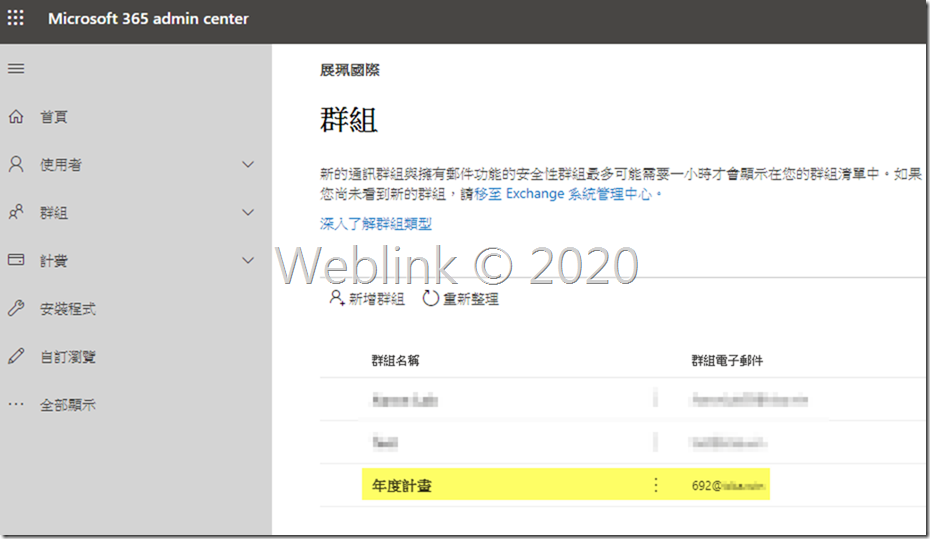
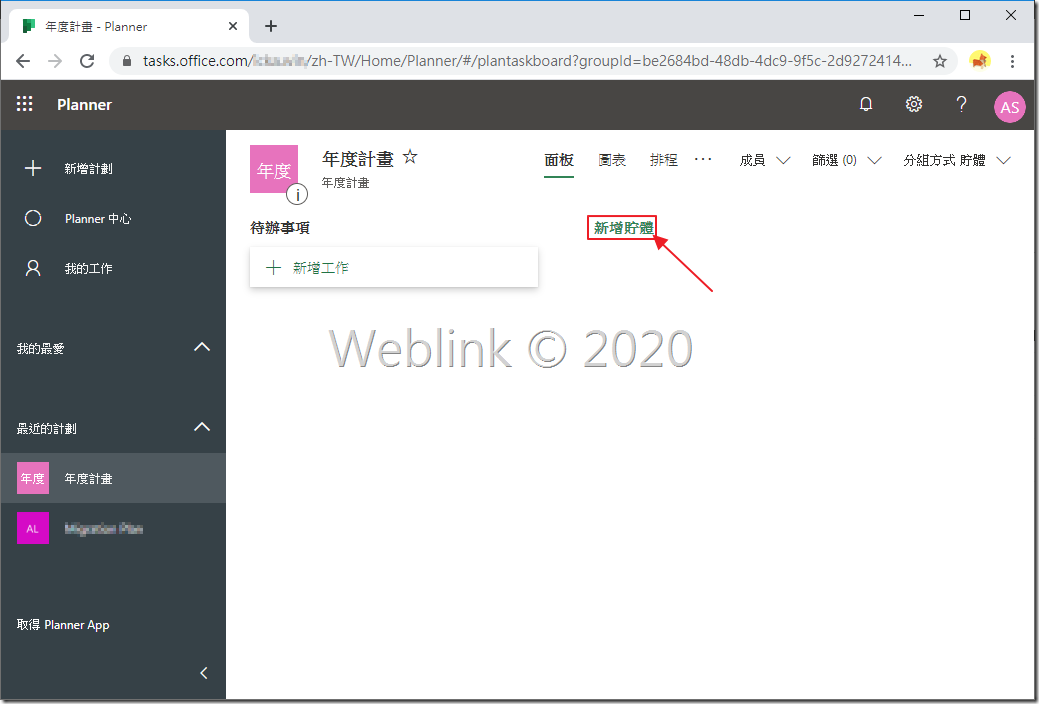
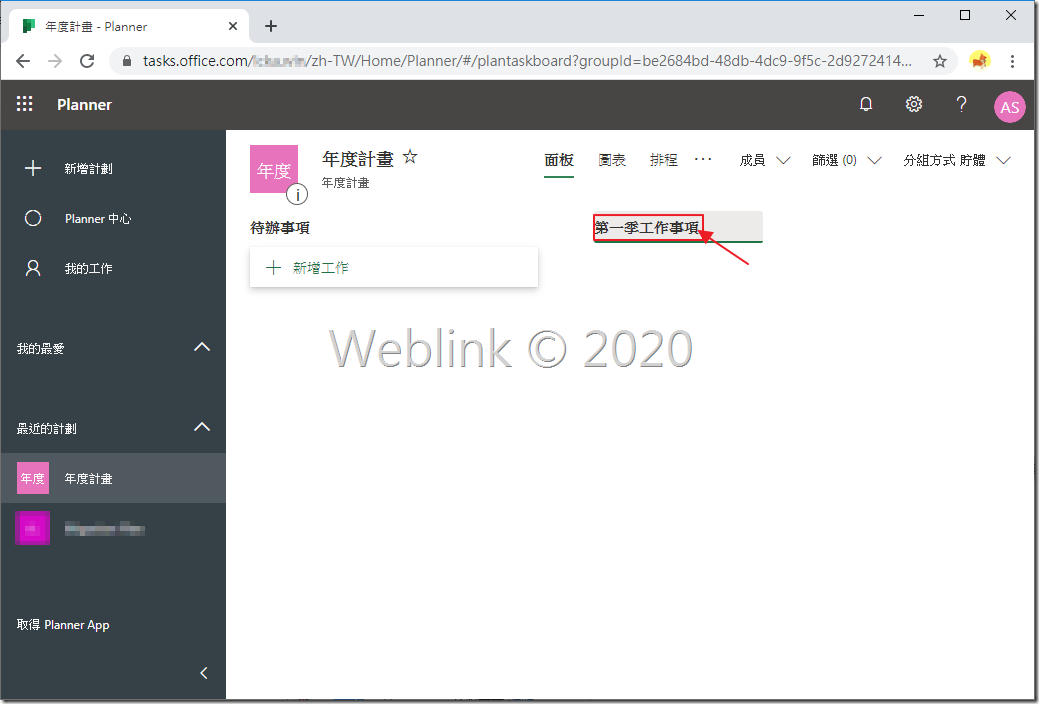
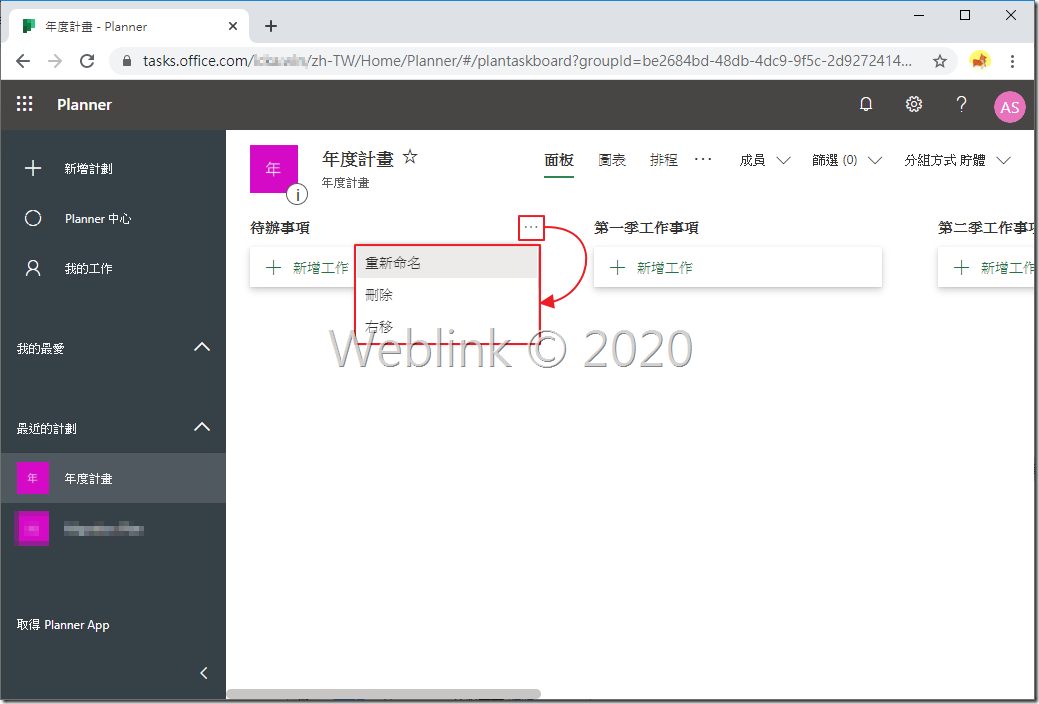
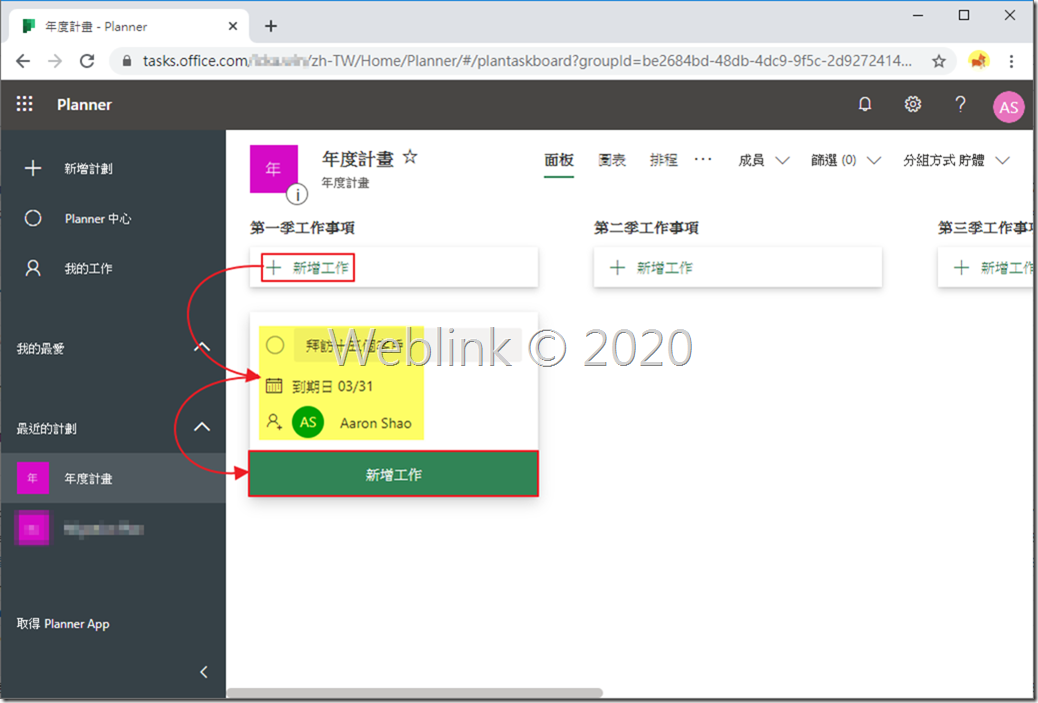
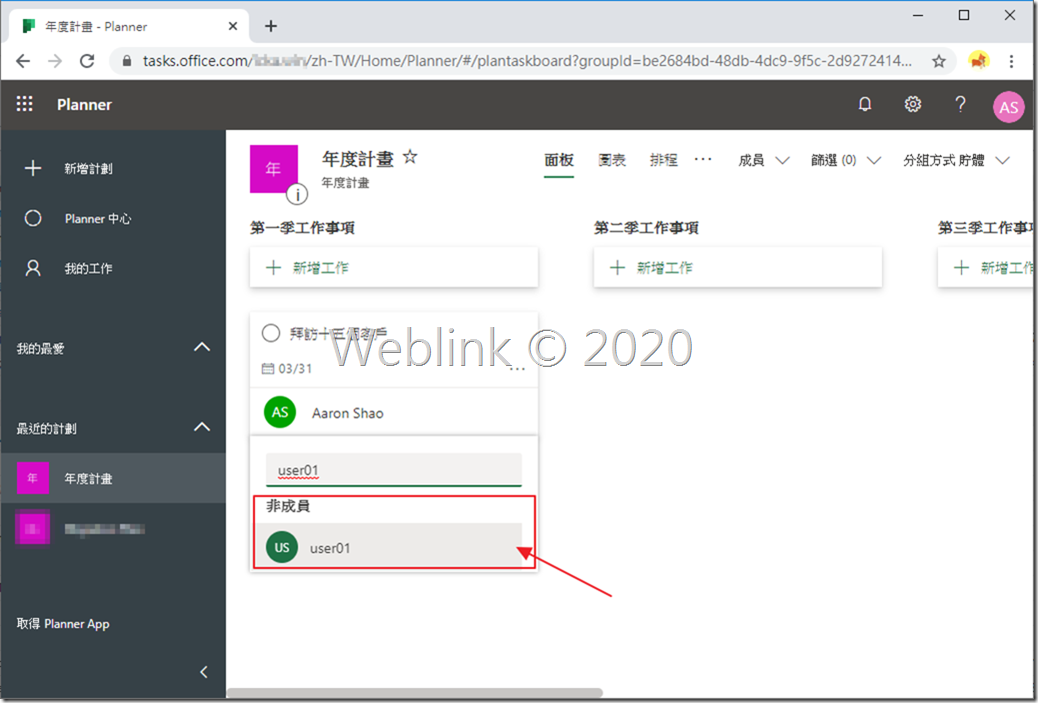
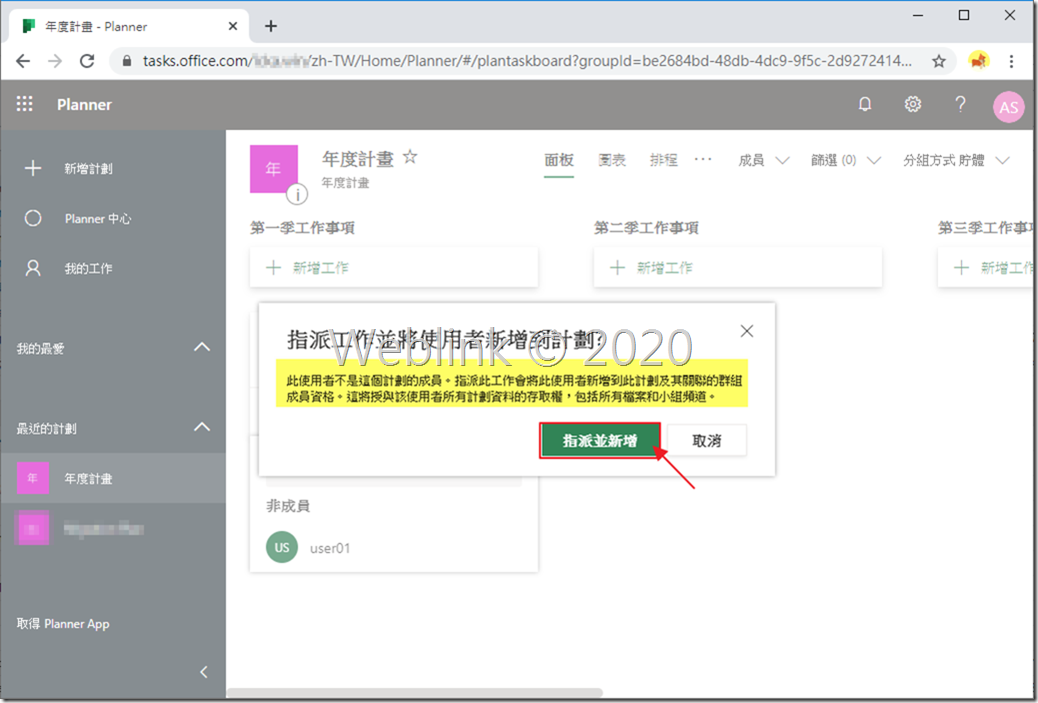
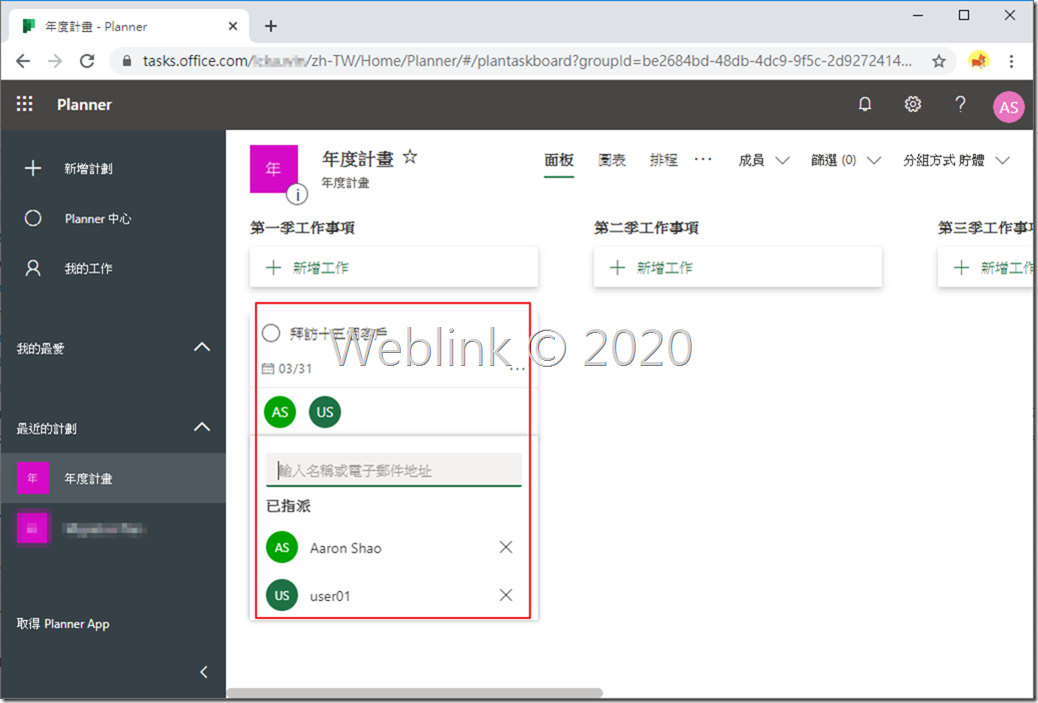
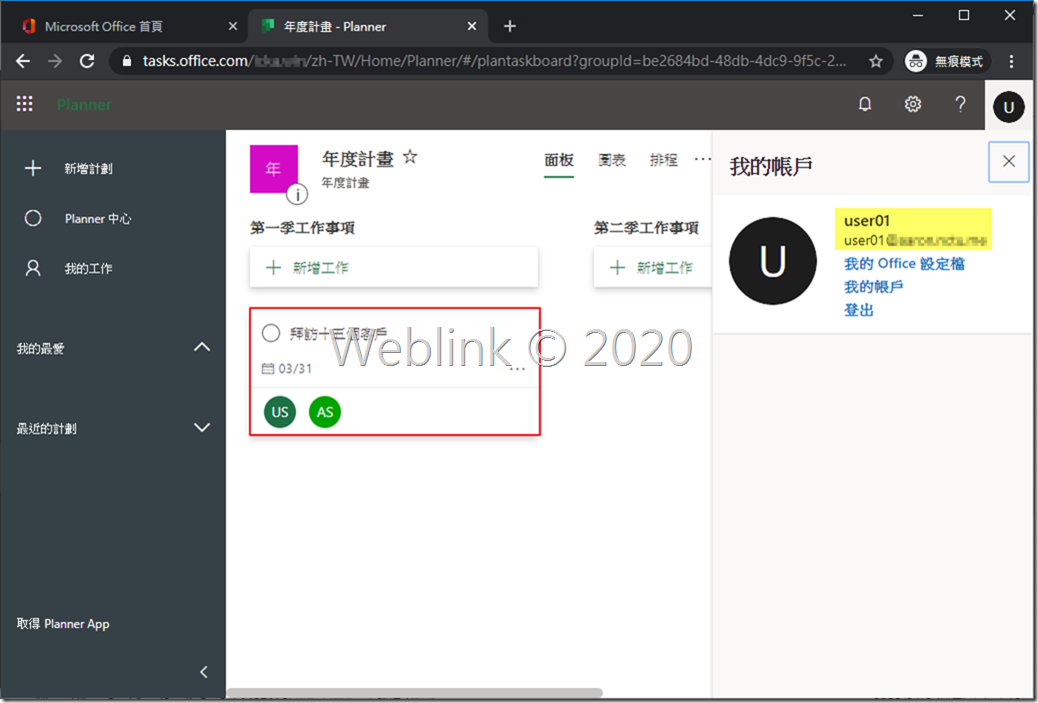
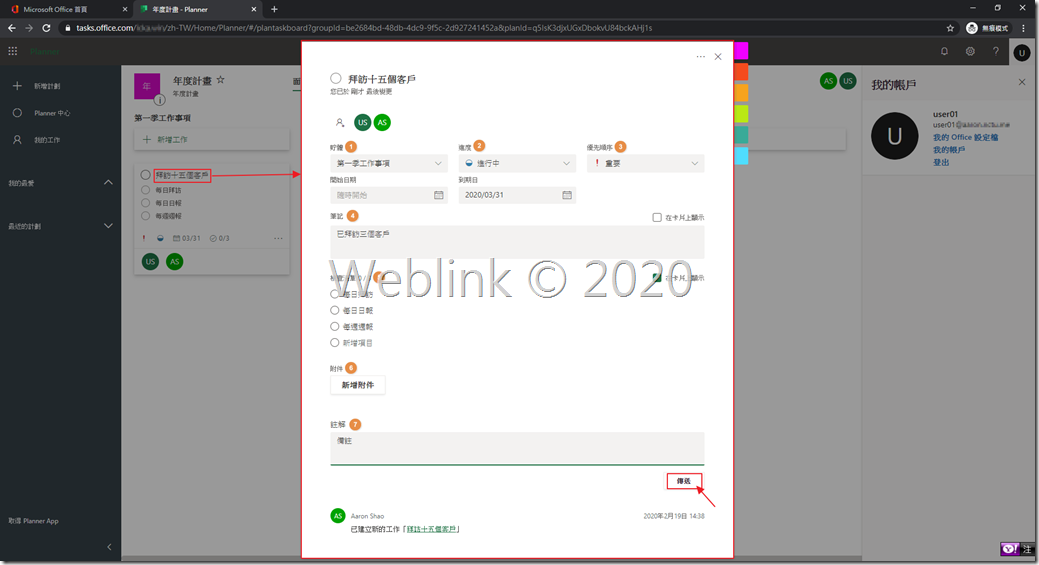
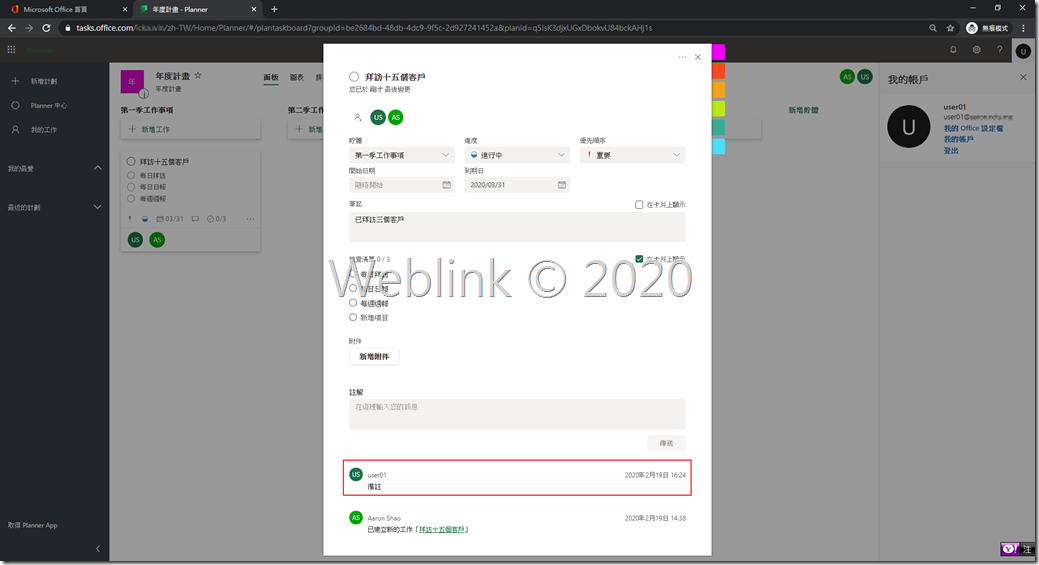
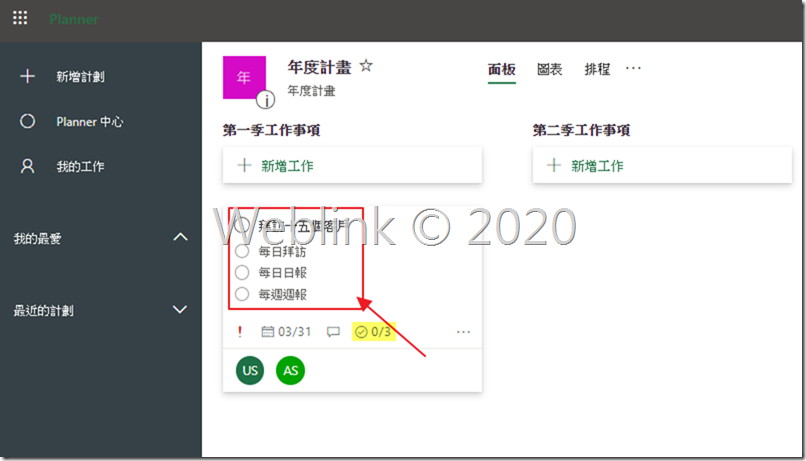
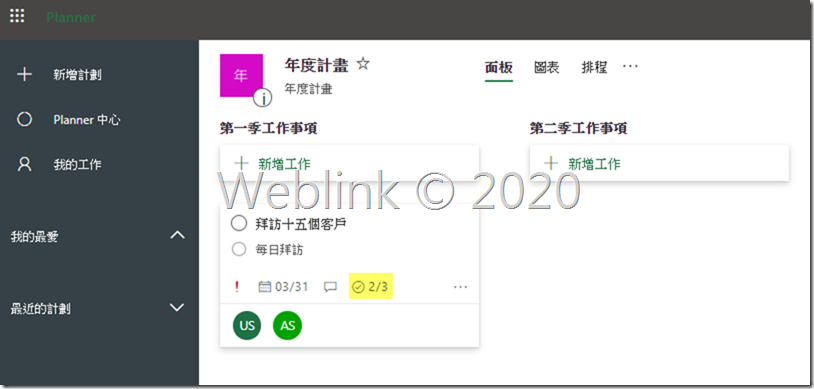
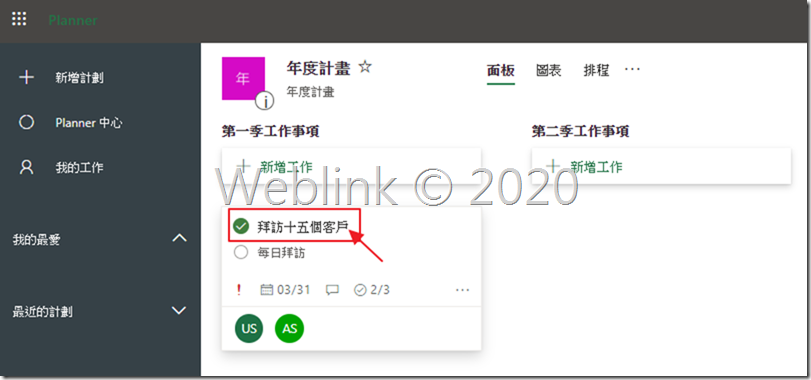
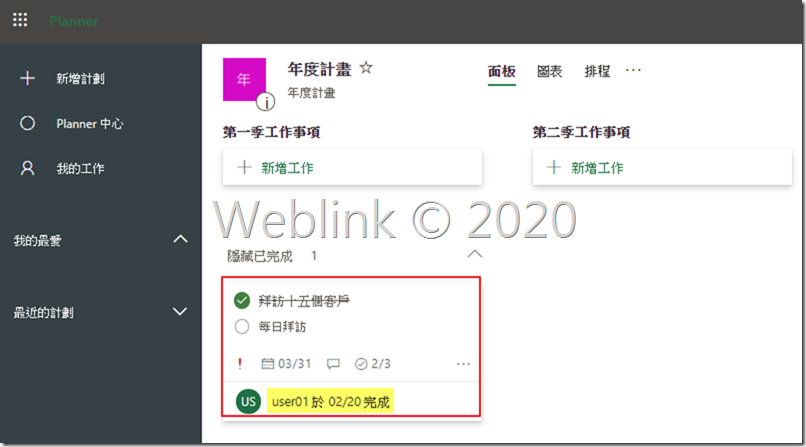
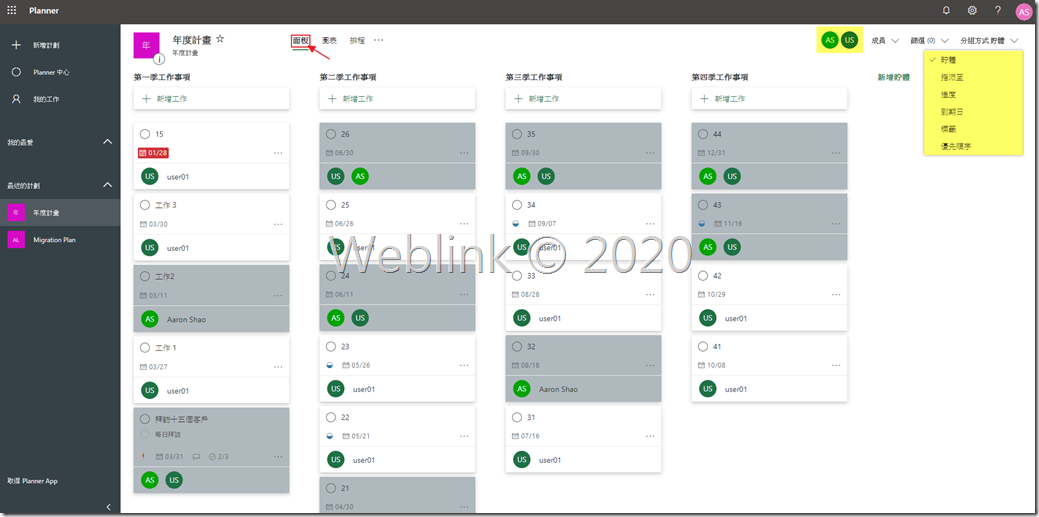
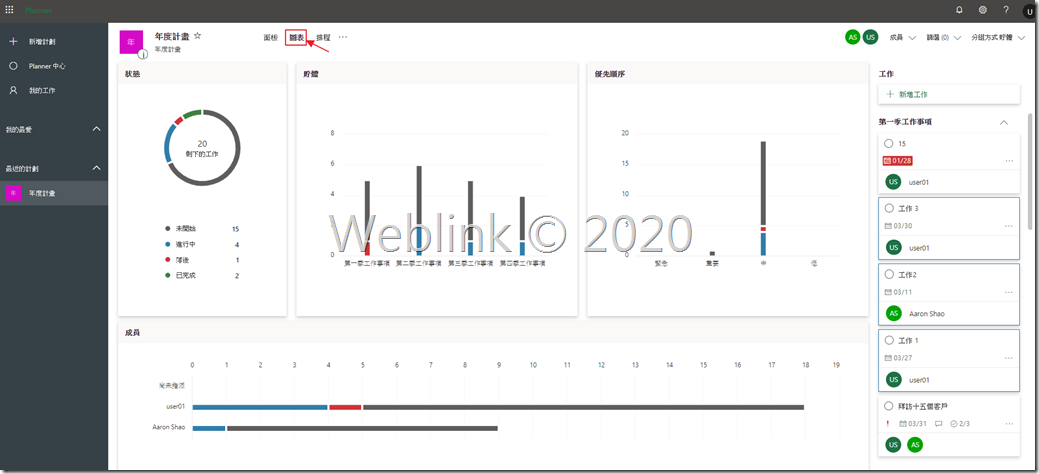
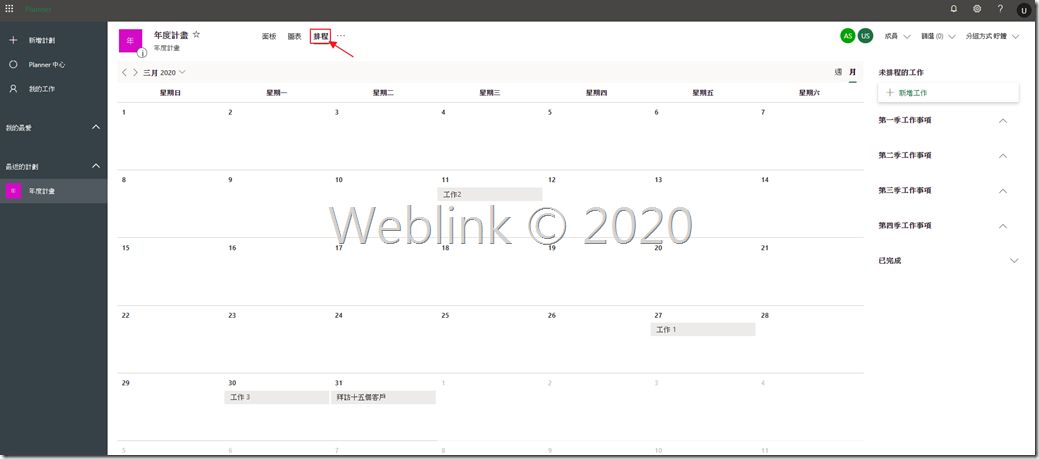
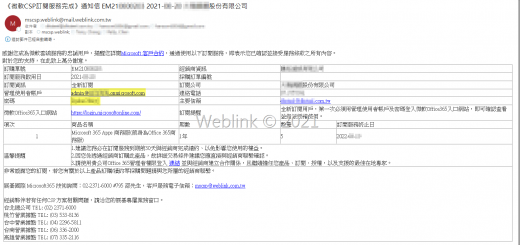
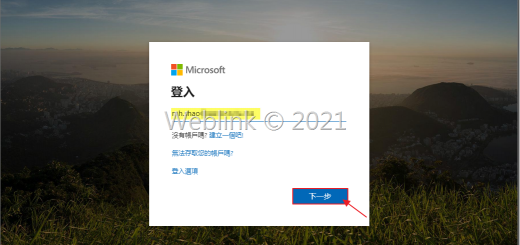
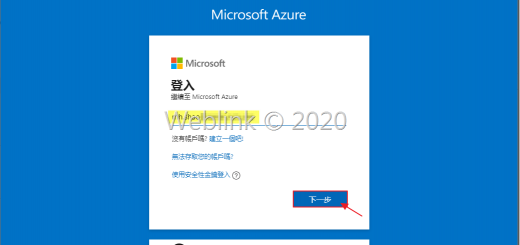
近期留言