利用Docker + Azure Web App,輕鬆部署你的應用程式!— Step-by-step guide
Photo by Ian Taylor on Unsplash
寫了一個超酷的程式,卻不知道如何將它部署到網上?不用擔心!本文將詳細介紹如何利用 Docker 和 Azure Web App 完成這個任務。
這兩個工具不僅強大,而且相對容易上手,無論是初學者和資深工程師都適用。
部署流程概覽
整個部署流程大致可分為三個主要階段:
- 用 Docker 將程式碼容器化
- 在 Azure 上建立 Web App
- 將容器部署到 Azure Web App
下面我們會逐一講解這三個階段。
這篇文章的示範程式碼可以到我的 Github 上取得:
用 Docker 將程式碼容器化
首先,我們準備一個簡單的Flask 程式, 你可以創建一個名為 `app.py` 的檔案:
接著,建立一個名為 `Dockerfile` 的檔案,並添加以下內容:
容器化你的應用
打開Terminal,並執行以下命令以建立 Docker 映象:
“ docker build -t <your_image_name> . “
(註: 別忘了後面的 . 喔!)
接著,用以下命令啟動你的 Docker 容器:
“ docker run -p 5011:5011 <your_image_name>:latest “
(註: 本文示範使用Port 5011,讀者可以自行調整使用其他的port 號)
成功啟動後確定可以從 Port 5011 進入程式
確定本地端沒問題後就可以把 `Dockerfile` 上傳至 Dockerhub:
首先,給予 image name 一個 tag
“ docker tag <your_image_name>:latest <your_dockerhub_username>/<your_image_name>:latest “
再來將image 上傳至 dockerhub
“ docker push <your_dockerhub_username>/<your_image_name>:latest ”
至 DockerHub 確認image有成功上傳:
做到這邊,第一階段就完成了!
建立新的Azure Web App
第二階段要移至 Azure 上操作:
登入 Azure Portal , 並建立Web App
Publish 的方式選擇 `Docker Container` , os 則選擇 `Linux`
如果你還沒有 App Service Plan,可以選擇 `Create new` 來建立一個。
將程式碼部署至 Azure Web App
完成上面的步驟後,我們可以開始將 Docker 映象部署到 Azure Web App。
進入 Web App 資源,點選一旁的 `Deployment Center`
按照指示設定,並記得存檔
設定完 `Deployment Center` 後再到 `Configuration` 設定要使用的Port 號,此次示範是用Port 5011,也可視狀況選擇其他port號
完成設定後,回到 Azure Web App 的主頁,點選 `Browse` 查看我們的程式是否部屬成功。
(註: 第一次部署需要幾分鐘的時間)
網址顯示 Azure Web App 的 domain name , 這樣就代表部署成功囉!
結論
恭喜你,你已經成功地用 Docker 和 Azure Web App 部署了你的應用!
這僅僅是 Azure 雲平台能做的眾多事情中的一小部分。
繼續探索,你會發現更多有用的服務和工具,讓你可以更加深入地保護和優化你的應用。

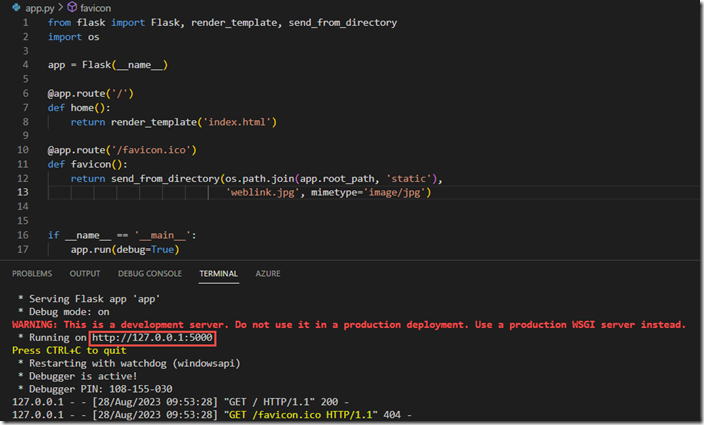
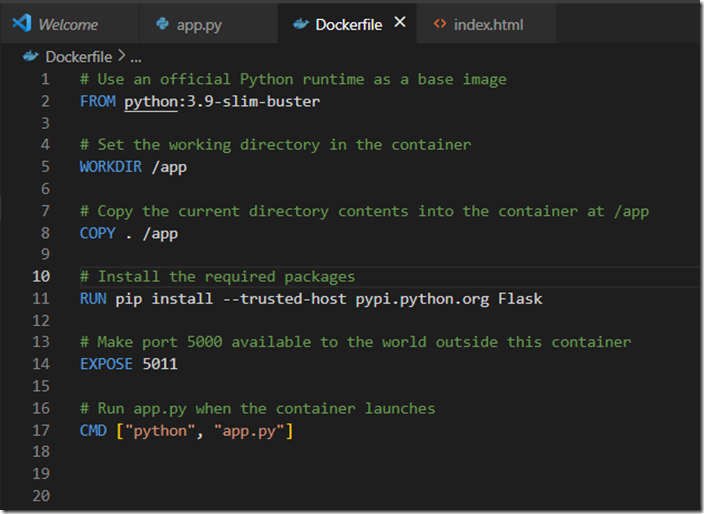
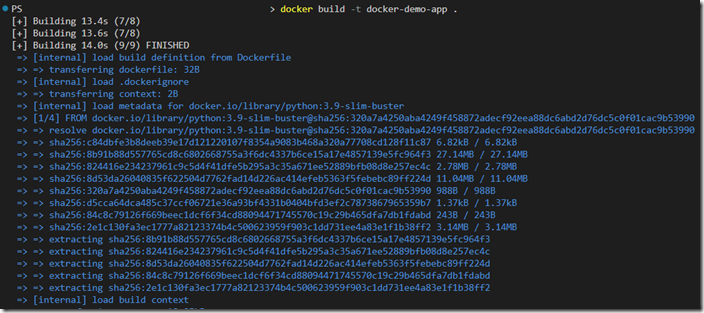
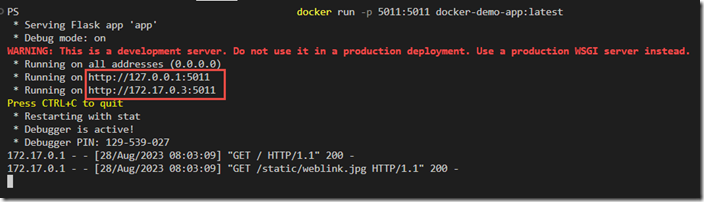
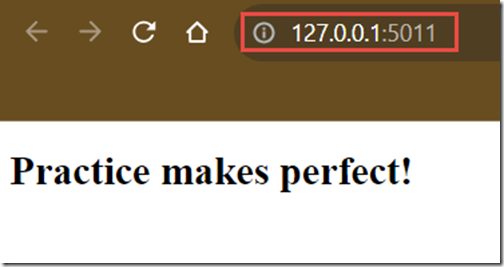
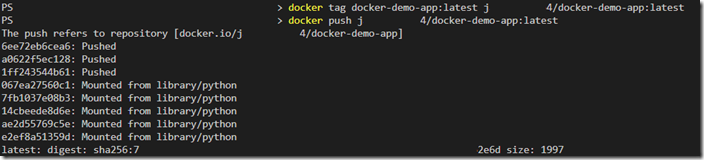

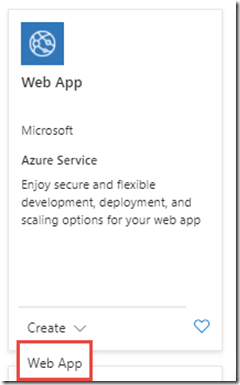
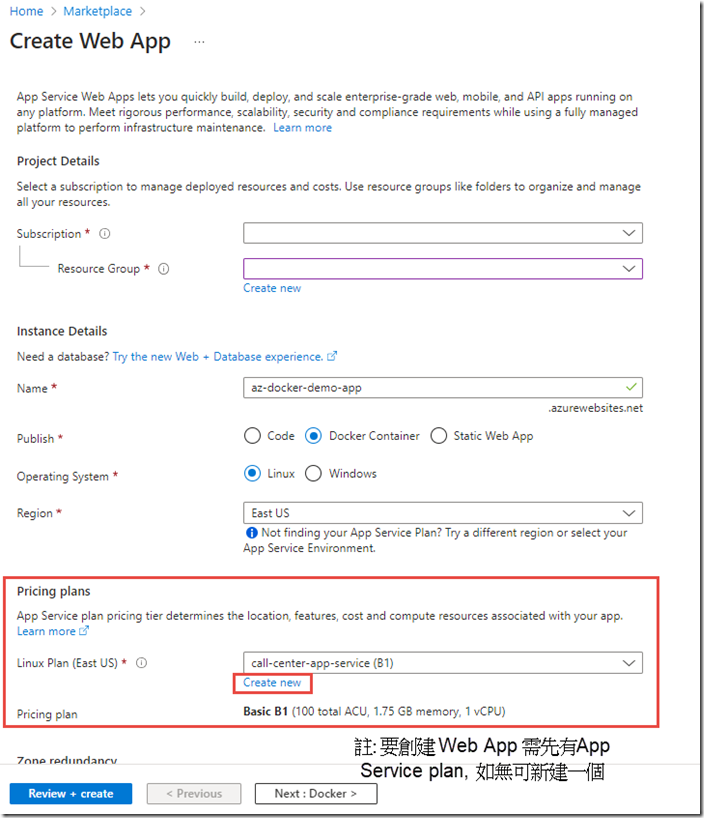
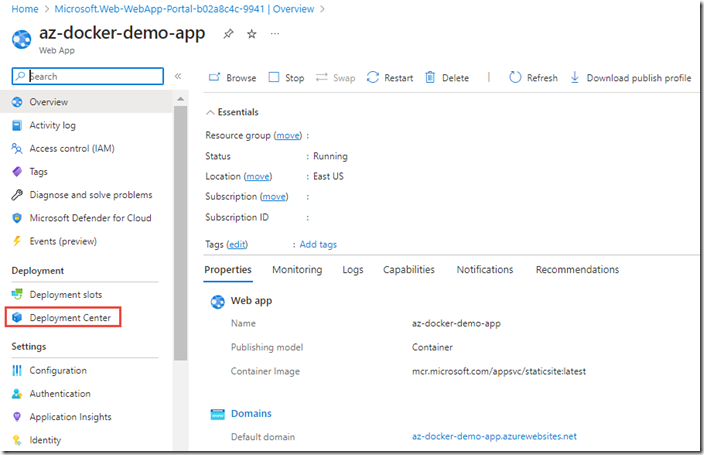
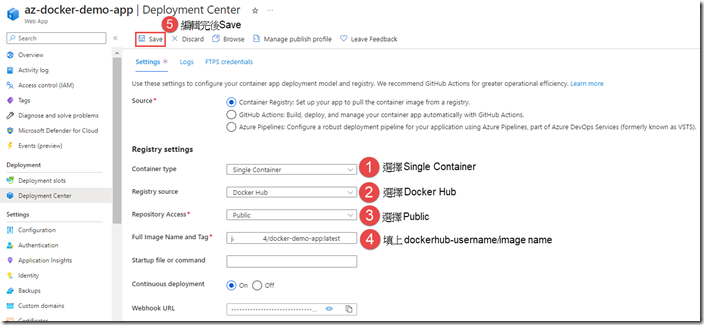
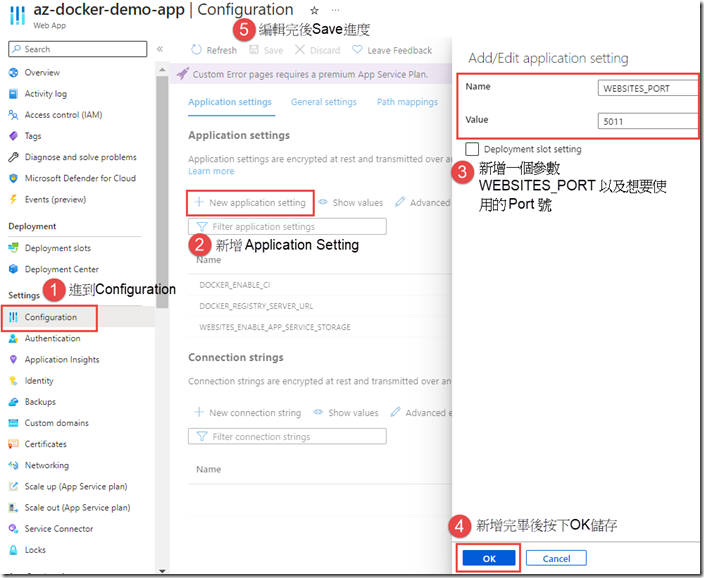
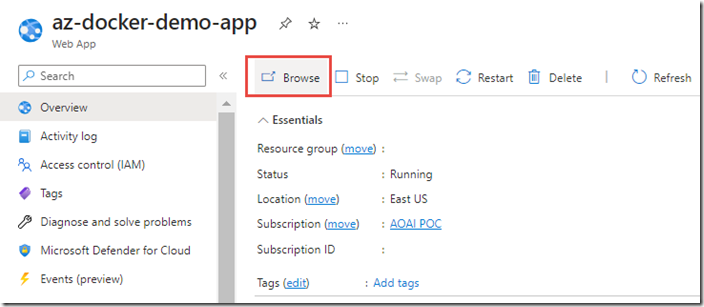
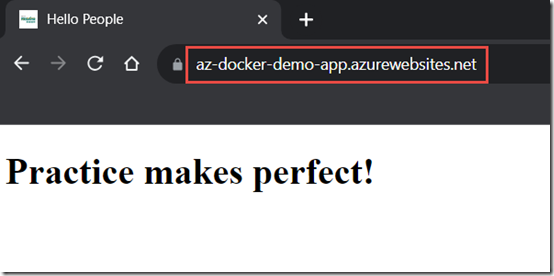

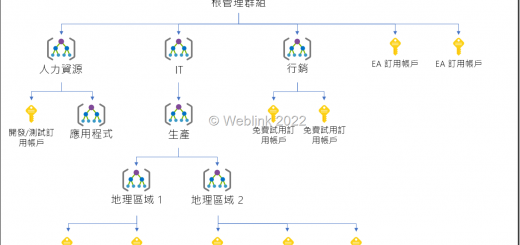
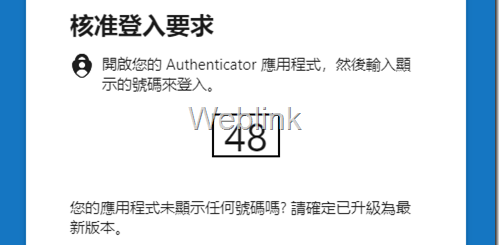
近期留言