Office 365 如何設定並啟用 Meeting Room 授權帳號
1. 登入 https://admin.microsoft.com/,輸入管理者帳號,接著點選「下一步」
2. 輸入管理者密碼,接著點選「登入」
3. 依照需求選取是否保持登入
4. 「使用者」→「作用中使用者」→「點選欲指派授權的資源帳號」→「授權與 APP」,接著「選取位置」,勾選「會議室授權(Meeting Room)」,最後點選「儲存變更」
5. 待符號變為「√」,接著點選右上角「X」
6. 授權指派完成
7. 參考以下網頁進行 Exchange Online 管理者如何使用 PowerShell 連線,http://i-services.info/mscloud/?p=4591
8. 輸入「Set-Mailbox -Identity MeetingRoom -EnableRoomMailboxAccount $true -RoomMailboxPassword (ConvertTo-SecureString -String ‘9898P@$$W0rd‘ -AsPlainText -Force)」
將密碼新增至會議室帳號中。
會議室名稱:MeetingRoom
會議室密碼:9898P@$$W0rd
9. 會議室信箱密碼新增完成
10. 設定密碼永不過期,輸入指令「Connect-MsolService -Credential $cred」
11. 輸入全域管理員帳號,接著點選「下一步」
12. 輸入全域管理員密碼,接著點選「登入」
13. 輸入「Set-MsolUser -UserPrincipalName meetingroom@contoso.onmicrosoft.com -PasswordNeverExpires $true」
修改會議室帳號符合實際名稱:meetingroom@contoso.onmicrosoft.com
14. 輸入「Import-Module SkypeOnlineConnector 」
15. 輸入「$cssess=New-CsOnlineSession -Credential $cred 」,接著輸入「全域管理員帳號」→「全域管理員密碼」,接著點選「登入」
16. 輸入「Import-PSSession $cssess -AllowClobber」
17. 模組載入中
18. 載入完成
19. 輸入「Get-CsOnlineUser -Identity meetingroom@contoso.onmicrosoft.com| Select -Expand RegistrarPool」,並將查詢出來的值記錄下來(請參照圖片,例如:sippoolsg20f11.infra.lync.com)
請替換為實際會議室帳號:meetingroom@contoso.onmicrosoft.com
20. 輸入「Enable-CsMeetingRoom -Identity meetingroom@contoso.onmicrosoft.com -RegistrarPool “sippoolsg20f11.infra.lync.com” -SipAddressType EmailAddress」,設定完成。
請替換為實際會議室帳號:meetingroom@contoso.onmicrosoft.com,以及步驟 19 所查詢出來的值:sippoolsg20f11.infra.lync.com
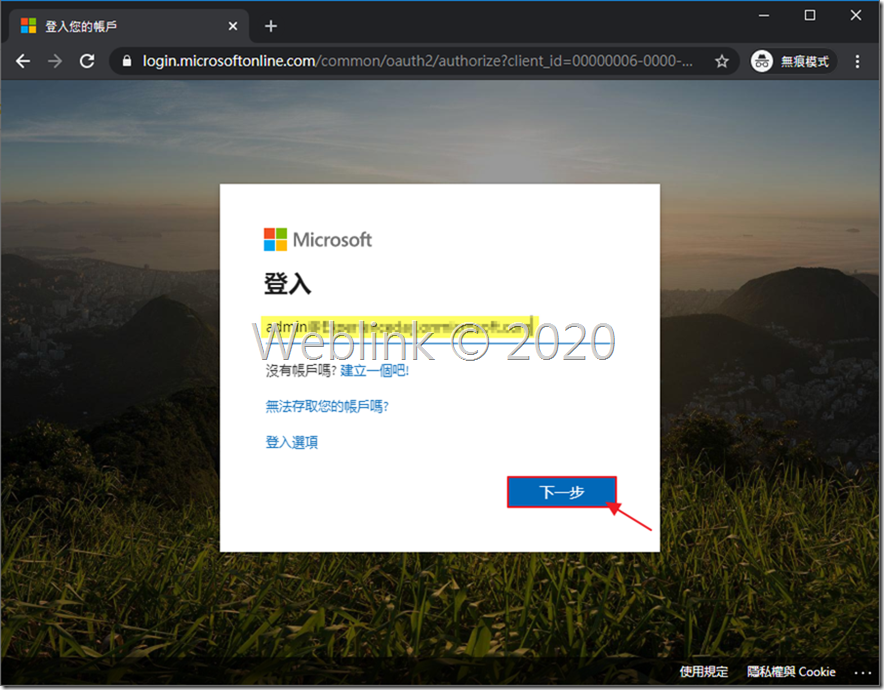
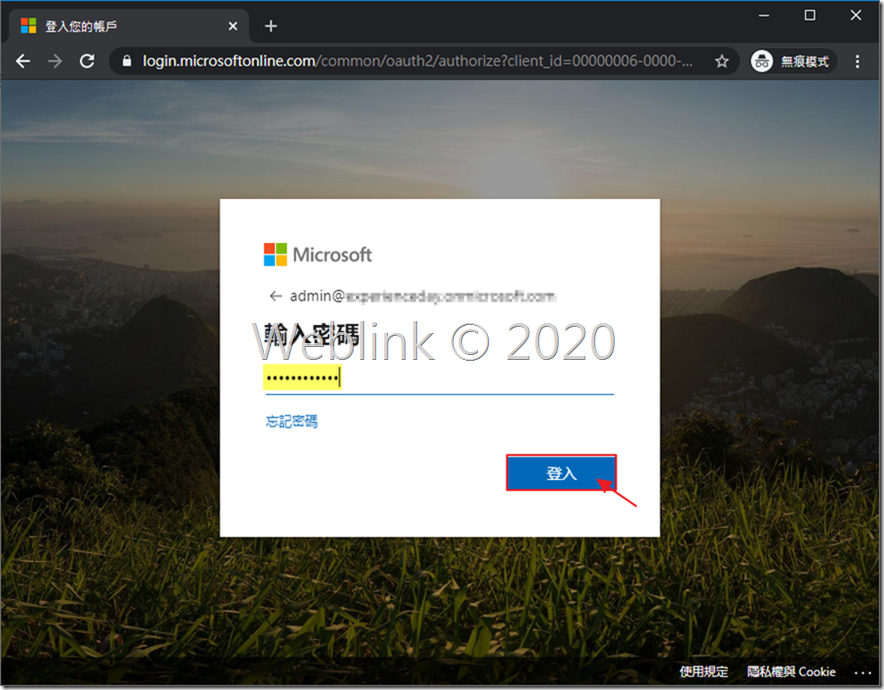
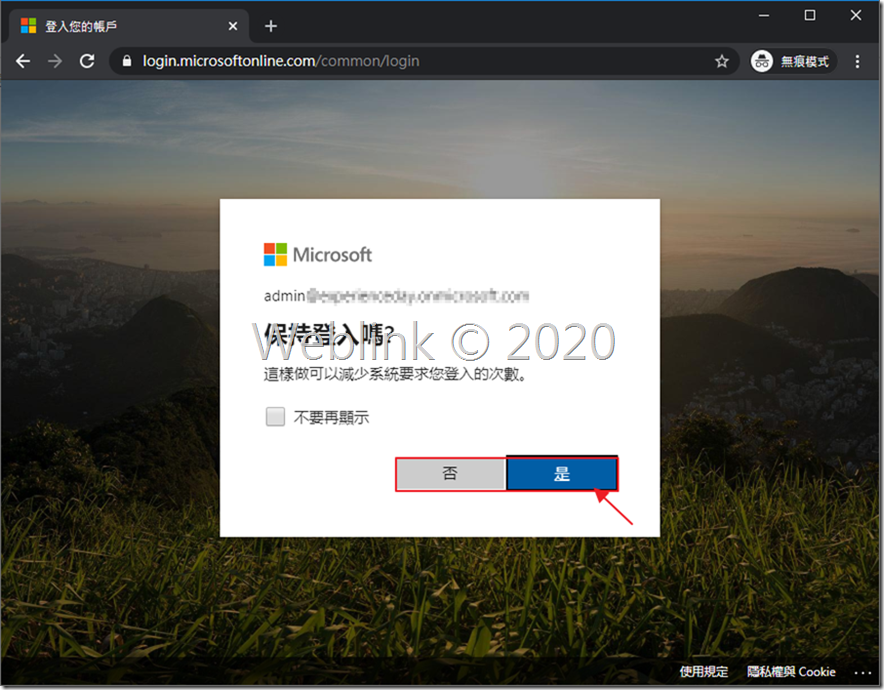
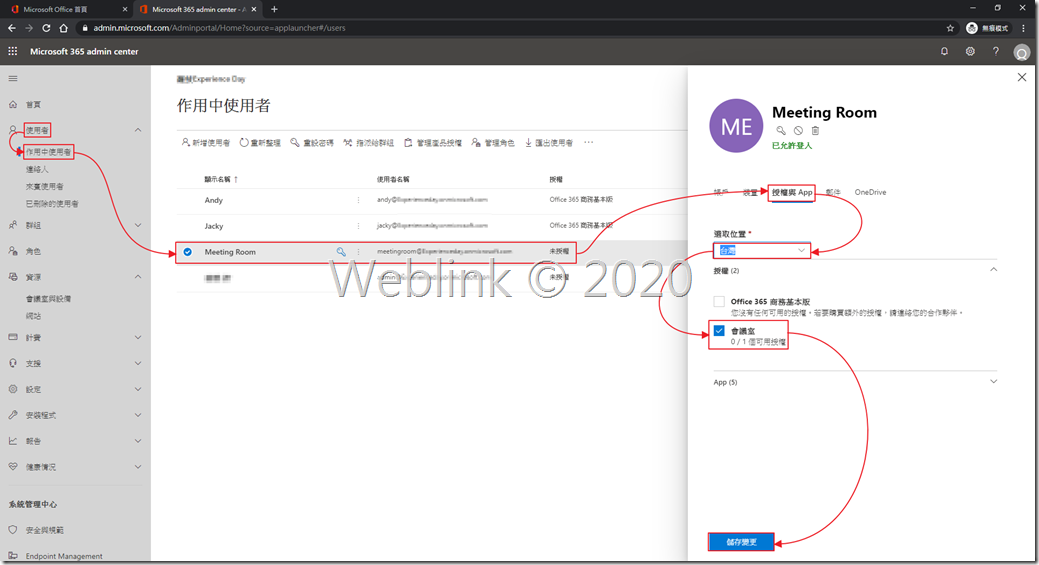
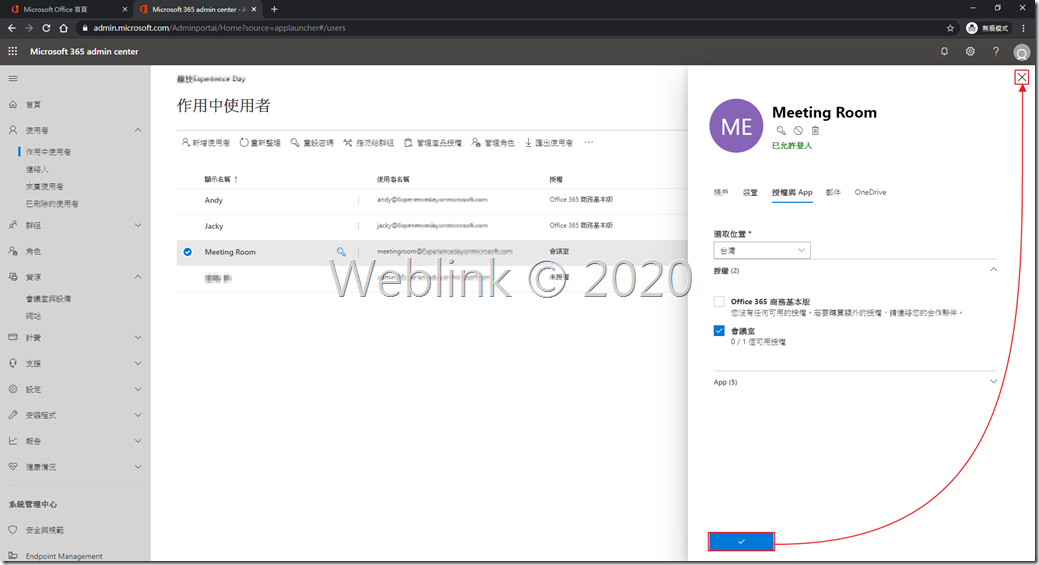
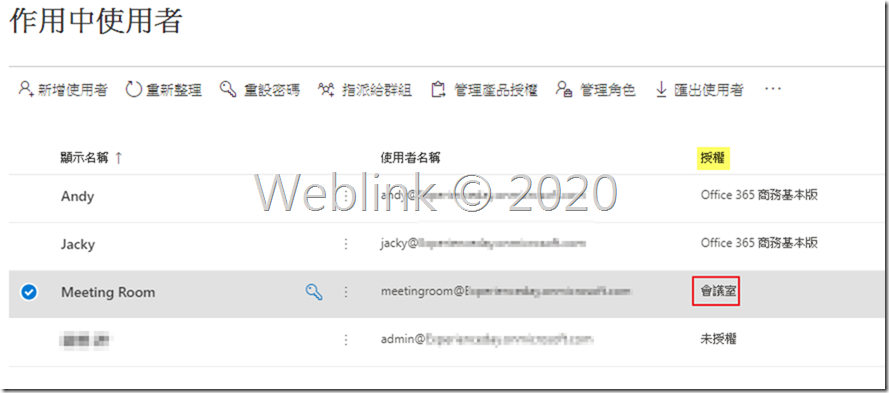
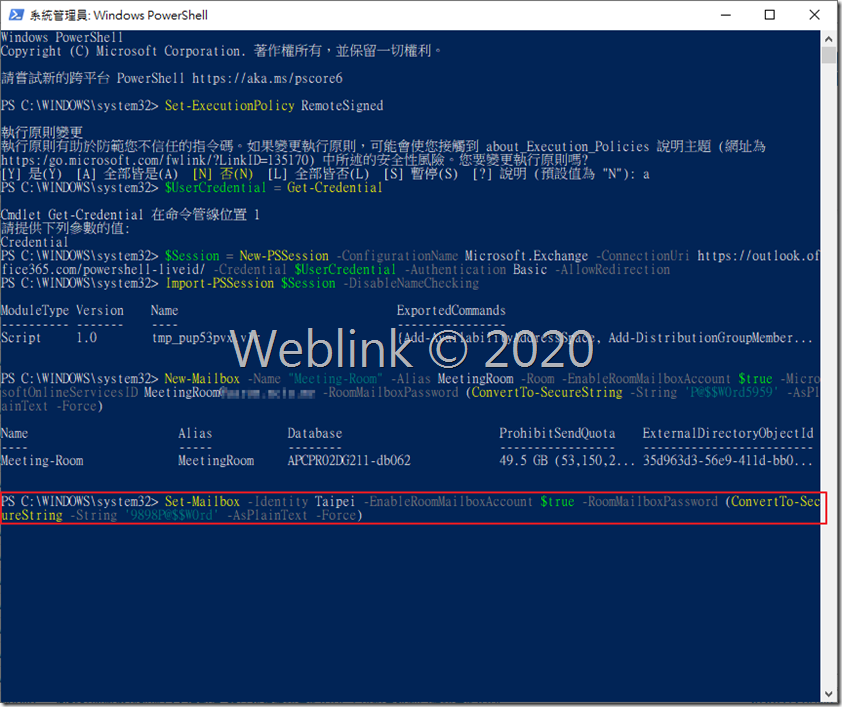
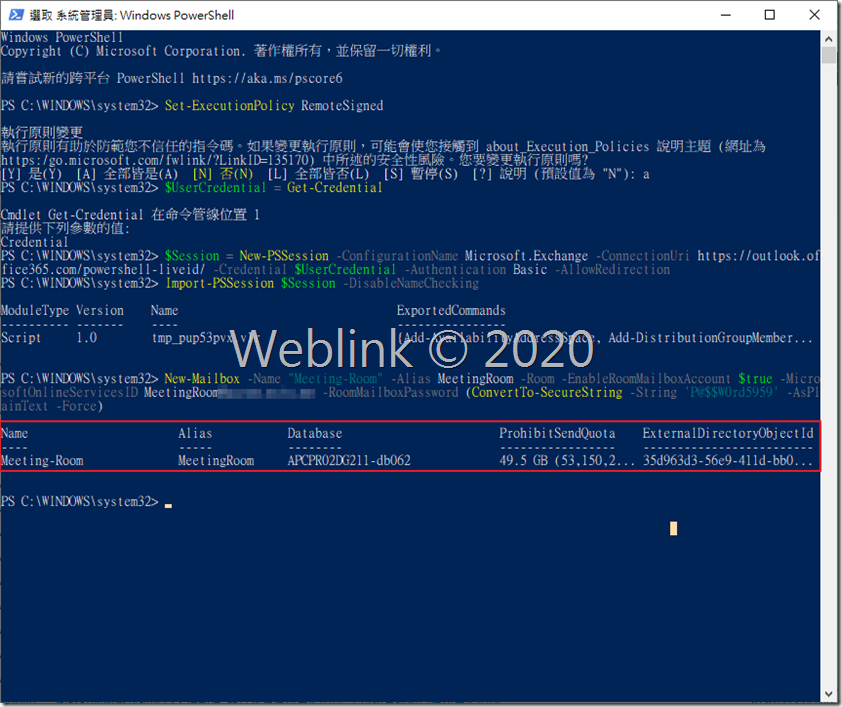
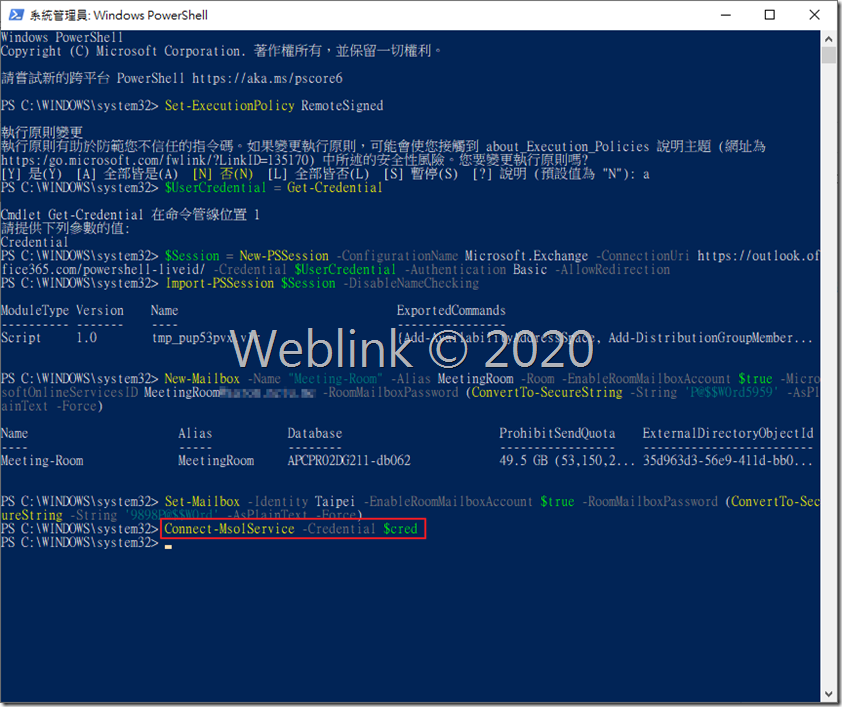
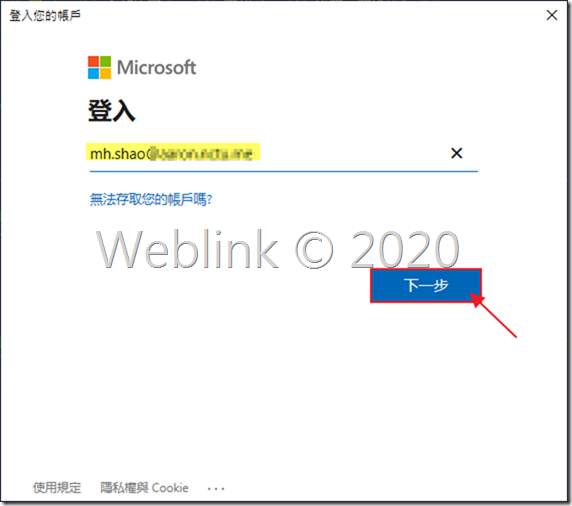
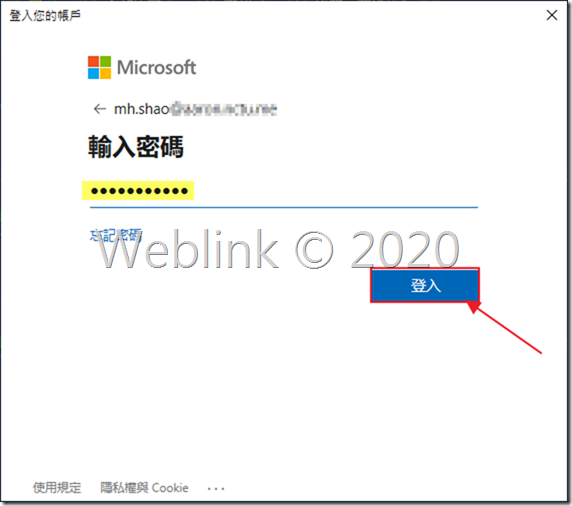

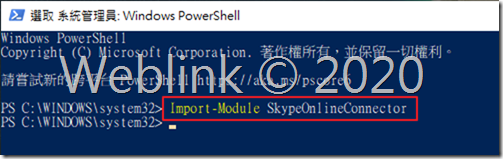
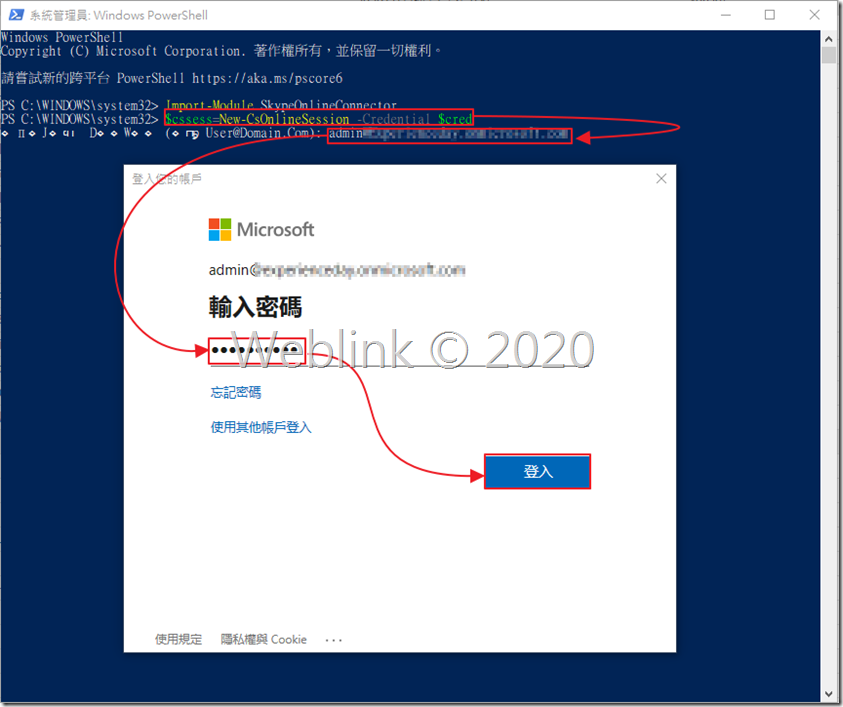
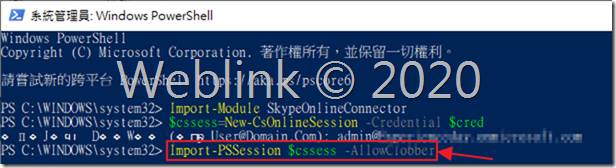
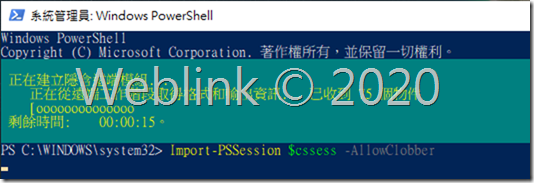
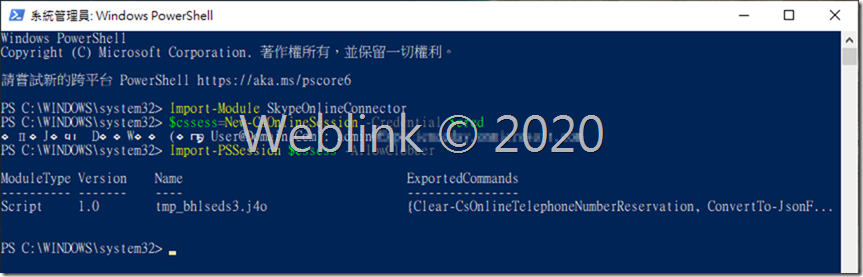
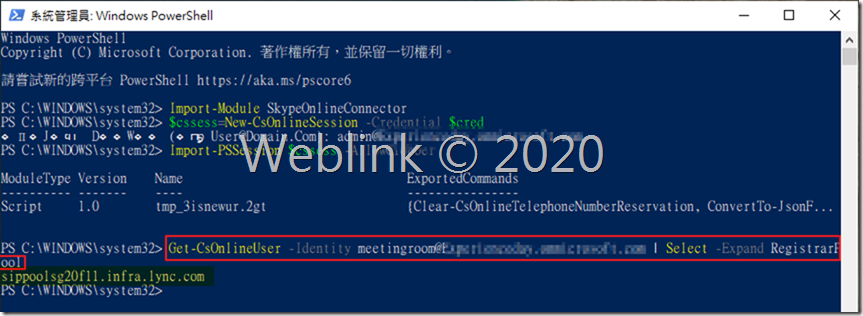
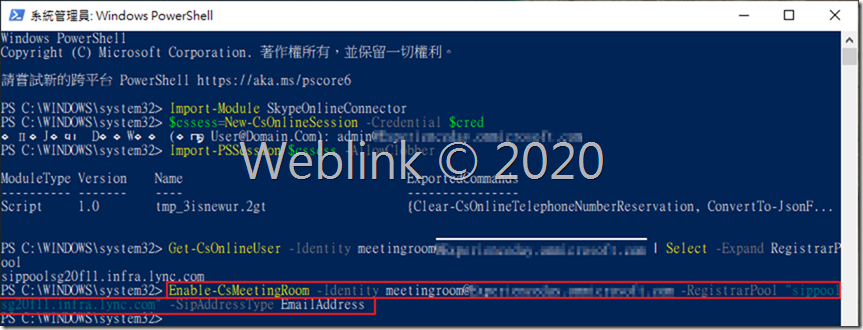
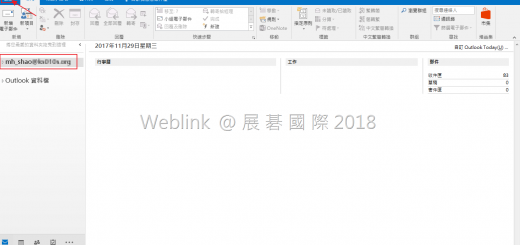
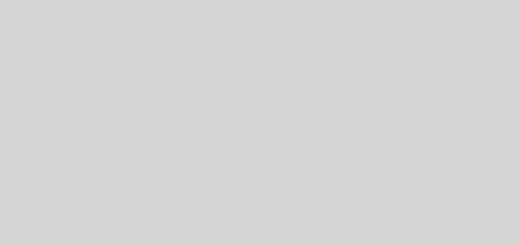
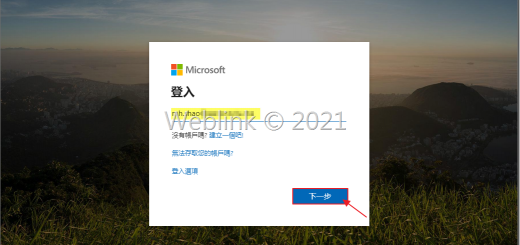
近期留言