如何部署 Microsoft 團隊聊天室
1. 使用 PowerShell 連線至 Exchange Online,請參考以下網站連結步驟
http://i-services.info/mscloud/?p=4591
2. 透過以下指令新增或修改會議室信箱
若要建立新的會議室信箱,請使用下列語法,並修改相對應的資訊:
New-Mailbox -Name “Meeting-Room” -Alias MeetingRoom -Room -EnableRoomMailboxAccount $true -MicrosoftOnlineServicesID MeetingRoom@contoso.onmicrosoft.com -RoomMailboxPassword (ConvertTo-SecureString -String ‘P@$$W0rd5959‘ -AsPlainText -Force)
該語法會建立會議室信箱,資訊如下
名稱:Meeting-Room
別名:MeetingRoom
帳戶:MeetingRoom@contoso.onmicrosoft.com
帳戶密碼:P@$$W0rd5959
若要修改現有的會議室信箱,請使用下列語法,並修改相對應的資訊:
Set-Mailbox -Identity Taipei -EnableRoomMailboxAccount $true -RoomMailboxPassword (ConvertTo-SecureString -String ‘9898P@$$W0rd‘ -AsPlainText -Force)
該語法會啟用會議室信箱功能以及設定密碼
別名:Taipei
密碼:9898P@$$W0rd
3. 會議室信箱建立完成或修改完成
4. 登入 Exchange Online 管理中心,「收件者」→「資源」即可以查看新增或修改的會議室信箱
5. 設定密碼永不過期(選項)
Connect-MsolService -Credential $cred
輸入全域管理員帳號
輸入全域管理員密碼
若要設定會議室信箱密碼永不過期,請使用下列語法,並修改相對應的資訊:
Set-MsolUser -UserPrincipalName MeetingRoom@contoso.onmicrosoft.com -PasswordNeverExpires $true
帳戶:MeetingRoom@contoso.onmicrosoft.com
6. 進入 Admin Center,點選「使用者」→「作用中使用者」→ 選取會議室信箱帳號,接著點選「授權與 APP」,勾選「會議室(Meeting Room)」授權,接著點選「儲存變更」,即可於會議室設備登入會議室信箱
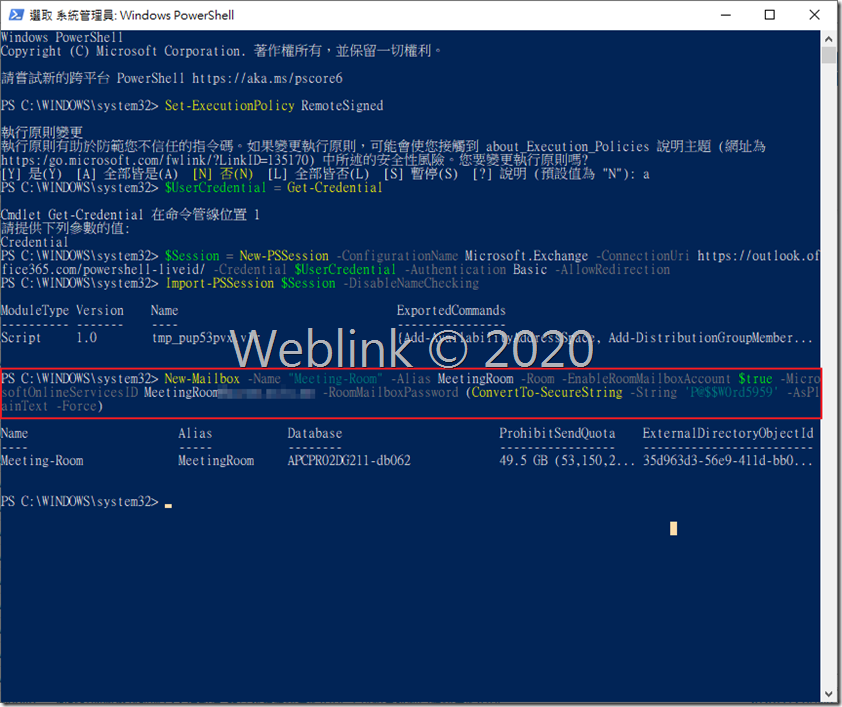
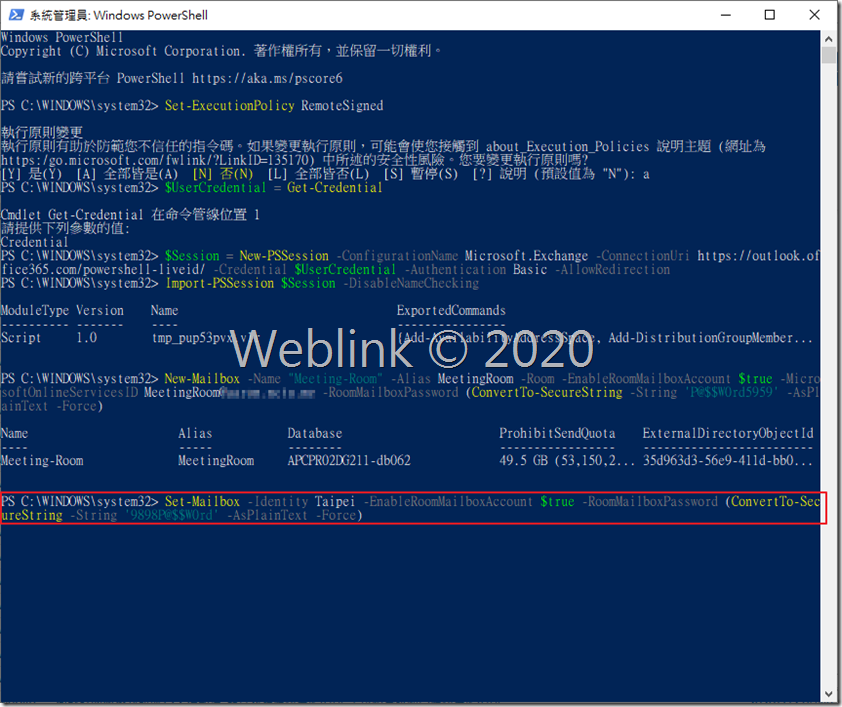
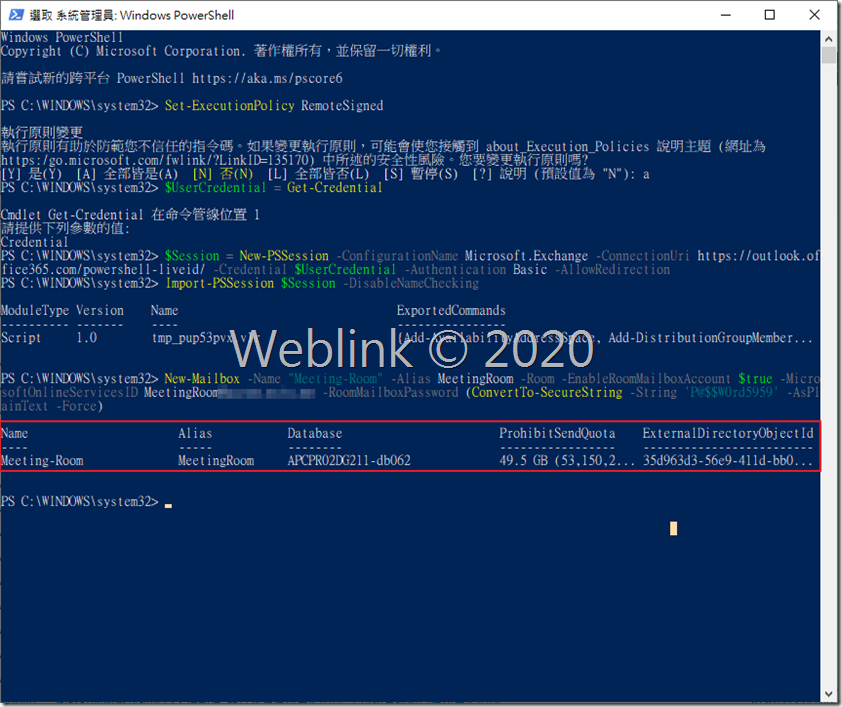
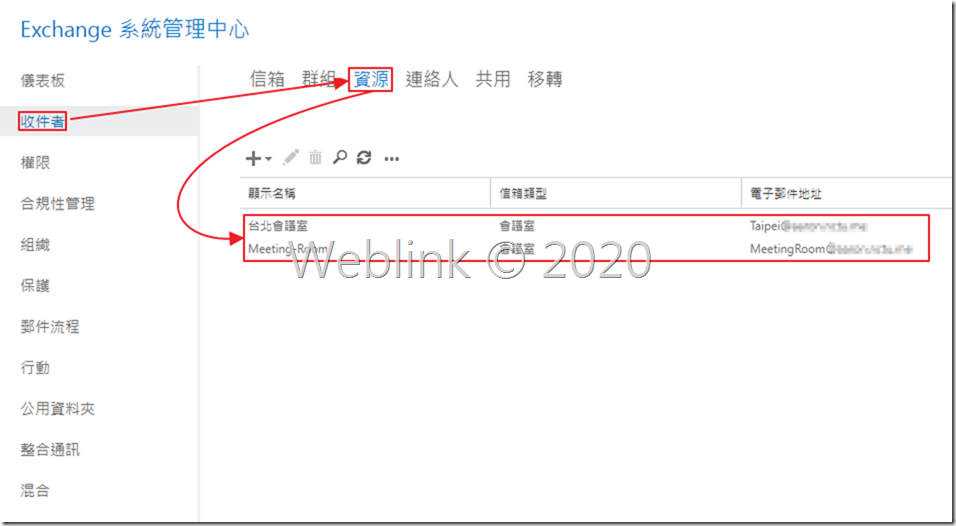
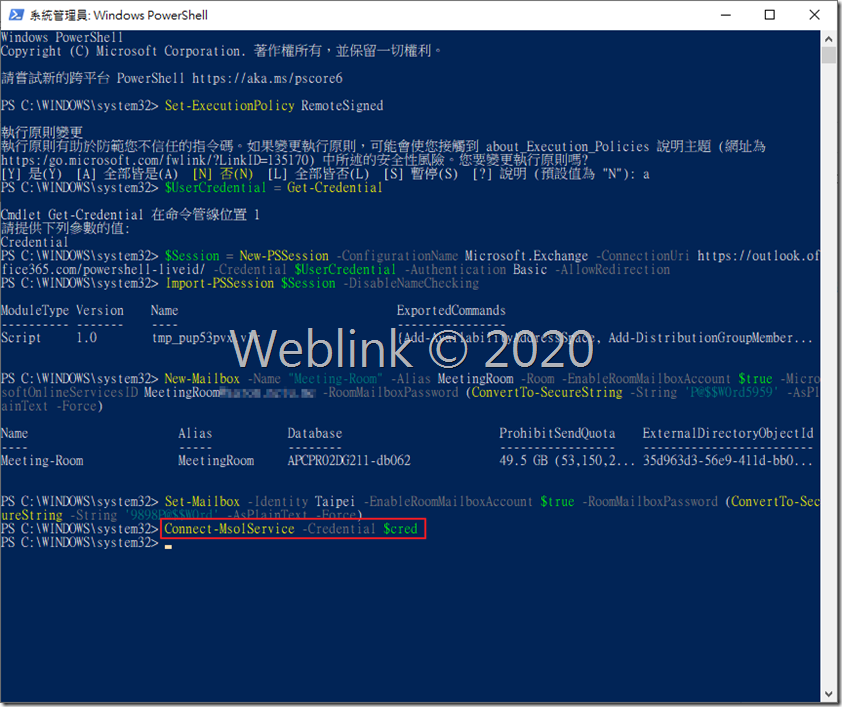
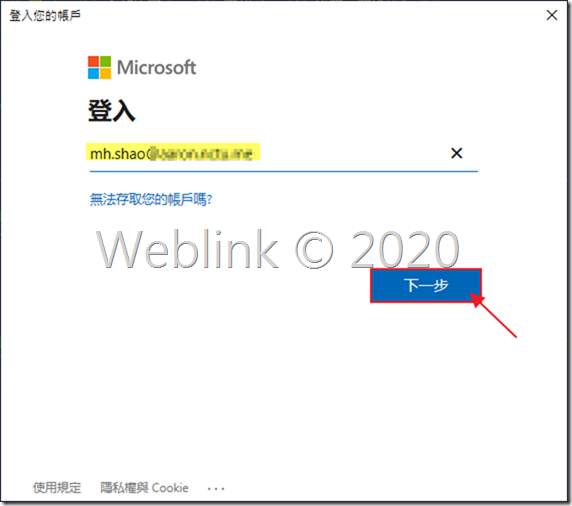
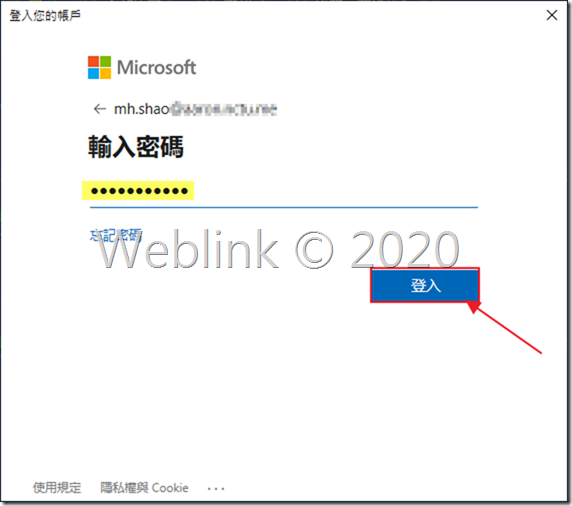

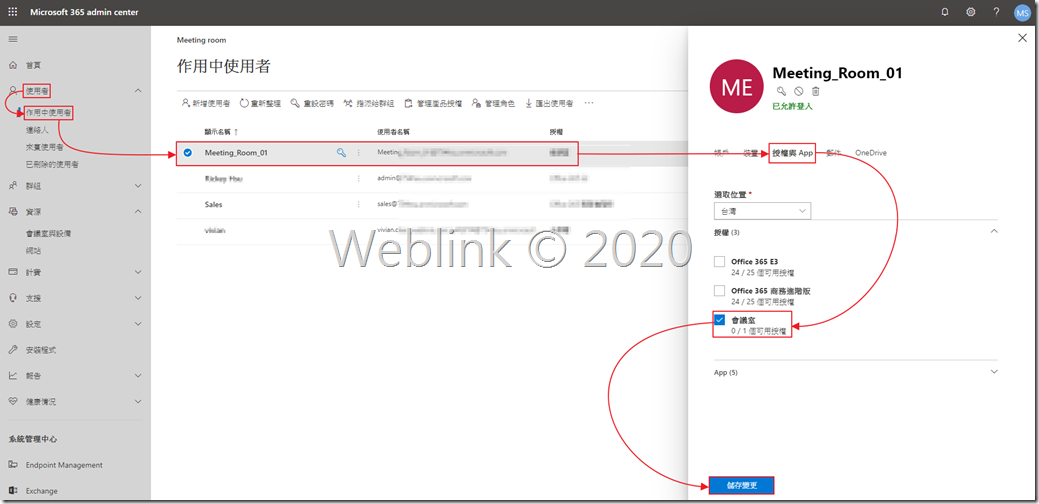
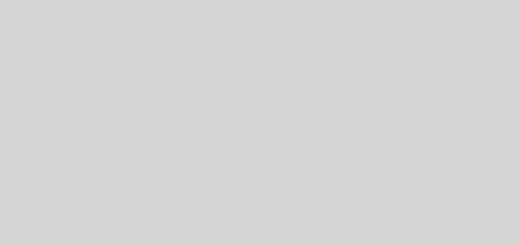
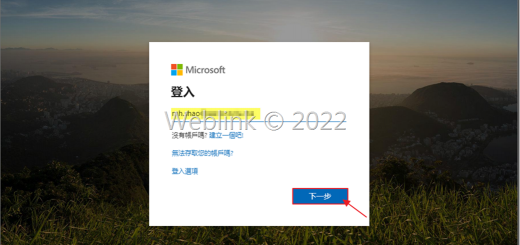
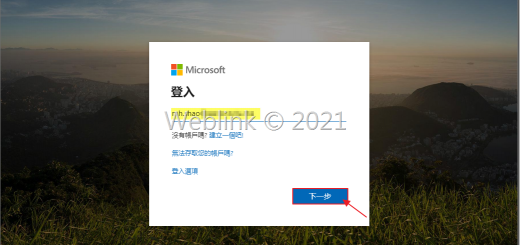
近期留言