Outlook 如何新增電子郵件帳戶
以下 Outlook 設定分為兩個部分
一、 Exchange 設定(MAPI)
二、 POP3 設定
一、Exchange 設定(MAPI)
1. 開啟控制台,點選右上角「類別」→「小圖示」
2. 點選「Mail(郵件)」
3. 點選「電子郵件帳戶」
4. 點選「新增」
5. 輸入信箱顯示名稱,接著輸入電子郵件地址(完整信箱),再輸入密碼並重新輸入一次,接著點選「下一步」
6. 設定中
7. 再次輸入完整信箱以及密碼,勾選「記住我的認證」,接著點選「確定」
8. 設定完成,點選「完成」
9. 開啟Outlook即可使用
二、POP3設定
1. 開啟控制台,點選右上角「類別」→「小圖示」
2. 點選「Mail(郵件)」
3. 點選「電子郵件帳戶」
4. 點選「新增」
5. 勾選「手動設定或其他伺服器類型」,接著點選「下一步」
6. 點選「POP或IMAP」,接著點選「下一步」
7. 輸入名稱、電子郵件地址(完整信箱),帳戶類型選取「POP3」,內送郵件伺服器、外送郵件伺服器輸入「outlook.office365.com」,使用者名稱(請輸入完整信箱)和密碼,接著點選「其他設定」(若使用其他 Mail Server,請自行確認該 Mail Server 內送郵件伺服器和外送郵件伺服器相關設定)
8. 選取分頁「外寄伺服器」,勾選「我的外寄伺服器(SMTP)需要驗證」,接著選取分頁「進階」
9. 於分頁「進階」,內送伺服器(POP3)輸入:995,勾選「此伺服器需要加密連線(SSL / TLS)」,外寄伺服器(SMTP)輸入:587,使用下列加密連線類型選取「STARTTLS」,並依照需求勾選伺服需將信件留存於Exchange Online中,最後點選「確定」
10. 點選「下一步」
11. 測試中
12. 測試完成,點選「關閉」
13. 已設定完成,點選「完成」
14. 開啟Outlook即可使用
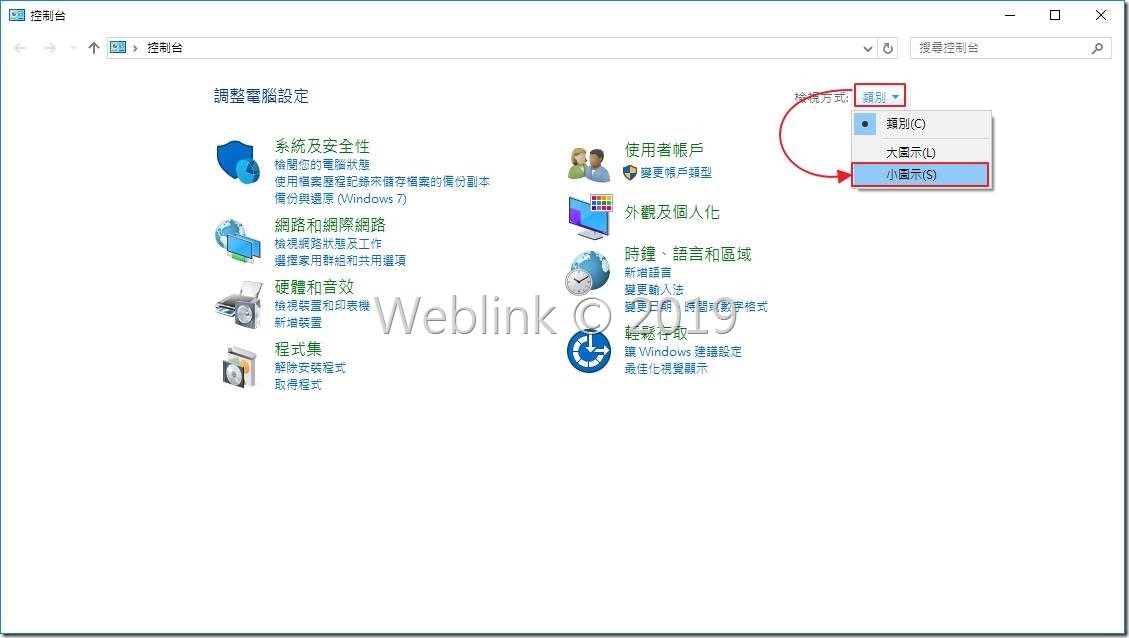
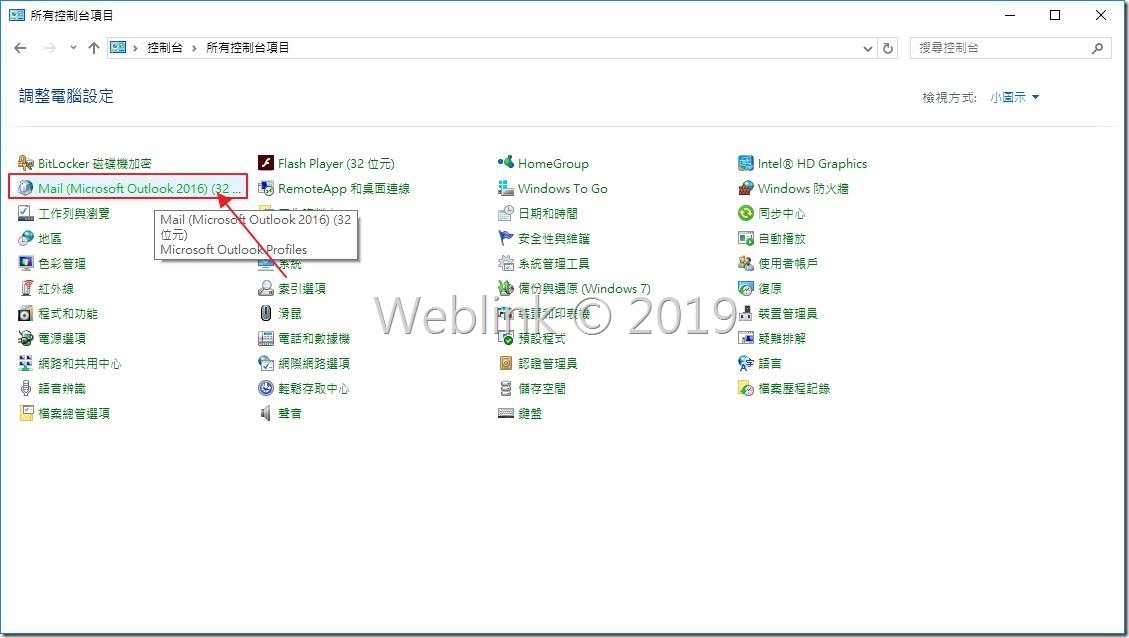
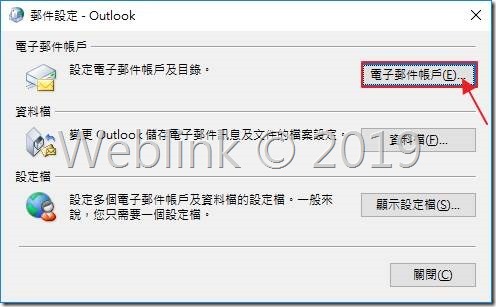
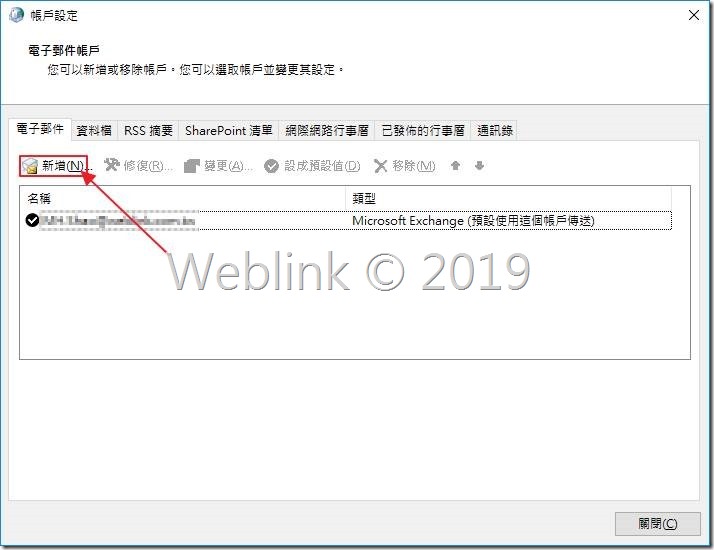
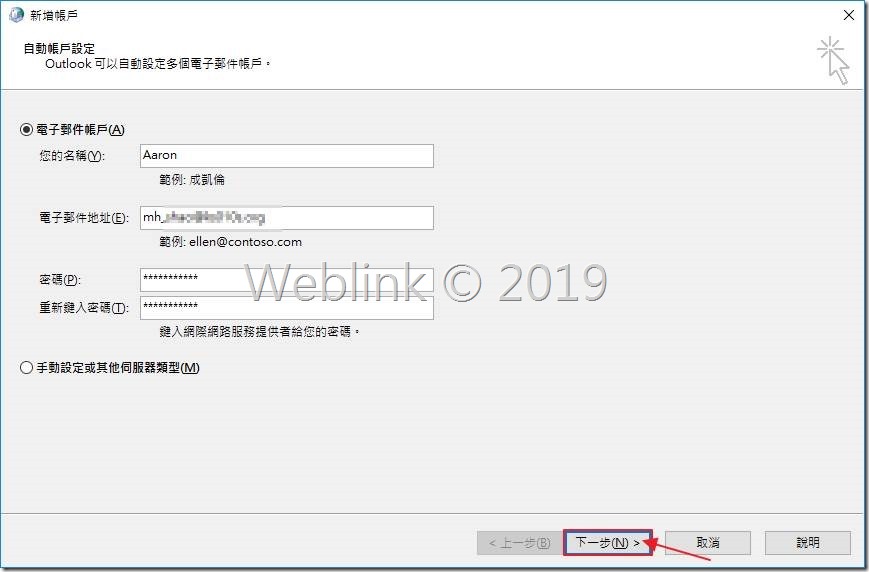
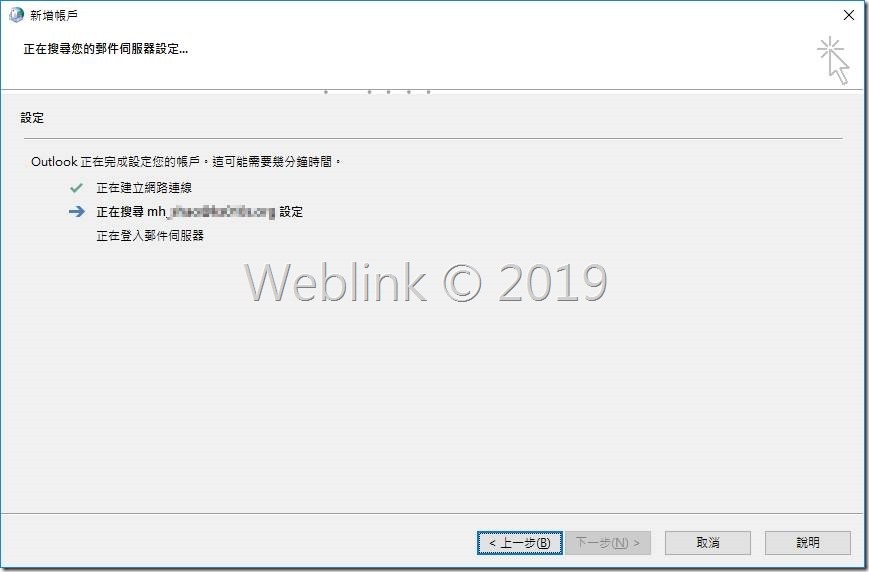
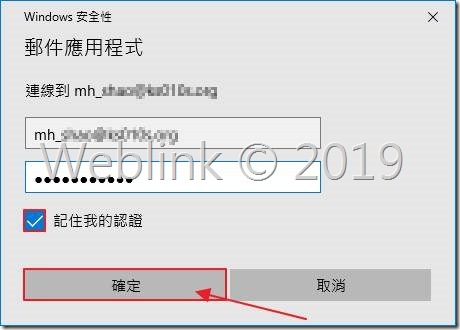
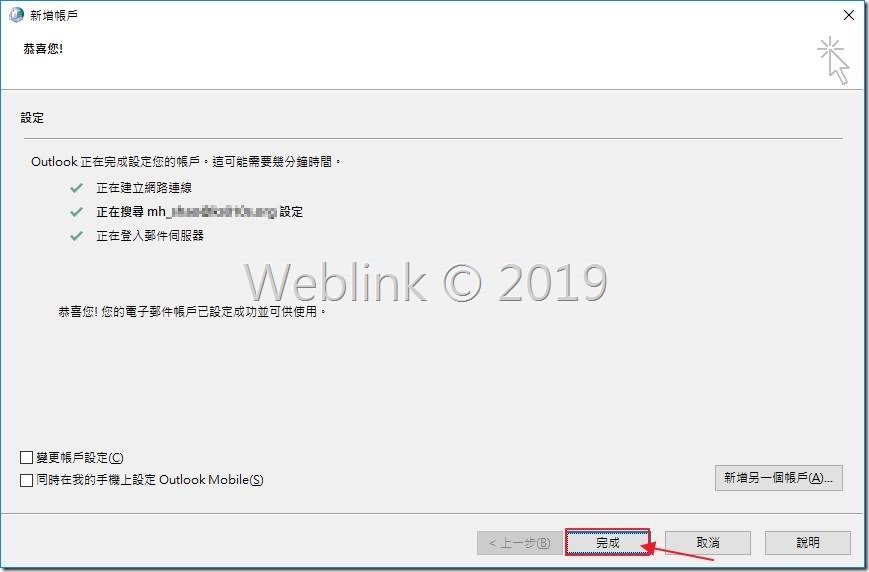
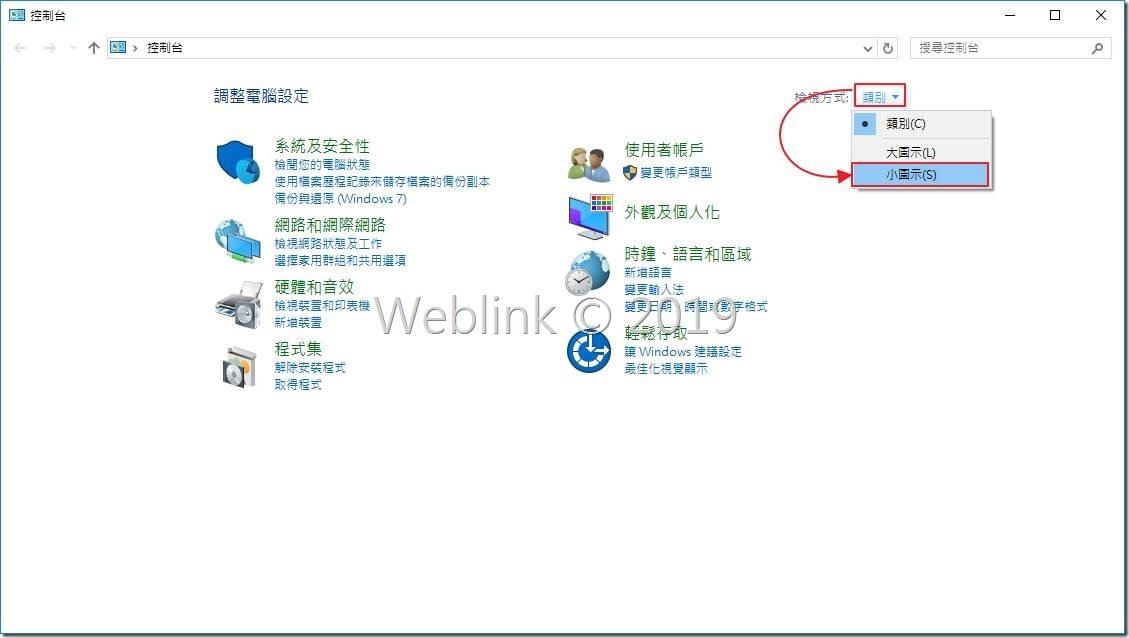
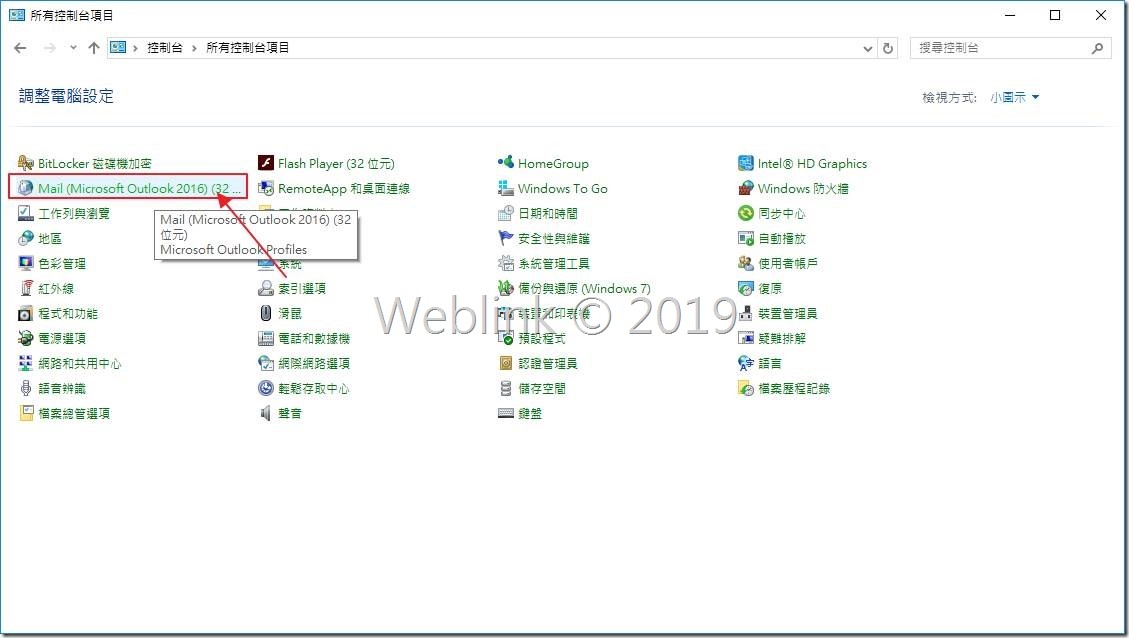
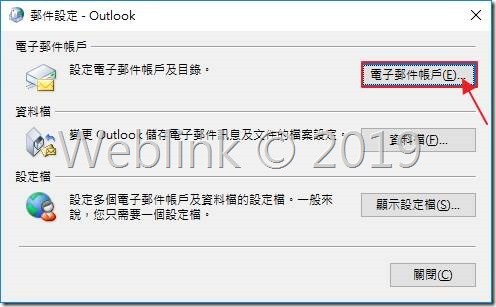
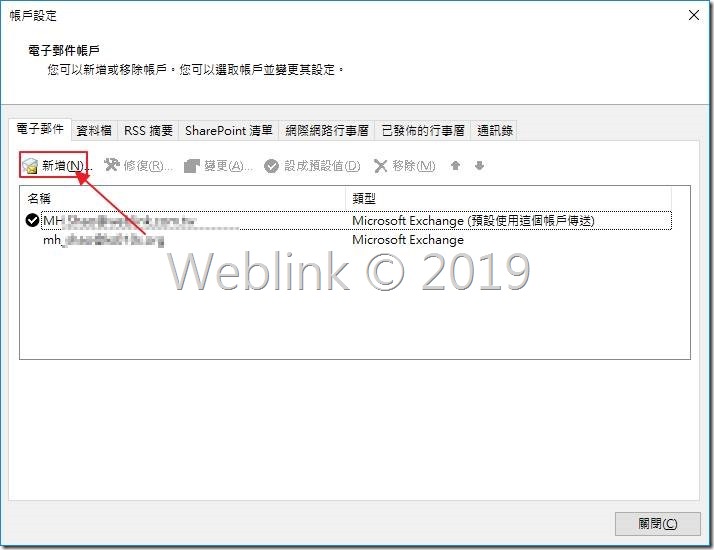
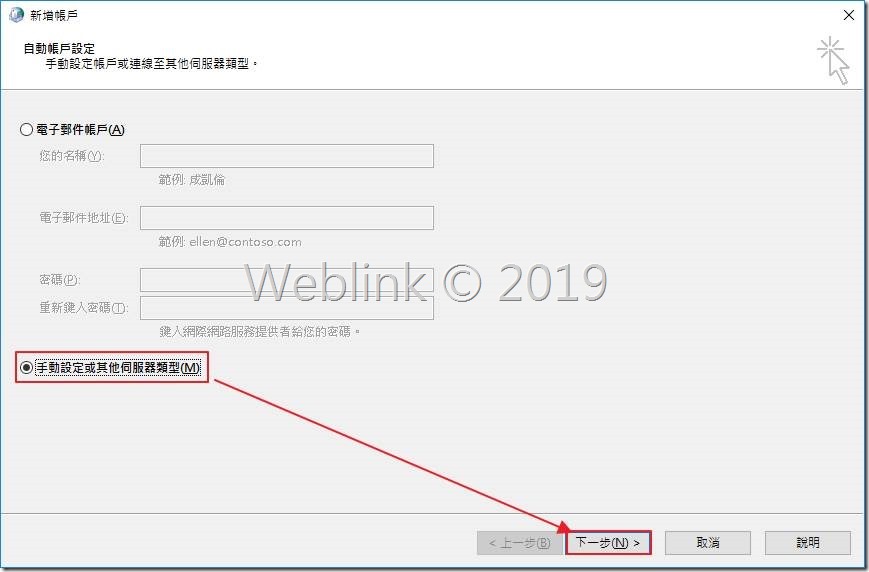
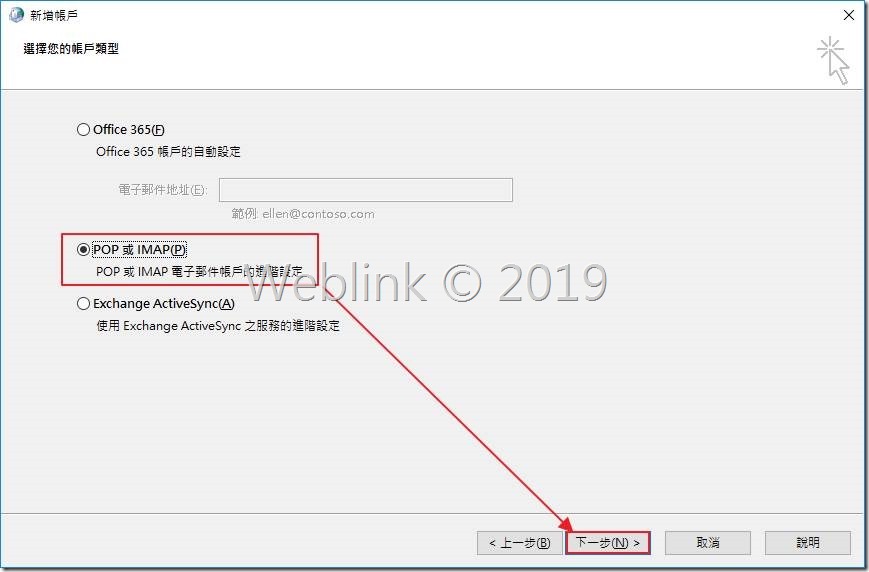
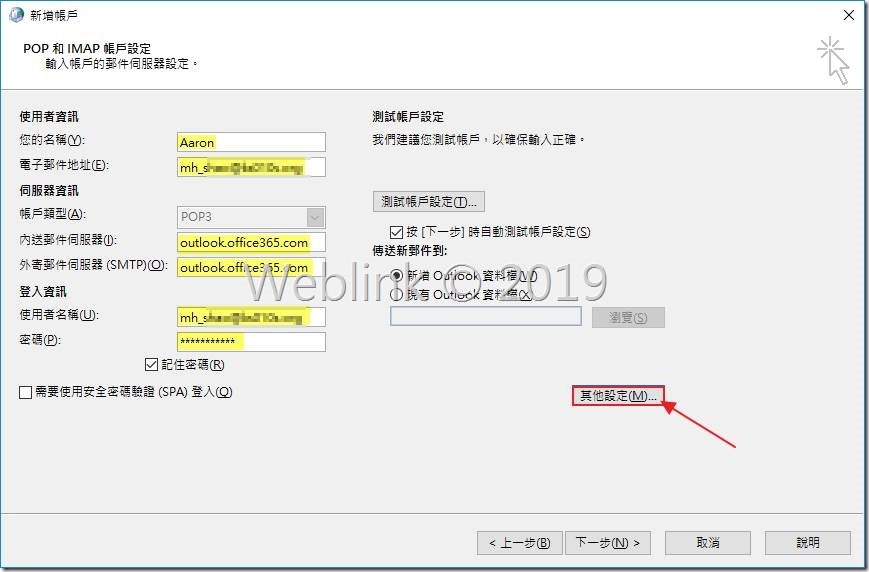
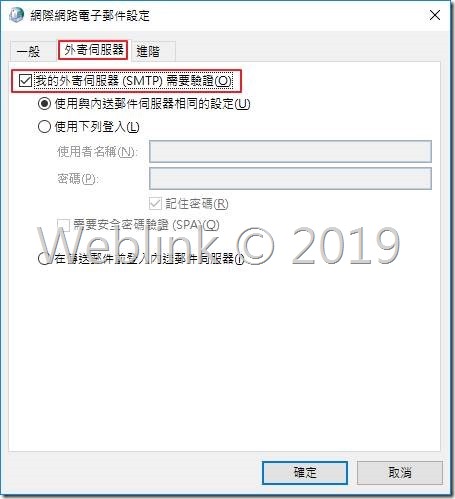
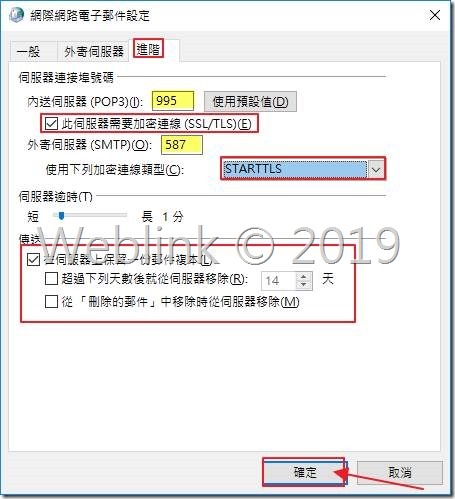
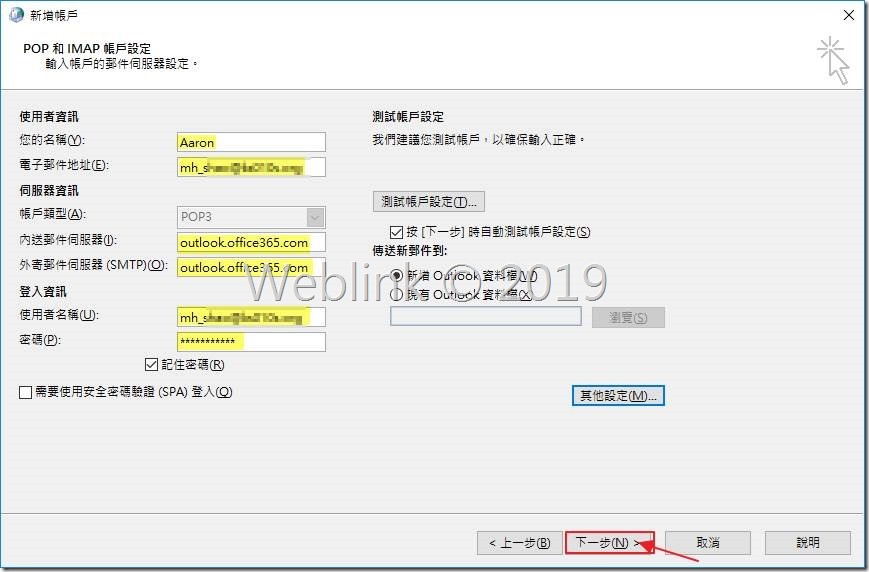
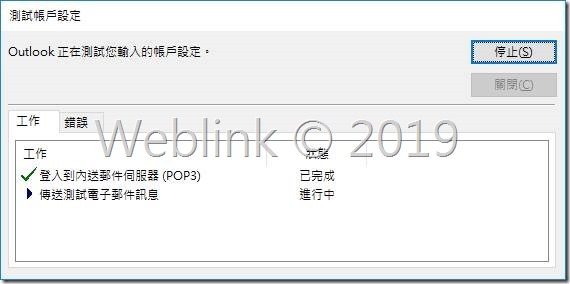
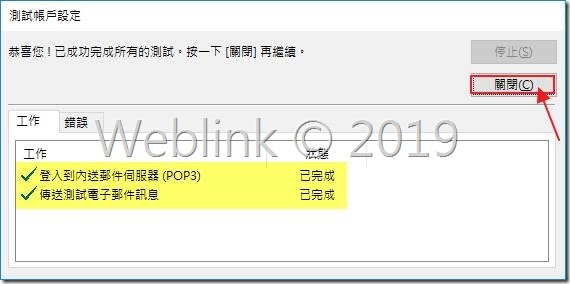
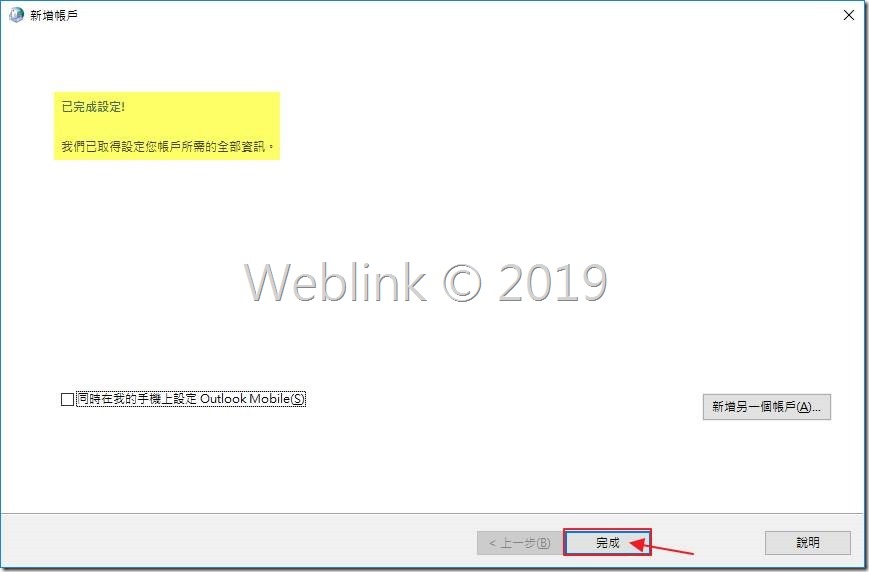
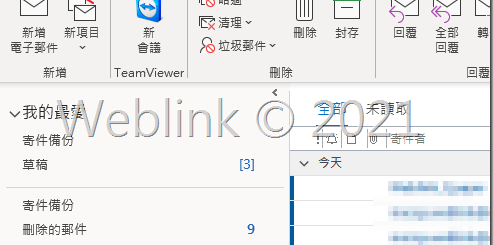
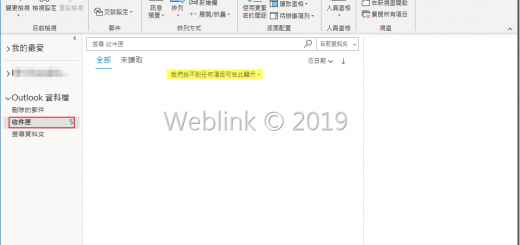
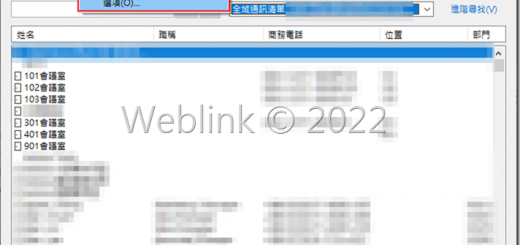
近期留言