Teams 如何開啟線上會議
Teams 如何開啟線上會議有以下幾種方式
一、透過 Teams 中的團隊直接開啟線上會議功能
二、於 Teams 中的行事曆設定排程會議
三、於電腦中所安裝的 Outlook 中的行事曆設定排程會議
四、於 Outlook Web App 中的行事曆設定排程會議
一、透過 Teams 中的團隊直接開啟線上會議功能
1. 開啟「Teams」
1-1-1. 開啟電腦中所安裝的 Teams,點選左下角「Windows 符號」→「Microsoft Teams」。
1-1-2. 輸入登入帳號,接著點選「登入」
1-1-3. 輸入登入帳號,接著點選「登入」,即可登入電腦版 Teams
1-2-1. 開啟 Office Web Teams,開啟網頁:https://www.office.com,接著點選「登入」
1-2-2. 輸入帳號,接著點選「下一步」
1-2-4. 輸入密碼,接著點選「登入」
1-2-5. 依照需求選取是否保持登入
1-2-6. 點選「Teams」
1-2-7. 點選「改用 Web 應用程式」
2. 點選「團隊」,選取任一團隊,選取任一頻道,即可從對話框選取「立即開會」
3. 設定會議主題,選擇攝影機是否開啟,接著點選「立即開會」
4. 進入會議後,可以右方工作列邀請其他人員(僅能邀請同組織成員或已成為組織來賓)
![]() 開啟會議錄影(錄影結束檔案會自動上傳 Microsoft Stream)
開啟會議錄影(錄影結束檔案會自動上傳 Microsoft Stream)
二、於 Teams 中的行事曆設定排程會議
1. 開啟「Teams」
1-1-1. 開啟電腦中所安裝的 Teams,點選左下角「Windows 符號」→「Microsoft Teams」
1-1-2. 輸入登入帳號,接著點選「登入」
1-1-3. 輸入登入帳號,接著點選「登入」
1-2-1. 開啟 Office Web Teams,開啟網頁:https://www.office.com,接著點選「登入」
1-2-2. 輸入帳號,接著點選「下一步」
1-2-4. 輸入密碼,接著點選「登入」
1-2-5. 依照需求選取是否保持登入
1-2-6. 點選「Teams」
1-2-7. 點選「改用 Web 應用程式」
2. 點選「行事曆」,接著點選「+新增會議」
3. 可以設定會議標題、會議開始以及結束時間(可使用排程小幫手查看參與會議人員的空閒時間),可選取開會的團隊頻道,可於邀請人員的部份邀請外部參與者,設定完成點選「排程」
4. 點選「加入」即可參與會議,亦可以滑鼠右鍵點選「加入 Microsoft Teams 會議」,點選「複製連結」,即可將此連結提供給任何欲參與線上會議的人員,最後點選「關閉」
5. 回到行事曆可看到剛剛新增的會議,點選「加入」即可參加會議
6. 可以設定攝影機以及音訊,接著點選「立即加入」
7. 進入會議後,點選 ![]() 可以於右方工作列邀請其他人員(僅能邀請同組織成員或已成為組織來賓)
可以於右方工作列邀請其他人員(僅能邀請同組織成員或已成為組織來賓)
![]() 開啟會議錄影(錄影結束檔案會自動上傳 Microsoft Stream)
開啟會議錄影(錄影結束檔案會自動上傳 Microsoft Stream)
三、於電腦中所安裝的 Outlook 中的行事曆設定排程會議
※ 此功能需於電腦中安裝 Teams
1. 點選左下角「Windows 符號」→「Outlook」
2. 點選左下角「行事曆圖示」,接著點選「新增 Teams 會議」
3. 輸入「標題」、選取參與會議人員、設定會議時間,亦可以滑鼠右鍵點選「加入 Microsoft Teams 會議」,複製超連結,並將此連結發送給欲參與會議的人員,接著點選「傳送」
4. 點選該行程,接著點選「加入 Teams 會議」
5. 可以設定攝影機以及音訊,接著點選「立即加入」
6. 進入會議後,點選 ![]() 可以於右方工作列邀請其他人員(僅能邀請同組織成員或已成為組織來賓)
可以於右方工作列邀請其他人員(僅能邀請同組織成員或已成為組織來賓)
![]() 開啟會議錄影(錄影結束檔案會自動上傳 Microsoft Stream)
開啟會議錄影(錄影結束檔案會自動上傳 Microsoft Stream)
四、於 Outlook Web App 中的行事曆設定排程會議
1. 開啟 Outlook Web App,開啟網頁:https://www.office.com,接著點選「登入」
2. 輸入帳號,接著點選「下一步」
3. 輸入密碼,接著點選「登入」
4. 依照需求選取是否保持登入
5. 點選「Outlook」
6. 點選左下角「行事曆圖示」,接著點選「新增活動」,設定會議標題、參與會議人員、會議時間,並勾選「Teams 會議」,接著點選「傳送」
7. 點選該行程,接著可以點選「加入 Teams 會議」,亦可以滑鼠右鍵點選「加入 Teams 會議」,複製連結網址,並將該連結提供給欲參與會議的人員
8. 依照需求選與使用「Microsoft Teams」或是「改為加入 Web」
9. 可以設定攝影機以及音訊,接著點選「立即加入」
10. 進入會議後,點選 ![]() 可以於右方工作列邀請其他人員(僅能邀請同組織成員或已成為組織來賓)
可以於右方工作列邀請其他人員(僅能邀請同組織成員或已成為組織來賓)
![]() 開啟會議錄影(錄影結束檔案會自動上傳 Microsoft Stream)
開啟會議錄影(錄影結束檔案會自動上傳 Microsoft Stream)
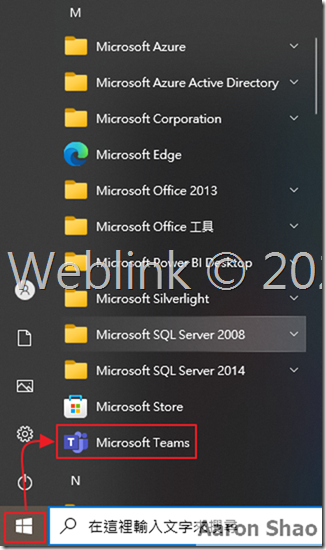
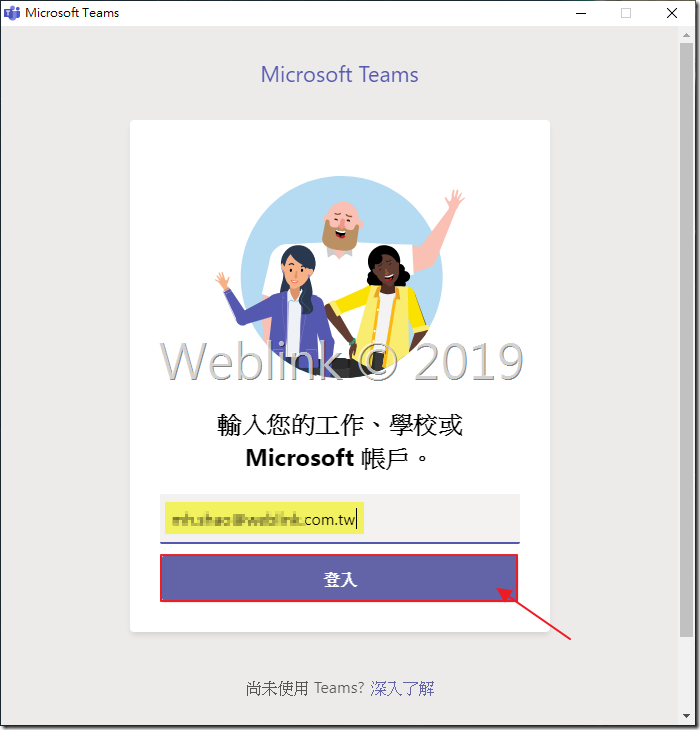
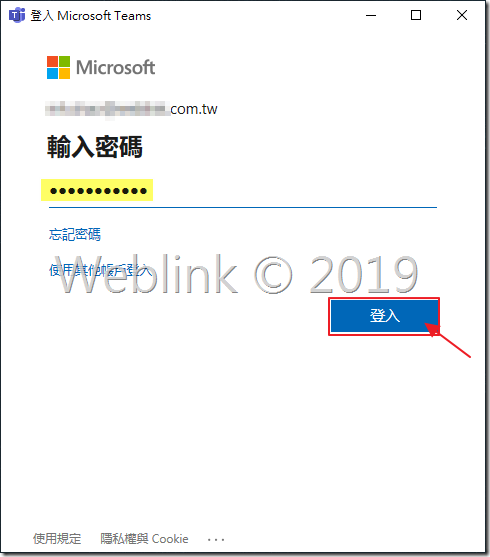
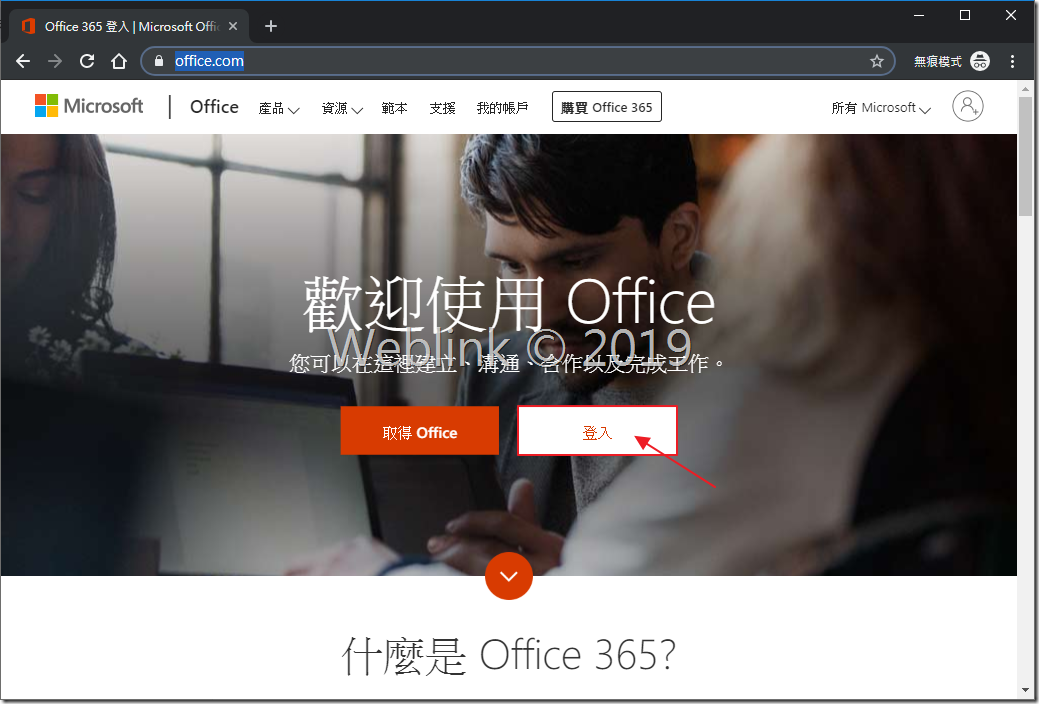
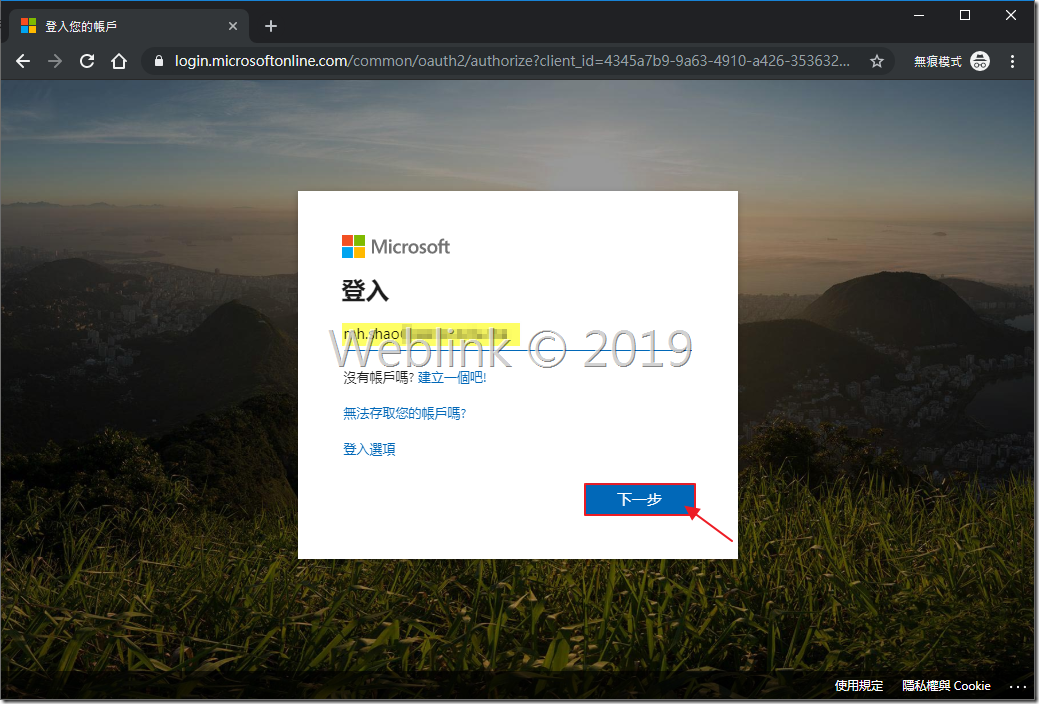
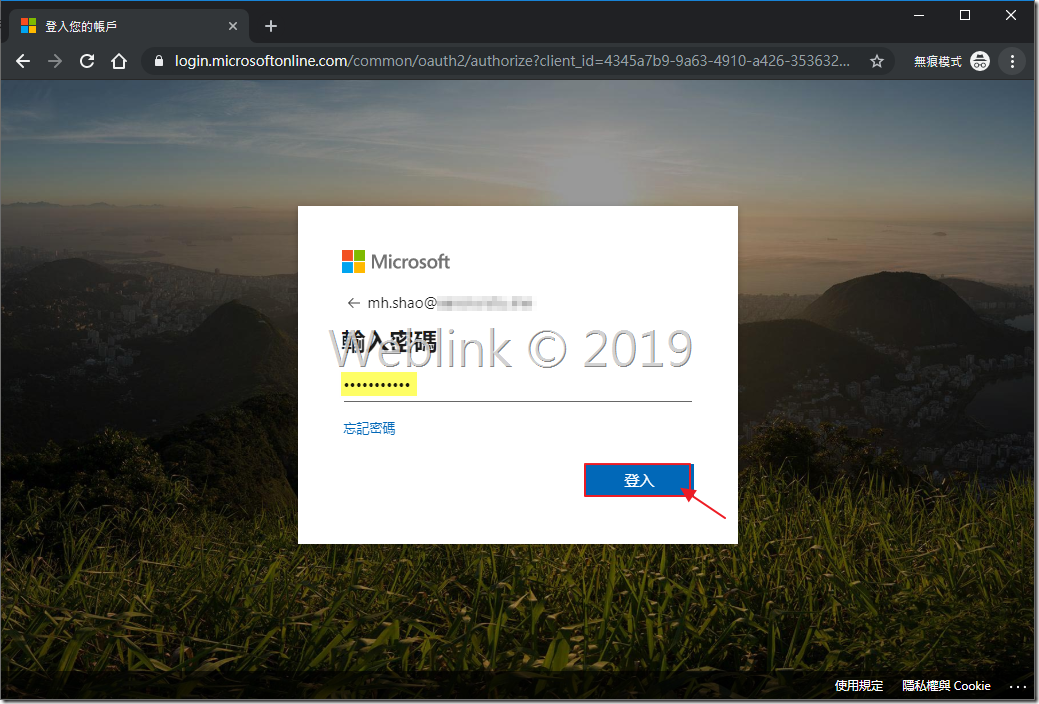
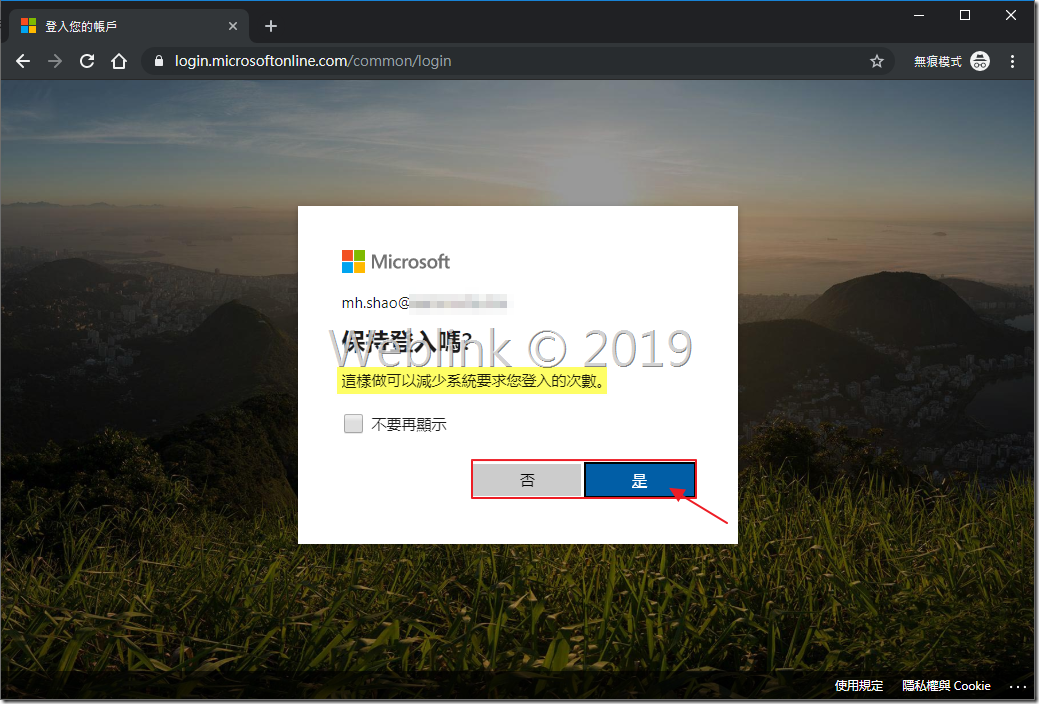
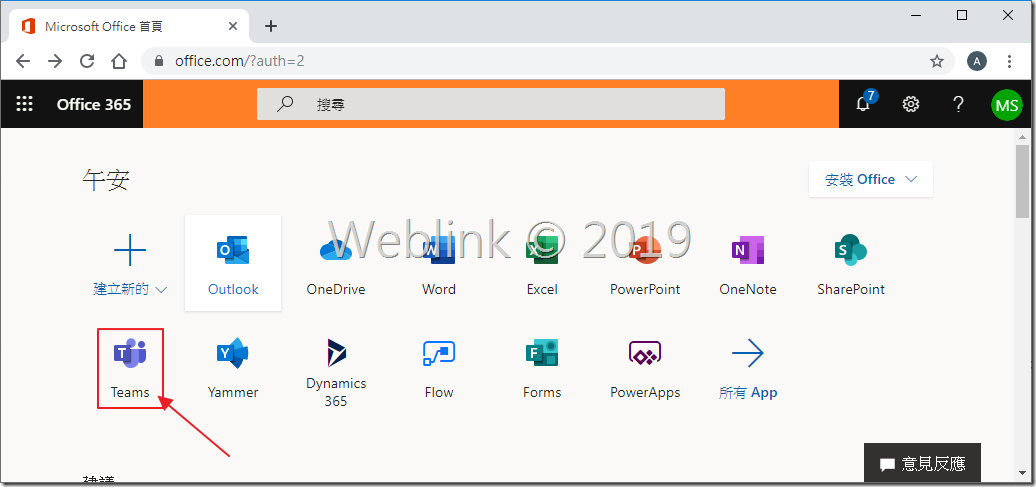

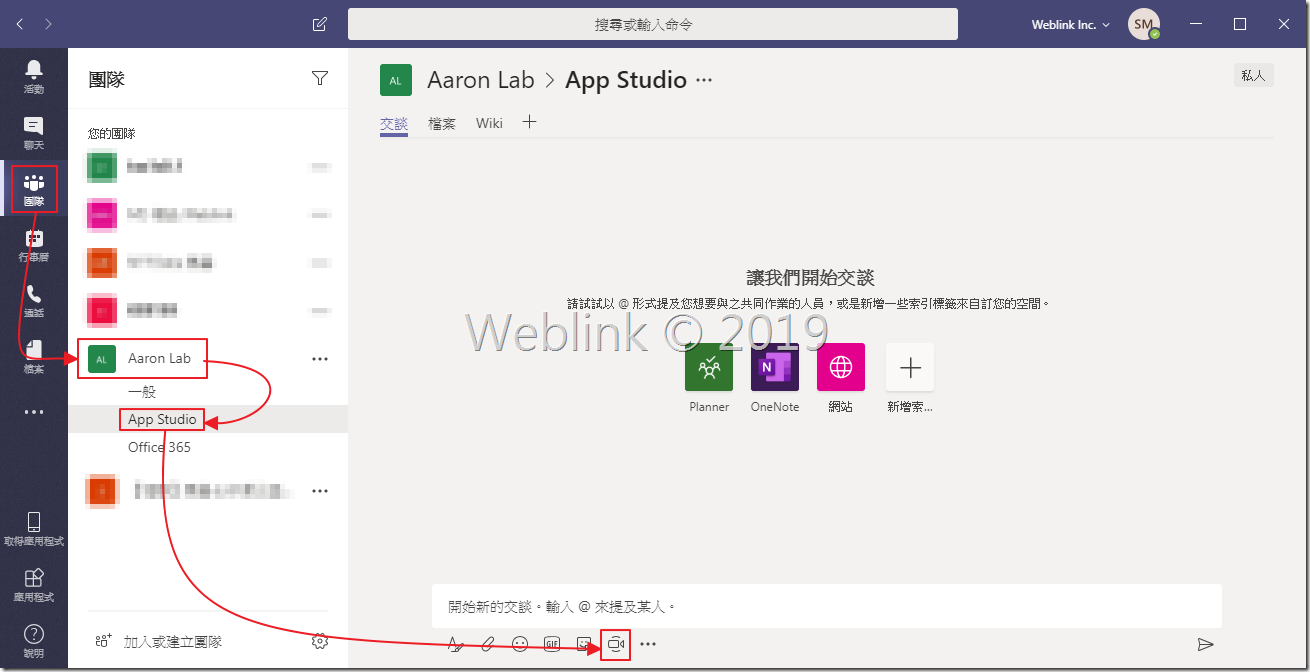
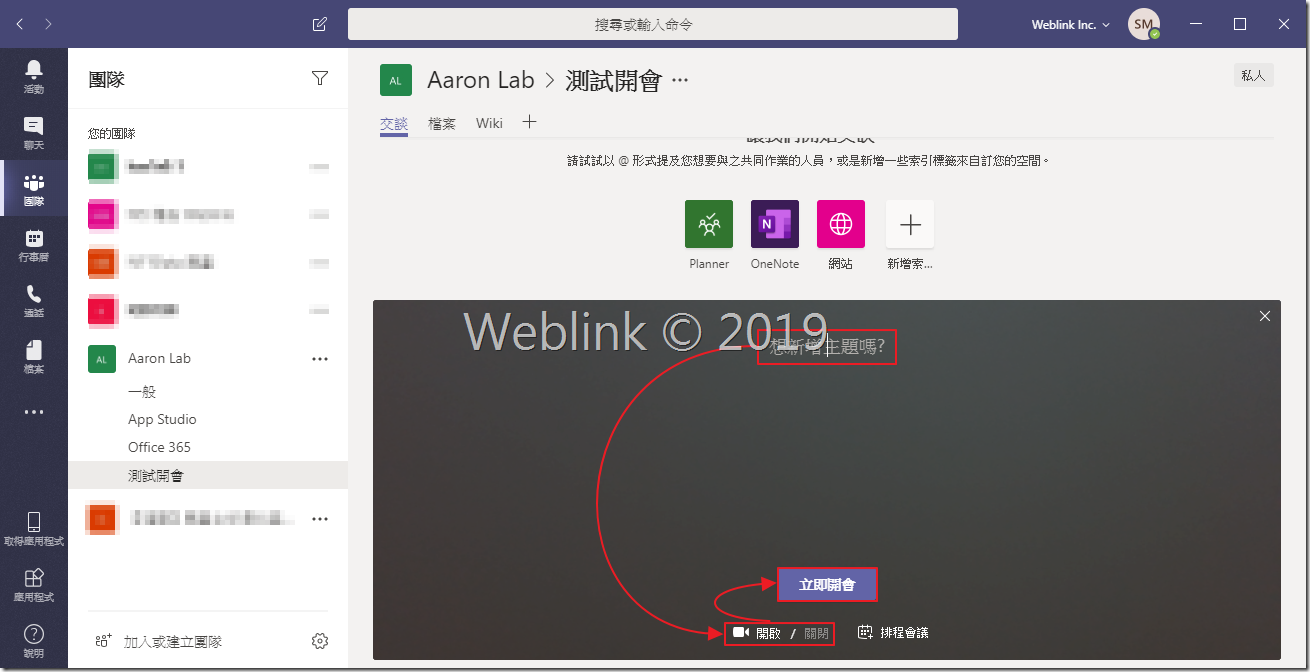
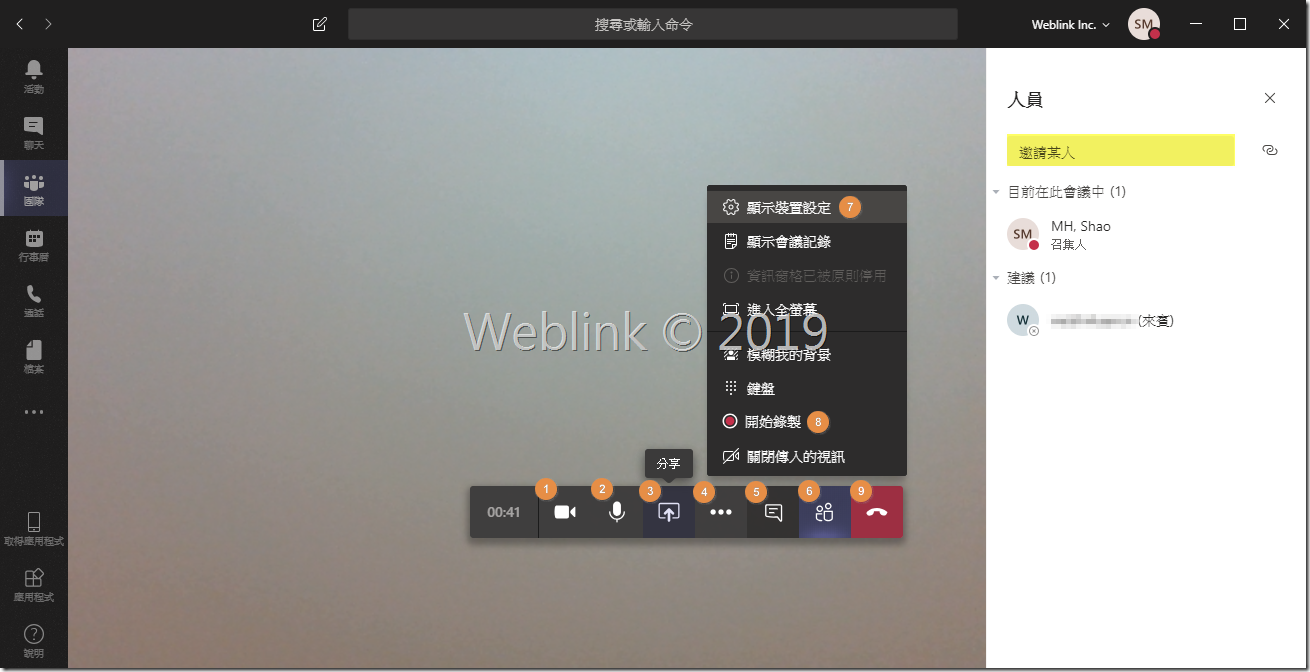
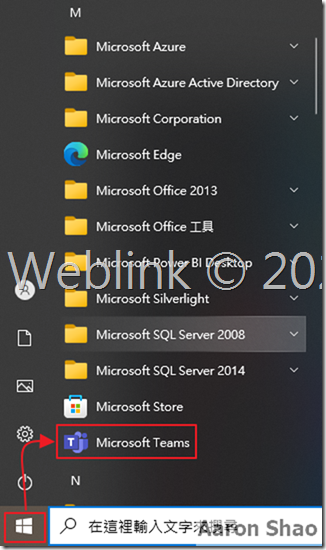
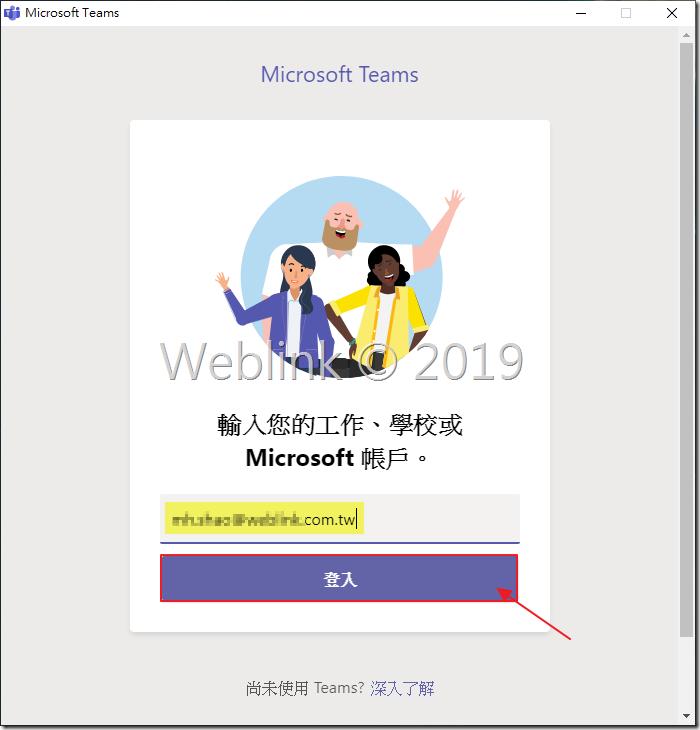
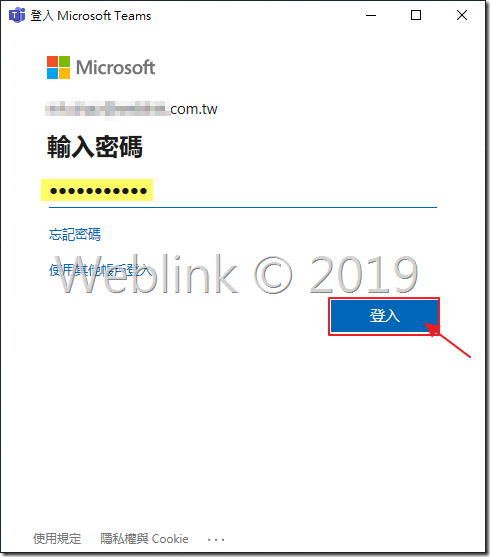
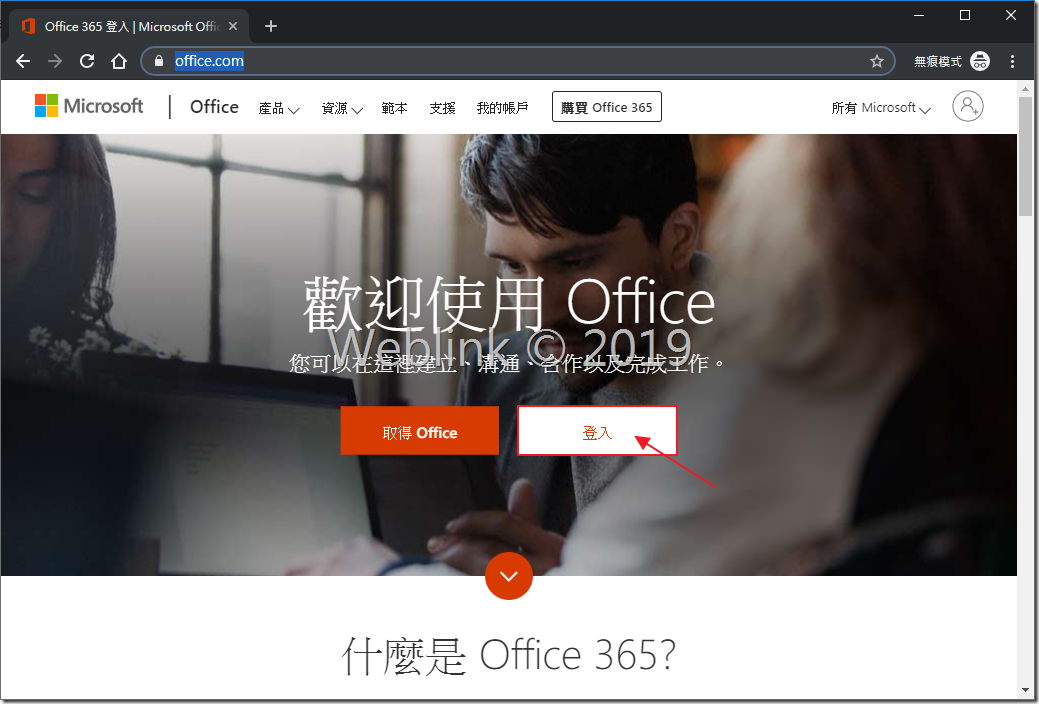
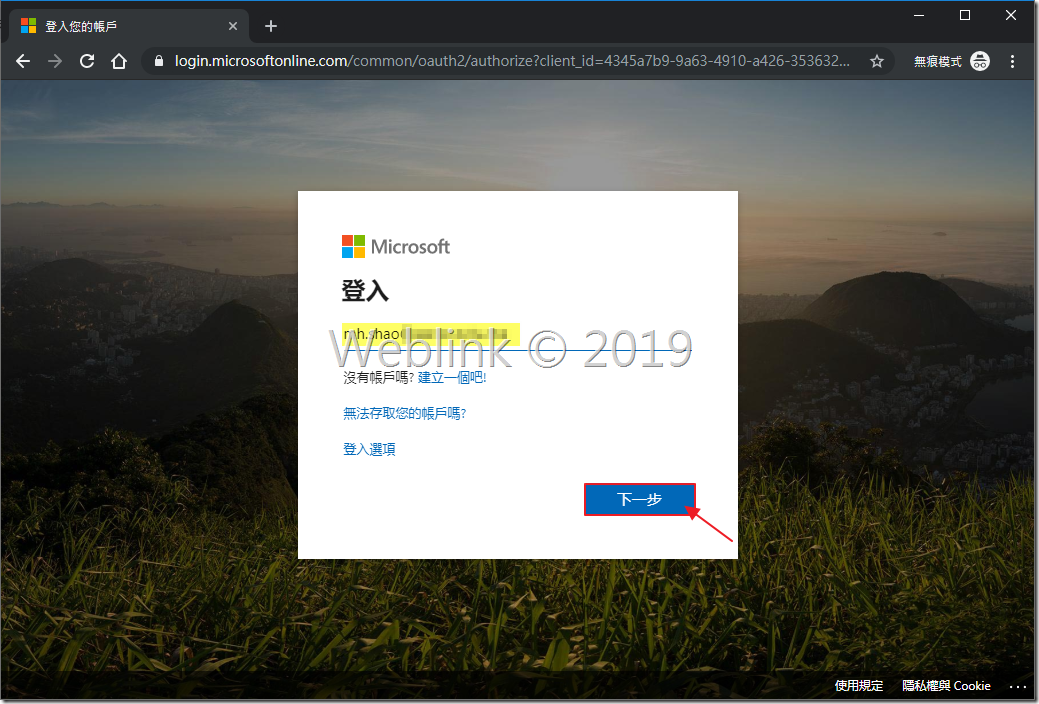
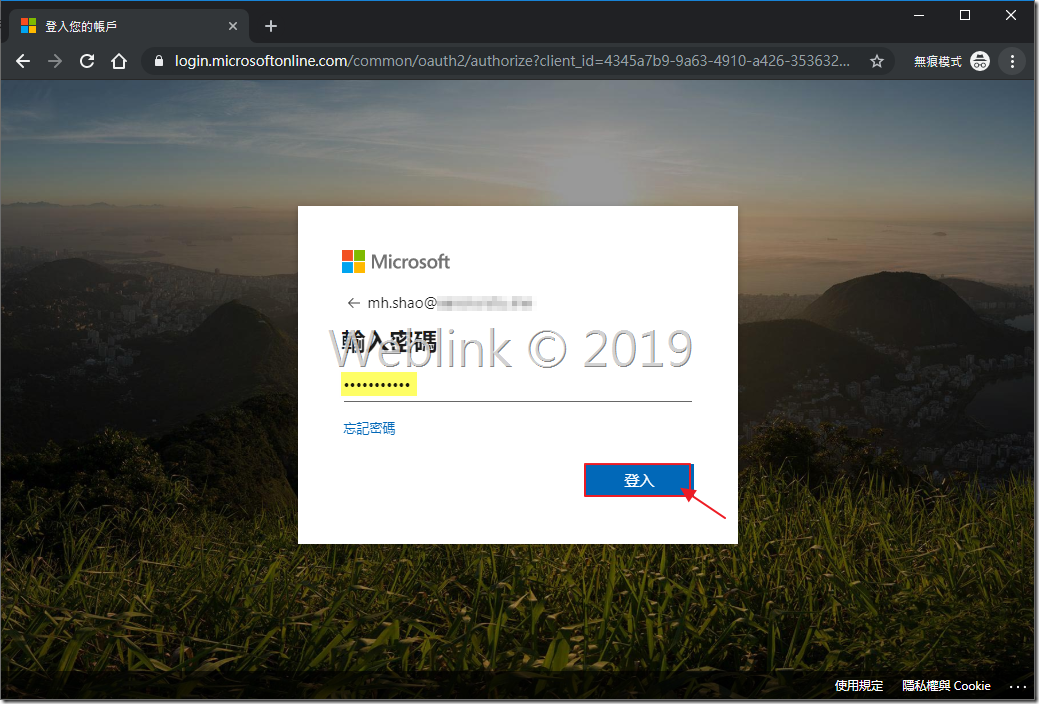
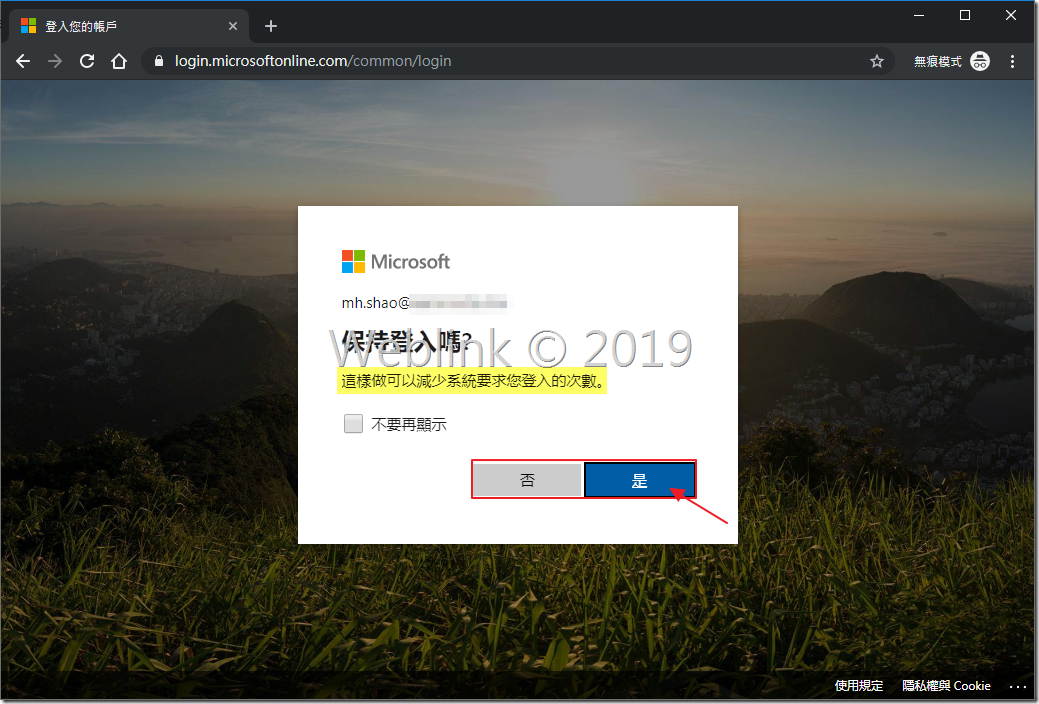
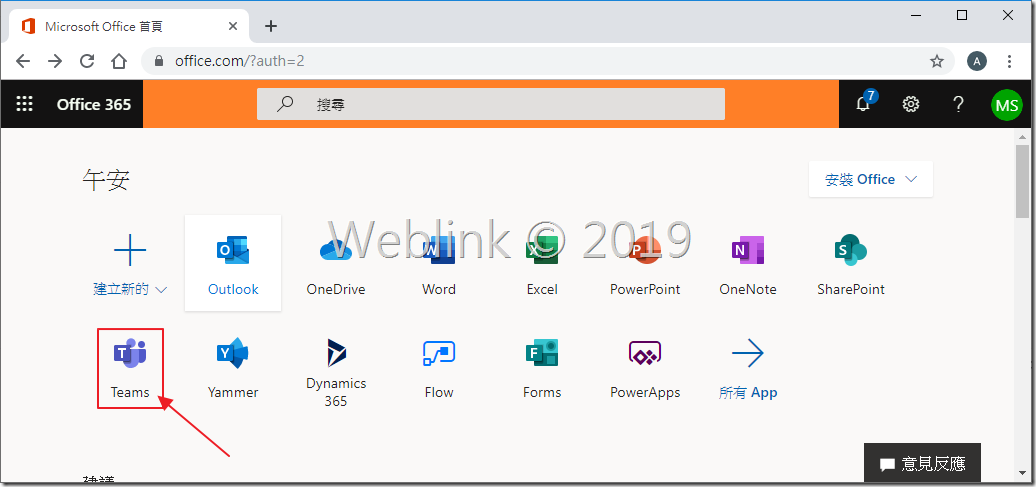
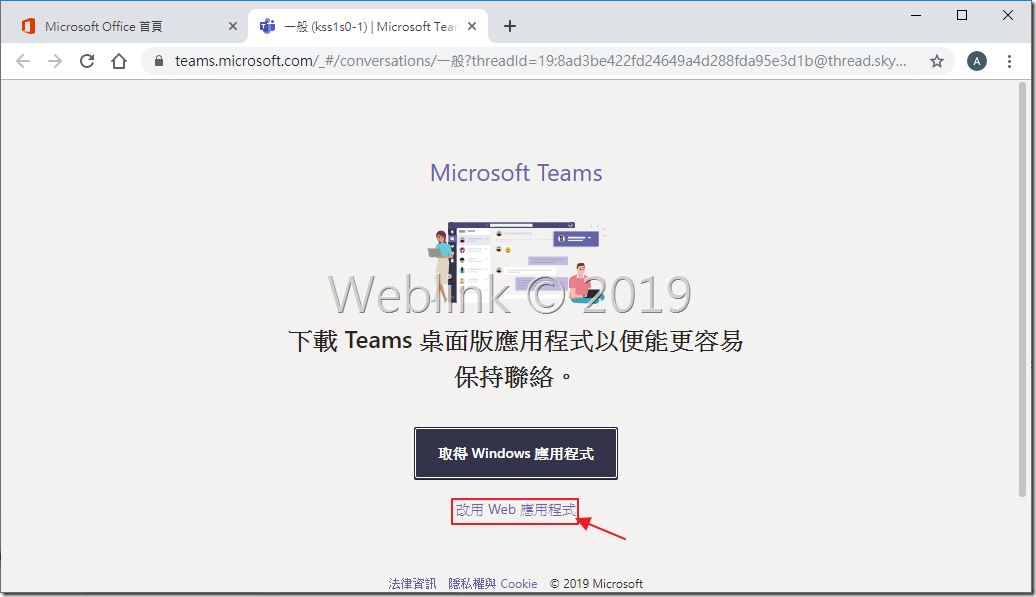
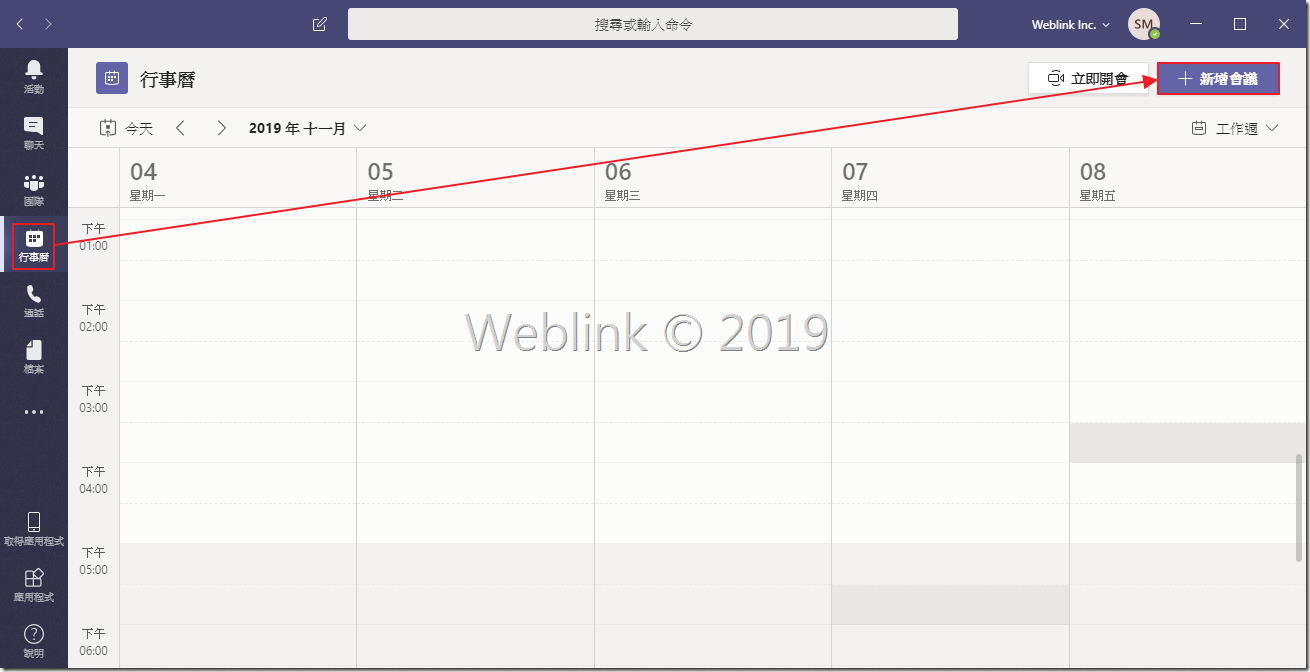
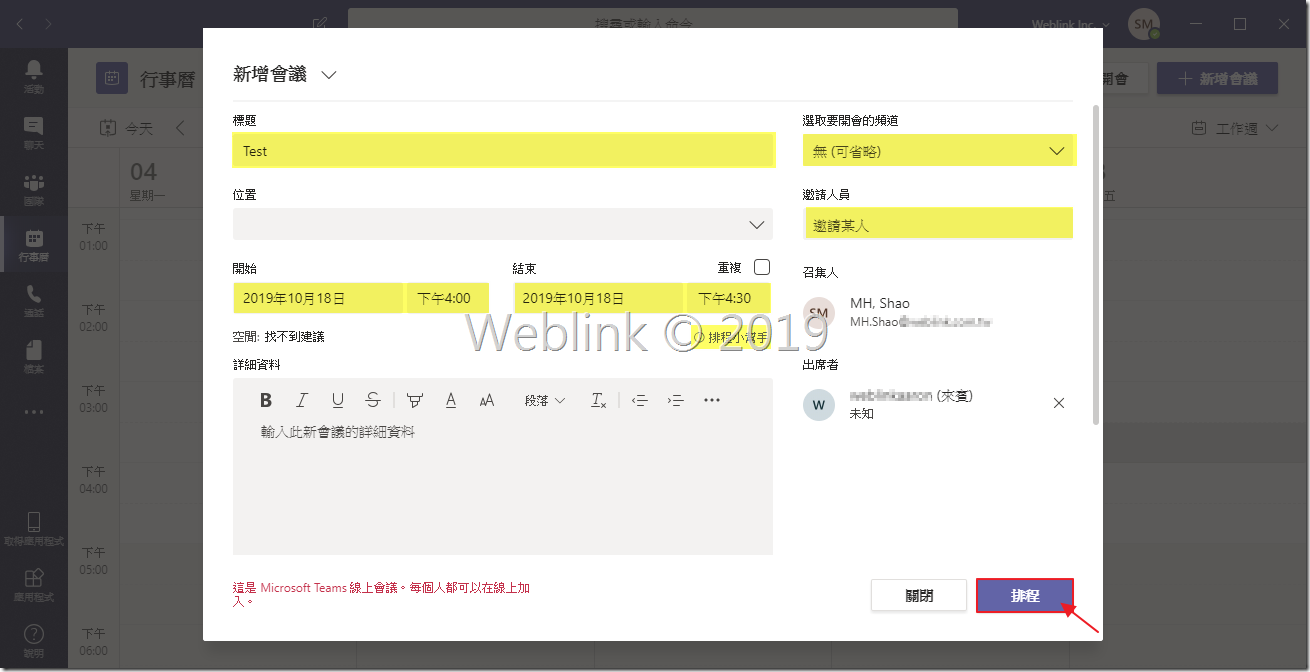
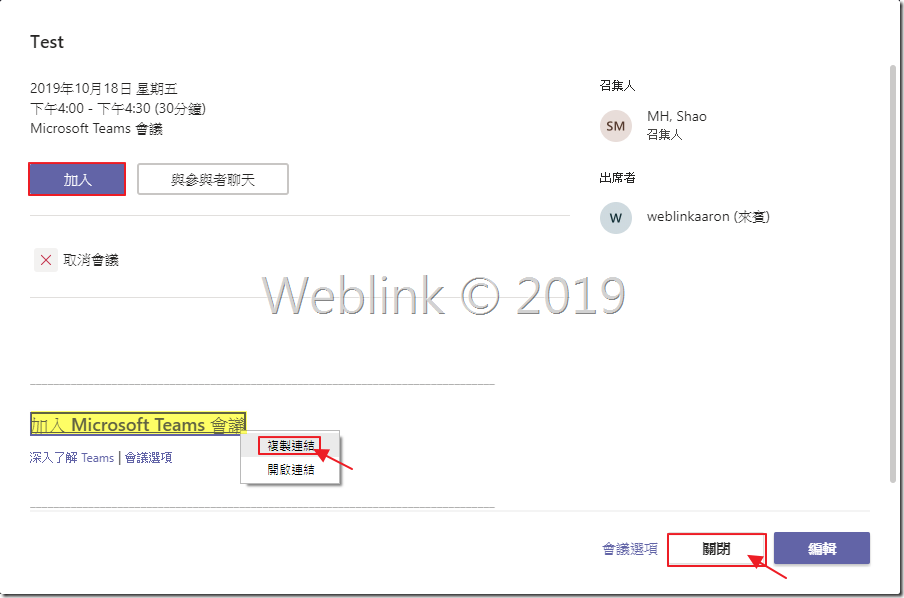
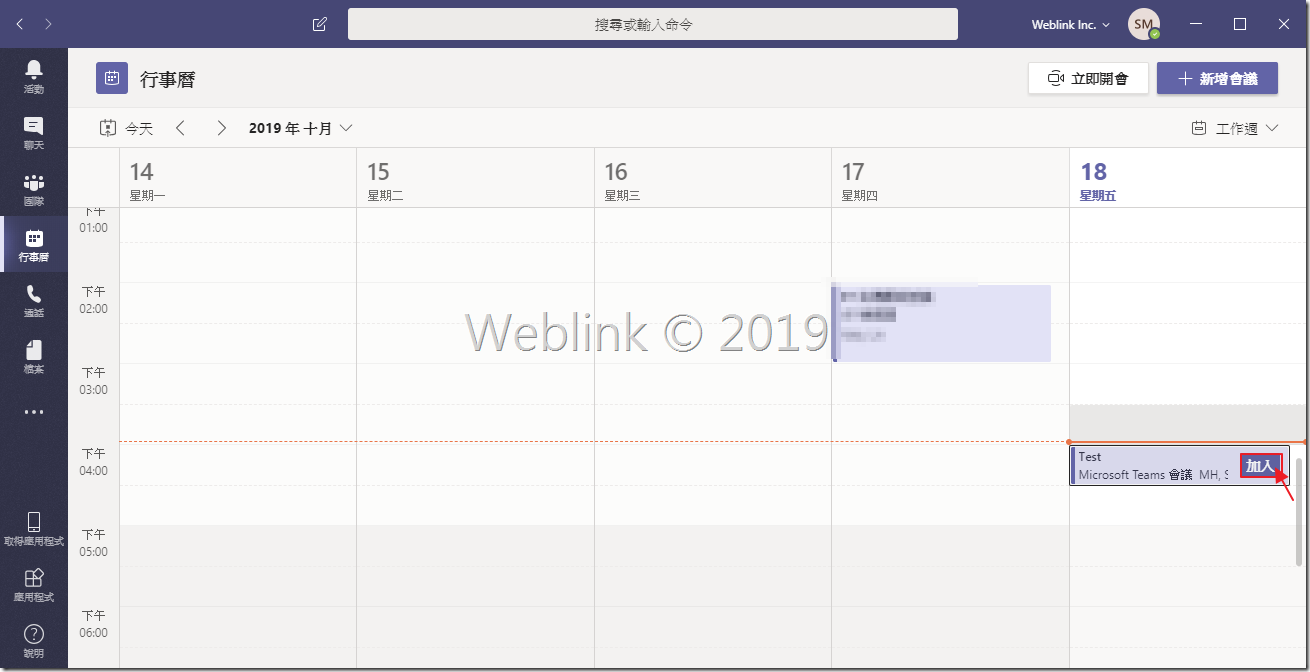
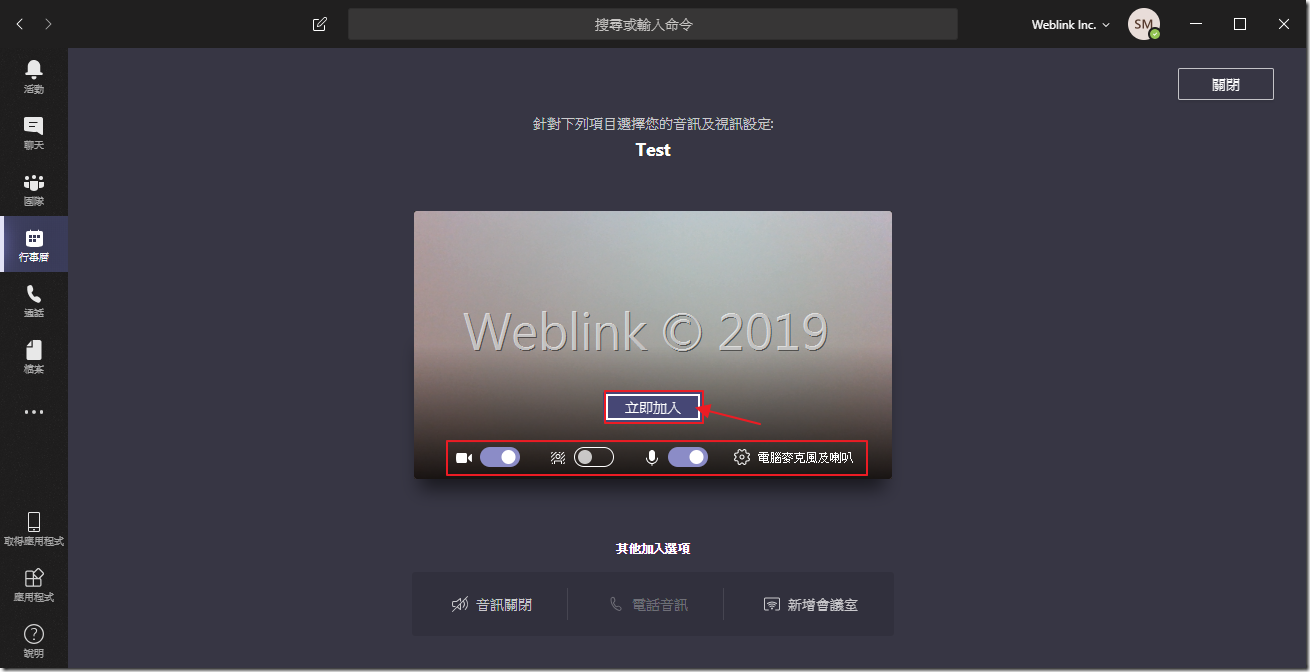
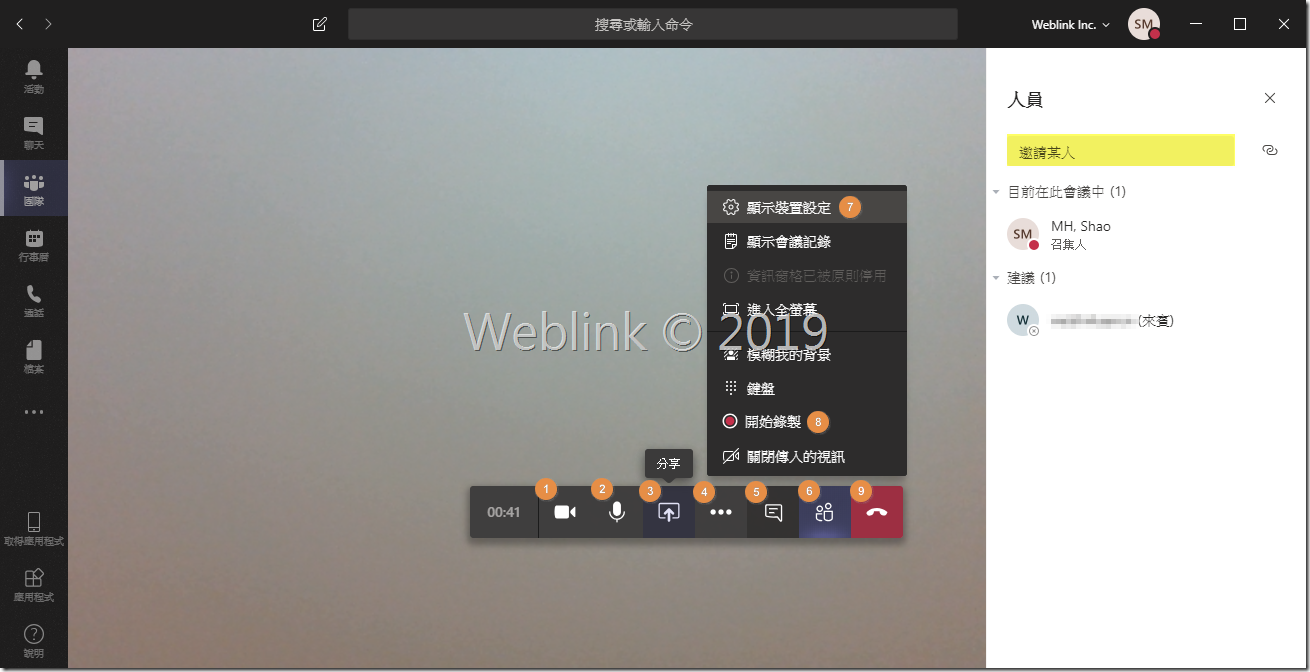
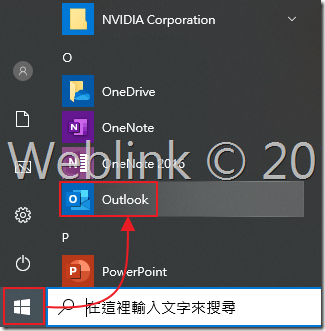
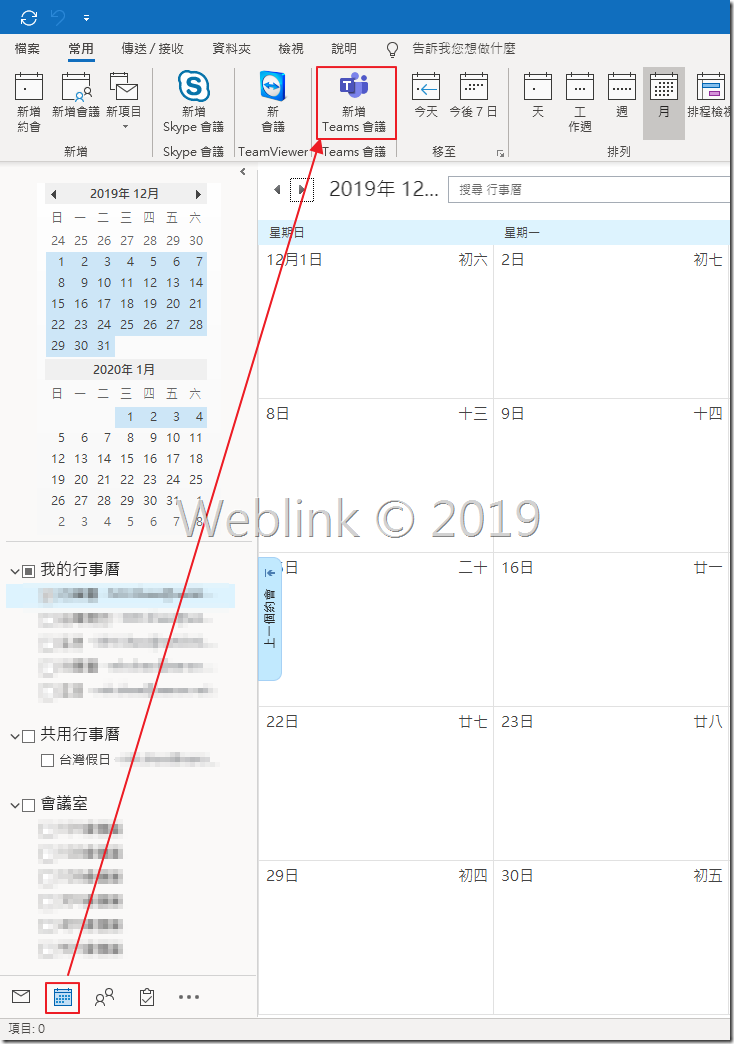
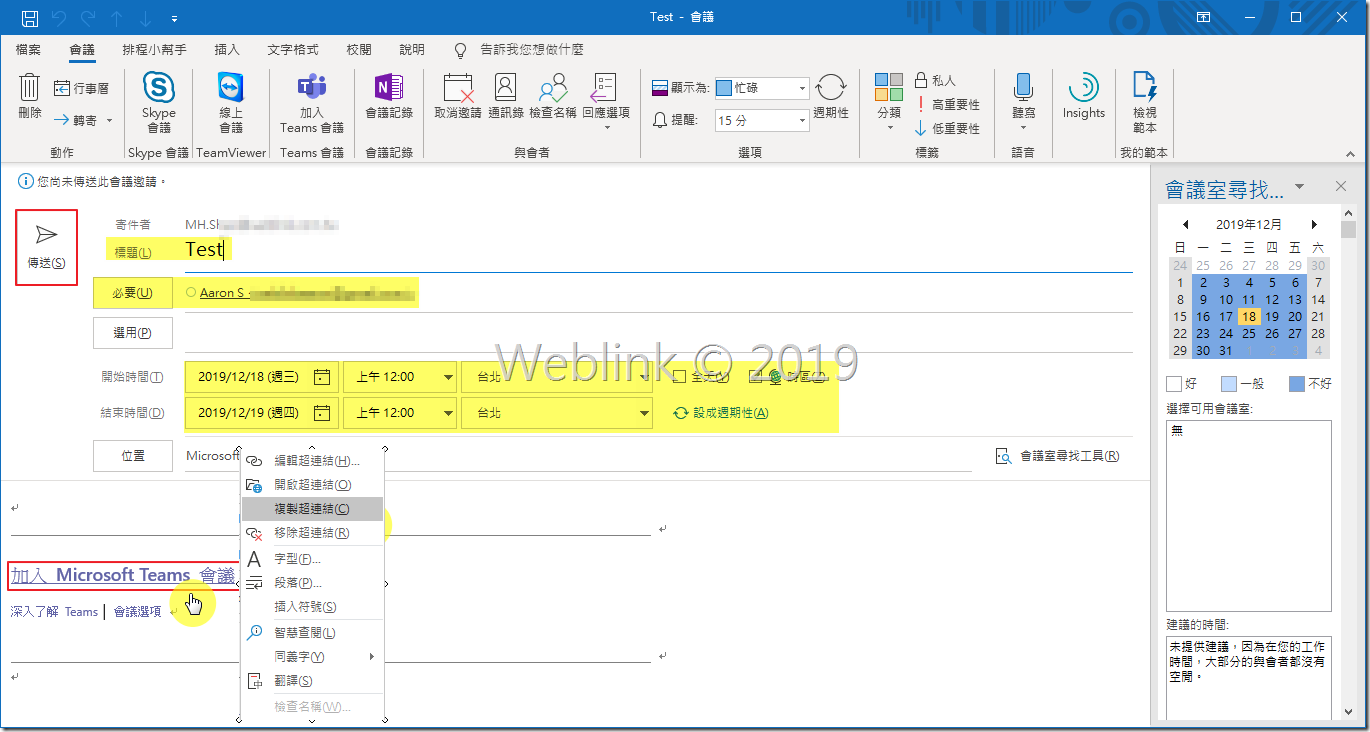
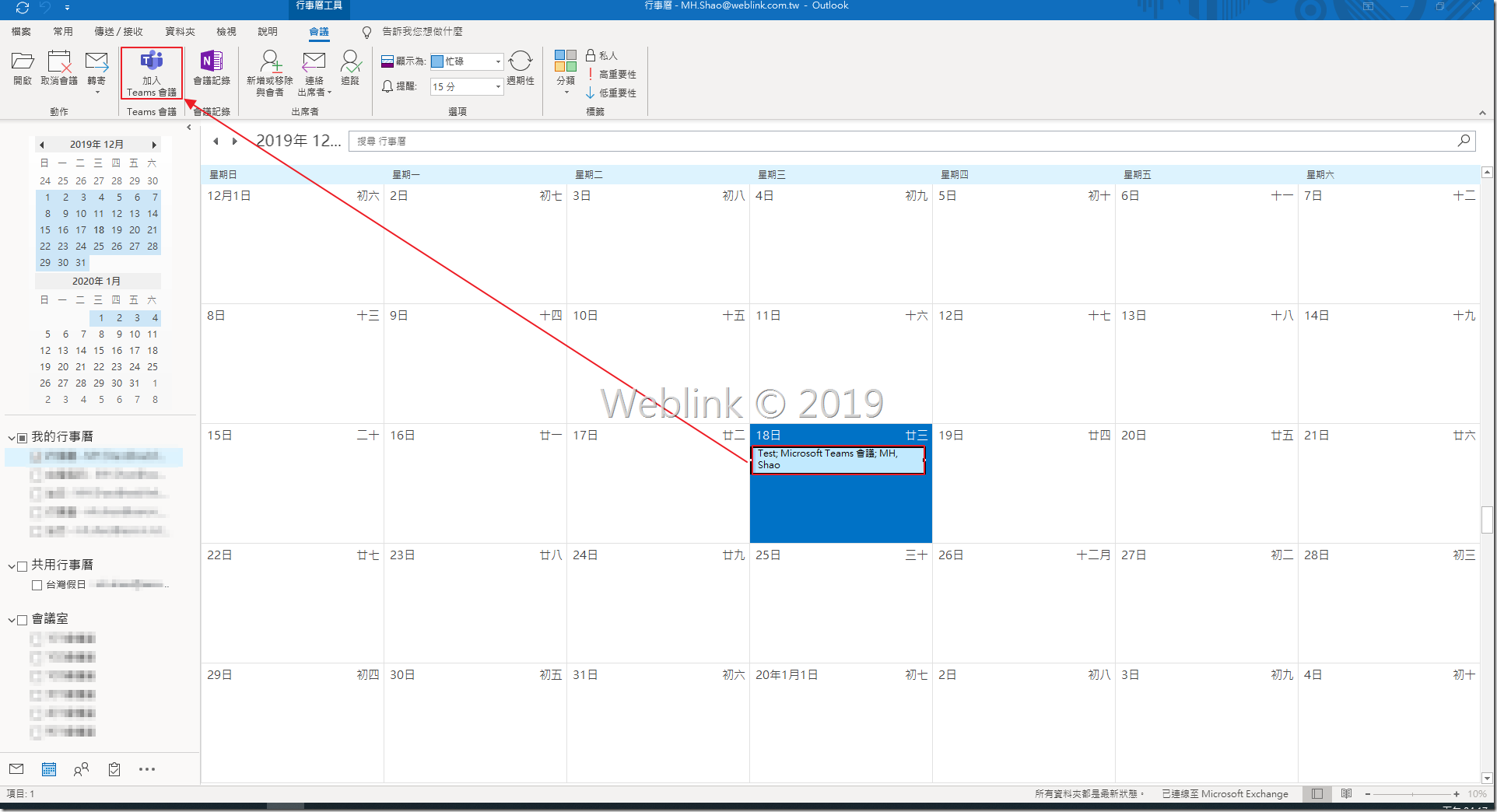
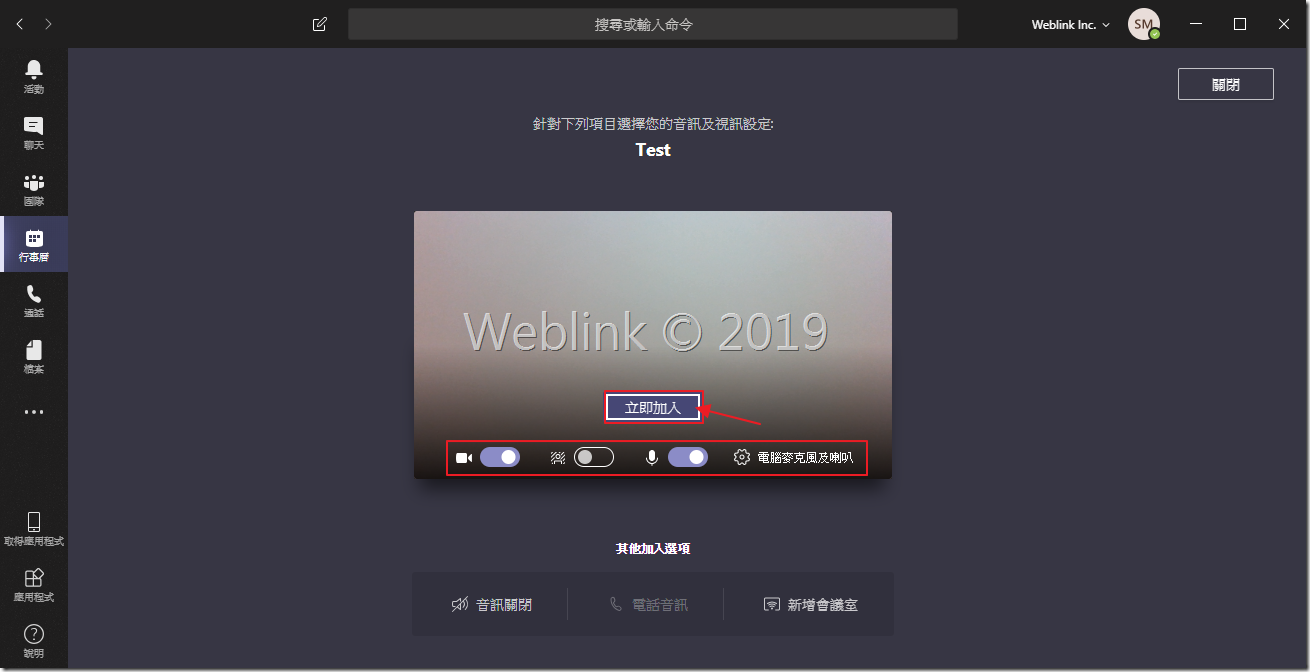
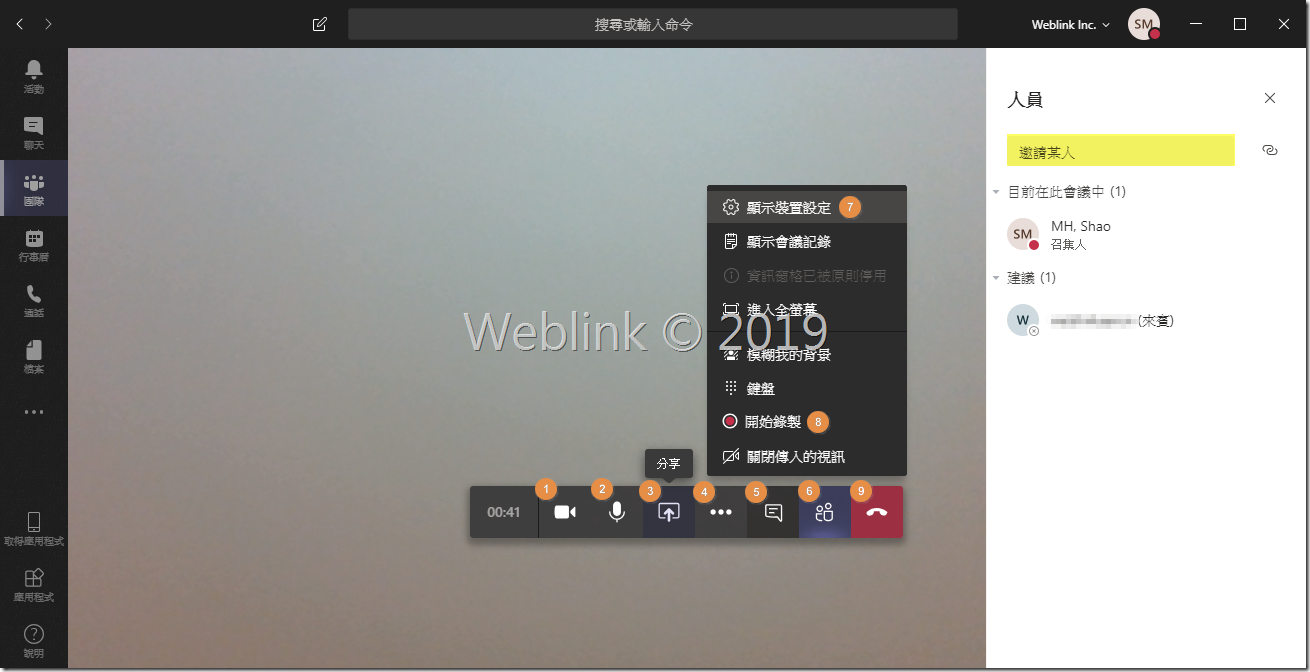
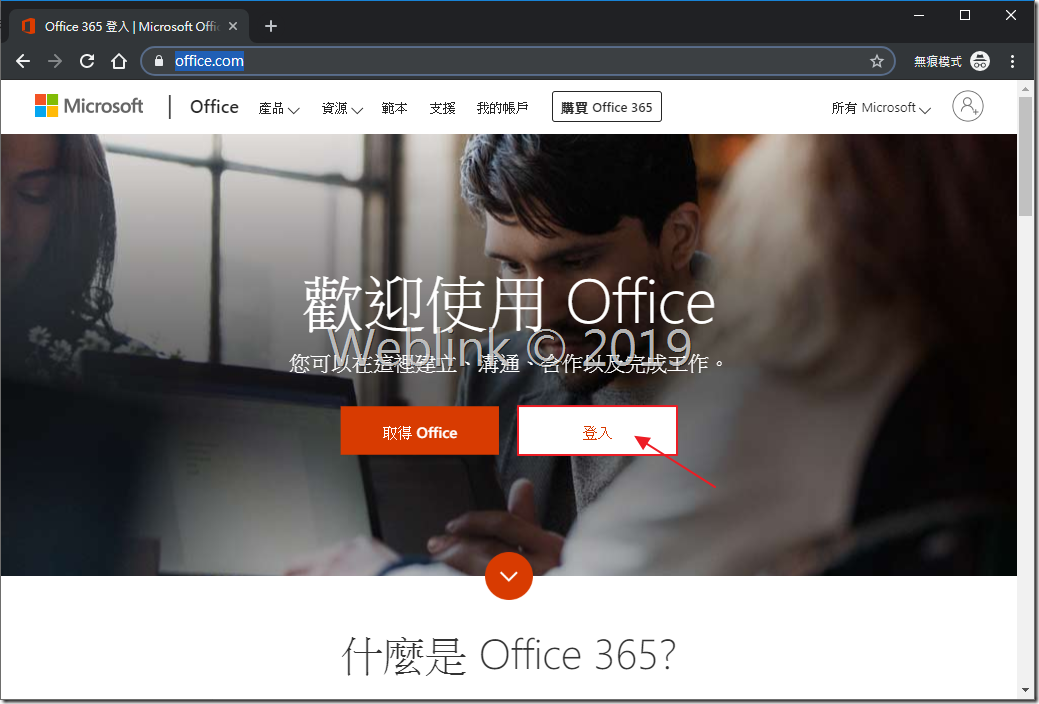
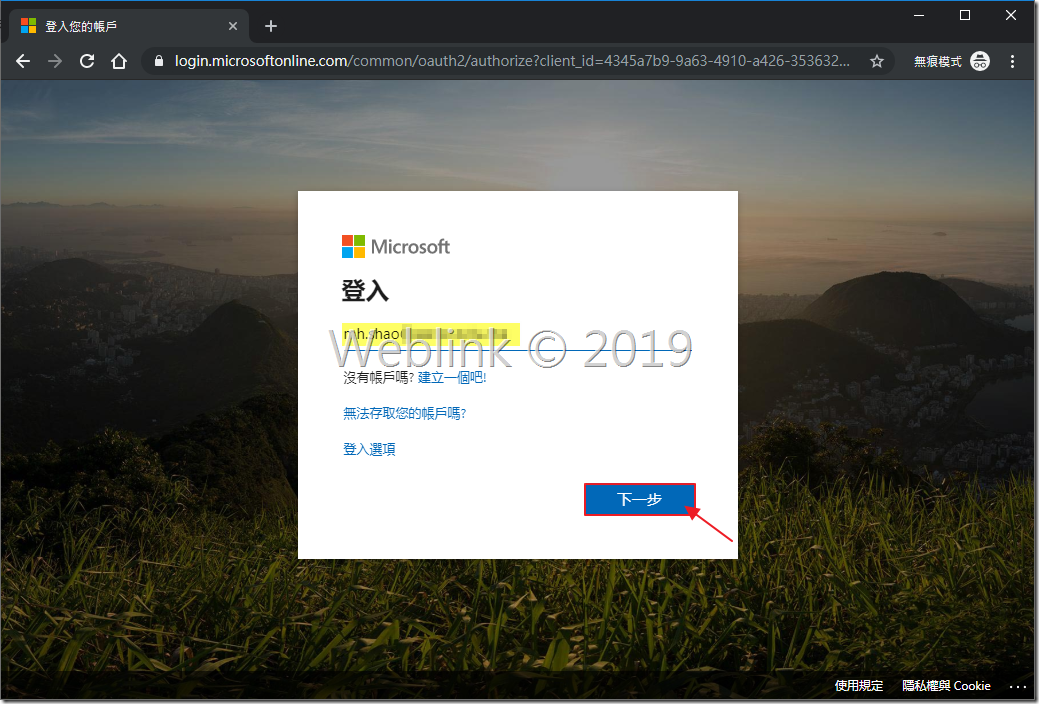
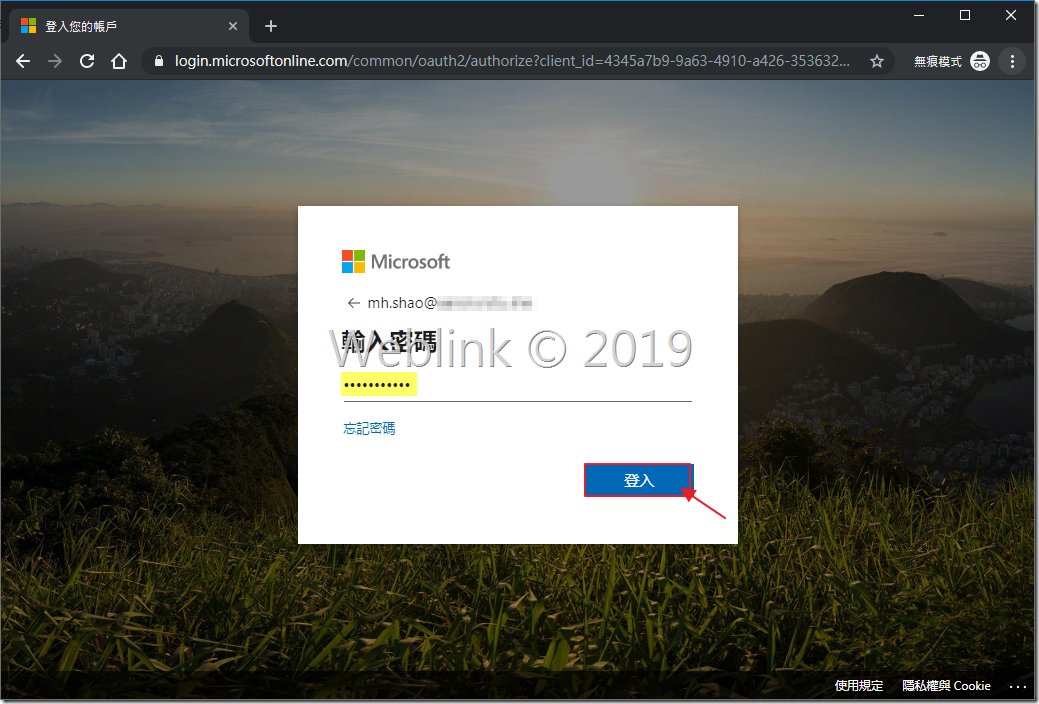
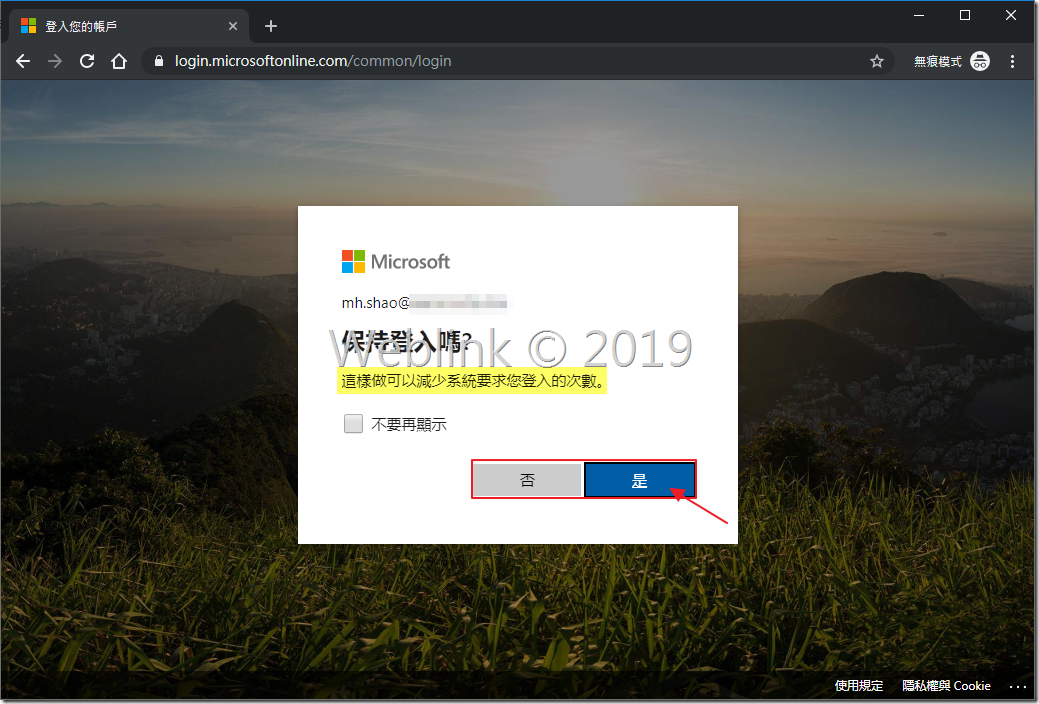
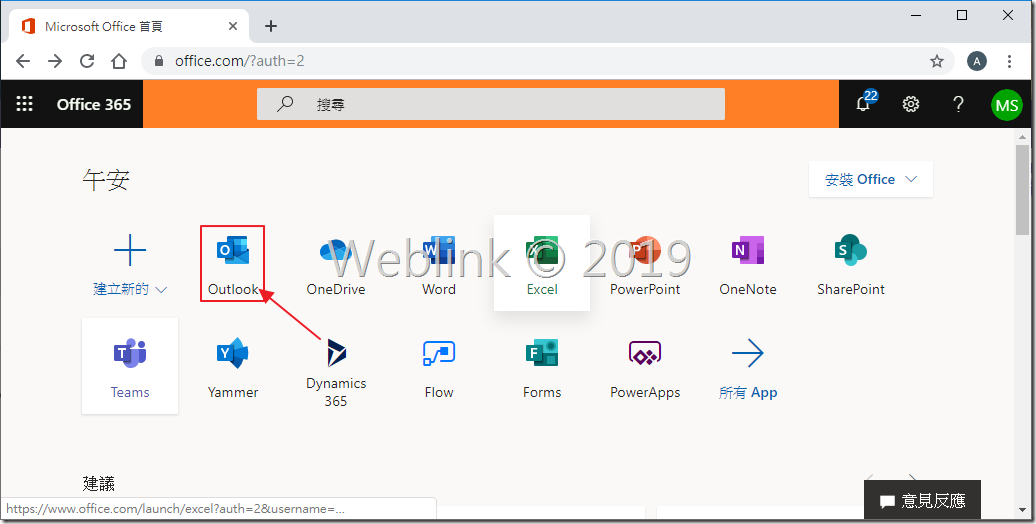
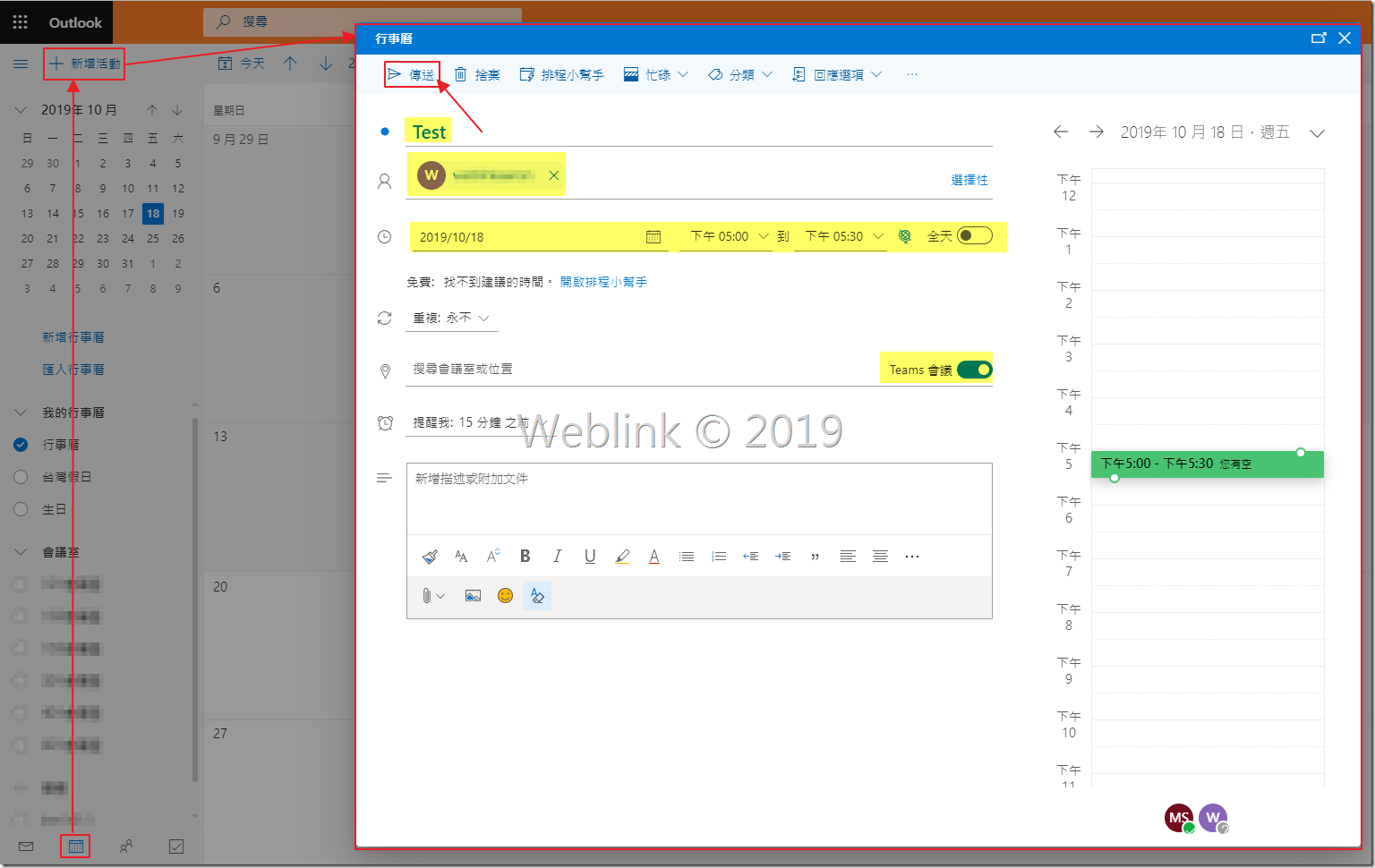
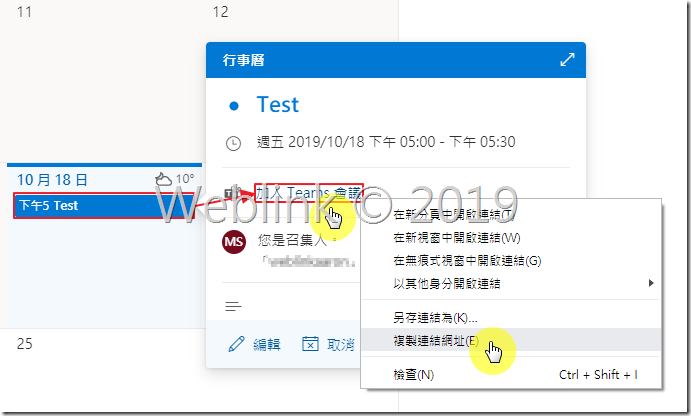
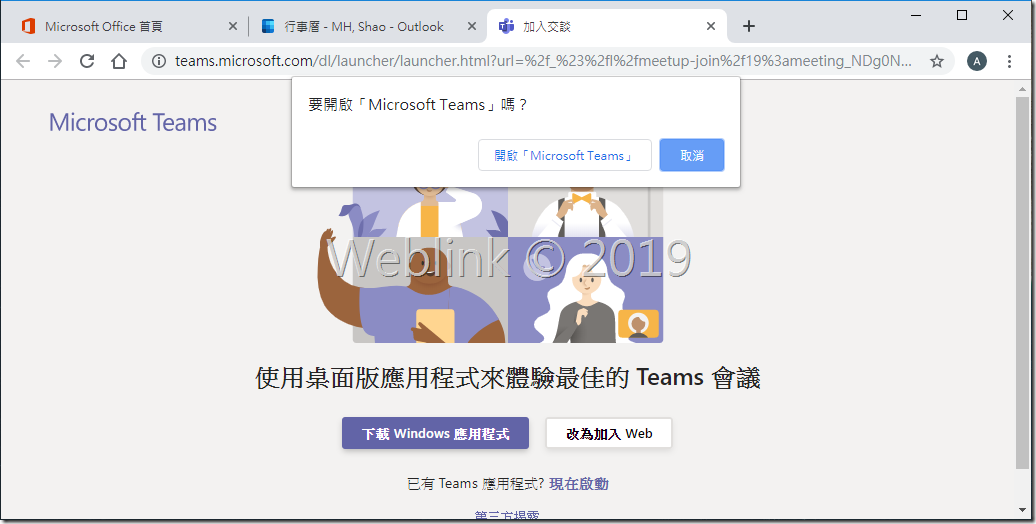
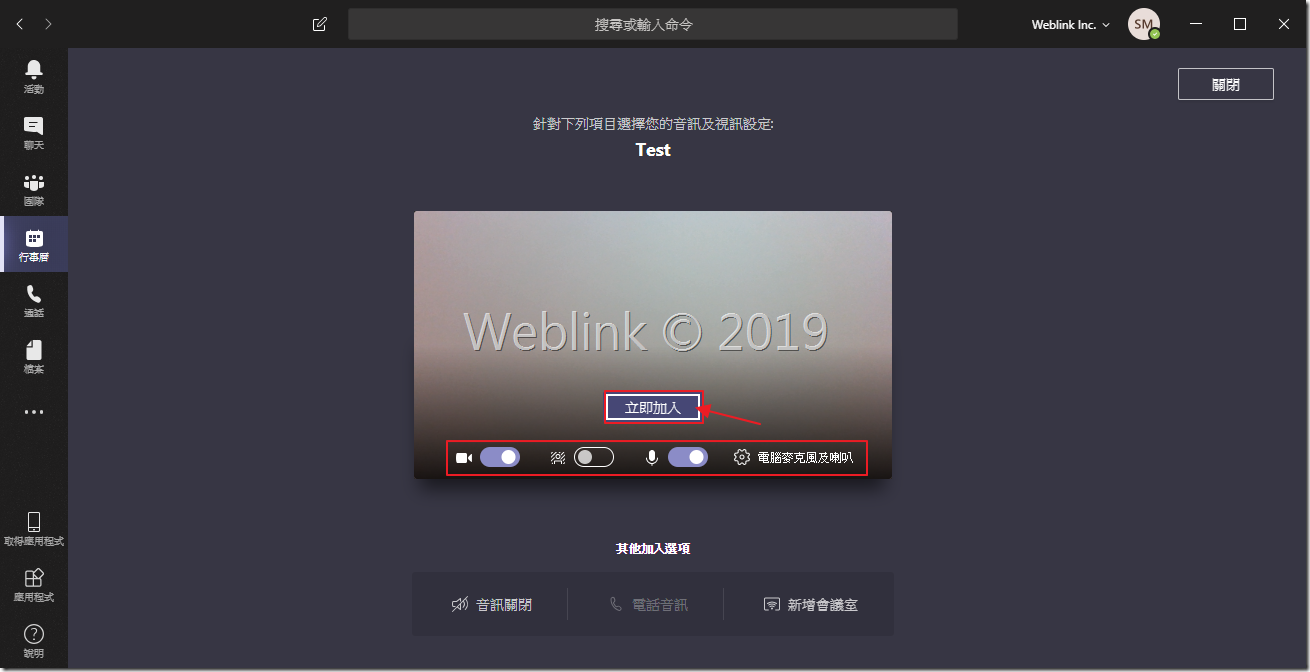
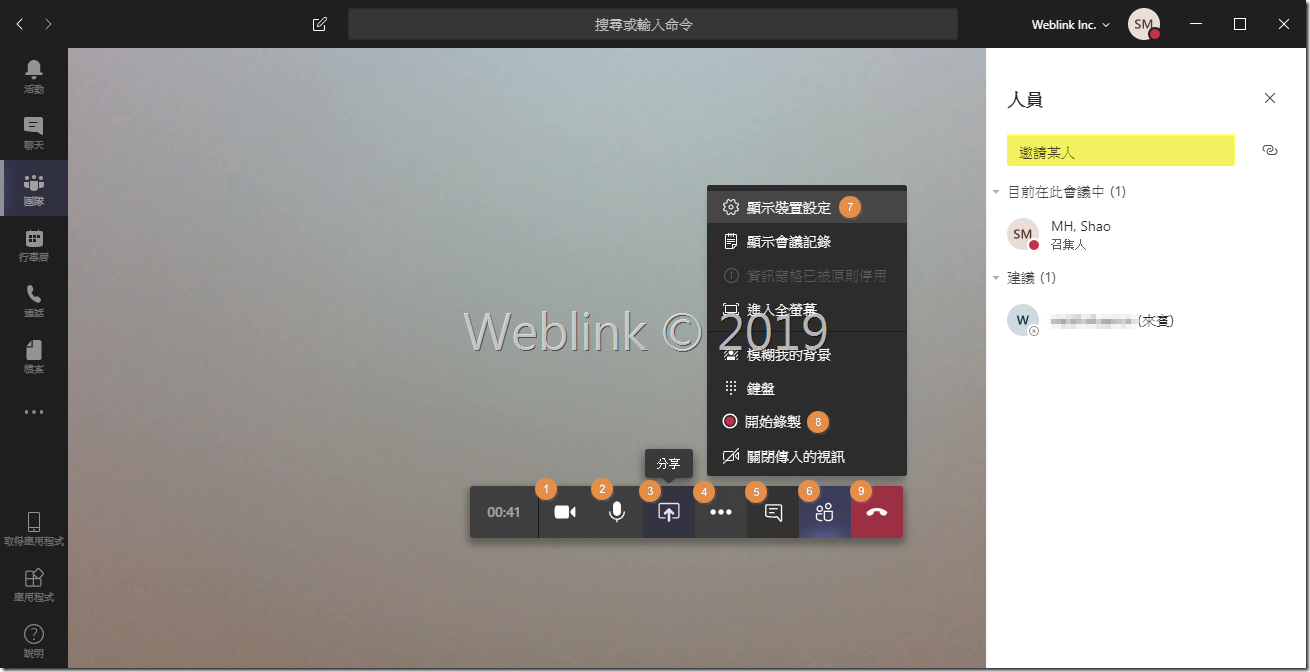
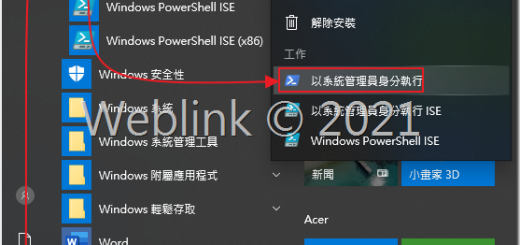
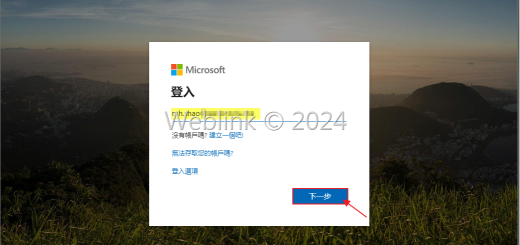
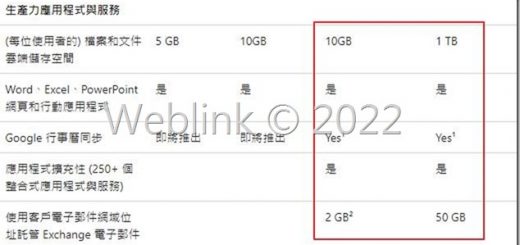
近期留言