Office 共同編輯文件(不支援行動裝置版本)
在即時協同製作的 Word 文件上共同作業
當您和同事想要在一份文件上共同作業時,請使用即時共同撰寫功能,查看每一個人當下進行的變更。
首先請將文件儲存到 OneDrive 或 SharePoint Online,讓其他人得以使用。
接下來,邀請其他人與您一起編輯。當他們在 Word 2016 或 Word Online 開啟並處理文件時,有人做了任何變更,您都會馬上看到。
將文件儲存在線上並邀請其他人與您共同處理文件
1. 按一下 [共用>將儲存到定域機組,選取 [OneDrive] 或 [SharePoint 線上的位置和資料夾,然後按一下 [儲存。
每份文件只需執行一次這個動作即可。下次開啟時,它就會自動儲存回同一個位置。
附註 如果您從未在線上儲存過文件,請按一下 [新增位置],然後登入以新增您的 OneDrive 或 SharePoint 服務。
2. 在 [共用] 窗格中,執行以下其中之一的一項:
o 如果希望 Word 將您的文件連結傳送給其他人,請在 [邀請人員] 方塊中,輸入他們的電子郵件地址。 將他們的權限設定為 [可以編輯],並且視需要新增一則訊息。請務必將 [自動共用變更] 方塊設定為 [詢問我] 或 [永遠],然後再按一下 [共用]。
o 若要邀請他們自己的資訊,按一下 [共用] 窗格中,底部的 [取得共用的連結,將該連結貼到電子郵件或立即訊息。 (取得共用的連結將無法使用如果您使用 SharePoint 線上,並且您的網站系統管理員已停用該選項)。
開始在文件中共同作業
1. 在 Word 2016 或 Word Online 開啟和編輯文件。 開始共同撰寫無需特殊的共同撰寫模式或命令。
2. 如果您使用的是 Word 2016,而且尚未同意讓其他人看到您所做的變更,請選 [是] 以自動進行共用。
當其他人追蹤您傳送給他們的連結時,您的文件會以他們的 Word 版本開啟,或是在他們的網頁瀏覽器 (Word Online) 中開啟。如果他們也是使用 Word Online 或 Word 2016,而且已經同意自動共用變更,您就會即時看到他們所做的變更。
· 彩色標幟會顯示目前每個人正在文件中進行作業的確切位置。
· 只要有人進入或離開,Word 都會通知您。
附註 如果並未選擇參加即時共同撰寫的某個人正在處理您所在的文件,您只會看到他也在文件中,但不會看到他所做的變更,要等他儲存文件之後才行。
共用變更的選項:[詢問我]、[永遠] 以及 [永不]
以下是 [自動共用變更] 清單中的選項所代表的意義:
· 永遠:如果您選擇這個選項,那麼其他人只要同意共用他們所做的變更,就一律能夠看到您所做的變更。
· 詢問我:如果您從未用過即時共同撰寫,系統會詢問您是否要自動共用您當下所做的變更。如果您希望在與其他人合作時,一律允許自動共用您所做的變更,請選擇 [是]。如果您希望下一次開啟文件時,若有其他人正在共用他們所做的變更,系統必須詢問您,則請取消核取 [不要再問我] 方塊。
· 永不:如果選取 [永不],就表示您選擇退出這份文件及其他所有文件的即時共同撰寫。除了您本人,沒有人能即時看到您所做的變更,必須等到您將文件儲存回線上位置之後才行。 不過您也無法即時看到他們所做的變更。 但是,您可以看到其他人是否有開啟文件。
附註 這些設定每一項都會影響 Word,而不只是影響您所處理的文件。 若要變更它們,請前往 [檔案] > [選項] > [一般],然後在 [即時共同作業選項] 底下,選擇您要的設定。
後續建議: 請您參考上述建議說明進行測試,若有任何問題非常歡迎您隨時與我連絡。謝謝!
參考:
Collaborate on Word documents with real-time co-authoring
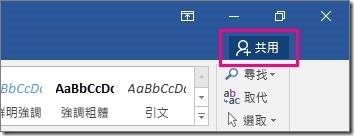
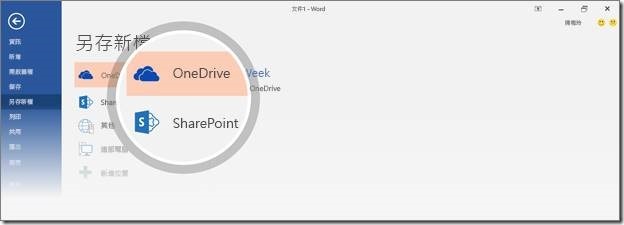
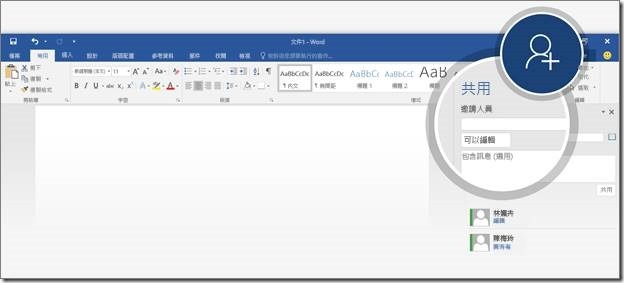
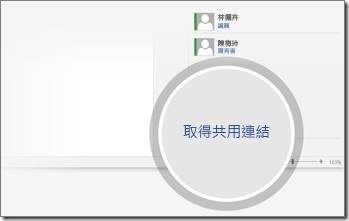
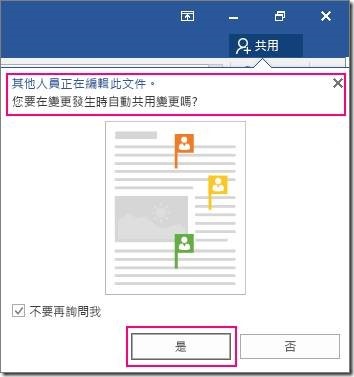
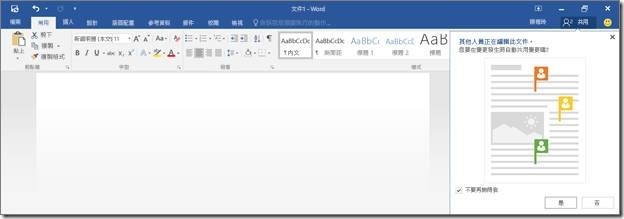

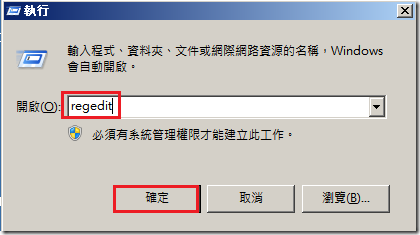

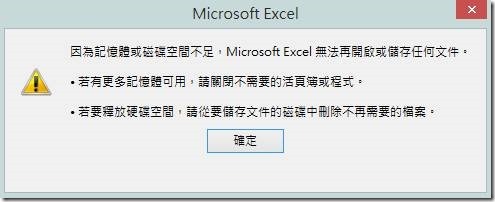
近期留言