【new】 Azure 虛擬機器費用如何預估 (詳細版)
若您需預估您在 Microsoft Azure 上的虛擬機器的費用,請您參考以下步驟:
(1) 請您先確認以下事項
l CPU 核心數與記憶體
l 選用的資料中心 ( 東亞、歐洲或美洲 )
l 作業系統版本 (Windows、Linux)
l 存放資料的實際用量
l 每月資料傳出量 ( 流量的部分,微軟只針對離開 Azure VM 的流量計算費用) (同一個 cloud service 中 VM 間的傳輸流量也不計費 )
(2) 確認 虛擬機器 CPU 核心數與記憶體 的選用層次
連結以下網頁 http://azure.microsoft.com/zh-tw/pricing/details/virtual-machines/
https://azure.microsoft.com/zh-tw/pricing/details/virtual-machines/
I. 【基本層次】:適用於開發工作負載、測試伺服器,以及其他不需要負載平衡、自動調整或記憶體高用量虛擬機器之應用程式的高成本效益選擇
II. 【標準層次】:需要負載平衡、自動調整或記憶體高用量虛擬機器之應用程式的高成本效益選擇
D 系列使用 SSD,並使用快 60% 的 CPU
(3) 預估您的月費用 ( 簡易版 )
I. 連結至 【Microsoft Azure 首頁】→【定價】→【價格計算機】
http://azure.microsoft.com/zh-tw/
或是直接連結至以下網址
https://azure.microsoft.com/zh-tw/pricing/calculator/
II. 選擇【計算】→【虛擬機器】 →【Add to calculator】
III. 在 Windows虛擬機器項目中,依照您的需求選擇【基本】或【標準】
【基本層次】:適用於開發工作負載、測試伺服器,以及其他不需要負載平衡、自動調整或記憶體高用量虛擬機器之應用程式的高成本效益選擇
【標準層次】:需要負載平衡、自動調整或記憶體高用量虛擬機器之應用程式的高成本效益選擇
選擇【基本型】比較便宜,但調整機器規格必須手動
註:建置後仍可調整虛擬機器的規格等級 (但需要重開機)
選擇【標準型】比較貴一點,但日後可以 Azure 管理介面上定義兩台機器進行負載平衡,或透過指令動態調整規格
註:自動調整 日間兩台 夜間一台
IV. 頻寬月費,如果不是很特殊的大圖檔下載,就估個 100 G ( 一個月也才 300 ~ 450 NT )
按下畫面下方【+增加更多功能】來新增網路費用
選擇【網路】→【頻寬】→【Add to calculator】
註:東亞詳細價格查詢請至此
http://azure.microsoft.com/zh-tw/pricing/details/data-transfers/
V. 儲存體 (作業系統預設 HD是 127 G)
選擇【資料和儲存體】→【儲存體】→【Add to calculator】
VI. 預估總價 (請看畫面右方藍色部分)
VII.若仍有其他需加入的費用預估,按下畫面下方【+增加更多功能】來新增
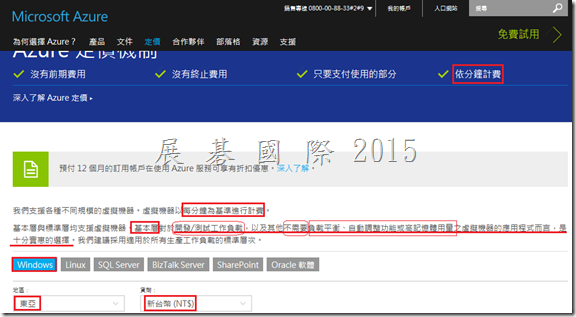
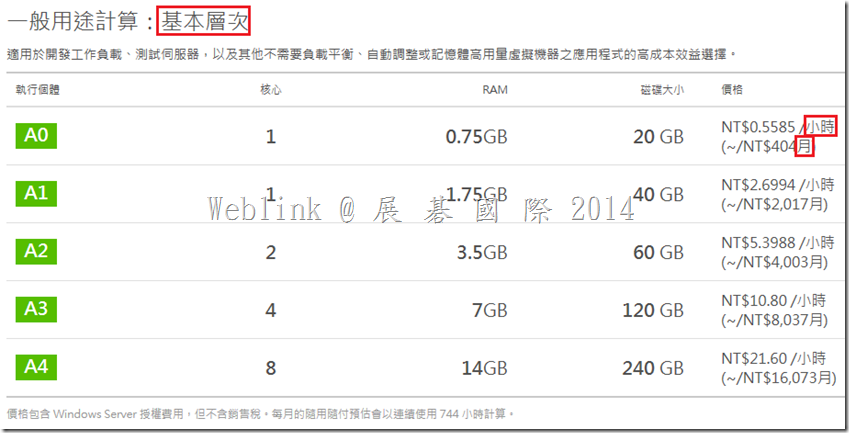
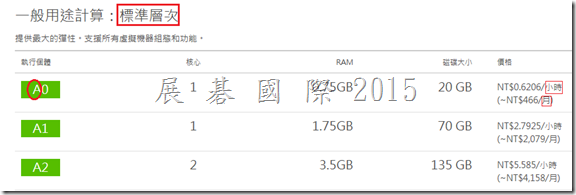
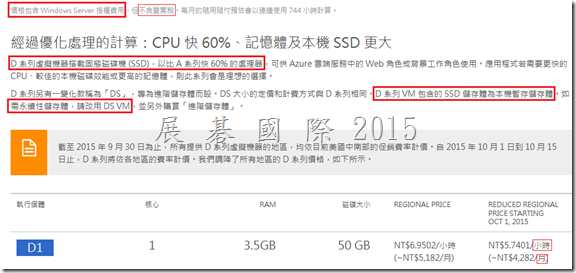
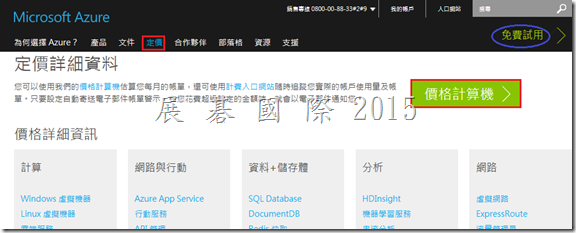
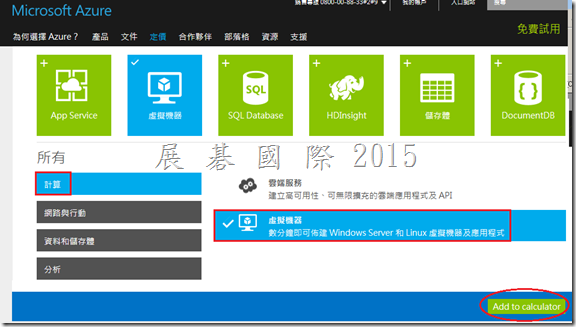
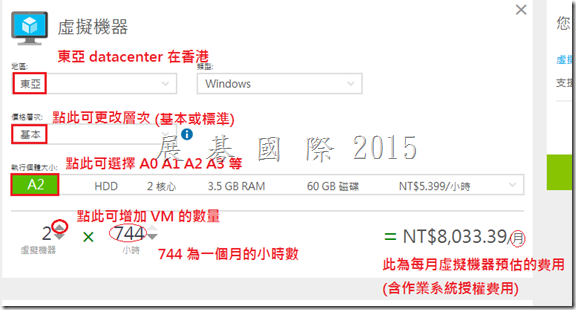
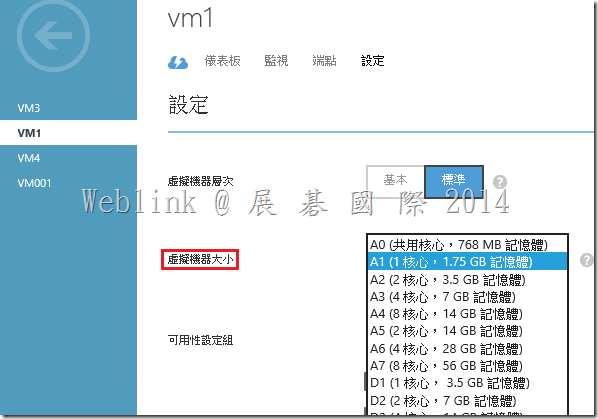
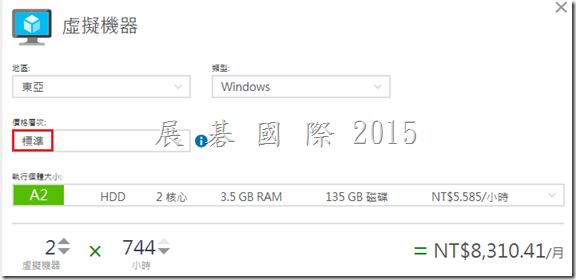
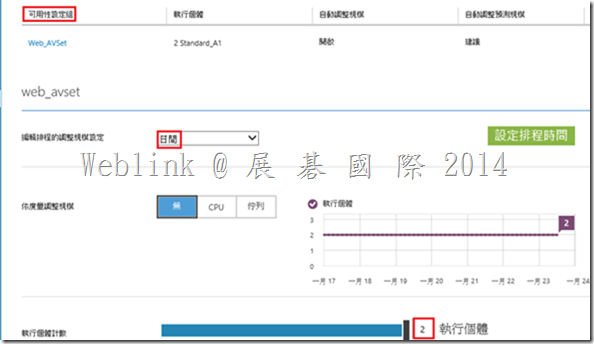
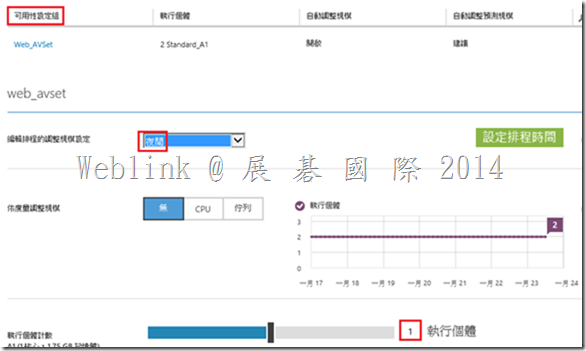

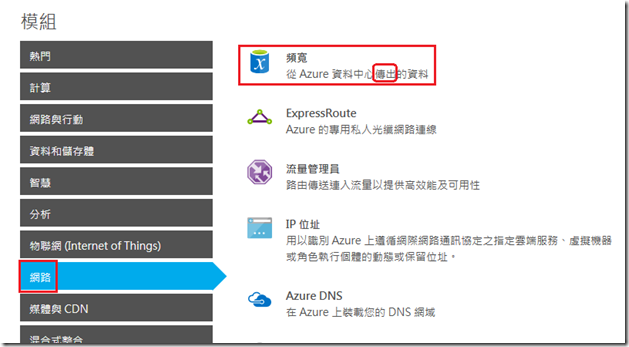
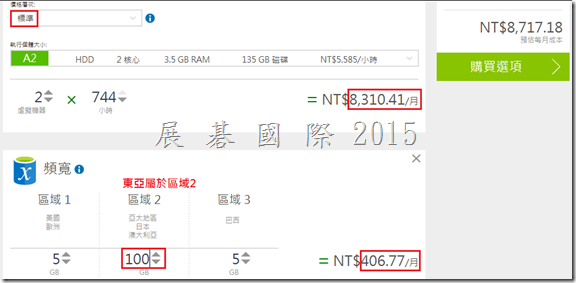
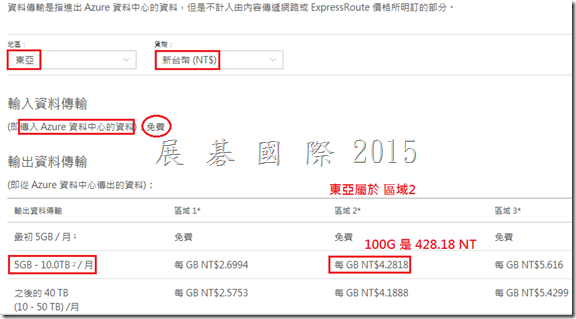
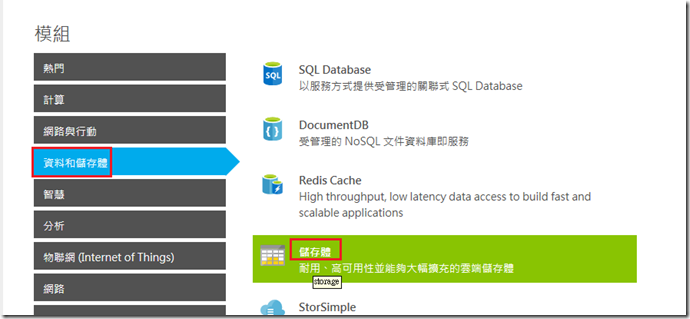
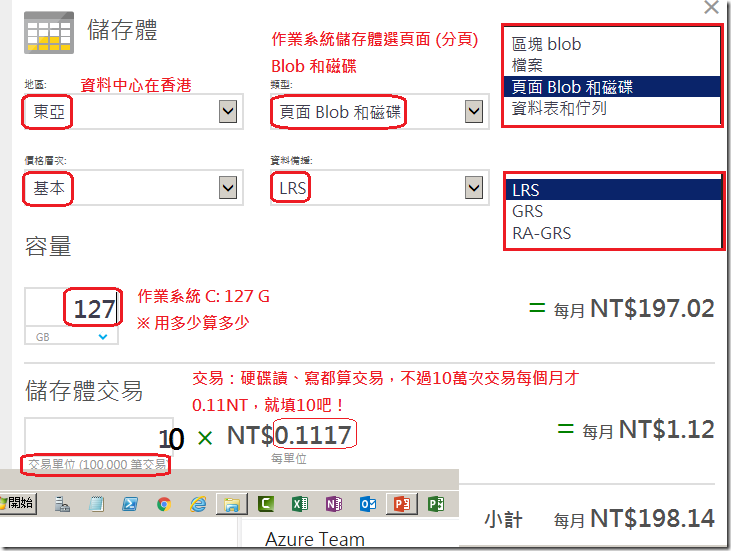
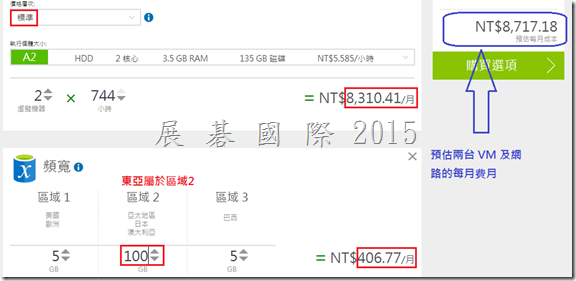
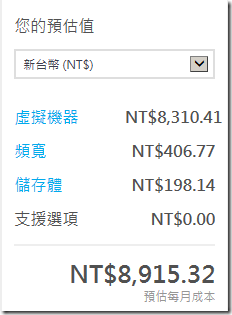

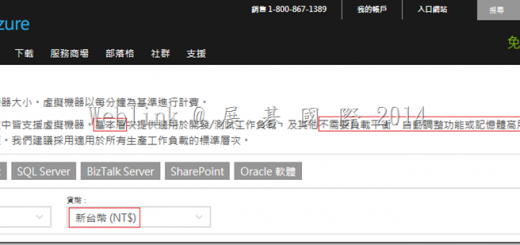

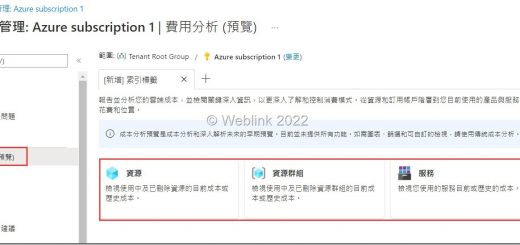
近期留言