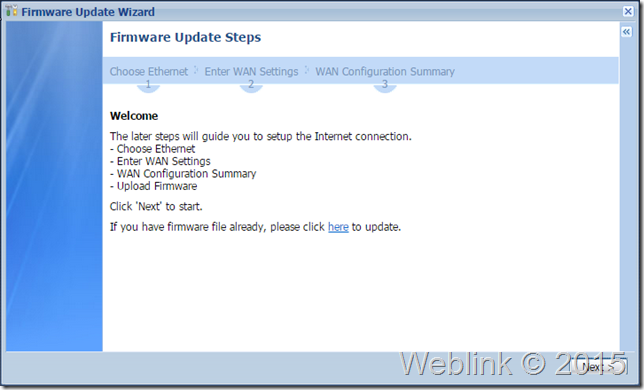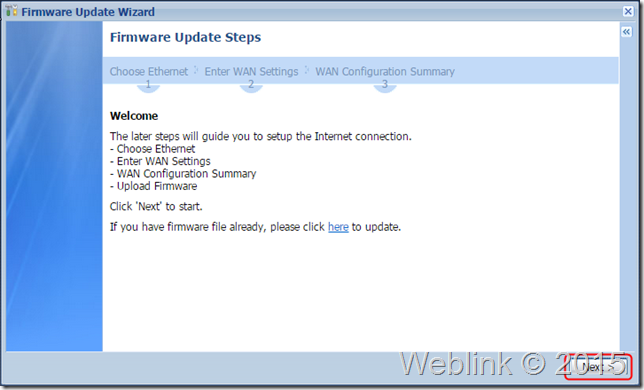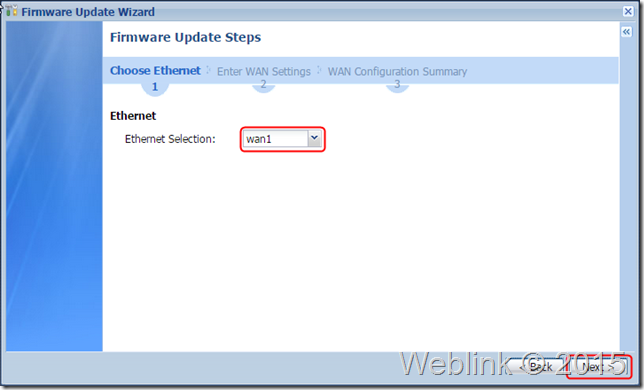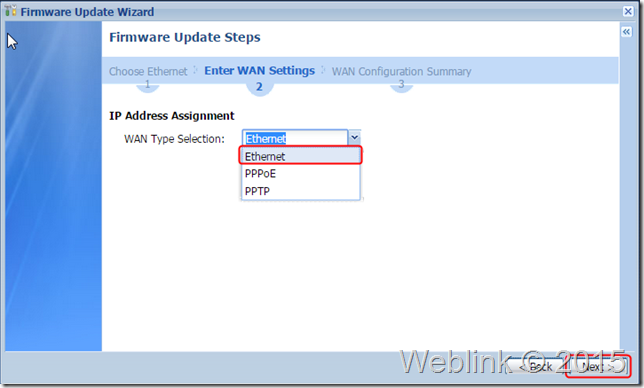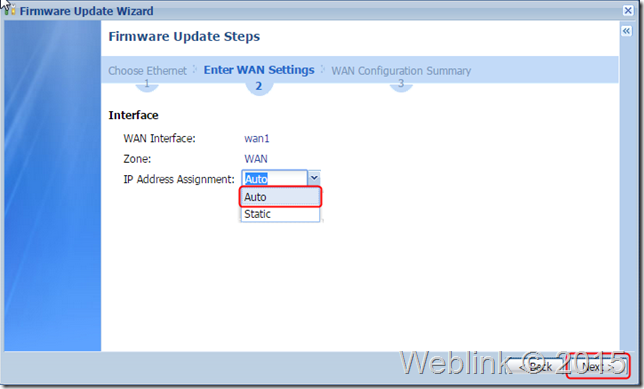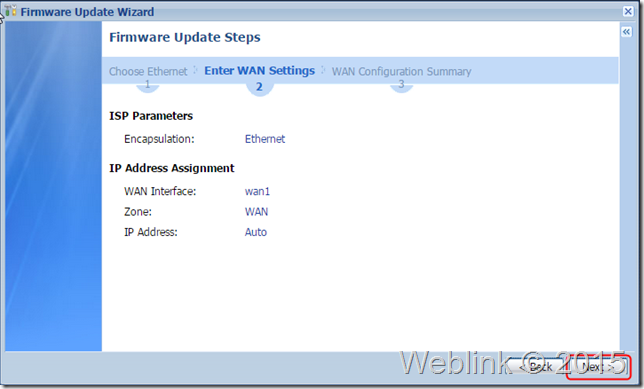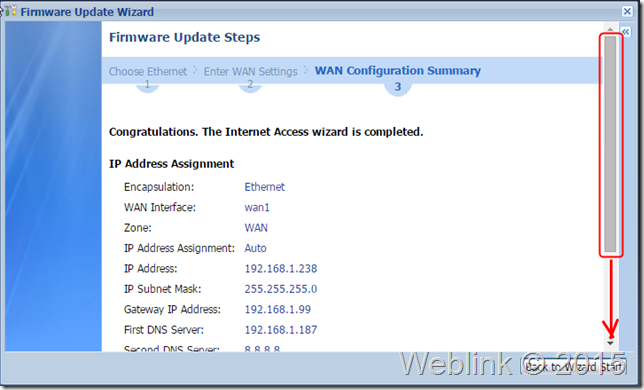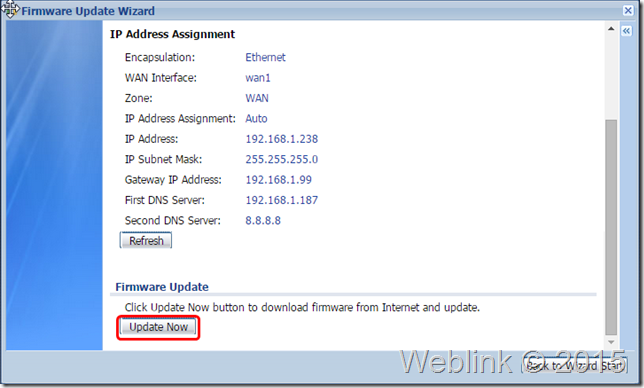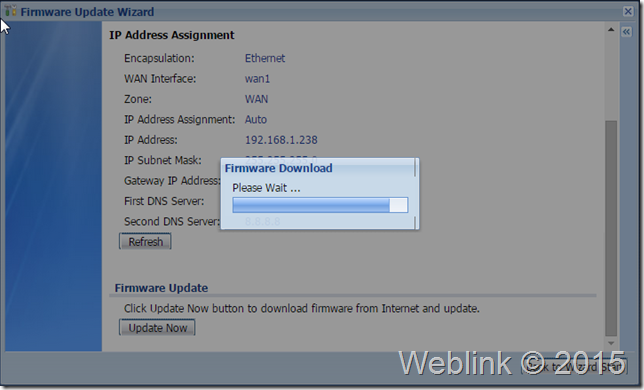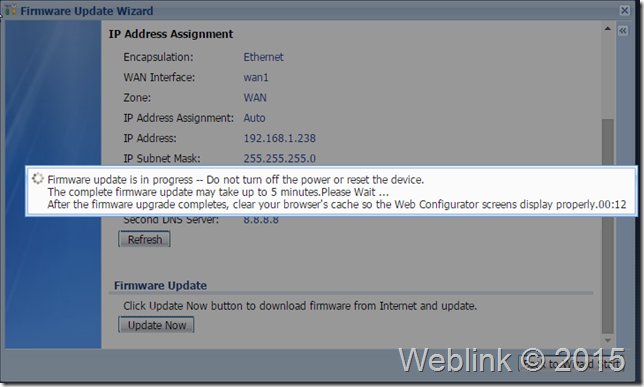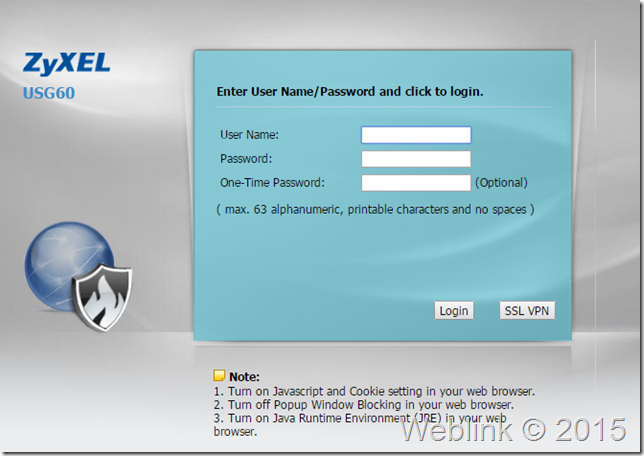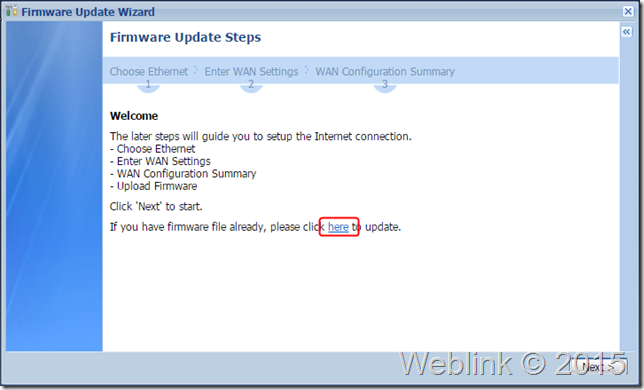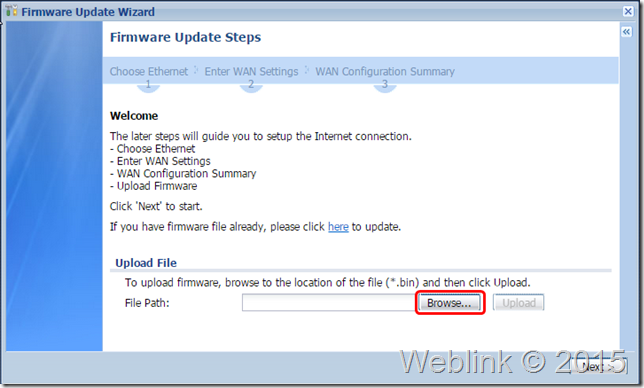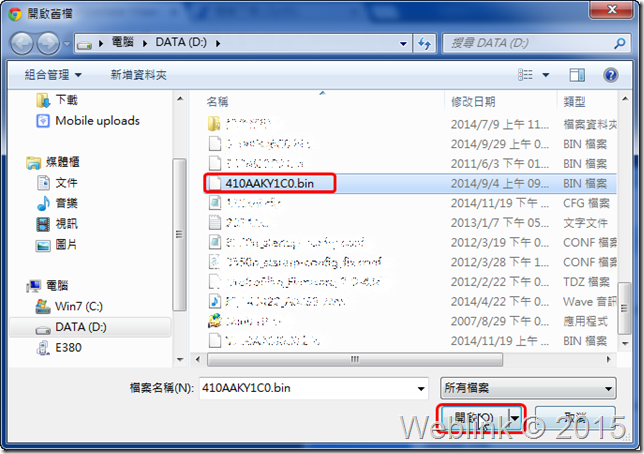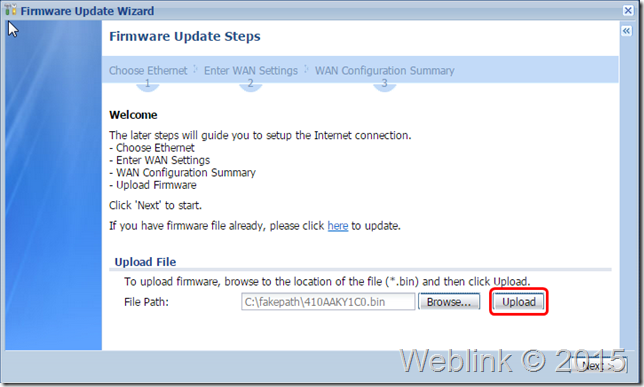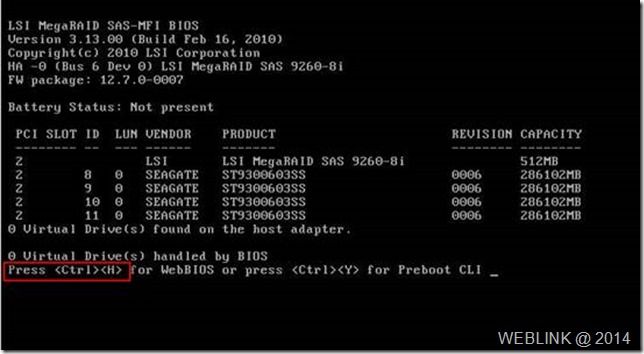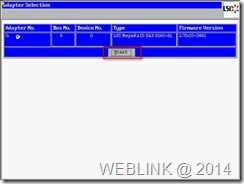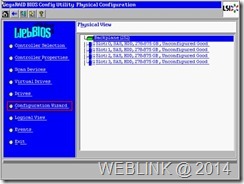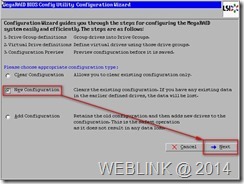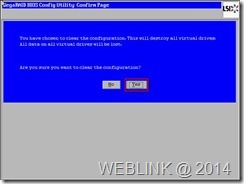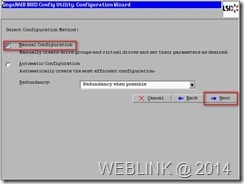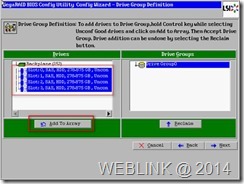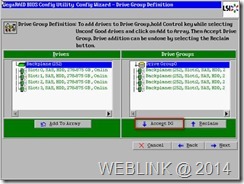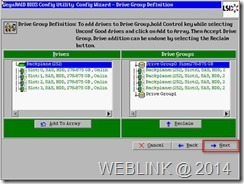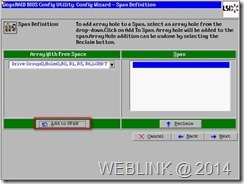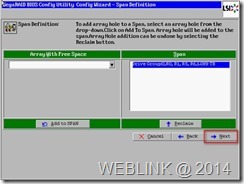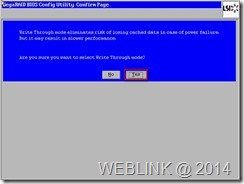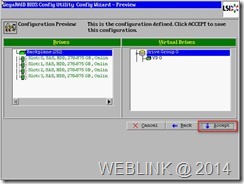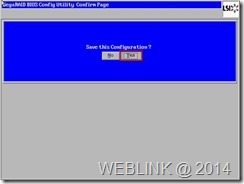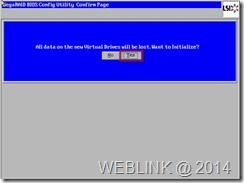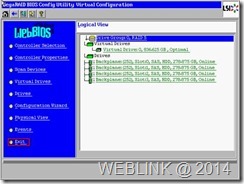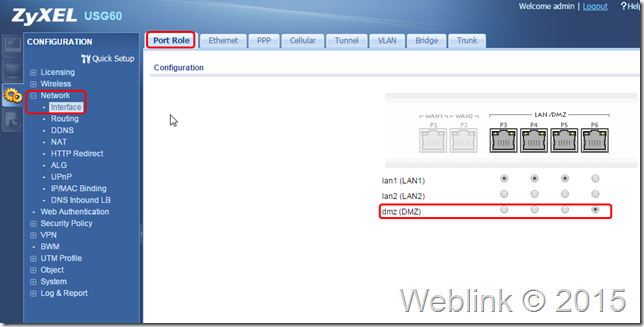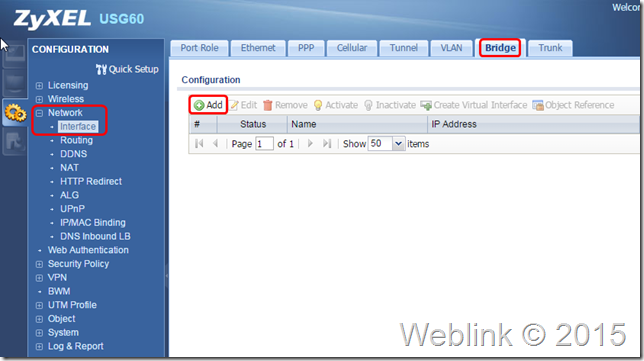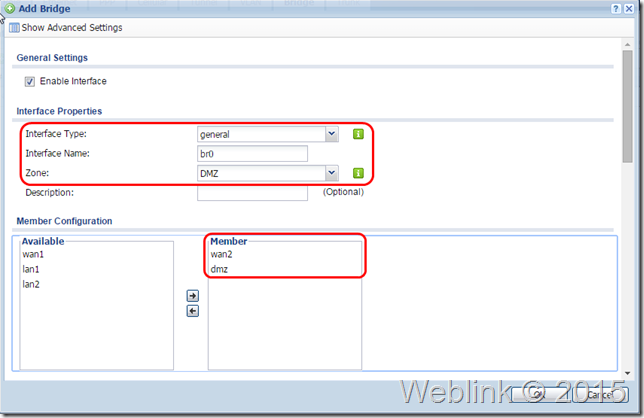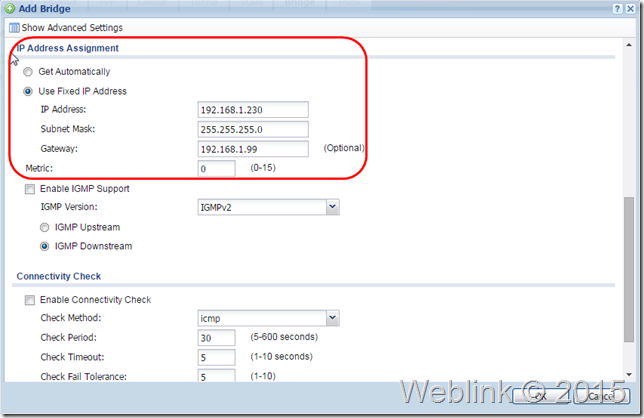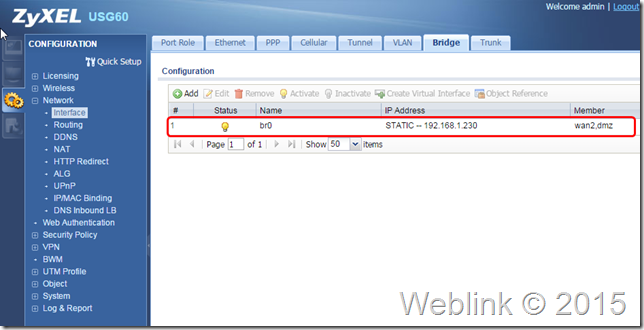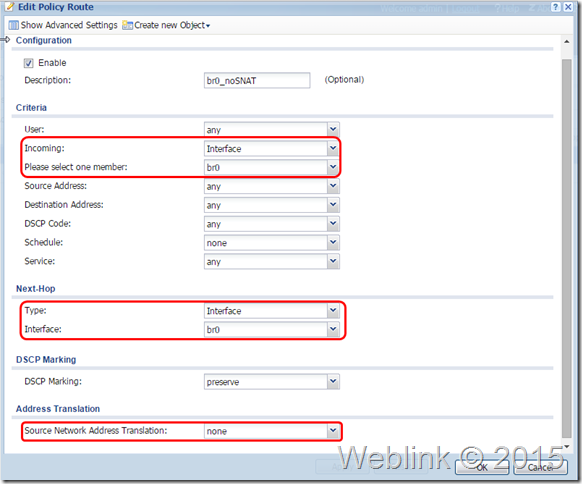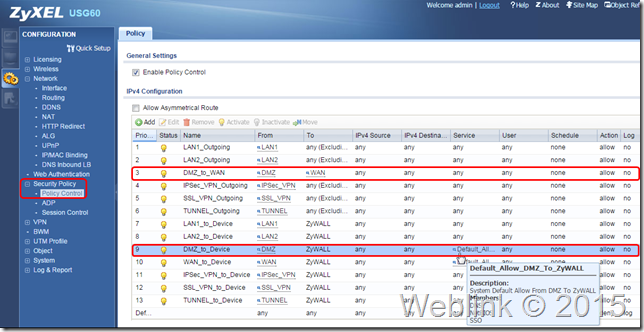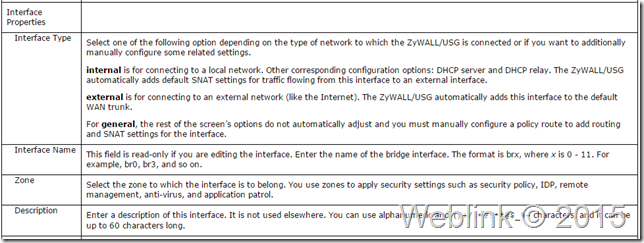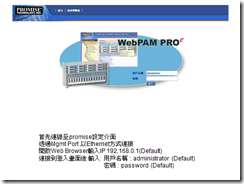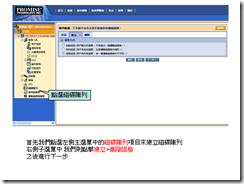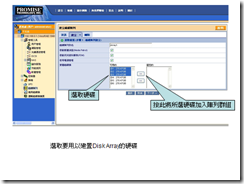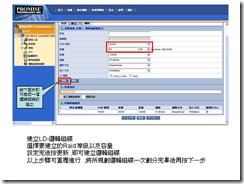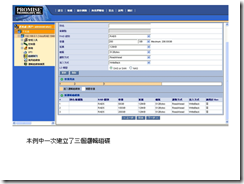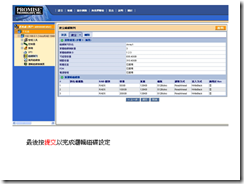如果您連入USG的管理畫面,即出現Firmware Update Wizard(韌體更新精靈),如下圖;請依以下步驟完成更新,即可連入管理畫面.
方法一:透過精靈引導直接上網更新.請直接按下 Next.
將WAN界面接上外網(本例為WAN1);所以在步驟1畫面中,下拉選擇wan1,再按 Next.
步驟2選擇上網方式.若為固定IP或自動取得IP,請選Ethernet,撥接則選PPPoE;本例為自動取得IP,選Ethernet後按 Next.
本例中為自動取得IP,所以下拉選單選 Auto後按 Next.
確認各參數是否正確;有錯誤按 Back回上一頁進行修改,正確則按 Next.
Summary頁面可以見到WAN1已經取得相關的IP,Gateway與DNS等資訊;將頁面捲到底下.
按下 Update Now.
韌體下載中,請稍候…
下載完後便開始更新,約需5分鐘的時間,請不要關閉電源.
更新完成後會自動重開,再次連入管理IP,已可以開啟登入畫面.
方法二:手邊已有韌體檔.
在更新韌體的畫面,按下 here連結.
畫面會變成如下圖.按下 Browse… 來找硬碟中的韌體檔.
選擇正確的韌體檔後按 開啟.
回到更新頁面按 Upload 開始上傳韌體檔.依提示等候更新完成,再連入管理頁面即可.