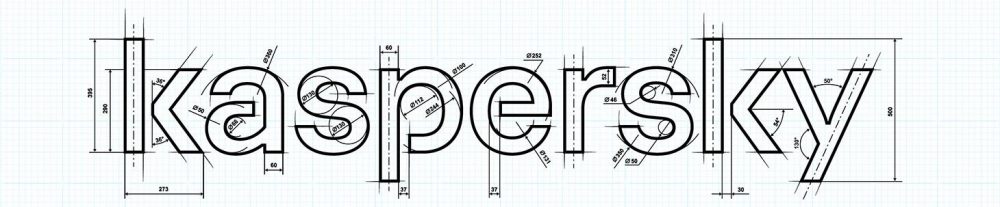1. 下載卡巴斯基救援光碟ISO : Kaspersky Rescue Disk 10
2. 若有需要可以下載比對MD5以確保檔案完整及正確性 : MD5
3. 您可選擇兩種方式使用卡巴斯基的救援光碟 :
3-1. 將ISO映像檔燒入至光碟片當中 ( Nero Burning ROM、DeepBurner、Roxio 等軟體工具燒錄,過程建議採用最低速度進行寫入光碟,避免寫入不完全)
3-2. 透過一特殊工具將ISO寫入其它外接式儲存裝置。 (請參考救援光碟匯入USB工具使用說明)
4. 設定電腦開機優先讀取您燒錄之光碟片內容或外接式裝置。
多數為F2 及 Delete 部份主機板會使用 F1、F8、F10、F11、F12 按鍵或組合按鍵進入 :
Ctrl+ Esc
Ctrl+ Ins
Ctrl+ Alt
Ctrl+ Alt + Esc
Ctrl+ Alt + Del
Ctrl+ Alt + Ins
Ctrl+ Alt + S
如何進入BIOS會於開機讀取畫面時顯示。
5. 本文章範例如下 : ( 因BIOS畫面會因版本及主機板而有所不同,相關資訊請參考主機板使用手冊
切換Boot 頁籤調整開機順序為
1. CD-ROM、2. 卸除式裝置、3. 本機硬碟、4. 網路卡開機
按下F10 儲存並離開BIOS
6. 重新開機會自動載入光碟片驅動或外接式硬碟裝置驅動,如下圖 :
7. 選擇語言後,進入同意調款的頁面,同意請按 [1] 重新啟動電腦請按 [2] 關機請按 [3]
8. 選擇圖形化介面模式
9. 進入救援光碟作業系統。
10. 切換頁籤至免疫更新,選擇開始更新。( 若無法連接網際網路請跳至11步驟 )
11. 切換頁籤至自訂掃描,確定本機硬碟加入掃描範圍。
12. 等待掃描結束,檢查右上角隔離區,選擇處理全部威脅。
13. 選擇清除,若檔案並非感染,檔案本身屬於一個威脅物件本體時,清除會失敗。請改選用刪除。若威脅物件數量相當多,亦可勾選下方應用到全部對象。
14. 完成後重新開機進入作業系統